This chapter demonstrates how to efficiently manage a large number of phone numbers (DIDs) used for your SIP service. It will assist you in importing a set of DID numbers into PortaBilling, managing them, allocating them to your customers, distributors or resellers and finally, provisioning them on SIP phones.
Depending on your business model, you can introduce different pricing strategies:
- To define the revenue you want to receive for different types of DID numbers and charge customers for their provisioning or
- To charge customers the same price regardless of the type of DID provisioned to them.
The steps below describe the DID provisioning model in which customers are charged the same price for all DID numbers provisioned to them. To apply different methods of charging, please refer to the How to … section.
For more information about available fields, click /image005.png) at the top-right corner.
at the top-right corner.
Checklist
Use this checklist to check off the operations you have completed while performing the system setup according to the instructions in this chapter. Please be sure to perform all of the operations in the order designated (all of the boxes should be checked), otherwise, the service will not work.
|
Operation |
Done |
|
Rating configuration |
|
|
Create a DID supplier vendor |
|
|
Create a DID batch for this vendor |
|
|
Upload the DID list to this batch |
|
|
Release DIDs to the DID pool |
|
|
Create a pricing DID batch |
|
|
Assign the pricing batch to the customer |
|
|
Account provisioning |
|
|
Check that the retail SIP service customer has already been created according to the instructions in previous chapters |
|
|
Assign some DIDs to this customer from DID/MSISDN Inventory |
|
|
Create a new account for this customer, with an account ID identical to the SIP phone number (DID) |
|
|
Testing |
|
|
Program the parameters (phone #, password and SIP server address) into the SIP phone and make a test call |
Create a DID supplier vendor
This entity is required in order to keep track of your incoming DID expenses, as well as to provide an adequate level of security on your network. If you have already created a vendor while setting up a PSTN-to-SIP service, please proceed to the next step.
- In the left upper corner click
/image008.png) to open the navigation menu.
to open the navigation menu. - On the navigation menu, select Infrastructure, then select Vendors.
- On the Create vendor panel, fill in the vendor details:
- Name – type a short name for the vendor object; this will be used on the web interface (for example, DID supplier).
- Currency – choose the currency in which this vendor charges you.
- Opening balance – this indicates a starting balance for the vendor; the default is zero.
- Billing period – split period for vendor statistics.
- Click Save.
Create a DID batch for the vendor
A DID batch groups together a set of phone numbers (typically from the same city or area) provided by a particular vendor.
- On the navigation menu, select Infrastructure, select Inventory, then select DID/MSISDN inventory.
- On the DID/MSISDN inventory panel, select Vendor batches.
- On the Create a vendor batch panel, fill in the vendor batch details:
- Name – type a vendor batch name.
- Vendor – choose the vendor that this batch will belong to.
- Description – your comments about this vendor batch.
- Click Save.
Upload DID numbers
Now you need to fill in the DID batch with actual numbers. This is done by uploading a .csv file containing the numbers into PortaBilling.
- Prepare a file in .csv, .xls or .xlsx format. The structure of the file should be as shown in the following table:
Field
Mandatory
Format
Description
Number
Yes
Number or text
Phone number.
DID vendor batch
Yes
Text
Name of the vendor batch this DID belongs to.
Description
Text
Description of a particular DID number.
Activation fee
Yes
Number
A one-time cost paid to a vendor for the DID number activation.
Periodic fee
Yes
Number
A monthly amount charged by a vendor for the provisioned DID number.
Released date
YYYY-MM-DD HH:MM:SS
Must be earlier than the upload date and time
The date that this number was released from the customer it was previously assigned to.
Free of charge
Y/N
Set “Y” (Yes) for completely free of charge DID numbers. When such a DID number is assigned to a customer or a reseller, no charges apply.
The DID numbers uploaded with the “Y” value will be marked as Free of charge
in the DID inventory. Note that such numbers will always remain free even if these DID numbers are further assigned to a pricing batch with defined pricing parameters.
Country
Two-letter country code (ISO 3166-1 alpha-2);
“--“ for “Not Applicable”
The country that this number belongs to.
Area
Text
The area that this number belongs to.
The column headers are important! Make sure the field names and formatting in your upload file are correct. - On the navigation menu, select Infrastructure, then select Inventory and click DID/MSISDN inventory.
- On the DID/MSISDN inventory page, click the Upload button on the toolbar.
/image016.png)
- In the Upload DID numbers dialog box, drop a file or browse for it by clicking the Brows
/image018.png) button.
button. - Click Upload.
- When the DID number upload operation is scheduled, the notification pops up.
- When the DID numbers are uploaded you will see a new notification in the toolbar. Click the notification
/image022.png) icon to view it.
icon to view it.
- While on the DID/MSISDN inventory page, go to DID numbers list to view the uploaded DID numbers.
- You will see the DID numbers list displaying the numbers you have just uploaded, similar to the one below.
You should create a DID batch for the vendor before uploading the DID numbers provided by this vendor into the DID/MSISDN Inventory.
Upon upload, the status of DIDs is Frozen. When they are frozen, they are stored in the DID/MSISDN inventory and are therefore unavailable for immediate usage.
Release DID numbers to the DID pool
To use the DID numbers, release them to the DID pool.
- On the DID/MSISDN inventory panel, select DID number list.
- On the DID number search panel, select the specific vendor batch from the Vendor batch list and click Apply filters.
- Select the appropriate DIDs and click Manage.
- In the Select operations to apply to the selected DIDs dialog, select Pool management, then select Release DIDs to the pool.
- Click Ok.
/image031.png)
Create a pricing DID batch
The pricing DID batch is a storage area for DID numbers that can be used for a particular purpose (e.g., to be provisioned to end users). Pricing batches allow you to apply additional charges for using DID numbers.
Depending on the type of a DID pricing batch, you can provide DID numbers either free of charge or for a price that is defined by the DID markup:
- DID numbers in free pricing batches are free of charge, i.e., no charges apply to a customer when they are provisioned with a DID number.
- Pricing batches with DID markup and prices defined for them allow you to apply additional charges to your customers or resellers for provisioning and using the DID numbers.
At this step it is required to create a pricing batch with a DID markup.
- On the DID/MSISDN inventory panel, select Pricing batches.
- On the Create a pricing batch panel, fill in the pricing batch details:
- Name – type a pricing batch name.
- Applied to – select Customer.
- Type of DIDs – select Inventoried as the batch contains DID numbers previously uploaded to the DID/MSISDN inventory.
- Pricing – select Fee-paying.
- Pricing parameters:
- Currency – choose the currency used to charge for DID usage.
- Additional activation fee – specify an amount you want to charge in addition to a DID provider’s activation fee.
- Additional recurring fee – specify an amount that is always included in the recurring (e.g., monthly) charge.
- Recurring fee markup – specify a markup that is included in the recurring amount. It is calculated as a percentage of the Recurring cost amount (charged by a DID vendor).
- Rounding precision – select the number of decimals to round the DID charges.
/image033.png)
- Click Save.
Assign the pricing batch to customer
To provision your customer with DID numbers, assign the pricing batch to them. The price defined within this pricing batch is what a customer pays when a DID number is provisioned to them.
 If you want to charge a different price for every DID provisioned to a customer, please refer to the How To… section.
If you want to charge a different price for every DID provisioned to a customer, please refer to the How To… section.
- On your customer’s panel, select Personal, then select General info.
- On the General info panel, select Additional info.
- On the Additional info panel, select a previously created pricing batch in the Auto-provision DIDs via batch list.
- Click Save.
/image036.png)
Create an account
- On your customer’s panel, click Accounts.
- On the Create an account panel, specify the account’s details:
- Account role – the defined usage for accounts. Select Phone line from the list.
- ID – click the
/image038.png) button to select a DID number from the available DID numbers list:
button to select a DID number from the available DID numbers list:
- When the Define the search filters dialogue window opens, specify whether to search through DIDs available in DID pool or among the DIDs assigned to this customer. Also, you can specify the geographical location and DID number pattern (e.g., specify 1604 to search for DIDs with the prefix 1604). Click the Next button.
- On the Choose number panel that opens, you will see a list of available DID numbers that matches your search query and the charges associated with them. The charges for DIDs from the DID pool are pre-populated from the customer’s pricing batch. Select a DID number and click the Assign button.
/image040.png)
/image042.png)
/image044.png)
- Product – choose the main product, which you would like your account to have.
- Activation date – choose the date from which the account is usable. By default, the account is activated immediately upon creation.
- Service password – together with the account ID, this password will be used to authenticate registrations and call attempts on the SIP server. It is very important to assign a secure (difficult to guess) password to prevent the account from being wrongfully entered and used to inject fraudulent calls to your network
- Type – select Credit to be used for the postpaid services.
- Balance control – define the way the balance of the account is controlled. Subordinate – the balance will directly depend on the customer’s balance (only the customer tops up the balance); Individual credit limit – this account may have its own balance and credit limit (the customer credit limit still applies.) Select Subordinate in this field.
- Click Save.
General info
- On your account’s panel, click Personal info, then click General info.
- On the General info panel, fill in the account owner’s email address in the Email field. If the account owner ever forgets the password for the web self-care pages, they will be able to reset it, and a new password will be sent to this email address.
Web self-care
- On your account’s panel, click Personal info, click General info, then click Web self-care.
- On the Web self-care panel specify the following information:
- Login – account login to web self-care pages. Can be the same as account ID.
- Password – password for the web self-care pages.
- Access level – select Account self-care.
- Time zone – the time zone for the account self-care interface.
- Web interface language – the language to be used on the account self-care web interface.
Additional info
- On your account’s panel, click Personal info, and click General info.
- On the General info panel, click Additional info, then click Auto-provisioning. On this panel you can assign a device to an account for automatic provisioning. Leave this option disabled for now.
Life cycle
- On your account’s panel, click Personal info, click General info, then click Life cycle.
- On the Life cycle panel, fill in the account information:
- Use an expiration date – this identifies the date when the account expires. Since we are setting up a postpaid service, which should function for a long time, leave this option disabled.
- Availability period after first usage, days – this defines the number of days the account remains active after its first use or recharge. Since we are setting up a postpaid service, which should function for a long time, leave this field blank.
- Availability period after last usage, days – this defines the number of days the account remains active after its last use or recharge. Since we are setting up a postpaid service, which should function for a long time, leave this field blank.
Service configuration
- On your account’s panel, click Services.
On this panel, you can activate/deactivate various features of the services provided to this account.
Please consult the UI help for a description of parameters available here. For now, you may leave these with their default values.
- Click Save.
When accounts with DID numbers are created, the DIDs are added to a customer’s pricing batch.
Create a group of accounts
You can also create a group of accounts and allocate DID numbers to them using the Account Generator. But first you need to assign the DID numbers from the DID pool to the pricing batch.
- On the DID/MSISDN inventory panel, select DID number list.
- On the DID number search panel, select Not in use in the Status list and click Apply filters.
- Select the appropriate DIDs and click Manage.
/image047.png)
- In the Select operations to apply to the selected DIDs dialog, select the Assign the pricing batch option and select the required pricing batch from the list.
- Click Ok. On the refreshed page you will see that the DID numbers have now been assigned to the pricing batch mentioned in the previous step.
/image049.jpg)
Now you can create new accounts via the Account generator.
- On the Customer panel, click Accounts.
- On the Create an account panel, click Account generator.
/image051.png)
- Fill in the account generation information:
Initial configuration
- Account role – the defined usage for accounts. Select Phone line from the list.
- Type – select which accounts you want to generate: either credit or debit.
- Product – select the product you would like the accounts to use.
- Quantity – specify the number of accounts to generate.
- Batch – accounts are grouped into batches. If Add a new batch is selected, all accounts will be placed into a new batch. Otherwise, an existing batch should be selected from the drop-down list.
- New batch name – you are suggested a batch name. You can define your own batch name.
/image052.png)
Optional configuration
- Balance control – define the way the balance of the account is controlled. Subordinate – the balance will directly depend on the customer’s balance (only the customer tops up the balance); Individual credit limit – this account may have its own balance and credit limit (the customer credit limit still applies.) Select Subordinate in this field.
- Pricing batch – by default, accounts with the Phone line account role are generated from the DID/MSISDN inventory. Select the pricing batch to take DID numbers from.
Any pricing batch can be selected for the creation of credit accounts. Debit accounts can be created only from free pricing batches.
- Use DID numbers from – here you additionally define where PortaBilling retrieves DID numbers from when generating accounts. The DID/MSISDN inventory option means accounts are generated with available DIDs. If you have reserved DIDs for the customer by assigning them to this customer, select the Assigned to customers option.
- If you wish, you can select the starting DID from the Assign DIDs sequentially starting with menu. Use this feature e.g., if you want to make sure that the customer’s phone range starts with a “round” phone number such as 00, followed by 01, 02, etc.
- Specify other account parameters according to the instructions given in the previous chapters.
/image054.png)
Service
Here you can activate/deactivate various features of the voice calls service provided to these accounts.
Please consult the UI help for a description of parameters available here. For now, you may leave these with their default values.
Summary
Verify the account generation configuration and click Generate to start the account generation process.



/image009.png)
/image010.png)
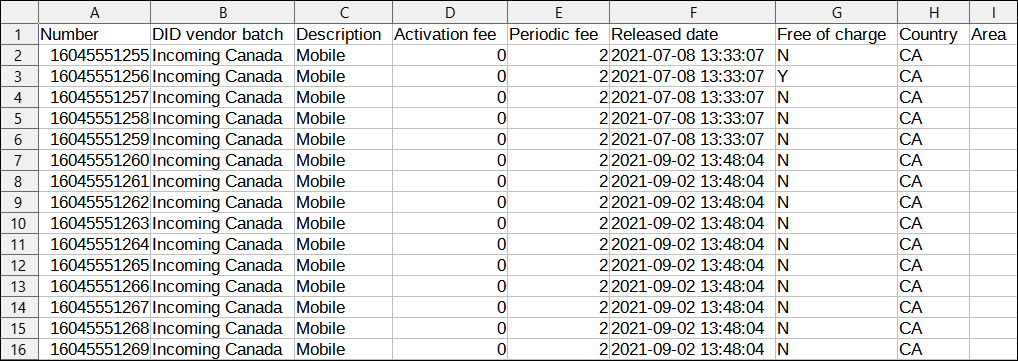
/image014.png)
/image020.jpg)
/image024.jpg)
/image026.jpg)
/image028.png)
/image030.png)
/image046.png)