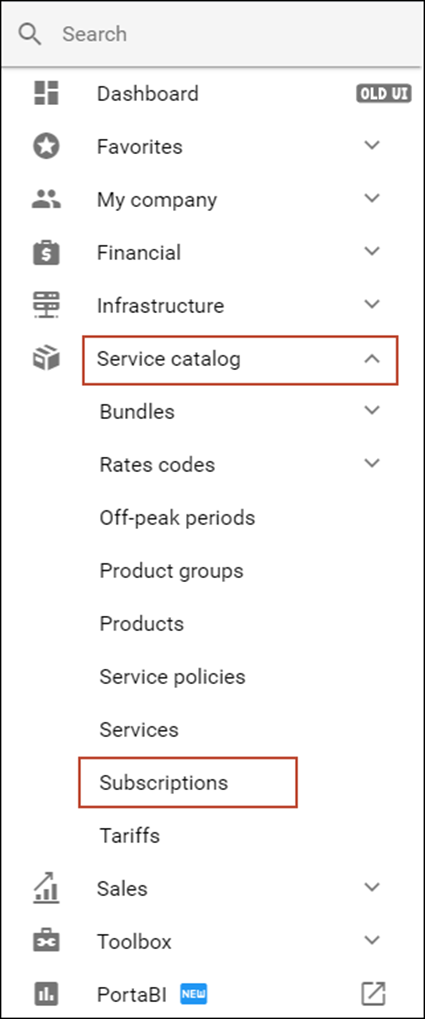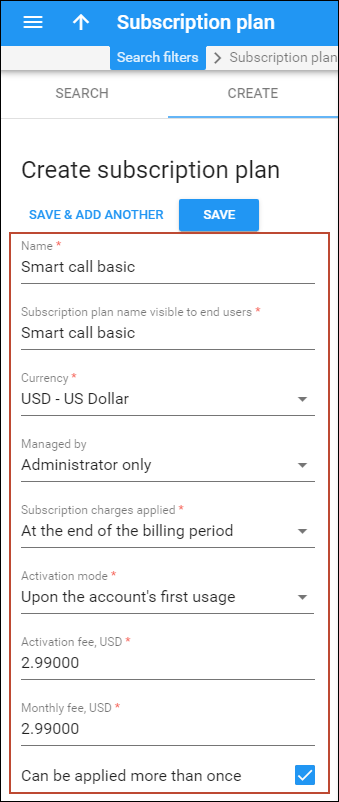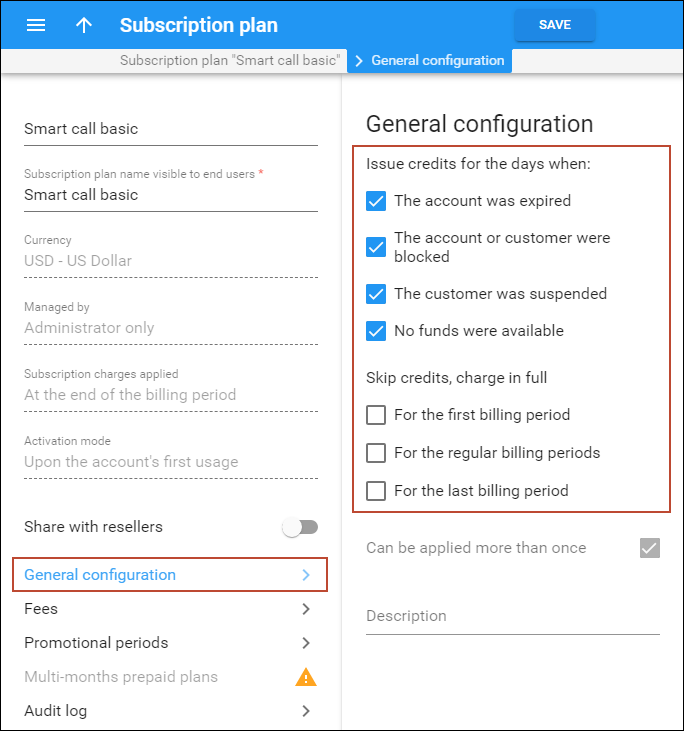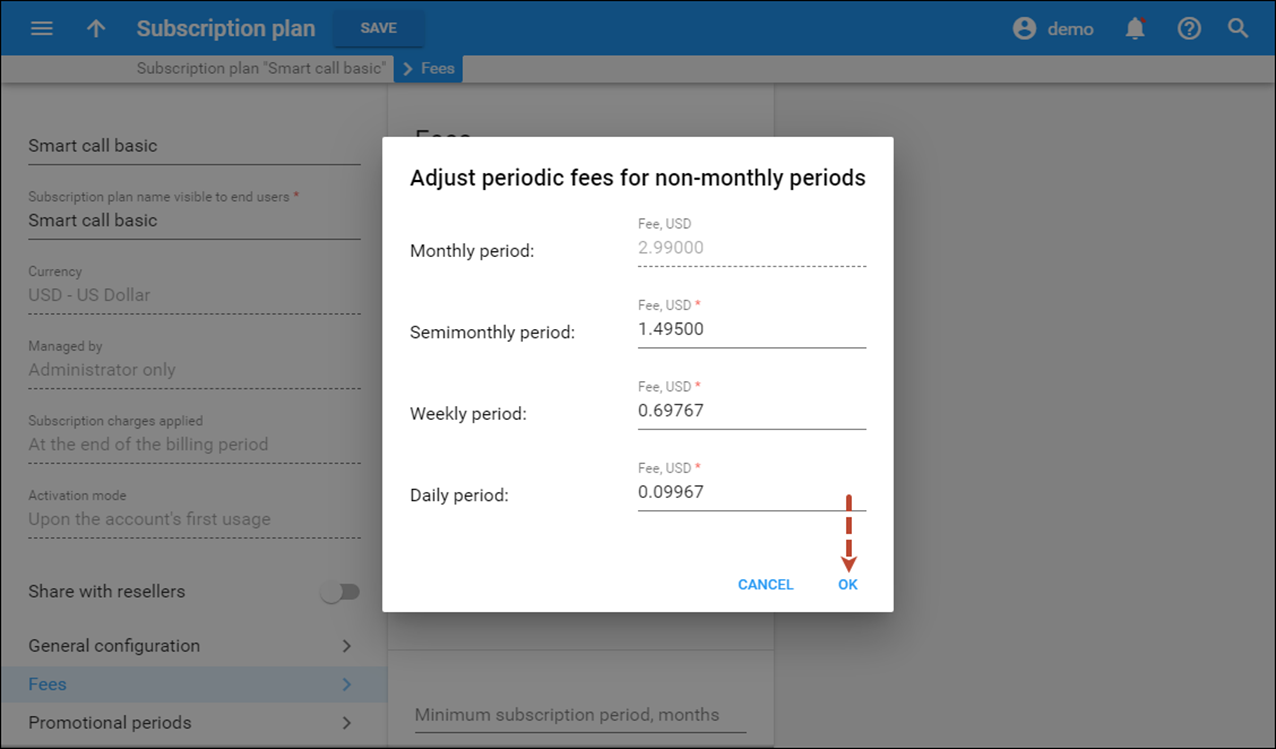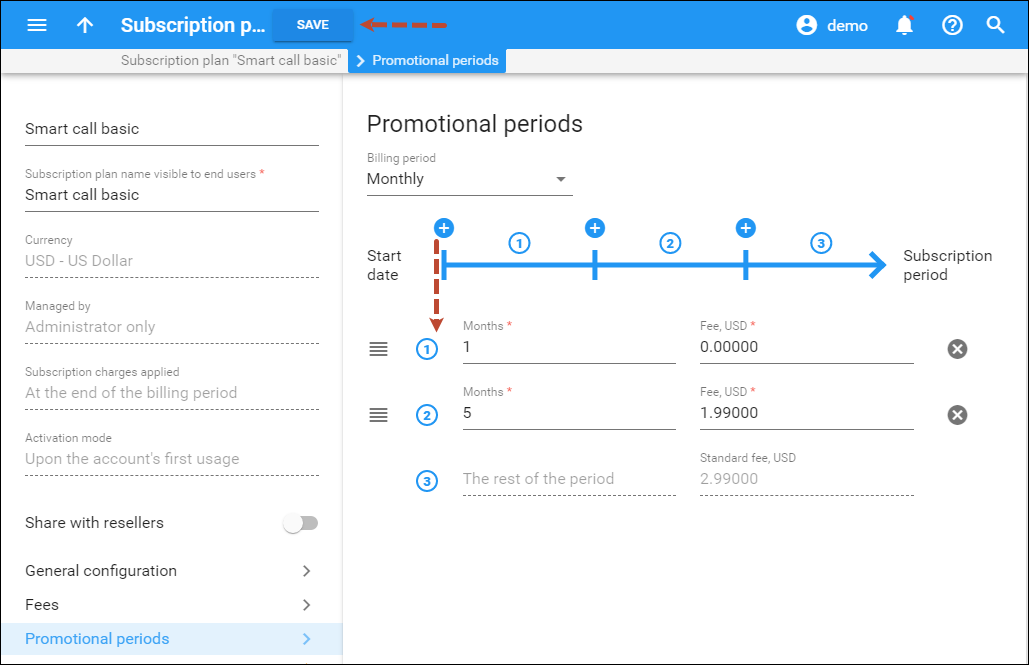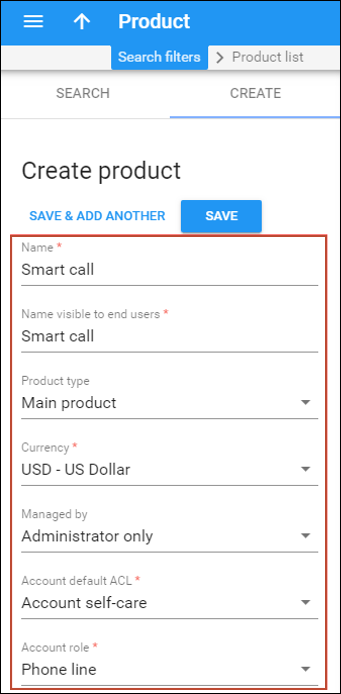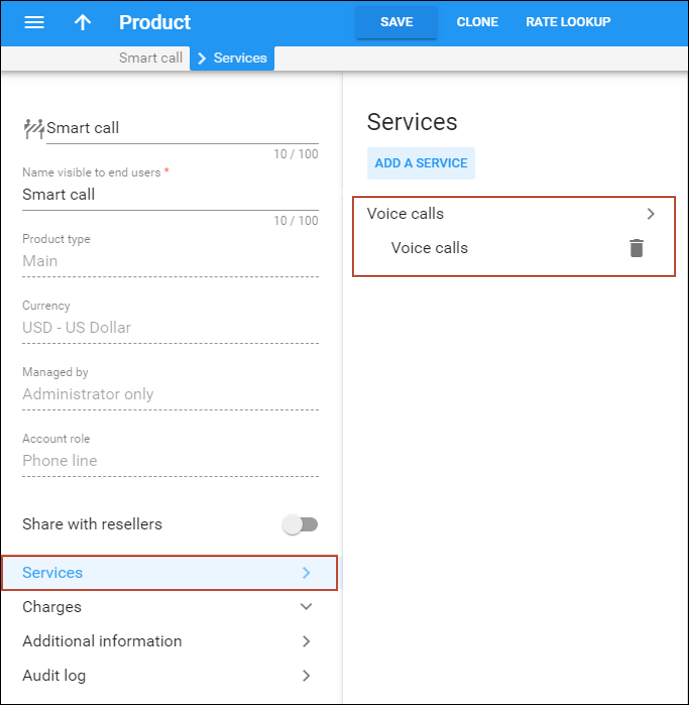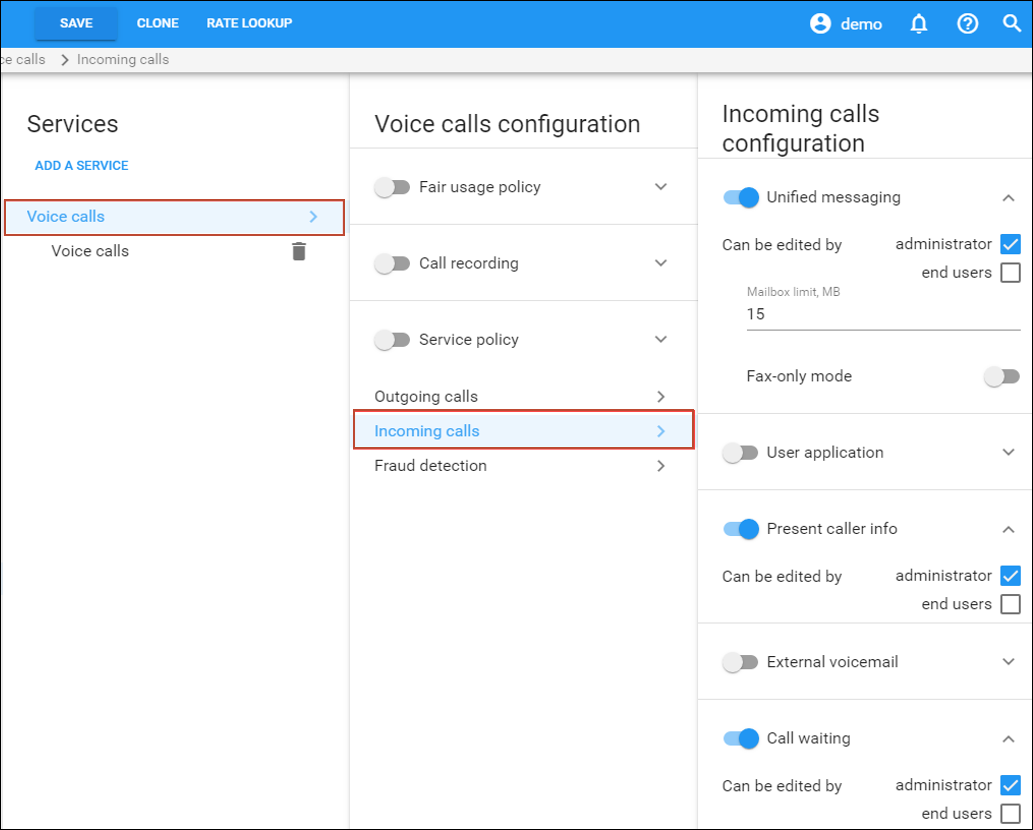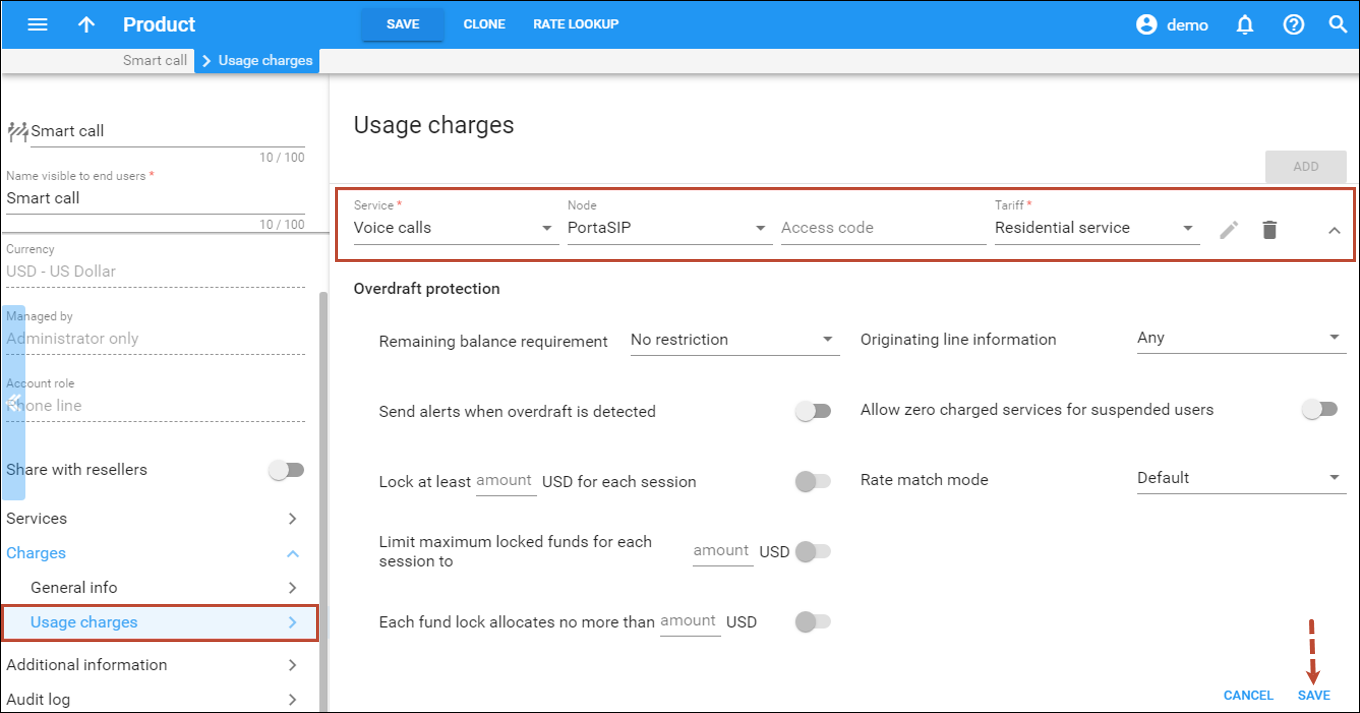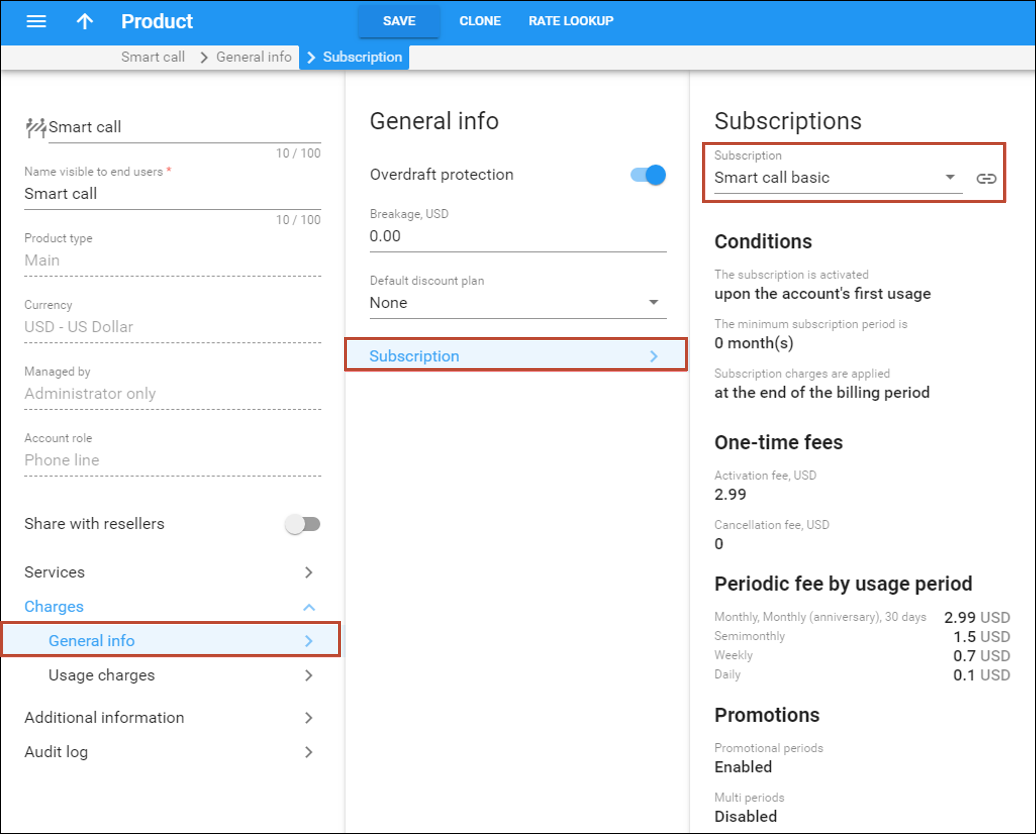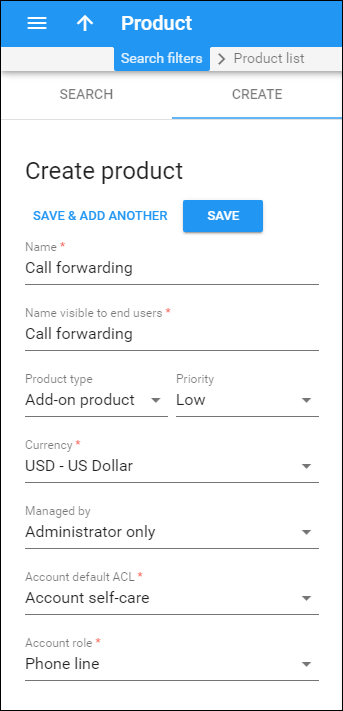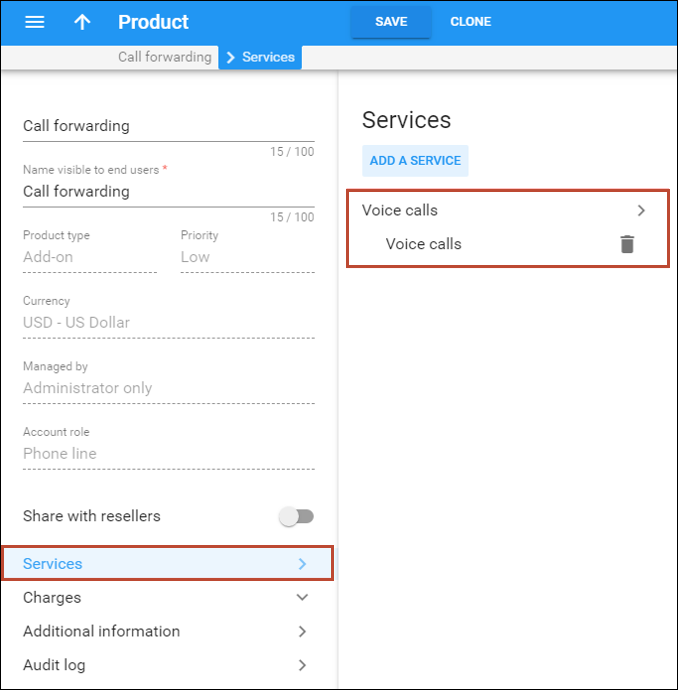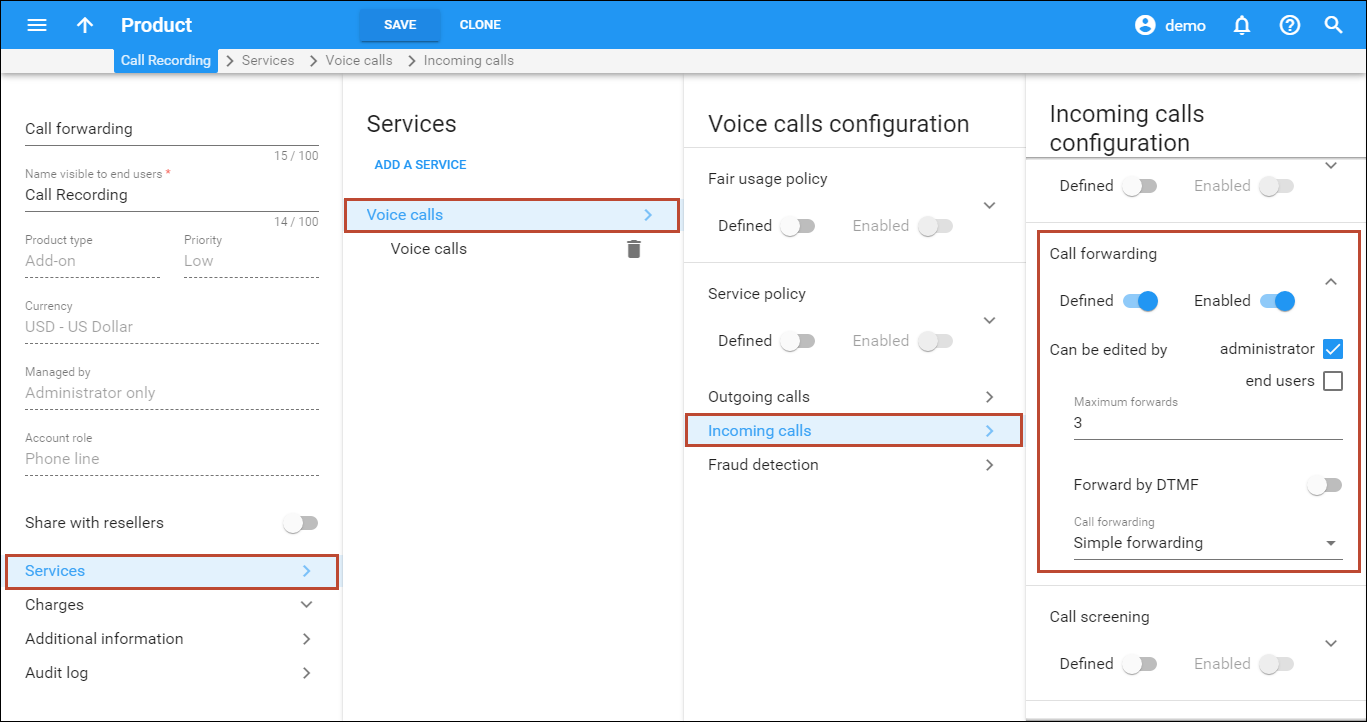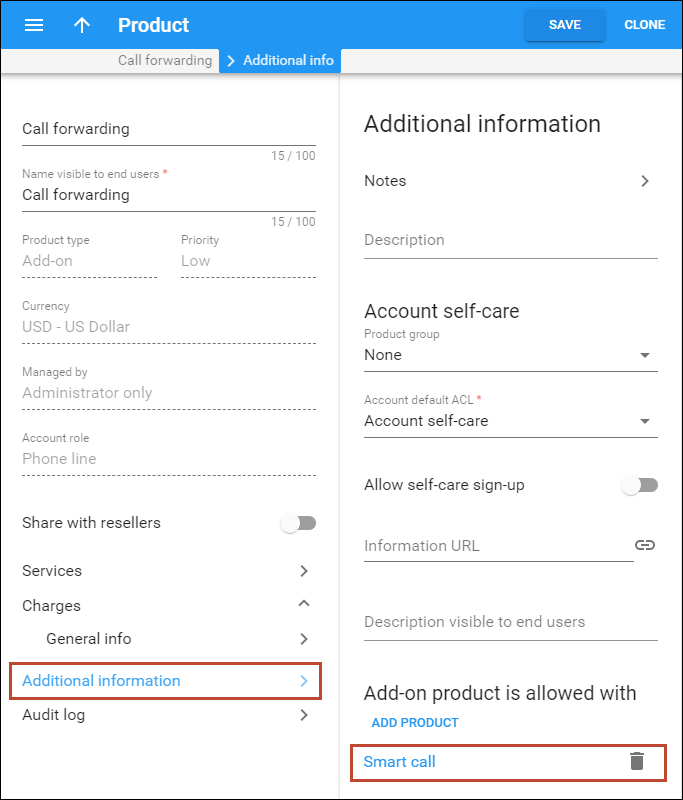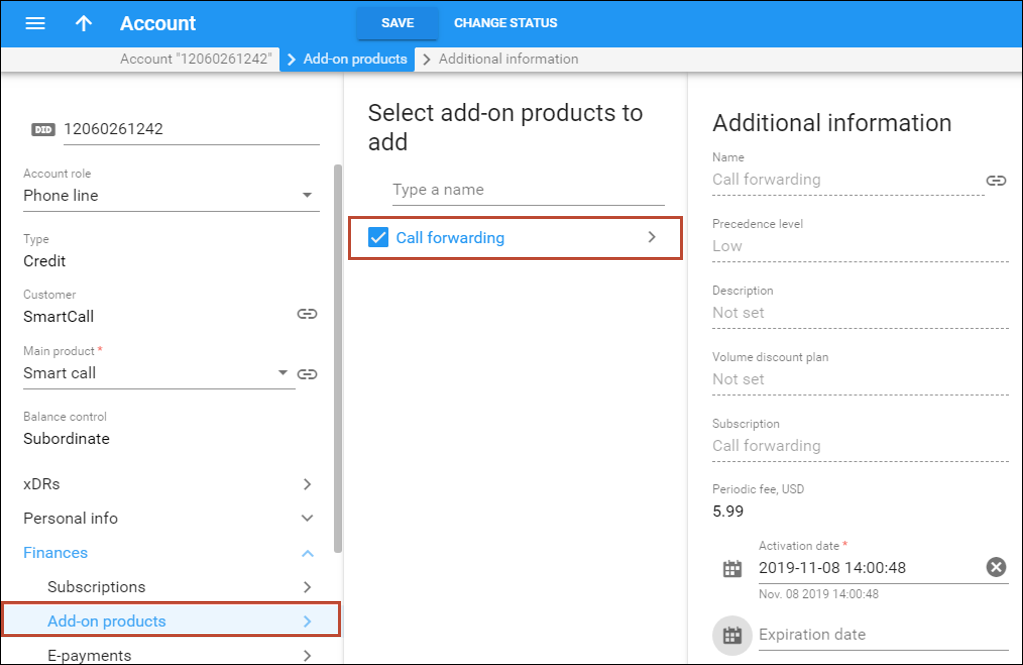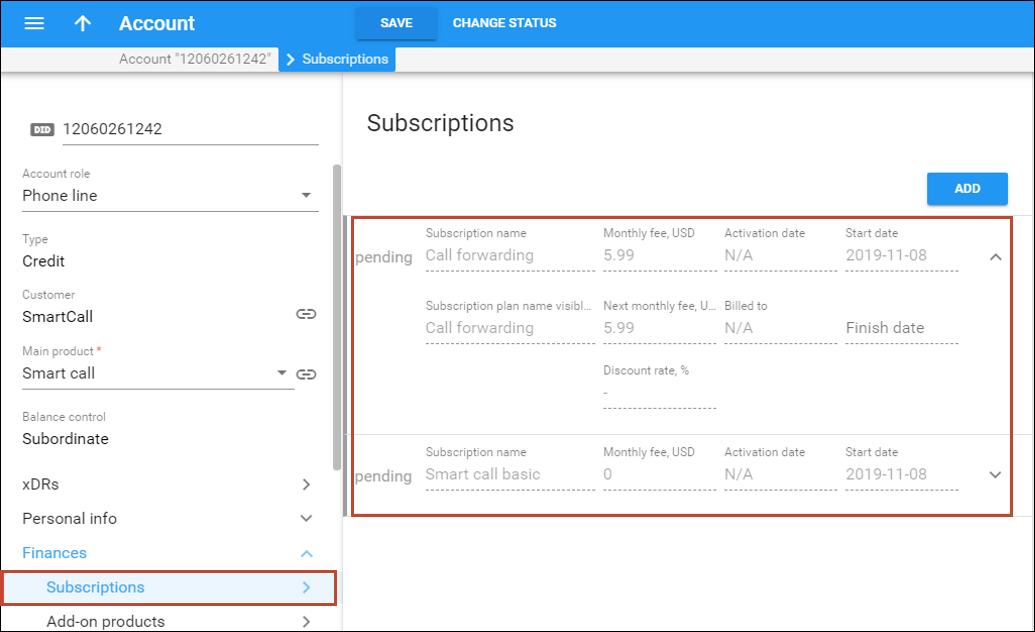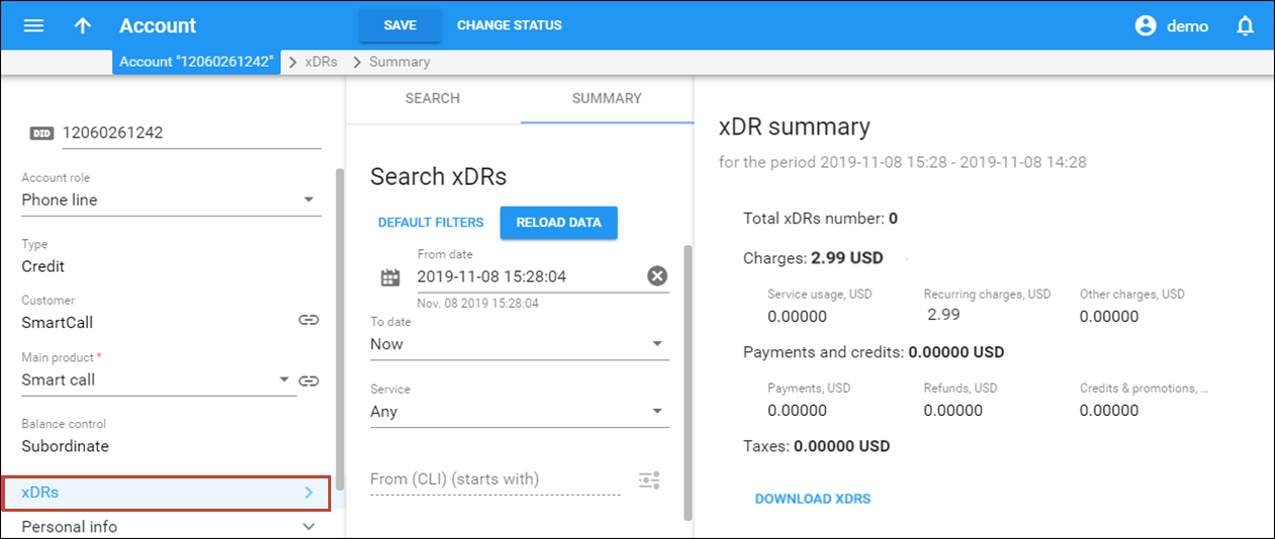When providing VoIP calling services, quite often it will be necessary to charge customers for additional services that are rendered: IP phone rental, call waiting service, “bundled” free minutes, etc. The PortaBilling add-on products are a great way to sell additional features/services to your customers and boost your sales revenue.
Let’s assume that there is a SmartCall main product. In addition to the features provided within the main product, a customer also wants to rent an IP phone. Later he calls the customer care service and orders the Call forwarding feature. To provide the customer with additional service and properly bill for its usage, an administrator creates an add-on product and assigns it to the corresponding account.
Checklist
Use this checklist to check off the operations you have completed while performing the system setup according to the instructions in this chapter. Please be sure to perform all of the operations in the order designated (all of the boxes should be checked), otherwise, the service will not work.
|
Operation |
Done |
|
Rating configuration |
|
|
Create the SmartCall basic subscription plan which will be bundled with your main product |
|
|
Create the Call forwarding subscription plan which will be bundled with your add-on product |
|
|
Create the main product and define which features will be included in this product |
|
|
Associate the SmartCall basic subscription plan with your main product |
|
|
Create the add-on product which adds call forwarding functionality |
|
|
Associate the Call forwarding subscription plan with your add-on product |
|
|
Account provisioning |
|
|
Create a retail customer who will be using your services |
|
|
Create an account for this customer and assign the main product to it |
|
|
Assign the add-on product to an account |
|
|
Testing |
|
|
Verify that the subscriptions are visible under the account |
Initial configuration of PortaBilling
If you have just installed the PortaBilling software or dedicated a new billing environment to configure the services described in this handbook, make sure to first perform the initial configuration of PortaBilling. To do this, use the PortaBilling Initial Configuration handbook.
Create subscription plans
A subscription plan defines the charges associated with a particular service.
- On the navigation menu on the left, select Service catalog and click Subscriptions.
- On the Create subscription plan panel, fill in the subscription details:
- Name – type a name of the subscription plan; this is the name you will see in the select menus.
- Subscription name visible to end users – provide the name of the subscription plan that your customers will see on their self-care interfaces and invoices.
- Currency – indicates in which currency pricing information is given. A subscription plan can only be applied to a product, account or customer with this same currency.
The currency for the subscription plan may be chosen only once, and cannot be changed later.
- Managed by – if you want this subscription plan to be used for your reseller’s accounts, so that the reseller himself can change the parameters of the plan and apply it to his accounts, choose a customer name from the menu. Otherwise, choose Administrator only here.
- Subscription charges applied – the default method is At the end of the billing period, so that subscription charges are applied to the account/customer balance when the billing period is closed. Another option is Progressively, where a small portion of the total subscription fee is applied each day, so that the balance grows gradually. You can also choose to apply charges In advance.
- Periods in advance – if you selected In advance in the previous field, specify the number of periods (the default value is 1).
- Activation mode – defines when the subscription becomes active (and charges begin to apply): either simply from the date it is entered into the system, or you may postpone it until the date when the customer actually uses the account for the first time.
- Activation fee – enter the value charged for every new subscription upon startup; a zero value waives the activation fee.
- Monthly fee – specify the monthly periodic fee value that will be applied to your customers.
- Can be applied more than once – select this checkbox to assign the same subscription multiple times to one account.
- Click Save.
- On the Subscription plan panel, click General configuration.
- On the General configuration panel, you can configure the following options:
- Issue credits for the days when – here you can choose under which conditions to issue credits for a subscription fee. Customers may not have access to the service due to suspension, block, account expiration, or lack of funds. To exclude charges for the days when no service was provided, a subscription fee is charged in full and then credits are issued for the days when no service was available. By default, credits for a subscription fee are issued under all conditions: the account was expired, the account or customer was blocked, the customer was suspended, or no funds were available (the balance of a customer or an individual account reached the credit limit or ran out of available funds). Clear the checkbox for one or several conditions if you want to charge the subscription fee for these days.
- Skip credits, charge in full – when one or several conditions are set to issue credits for a subscription fee, you can skip credits for the first, last, or/and regular billing periods by selecting the corresponding checkbox.
- Description – you can specify an extended description of this subscription plan.
Manage fees
 You can manage
the periodic fee value for different billing periods. Based on the defined
monthly fee value, the periodic fee values for other billing periods are
auto-calculated and populated in the Adjust periodic fees for non-monthly
periods window (e.g., if a monthly periodic fee is $10, a $2.33333
periodic fee will be applied to customers with the weekly billing period
and so on). You may change the actual values afterwards (e.g., make weekly
billing more expensive by setting the fee to $3). To do this, follow the
steps below.
You can manage
the periodic fee value for different billing periods. Based on the defined
monthly fee value, the periodic fee values for other billing periods are
auto-calculated and populated in the Adjust periodic fees for non-monthly
periods window (e.g., if a monthly periodic fee is $10, a $2.33333
periodic fee will be applied to customers with the weekly billing period
and so on). You may change the actual values afterwards (e.g., make weekly
billing more expensive by setting the fee to $3). To do this, follow the
steps below.
- On the Subscription plan panel click Fees.
- Next to the Monthly fee field, click the
 icon.
icon. - Change the fee values in the Adjust periodic fees for non-monthly periods window.
- Click OK to save the changes.
- Configure the following options:
- Round up to, decimal places – by default, subscription charges will be rounded up to two decimal places. You can define your own rounding pattern here. The maximum available precision is 5 decimal places.
- Prorate fee for the partial billing period – when a customer signs up for/cancels a subscription in the middle of a billing period, you can charge either a prorated or full periodic fee. By default, customers are charged a prorated fee based on the number of days the subscription is active during the first/last partial billing period.
- First billing period – select the checkbox to charge a prorated fee for the first billing period. Clear the checkbox to charge customers a full periodic fee, no matter when they activate their subscription.
- Last billing period – select the checkbox to charge a prorated fee for the last billing period. Clear the checkbox to charge customers a full periodic fee, no matter when they cancel their subscription.
If you set up the non-prorated (full) fee, credits may still be issued for the days when a customer cannot use the service due to service suspension, block, having exceeded credit limit, etc. (credits are issued according to the Issue credits for the days when and Skip credits, charge in full options configuration).
- Minimum subscription period, months – time during which the customer must keep the subscription plan active in order to avoid penalties. Leave this field empty to create a subscription plan that can be closed at any time.
- Early cancellation penalty – if the subscription
is cancelled earlier than the minimum subscription period a one-time fee is applied. The following options are available:
- Fixed – a fixed charge is applied without taking account of when the subscription was cancelled.
- Remaining subscription charges – the charge will depend on the time when the subscription was cancelled.
- Click Save.
Promotional periods
In this panel you may define specific fees for different promotional periods.
To add promotional periods (e.g., for the first three months) click ![]() Add on the scale to insert a row into the pricing table, and enter all the required information.
Add on the scale to insert a row into the pricing table, and enter all the required information.
A Billing period select menu allows you to define the fee value for different promotional billing periods. If another billing period is chosen (e.g., weekly or daily), both the number of periods and the fee amount are automatically recalculated and reflected in the pricing table, respectively.
The last row in the pricing table is for your convenience, so that you can clearly see when a change in the subscription fee will occur.
The screenshot above defines a product that:
- will be free for the first month,
- will have a monthly fee of $1.99/month for the next five months,
- will have a normal subscription fee of $2.99/month afterwards.
- Click the Save button on the toolbar to finish the subscription plan definition.
- Repeat steps 1-6 and create the Call forwarding subscription plan.
For more information about this feature, see the Ways to Charge for Subscriptions section of the PortaBilling Administrator Guide.
Create the main product
Create the main product and define which service features will be provided with this product.
- On the navigation menu on the left, select Service catalog and click Products.
- On the Create product panel, fill in the product details:
- Name – type an internal product name that will be shown on the administrator interface.
- Name visible to end users – type a name of the product that will be shown to end users on their self-care interfaces.
- Product type – select Main product here.
- Currency – choose a currency the product will be priced in.
- Managed by – select Administrator only here, since we are setting up a service without the involvement of resellers.
- Account default ACL – choose an Access Control List (ACL) for accounts with this product assigned. ACLs control which objects end users can access to and which actions they can perform.
- Account role – select Phone line since this product is intended for making and receiving calls.
- Click Save.
Included services
Define which service types are included in the product. A service type is a description of the physical service provided to end users.
To add a service type:
- On your product’s panel, click Services.
- On the Services panel, click Add a service.
- In the Select services to add dialog box, select Voice calls and click Add.
Service configuration
Define the default values of service attributes for all accounts for which this product will be assigned.
- On the Services panel, click Voice calls.
- On the Voice calls configuration panel, select Incoming calls.
- On the Incoming calls panel, move the slider to enable the service feature.
- Feature can be edited by – leave the Administrators checkbox selected.
- For the enabled service features define their service attributes, if any (for example, mailbox limit for the Unified messaging feature).
- Define which other services and service features will be included in your product.
Usage charges
The rating list on the Usage charges panel has two functions: it defines permitted access points (nodes and access codes) and specifies which tariff should be used for billing in each of these points.
- On your product’s panel, click Charges, then click Usage charges.
- On the Usage charges panel, click Add.
- Fill in the required information:
- Service – select Voice calls.
- Node – select the PortaSIP node.
- Access code – leave this field empty for the basic SIP service.
- Tariff – choose the tariff that will be used to calculate the charges for outgoing calls.
- Overdraft protection – to configure overdraft protection for this product, consult the Configure Overdraft Protection Section within the Product section in the Overdraft Protection Configuration handbook.
- Click Save.
Charges
On the Charges panel you can define special pricing such as volume discounts, regular payments such as subscriptions, and set up overdraft protection.
To access this panel, click Charges on your product’s panel, then click General info.
Subscriptions
This allows you to choose a subscription plan for the product, so that this subscription plan will be automatically applied to every account with this product assigned. Select a subscription plan from the list.
- Click the arrow next to the subscription to see its details.
- Click Save.
Create an add-on product
Create an add-on product which provides the Call forwarding functionality.
- Click the
 vertical arrow in the toolbar to return to the Products panel.
vertical arrow in the toolbar to return to the Products panel. - On the Create product panel, fill in the product details:
- Name – type an internal product name that will be shown on the administrator interface.
- Name visible to end users – type a name of the product that will be shown to end users on their self-care interfaces.
- Product type – select Add-on product here.
- Priority – define the priority for the product.
- Currency – choose a currency the product will be priced in.
- Managed by – select Administrator only here, since we are setting up a service without the involvement of resellers.
- Account role – select Phone line since this product is intended for making and receiving calls.
- Click Save.
Services panel
Define which service types are included in the product.
- On your product’s panel, click Services.
- On the Services panel, click Add a service.
- In the Select services to add dialog box, select Voice calls and click Add.
Service configuration
Define the default values of service attributes for all accounts for which this add-on product will be assigned.
- On the Services panel, click Voice calls.
- On the Voice calls configuration panel, select Incoming calls.
- On the Incoming calls panel, move the slider to enable the service feature.
- Click Save.
Charges
Recurring charges
This allows you to choose a subscription plan for the product, so that this subscription plan will be automatically applied to every account with this product assigned. Select a subscription plan from the list (for example, a subscription to charge for a call forwarding service.) Click the arrow next to the subscription plan to see the detailed information about it.
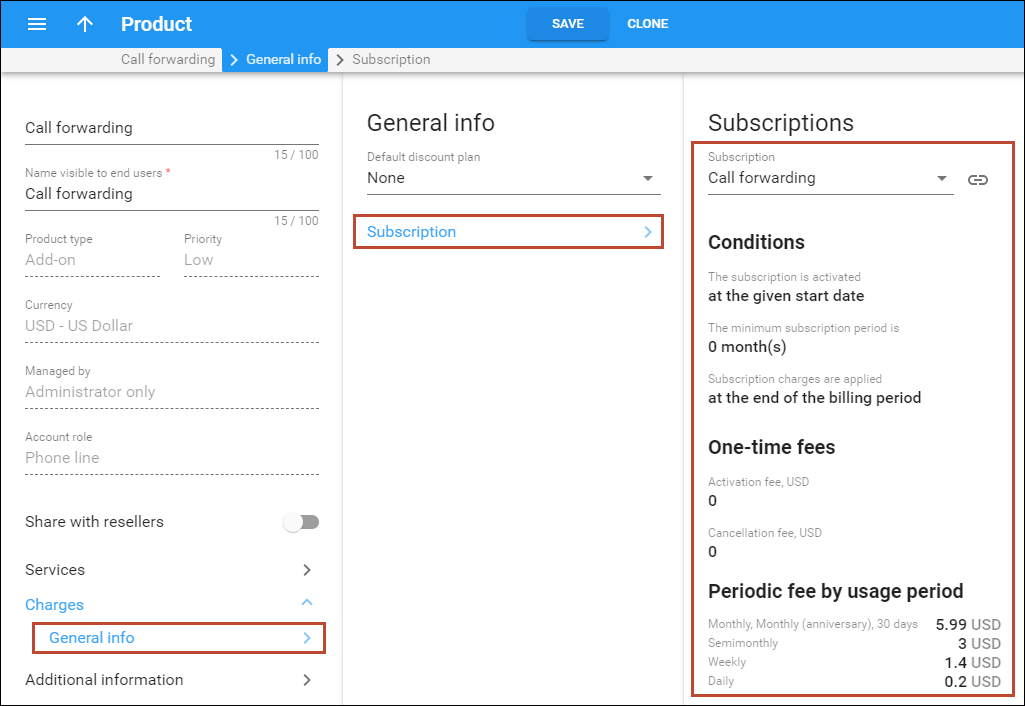
Additional info
Define the main products this add-on product will be compatible with.
- On the Additional info panel click the Add product button.
- Select the SmartCall product from the list and click OK.
- Click Save to save the product configuration.
Assign the add-on product to an account
To provide your customer with the additional functionality requested, assign the add-on product to the corresponding account.
- On the Account panel, select Finances and click Add-on products.
- In the Add-on products panel, check the add-on product that you want to assign to this account.
- Click the Save button in the toolbar.
- Repeat steps 1–3 to add more add-on products, if required.
 TIP: If
you want the add-on either to take effect some time in the future or expire
after some period of time, or both, specify the add-on activation and/or
expiration date.
TIP: If
you want the add-on either to take effect some time in the future or expire
after some period of time, or both, specify the add-on activation and/or
expiration date.
Check subscription plan assignment
All subscription plans that come with the main and add-on products will be automatically assigned to every account associated with these products.
To check which subscriptions are currently associated with an account, follow these steps:
- On the Account panel, select Finances and click Subscriptions.
- All subscriptions assigned to this account will be displayed.
- To see the subscription’s details, click the expander to the right.
Review xDR history
On the account’s xDR history panel you can see how subscriptions assigned to this account are charged.