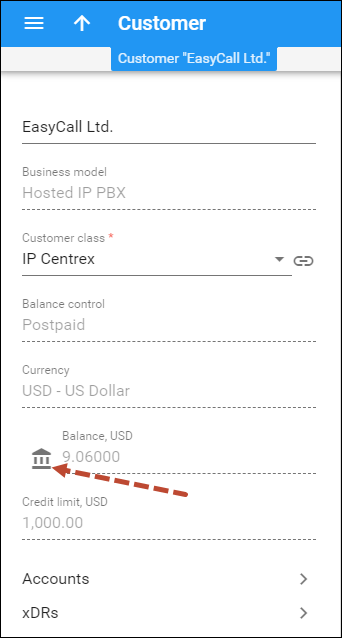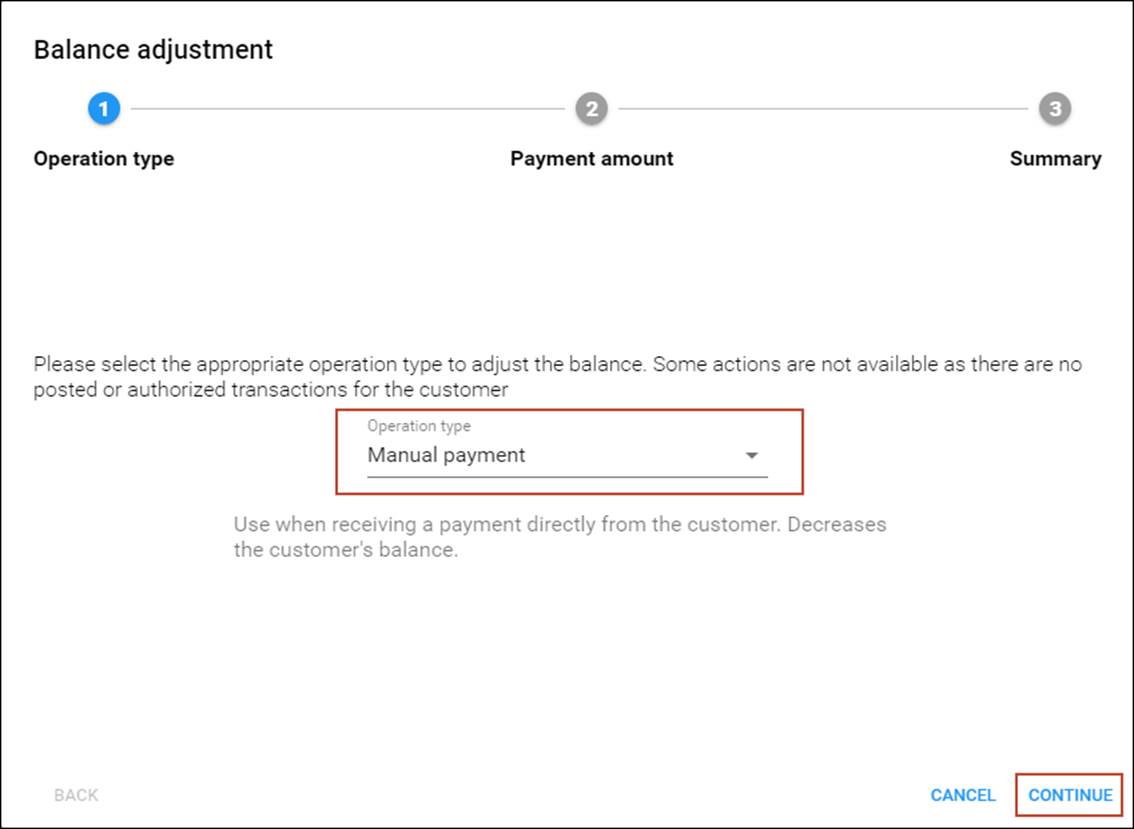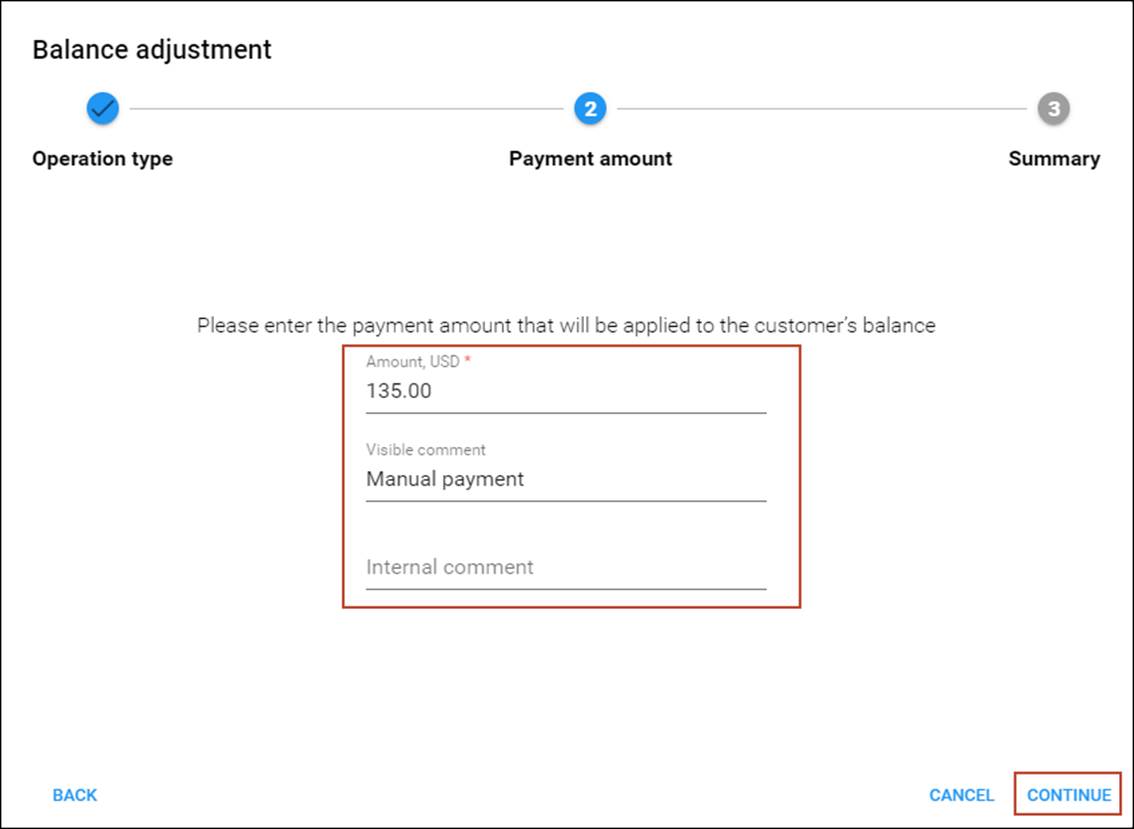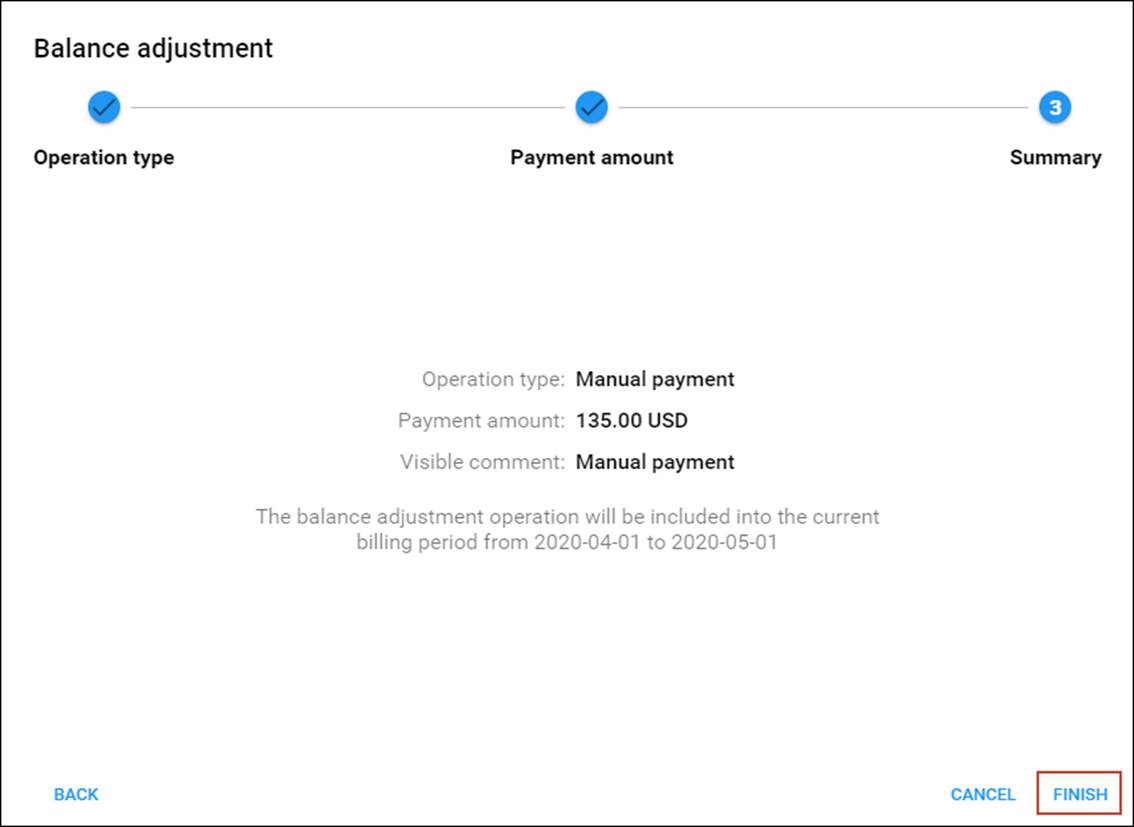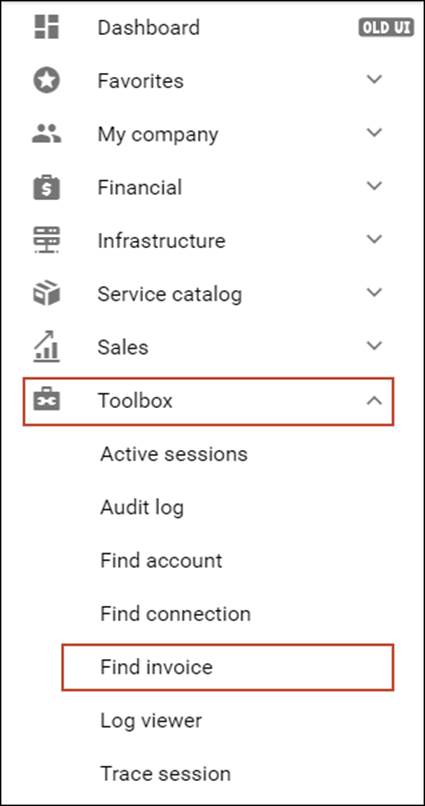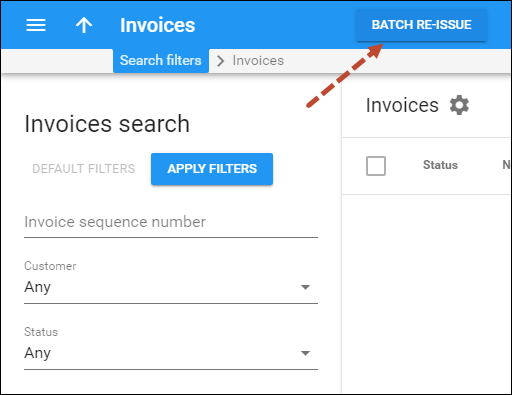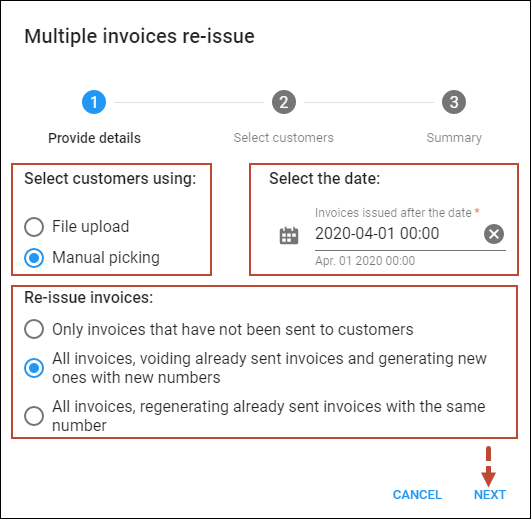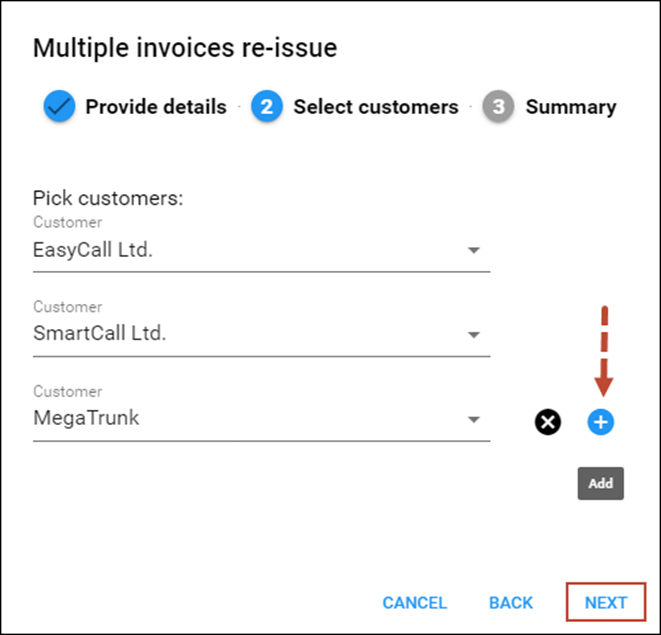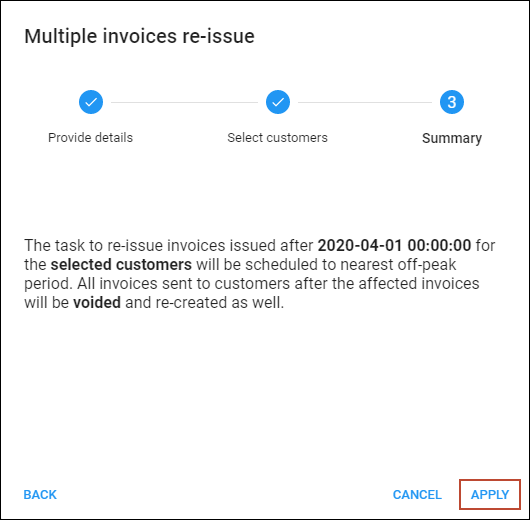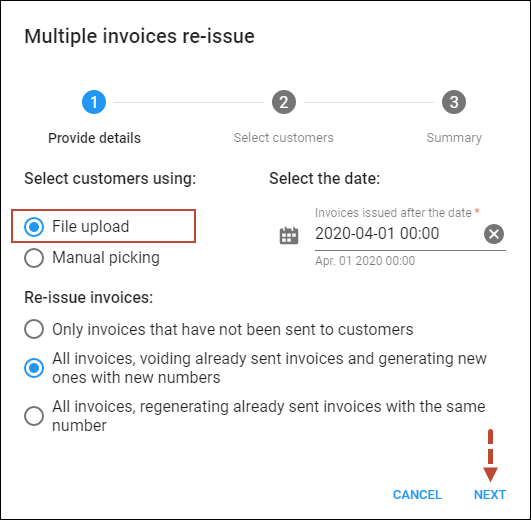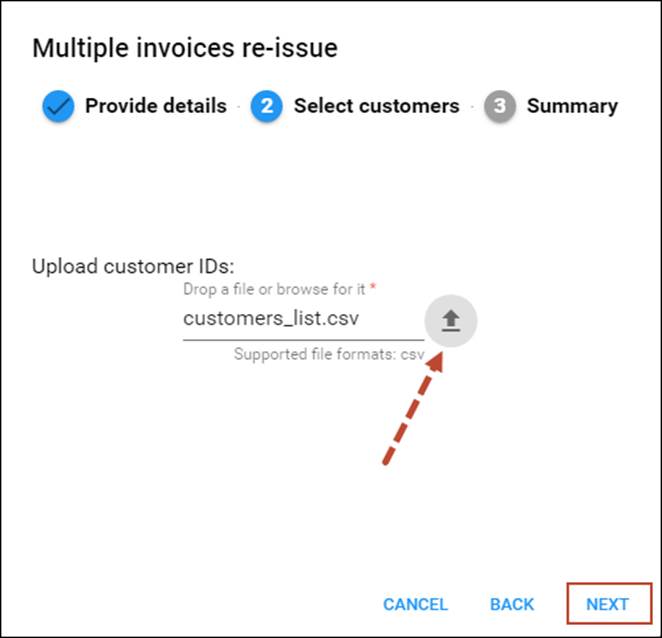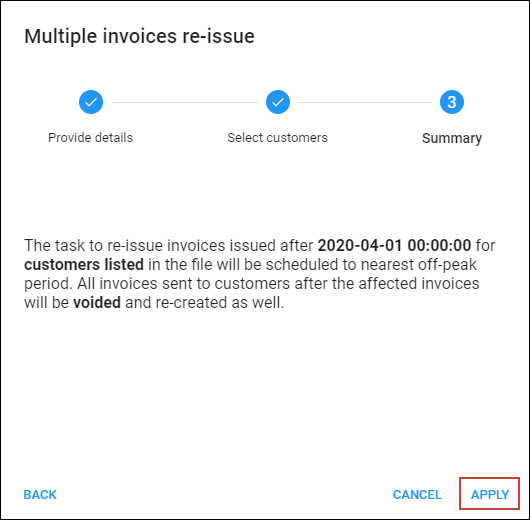...adjust customer balance
An administrator can correct a customer’s balance (e.g., correct an invoice total, provide a customer with a promotion, etc.) using the Balance adjustment wizard. These transaction types are available on the Balance adjustment wizard:
- Manual charge – use this transaction to manually charge the customer for a specific service they used. This transaction increases the customer's balance.
- Manual credit – use this transaction to give a customer a compensation related to a service (e.g., $5 as a promotion, compliment or compensation related to a specific service). This changes a customer’s balance as follows:
- decreases the amount of money a postpaid customer owes you;
- increases the amount of money a prepaid customer has for the service usage.
- Manual payment – use this transaction when receiving a payment (e.g., cash or cheque) directly from the customer. This transaction decreases the customer's balance.
- Promotional credit – use this transaction to give the customer credit, for example, as a sales promotion. The difference between this and Manual credit is that this transaction applies to a special “Credits/Promotions” service, and not to any actual service. This transaction decreases the customer's balance.
- Refund – use this transaction to return money to your customers. For instance, a customer has paid you in advance and those funds have not yet been used to cover a customer’s invoices. The prepaid amount is then stored in customer’s unallocated payments. The refunded amount is subtracted from the customer’s unallocated payments. At the same time, it changes a customer’s balance as follows:
- increases the amount of money a postpaid customer owes you;
- decreases the amount of money a prepaid customer has for the service usage.
- E-commerce payment – use this transaction to charge the customer's credit card and apply the amount to the customer's balance as payment. This transaction decreases the customer's balance.
- E-commerce refund – reverses an E-commerce payment. Funds are credited from your company to the customer's credit card. This transaction increases the customer's balance.
- Authorization only – verifies that the customer's credit card is valid and reserves a given amount. Returns a transaction ID to be used in a capture payment transaction. Doesn't affect the customer's balance.
- Capture payment – this option is only available if an Authorization only transaction has been made and is not yet expired. Charges the customer's credit card and applies the amount to his balance as. This transaction increases the customer's balance. Requires a transaction ID from the Authorization only. The amount must be less than or equal to the amount of the corresponding Authorization only transaction.
- Void – this option is only available if an Authorization only transaction has been made and is not yet expired. Use this transaction to cancel an existing Authorization only transaction that has not been settled yet. Requires a transaction ID from the Authorization only. Doesn't affect the customer's balance.
Consider the following example:
You receive a payment in cash 135$ directly from a customer, Easy Call Ltd. To apply this payment to the customer’s balance, you should make a Manual payment transaction for 135$.
To make a manual payment complete these steps:
- On the navigation menu, select Sales, then select Customers.
- Open the Edit customer panel and click the
 Balance adjustment icon.
Balance adjustment icon.
- On the Balance adjustment wizard that opens, choose Manual payment from the Operation type list and click Continue.
- On the Payment amount panel, specify the payment amount (135$ in our example) and click Continue.
- On the Summary panel, review the payment details.
- Click Finish.
...recalculate invoices
Invoice recalculation can be necessary after you have adjusted the charges from previous billing periods through the xDR re-rating. Once the re-rating procedure is completed, affected invoices must be recalculated to reflect these changes. To find more information on xDRs re-rating, refer to the xDR re-rating chapter in the PortaBilling Administrator guide.
Let’s say an incorrect pricelist was uploaded for SIP trunking customers by mistake in March and the issue is discovered in April. You have corrected the charges applied since March by performing xDRs re-rating. But, those incorrect March invoices were generated and sent to customers. You need to recalculate the invoices in accordance with the corrected xDRs.
You can recalculate billing amounts (charges, payments, refunds, invoice total, etc.) using the Batch re-issue feature. It also re-generates .pdf invoice files. Note that corrected .pdf invoice files are available for administrators and not automatically re-sent to customers.
To recalculate invoices, follow these steps:
- In the navigation menu on the left, select Toolbox and click Find invoice.
- On the Invoices panel, click the Batch re-issue button.
- In the dialog window that opens, define the following:
- Select customers using – choose Manual picking to select customers from the dropdown list. Let’s say there are three customers affected: EasyCall Ltd., SmartCall Ltd., and MegaTrunk.
- Select the date – set the date and time after which the incorrect invoices were issued. In this case, the March invoices were issued on April 1, once the March billing period ended. You can either type in a date and time manually, or use the calendar.
- Re-issue invoices – select All invoices, voiding already sent invoices and generating new ones with new numbers. In this case the new invoices issued will have new sequence numbers.
If you want to keep the same invoice numbers, select All invoices, regenerating already sent invoices with the same number.
- Click Next.
- Pick customers from the dropdown list. Click Add
 to add customers one by one.
to add customers one by one.
- Click Next.
- Click Apply to confirm the re-issue of March invoices. Note that the re-issue task is scheduled to the nearest off-peak period. When the calculation is done, the administrator receives email notification.
The April invoices issued for customers EasyCall Ltd., SmartCall Ltd., and MegaTrunk include the recalculated balance from the March invoice.
…recalculate the invoices for a lot of customers at once?
If you need to recalculate invoices for a large number of customers, use the File upload option. This saves time.
To add customers by uploading a file, contact the PortaOne support team to provide a .csv file containing customers’ IDs.
- On the Invoices panel, click the Batch re-issue button.
- Configure the dialog window that opens in the following way:
- Select customers using – choose File upload.
- Select the date – set the date and time after which incorrect invoices are issued. In this case, the March invoices were issued on April 1, at the March billing period end. Either type in a date and time manually or use the calendar.
- Re-issue invoices – select All invoices, voiding already sent invoices and generating new ones with new numbers. In this case the new invoices issued will have new sequence numbers.
If you want to keep the same invoice numbers, select All invoices, regenerating already sent invoices with the same number.
- Click Next.
- Upload a .csv file provided by the support team.
- Click Next.
- Click Apply to confirm the invoice re-issue. Note that the re-issue task is scheduled to the nearest off-peak period. When the calculation is done, the administrator receives email notification.
The April invoices issued for customers EasyCall Ltd., SmartCall Ltd., and MegaTrunk include the recalculated balance from the March invoice.