… Manage customer class notifications?
Let’s say you want your PBX customers to receive emails and SMS notifications to inform them that their balance is approaching their credit limit, etc. For this, create a notification template and assign it to the corresponding customer class for your PBX customers. The notification template contains a set of notification messages which you then select to send to customers within this customer class.
To enable the notification messages for a customer class, do the following:
Create a customer class notification template
- On the navigation menu, select My company and click Templates;
- On the Create a template panel, specify the template details:
Assign the notification template to the customer class
- On the navigation menu, select Sales and click on Customer classes;
- Open the specified customer class and go to Notifications > Notification types;
- Select the previously created notification template;
- Select which notifications to send individually for each customer class and then click Save.
Edit notifications (optional)
There are two types of PBX customers: large and small businesses divided into corresponding customer classes. They receive the same notifications, and therefore, have the same notification template assigned. Let’s say you want to edit the notifications for all of them.
There are two ways to do it:
- On the navigation menu, select My company and click Templates. Open the required Customer class notifications template and then modify the subject, BCC and body of the notification;
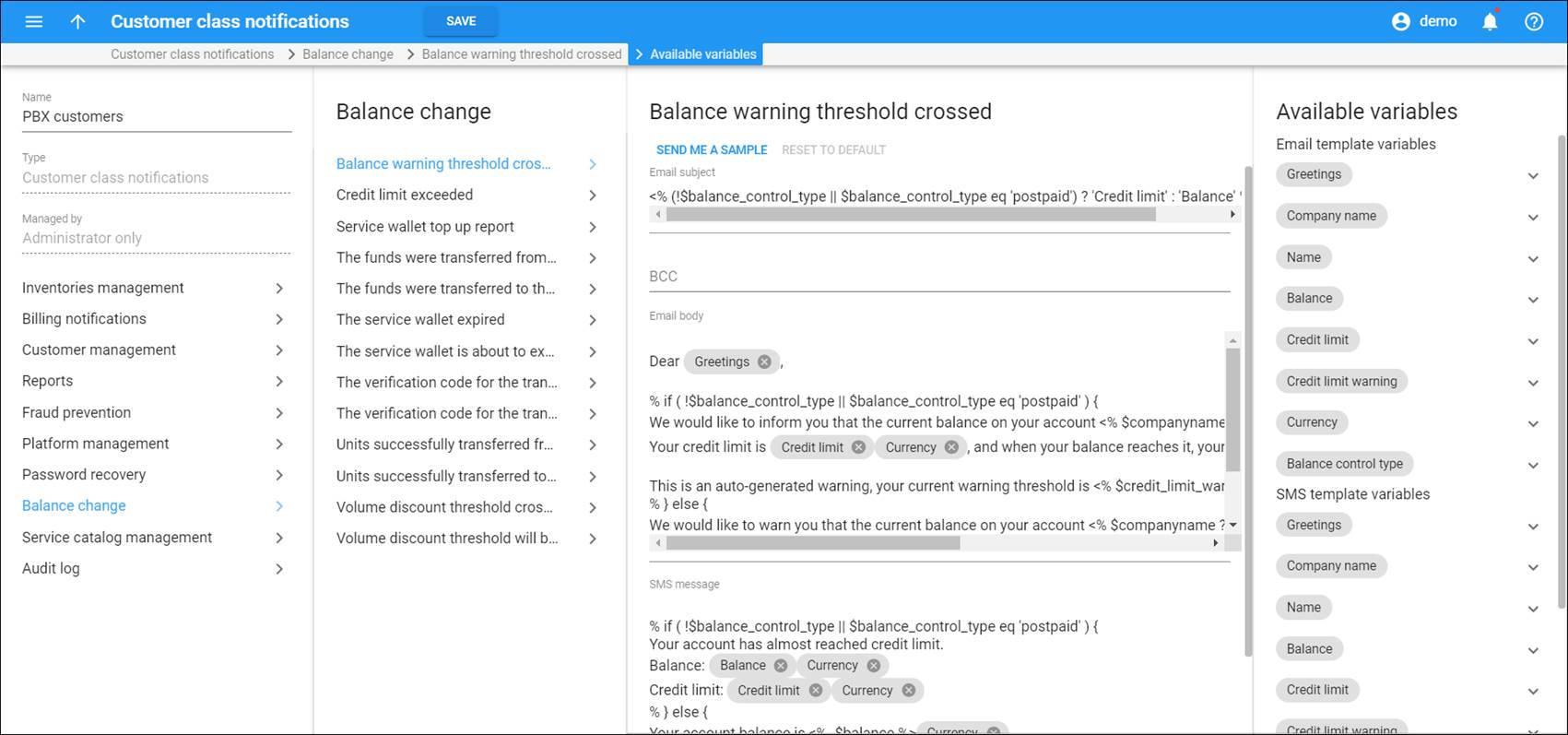
- While on the Edit customer class panel, open the Notifications > Notification types panel and click on the title of a notification you want to change. You will be redirected to the corresponding section in the assigned notification template where you can modify the subject, BCC, and body of the notification. Note that your changes will apply to all the customer classes this template is assigned to.
Disable the notifications (optional)
If or when you no longer want to send notifications to your customers, you can disable them. There are two ways to do this:
- Unassign the notification template from the customer class. This disables all notifications.
- Alternatively, you can clear the checkboxes on a specific customer class to disable the desired notifications.
- Click Save.
Customize “From” and “Reply-to” email addresses for customer notifications (optional)
Say you sell services under two different brands and have two corresponding customer classes. To send emails to customers of these customer classes from separate email addresses:
- Open Customer class > Notifications > Email configuration.
- Turn on the Override toggle.
- Specify the sender’s name and email address for this customer class.
By default, the customer notifications are sent from the company’s email address and the sender’s name, which are specified on the Company info > Address information > Legal info panel.
Since the customer notifications are typically sent from a non-monitored mailbox, you can additionally specify a “Reply-to” email address for each customer class, e.g., support@easycall.com. This allows your customers to quickly and conveniently make inquiries related to received notifications, e.g., invoice due dates or invoice totals.



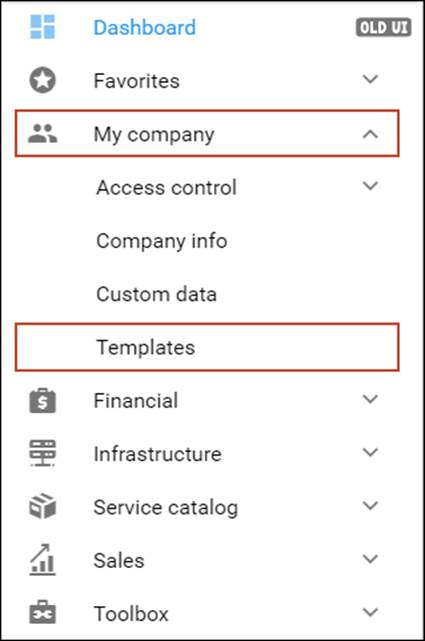
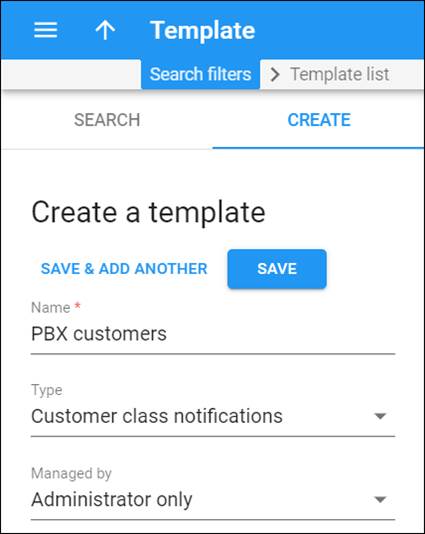
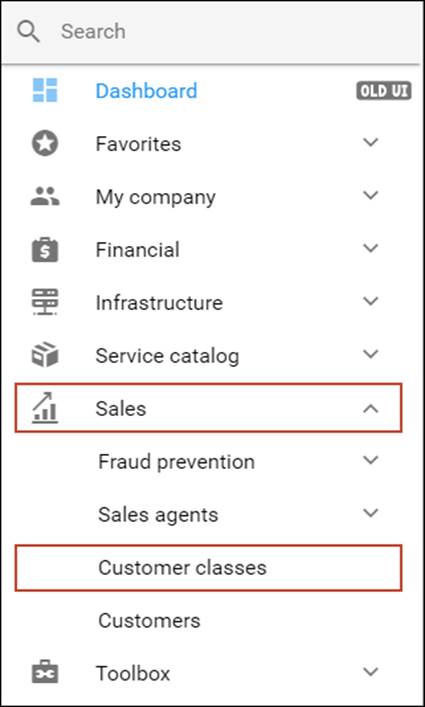
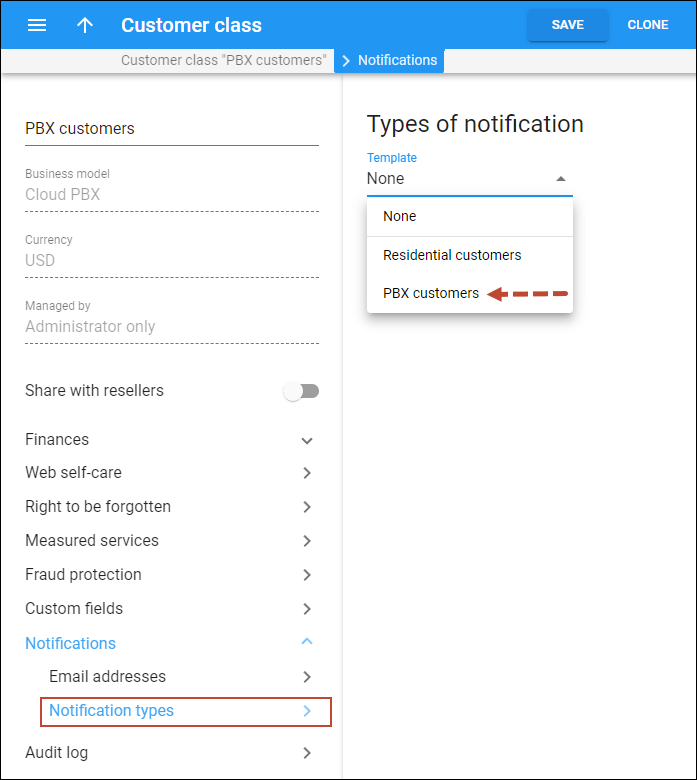
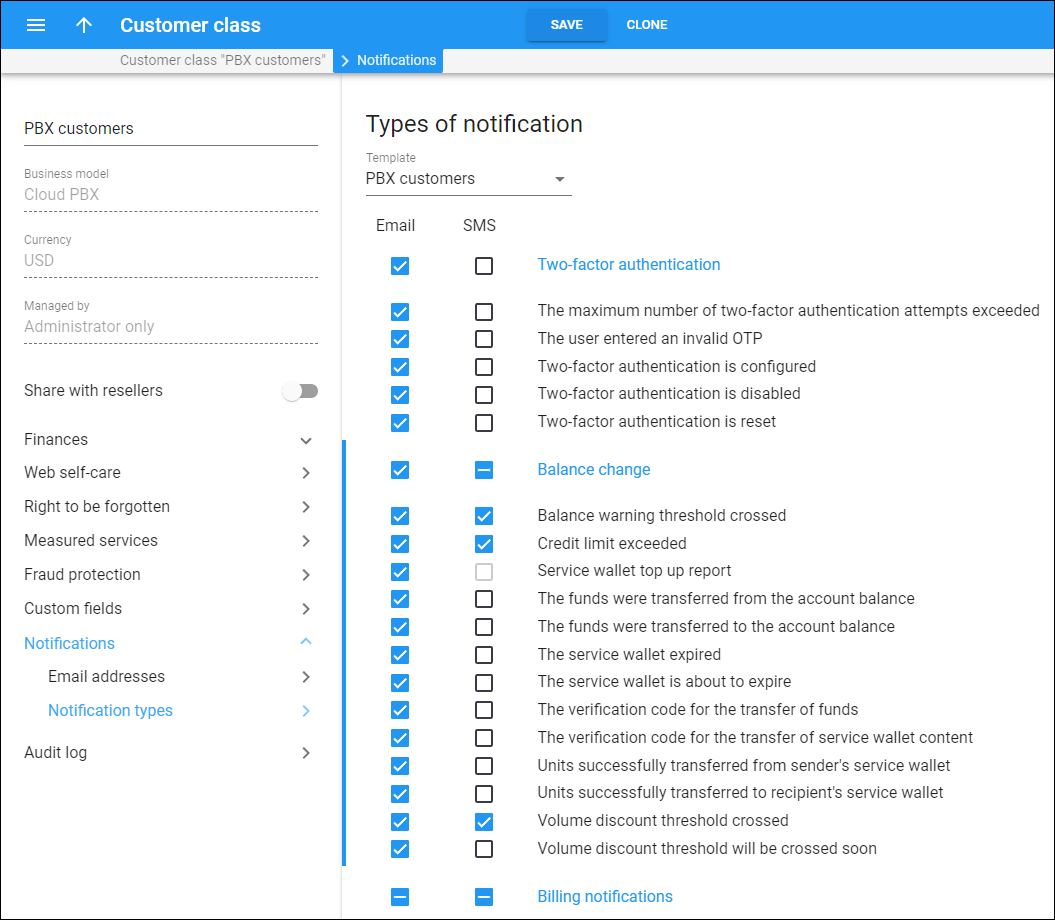
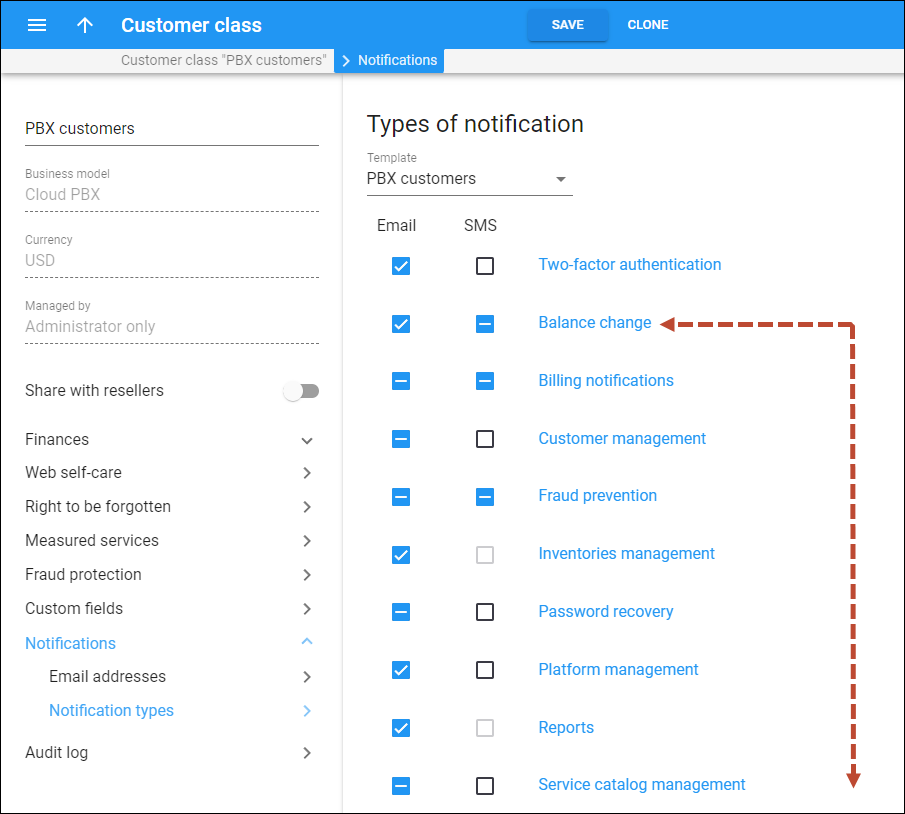
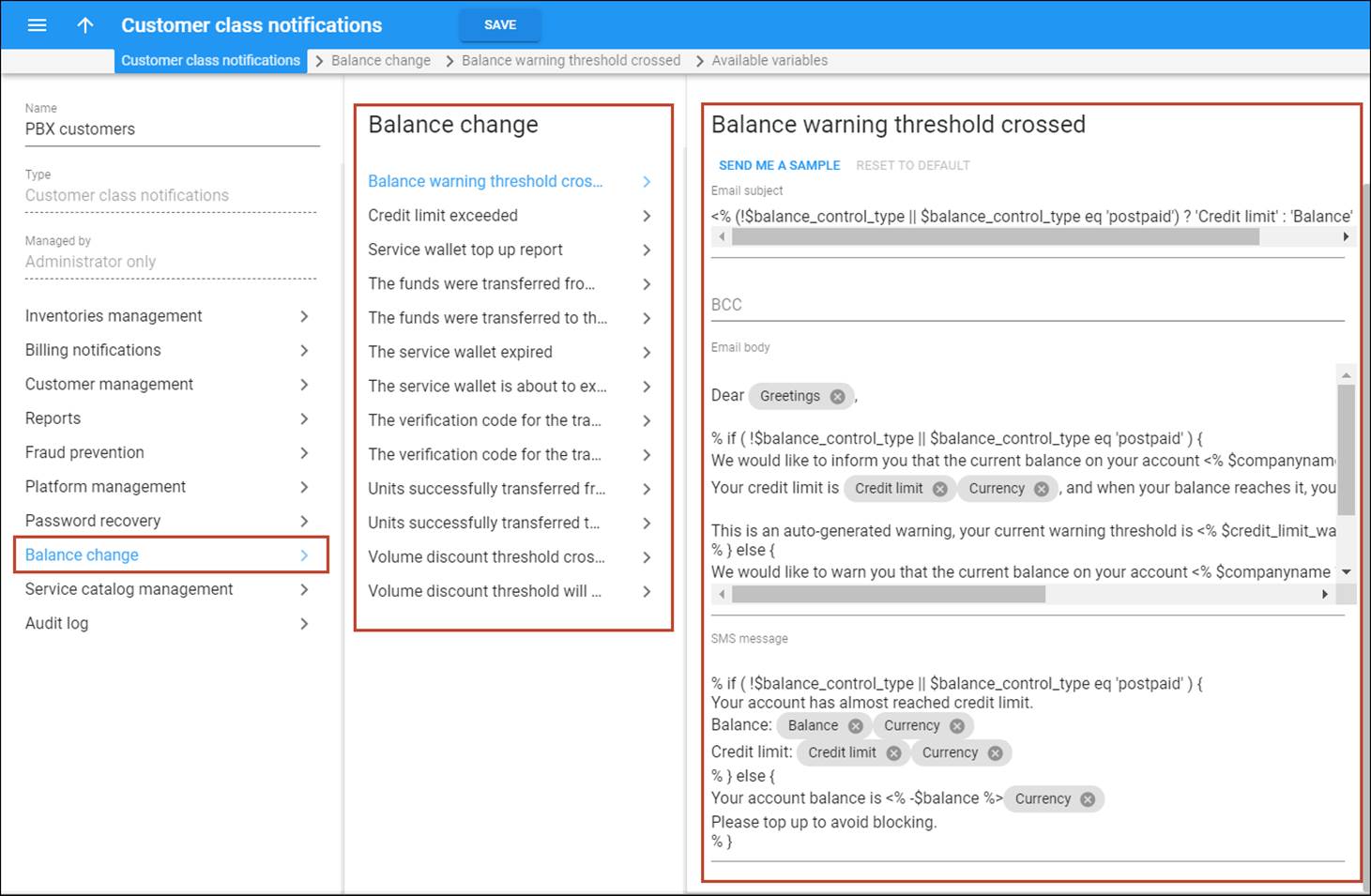
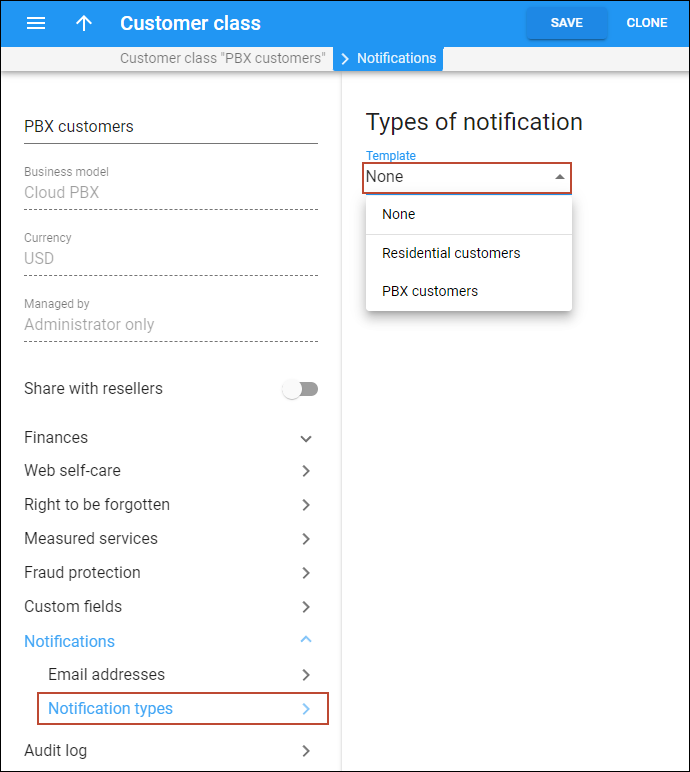
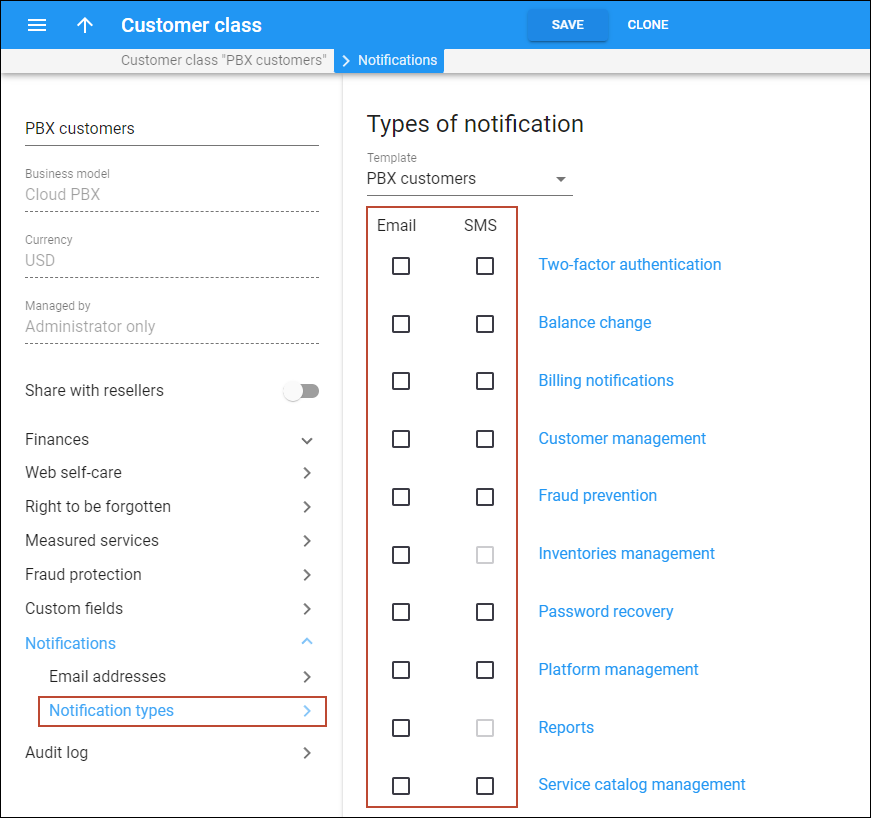
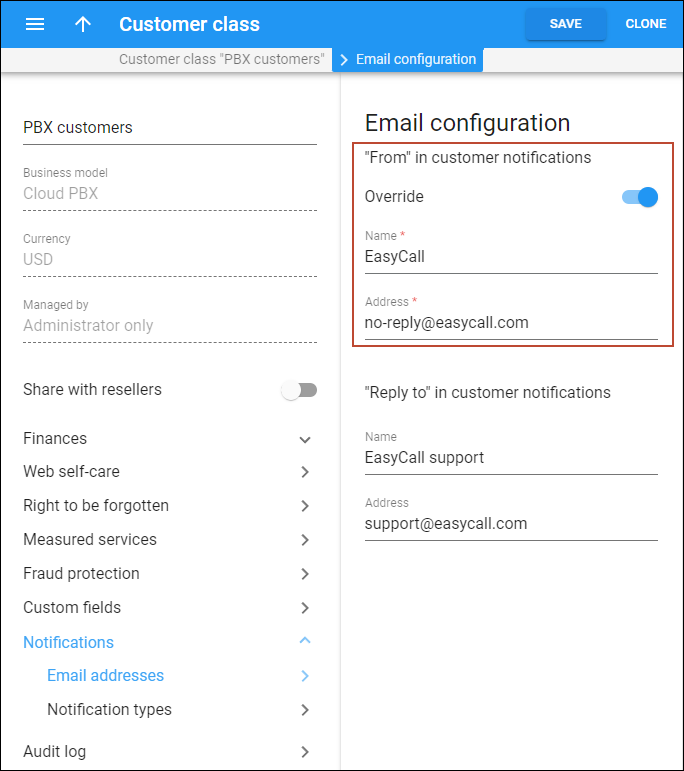
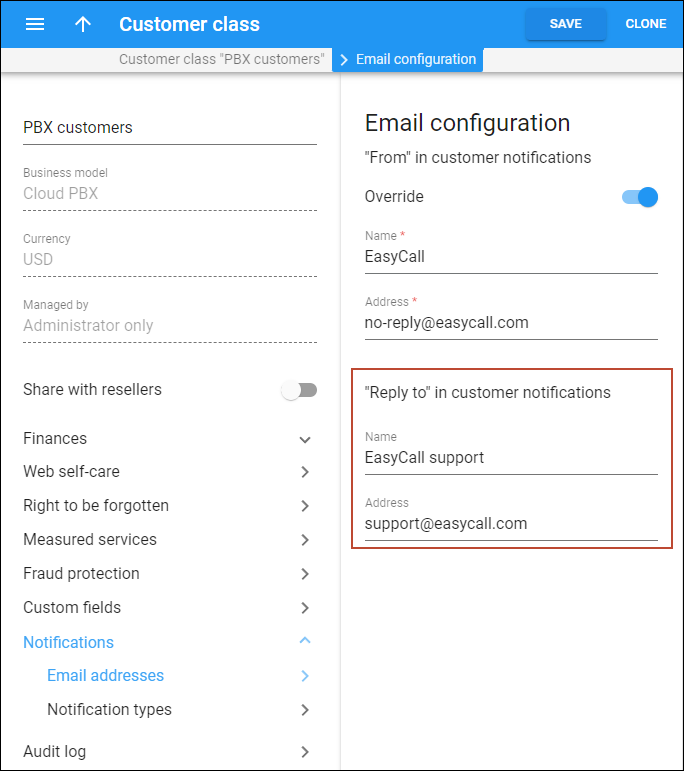
 Back to main menu
Back to main menu