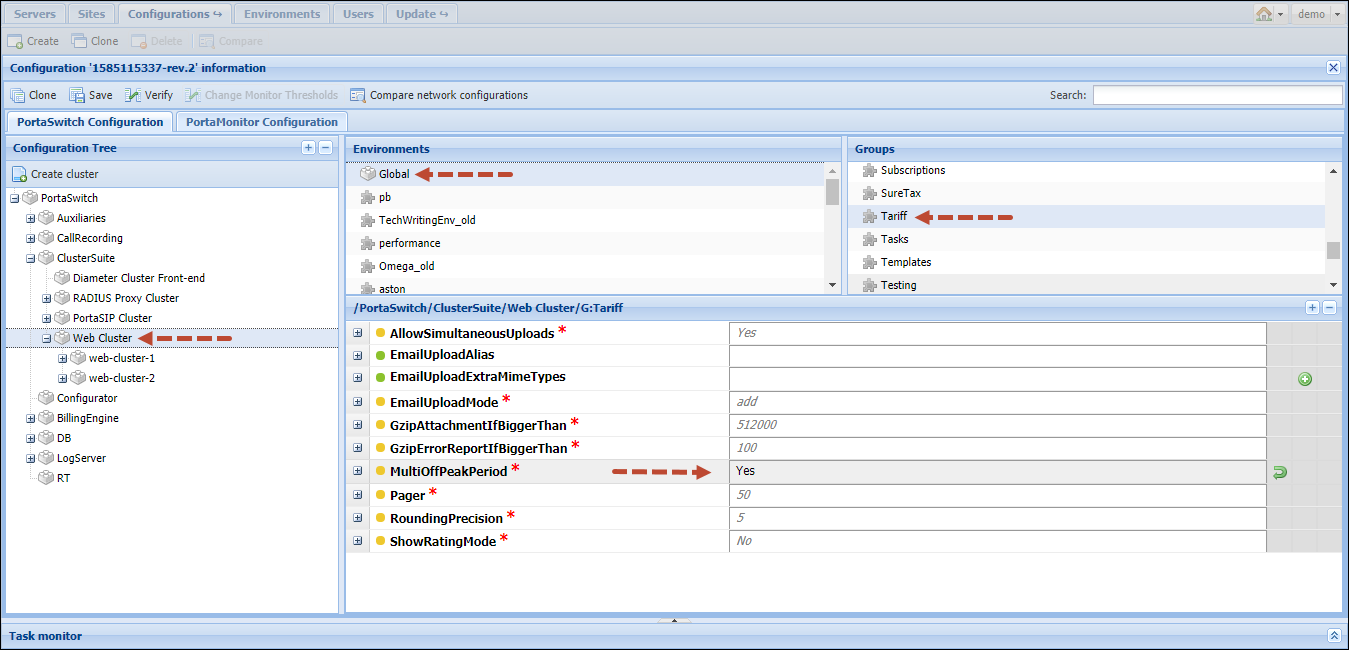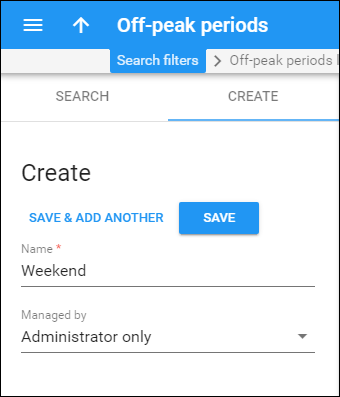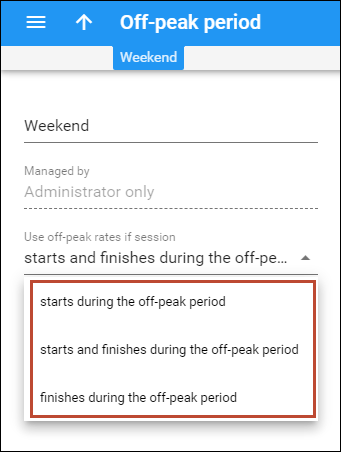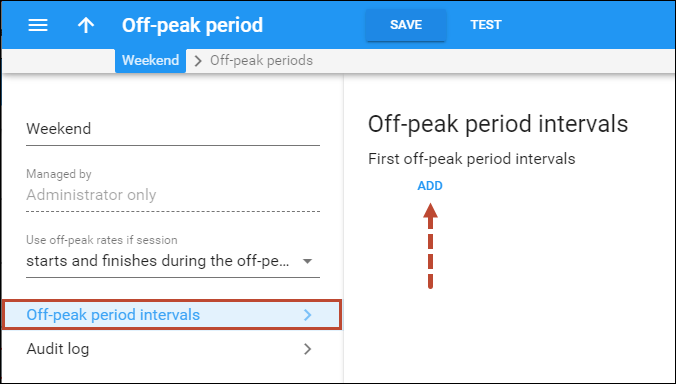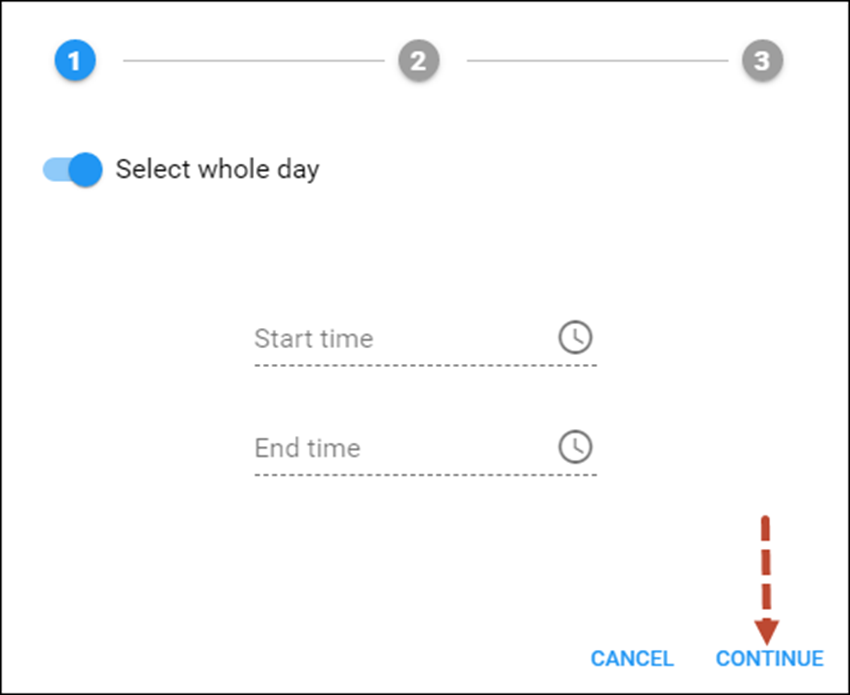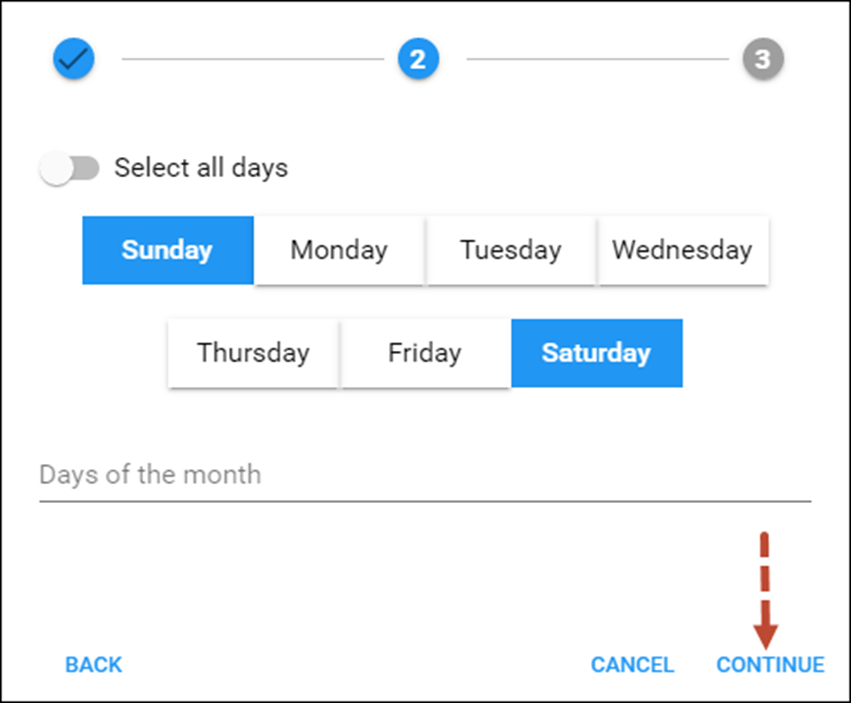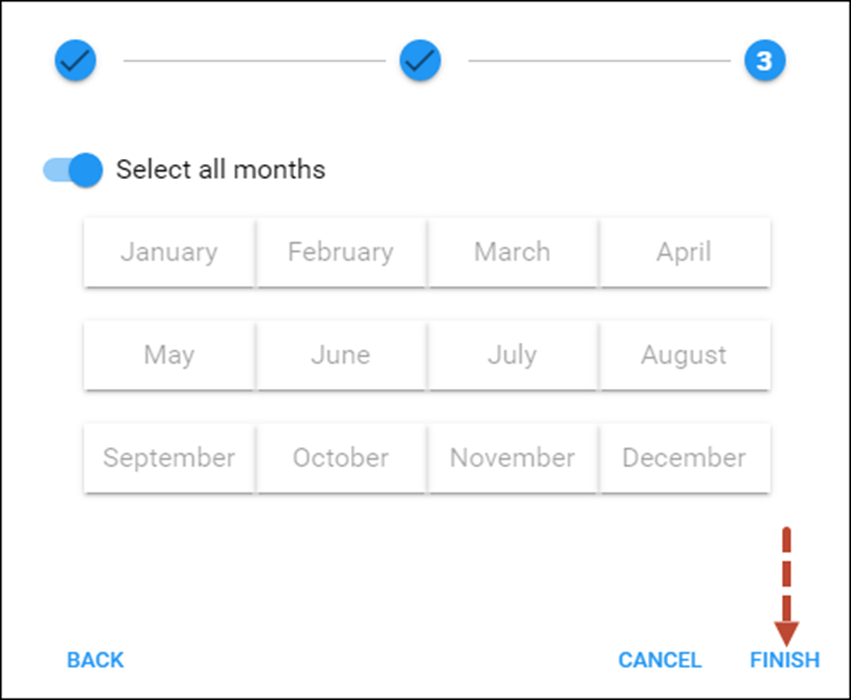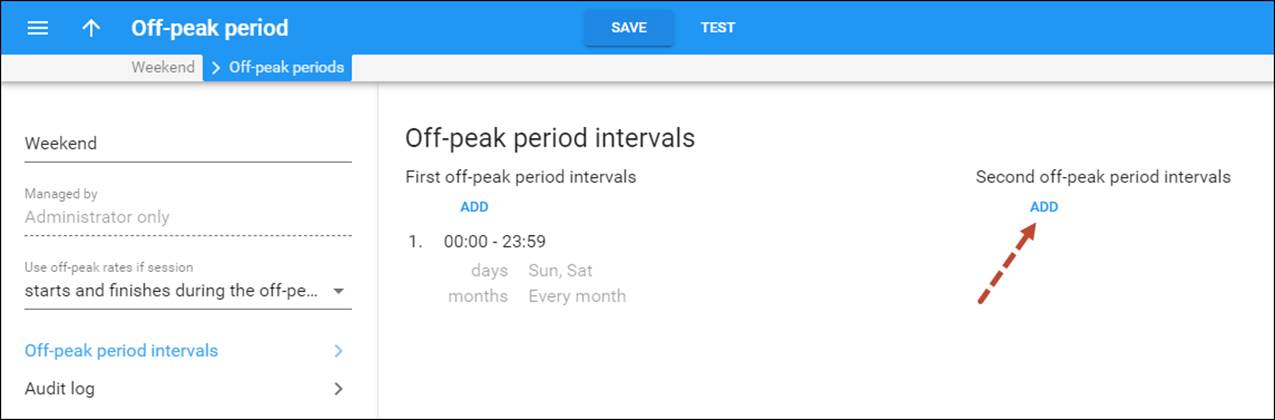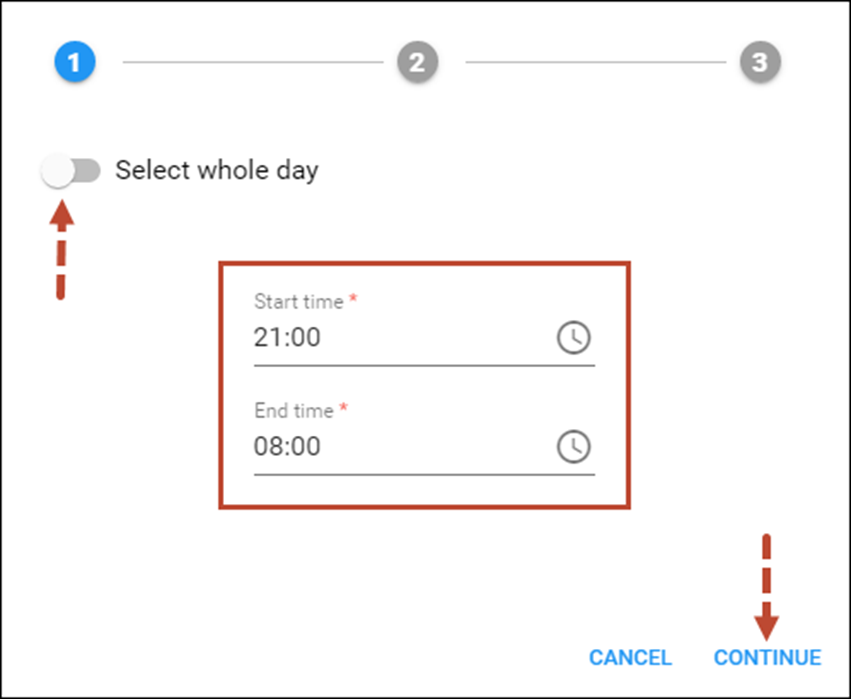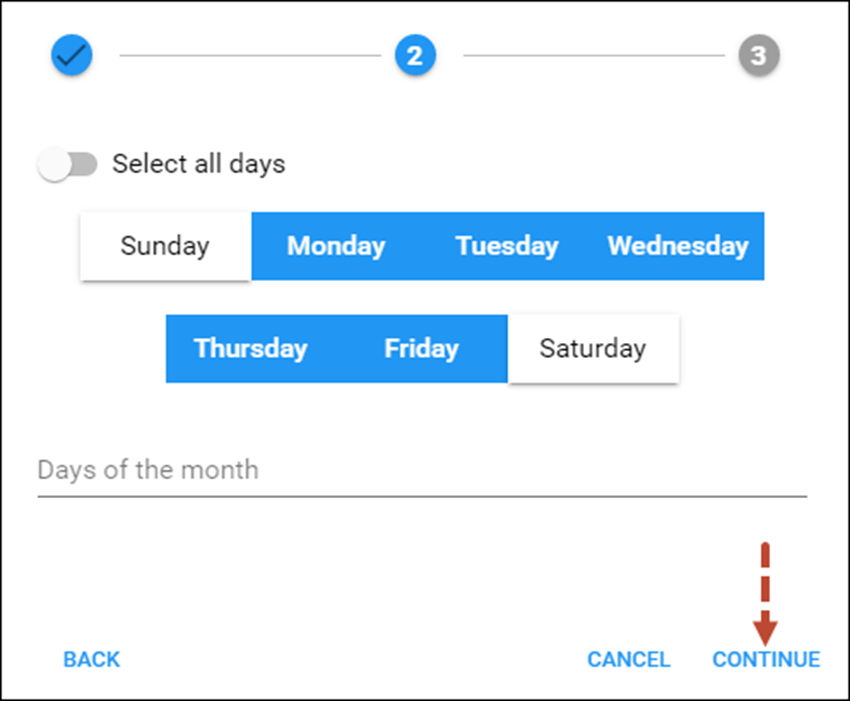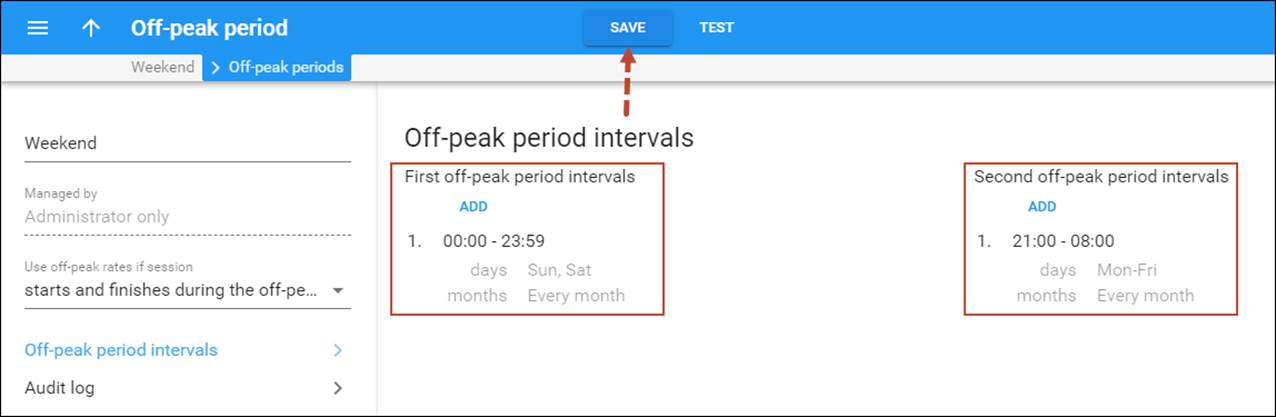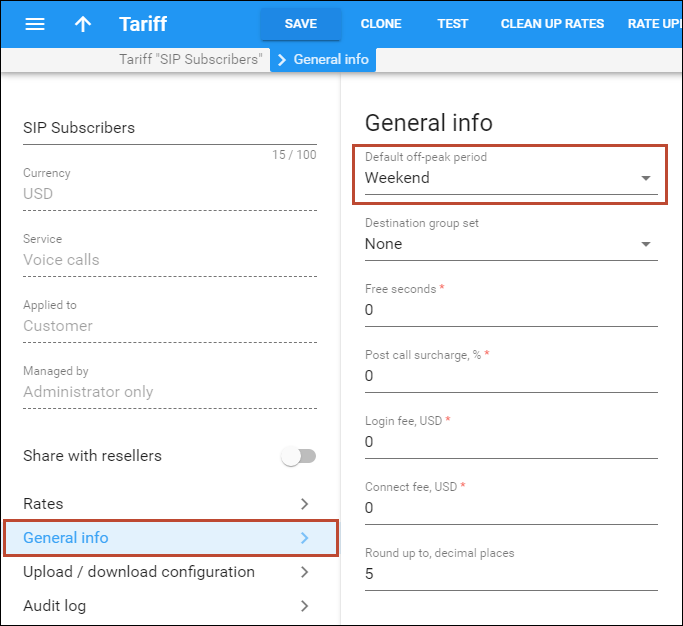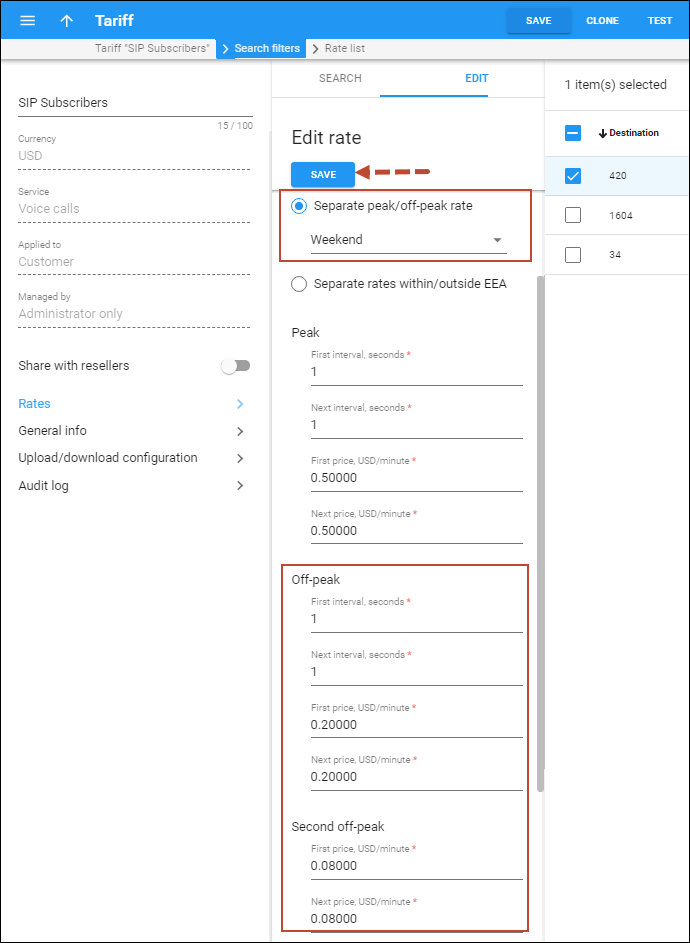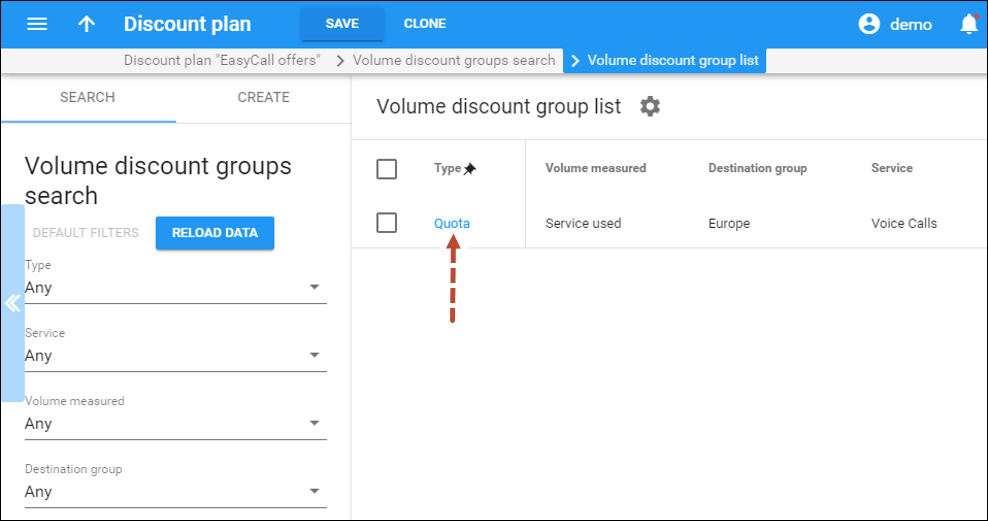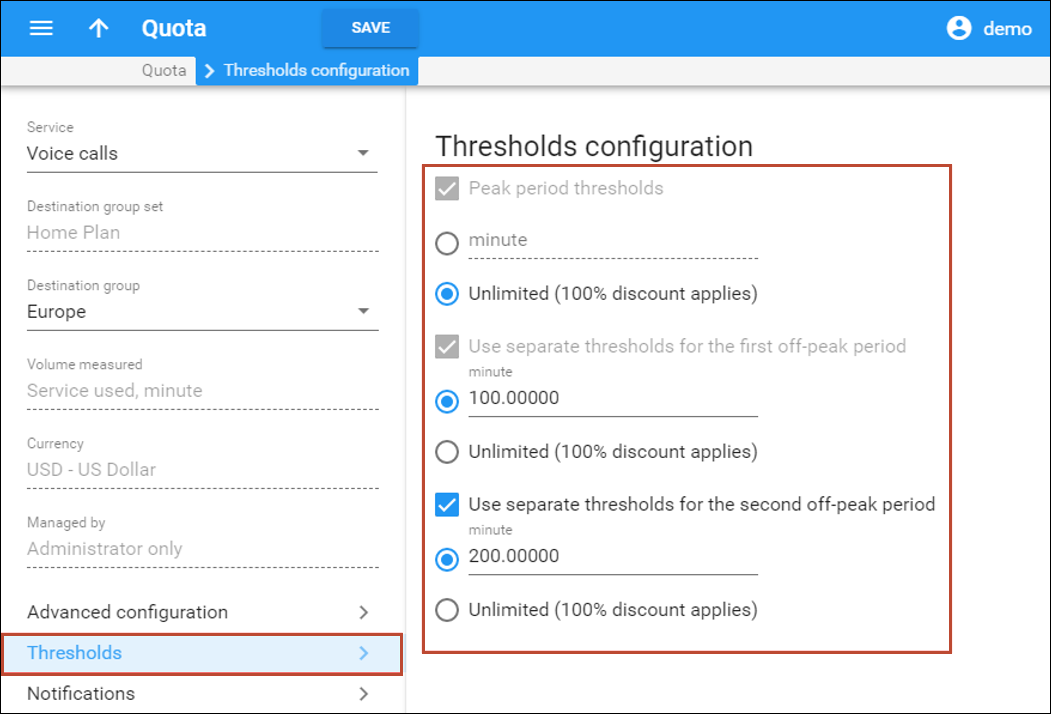This chapter shows you how to use off-peak periods to create different rates for different times of the day or week, and also how to apply different discounts based on time period. For more information on off-peak periods, please refer to the Rating individual calls section.
In the example that we use in this chapter, we assume that the goal is to set up a product that will provide calls to Germany with:
- 100 free weekend minutes.
- 200 free night minutes.
Checklist
Use this checklist to check off the operations you have completed while performing the system setup according to the instructions in this chapter. Please be sure to perform all of the operations in the order designated (all of the boxes should be checked), otherwise, the service will not work.
|
Operation |
Done |
|
Enable off-peak periods on the Configuration server |
|
|
Create first and second off-peak periods on the Tariff Management page |
|
|
Define different rates for the first and second off-peak periods |
|
|
Add off-peak quotas to the volume discount plan |
Enable off-peak periods on the Configuration server
- Click the Save button and then the
 Verify button.
Verify button. - Verify the new configuration and click the
 Check/Apply button.
Check/Apply button.
Define off-peak periods
Off-peak periods are defined per tariff as shown on the sequence of screenshots in this section. We will define two off-peak periods:
- weekends (from the midnight of Saturday until the midnight of Monday) as the first off-peak period, and
- night hours (from 9 PM until 8 AM) as the second off-peak period.
- On the navigation menu on the left, select Service catalog and click Off-peak periods.
- On the Create off-peak periods panel, specify the following details:
- Name – type a short name for the off-peak object;
- Managed by – select Administrator only here.
- Click Save.
- On the Edit Off-peak periods panel that opens, select one of the three options in the Use off-peak rates if session field depending on when you want the call to start and/or finish.
- Go to the Off-peak period intervals panel and click Add.
- On the first page of the dialog window, enable the Select whole day option as we are setting weekends as the first off-peak period. Click the Continue button.
- On the second page disable the Select all days option and choose Sunday and Saturday from the list. Click the Continue button.
- On the third page, enable the Select all months option and click the Finish button.
- Now you need to define the second off-peak period (from 9 PM until 8 AM during working days). Click the Add button.
- On the first page disable the Select whole day option and specify 21:00 in the Start time field and 08:00 in the End time field. Click the Continue button.
- On the second page disable the Select all days option and choose all the days except Sunday and Saturday from the list. Click the Continue button.
- On the third page, enable the Select all months option and click the Finish button.
- Click Save.
- On the Tariff list panel, choose the tariff (SIP Subscribers) for which you want to set up the off-peak period created.
- On the tariff panel, click General info and select the previously created off-peak period in the Default off-peak period field.
- Click Save.
Define rates for off-peak periods
 You can define different rates for the first and second off-peak periods on the Rates page. Select the Separate peak/off-peak rate option and select the off-peak period from the list. Insert prices for the first and second off-peak intervals into the two pairs of adjacent fields (0.2 and 0.08 on the screenshot) located below the fields where you define per-minute prices for the first and next intervals:
You can define different rates for the first and second off-peak periods on the Rates page. Select the Separate peak/off-peak rate option and select the off-peak period from the list. Insert prices for the first and second off-peak intervals into the two pairs of adjacent fields (0.2 and 0.08 on the screenshot) located below the fields where you define per-minute prices for the first and next intervals:
PortaBilling will then check whether the call fits into the first off-peak period; if it does, the price for the first off-peak period will be used. If the call does not fit into the first off-peak period, then the second off-peak period will be checked and that corresponding price will be used if the call fits into this period. Otherwise, peak rates are applied.
Define quotas for off-peak periods
Now we will add different quotas for the off-peak and second off-peak periods to the volume discount plan created previously.
- On the navigation menu on the left, select Service catalog, then Bundles and click Volume discount plans.
- Click on the discount plan that you want to edit.
- Click VDP configuration and select destination group you want to apply off-peak quota to.
You can edit discount plans only when they are not in use (not assigned to any product, account or customer).
- On the Thresholds configuration panel, define the values for the Peak and two Off-peak periods.
- Click Save.