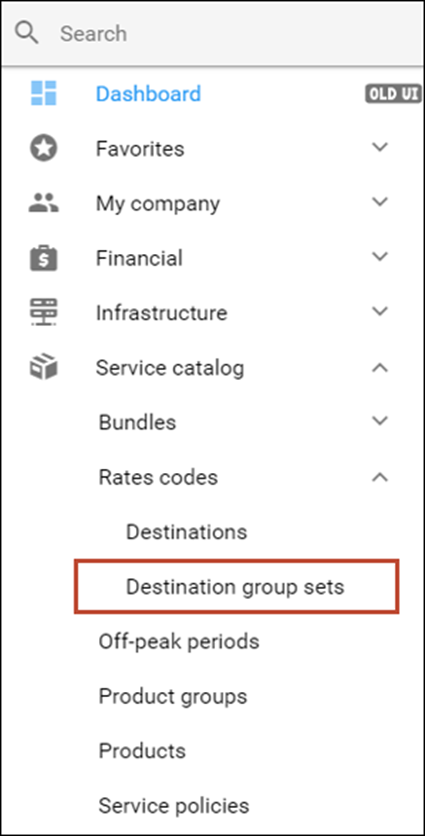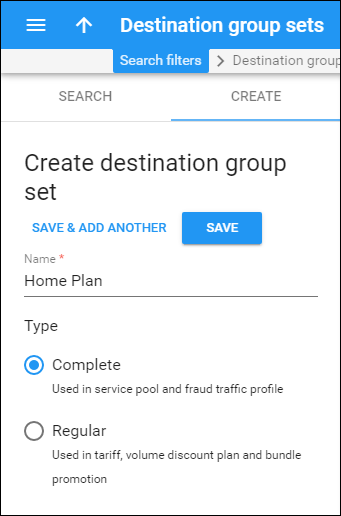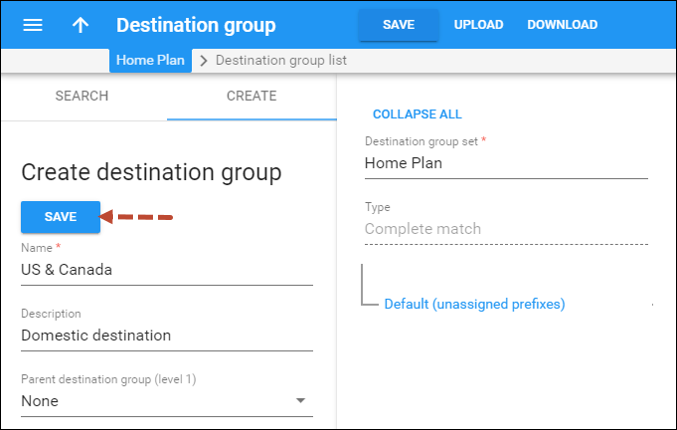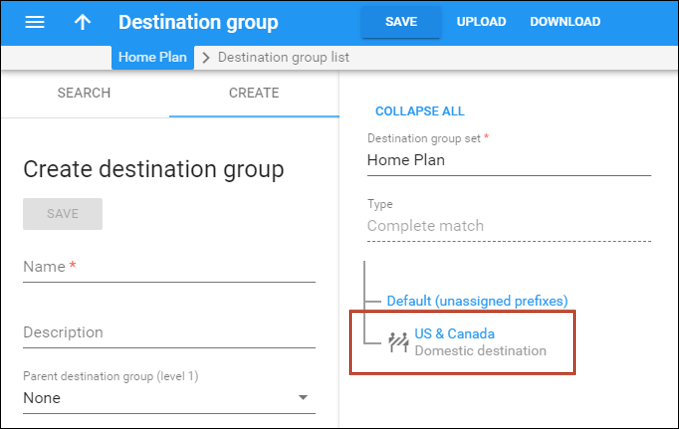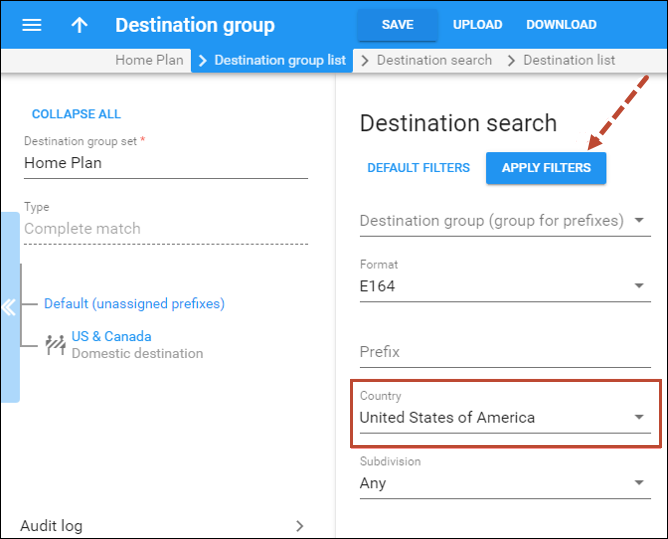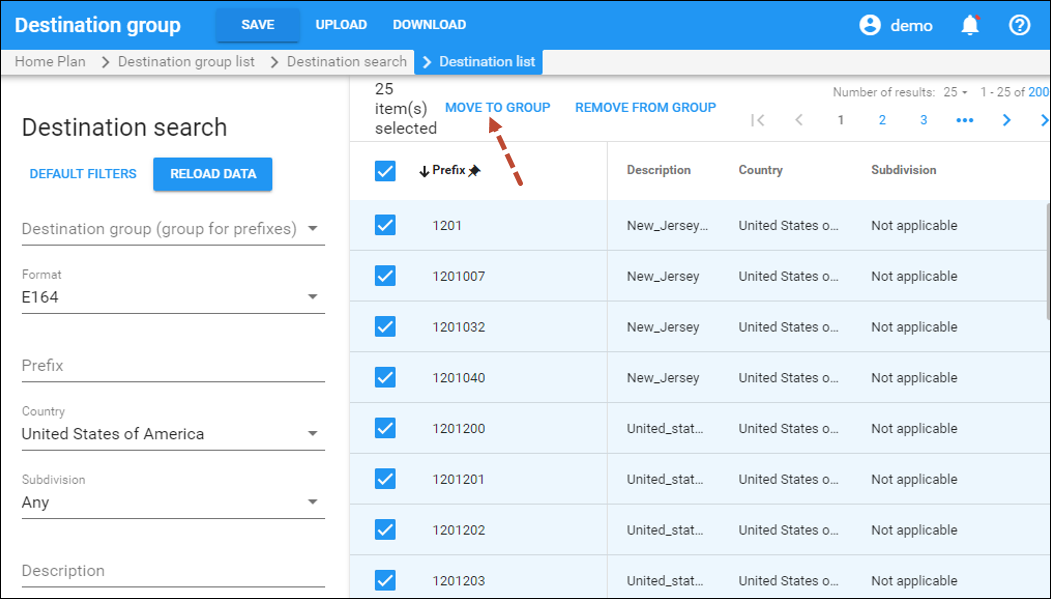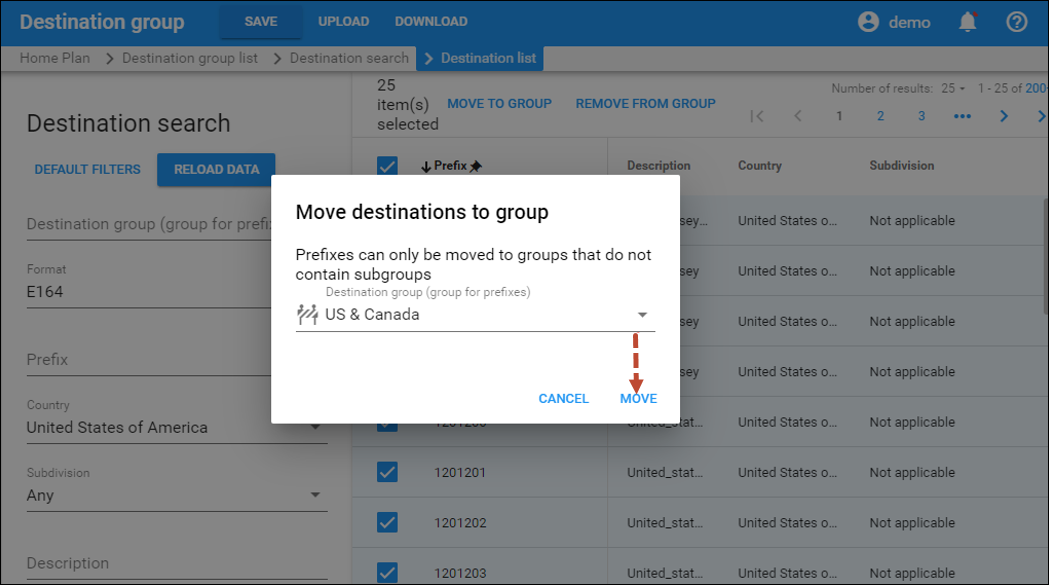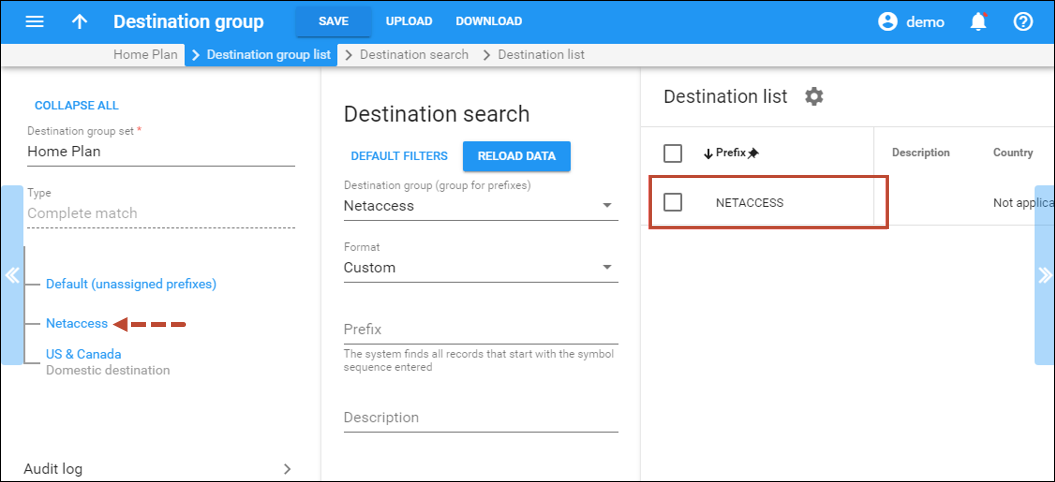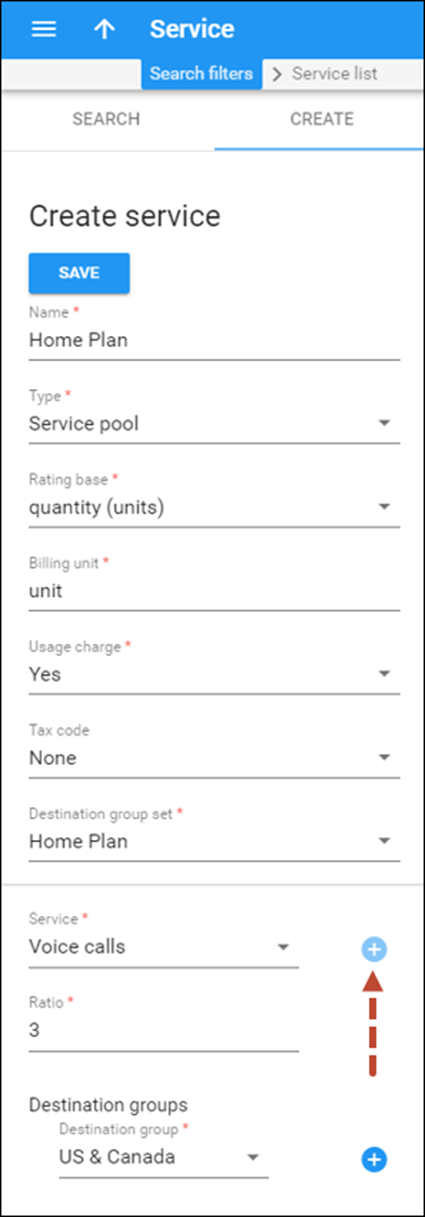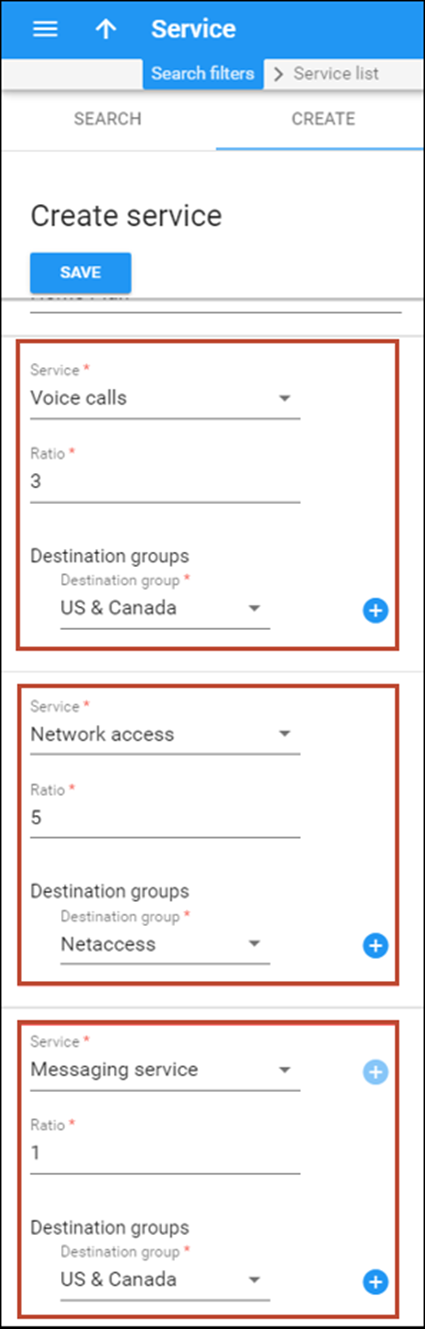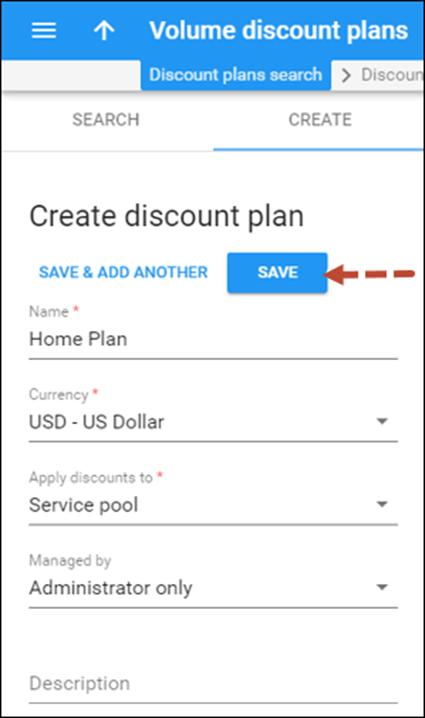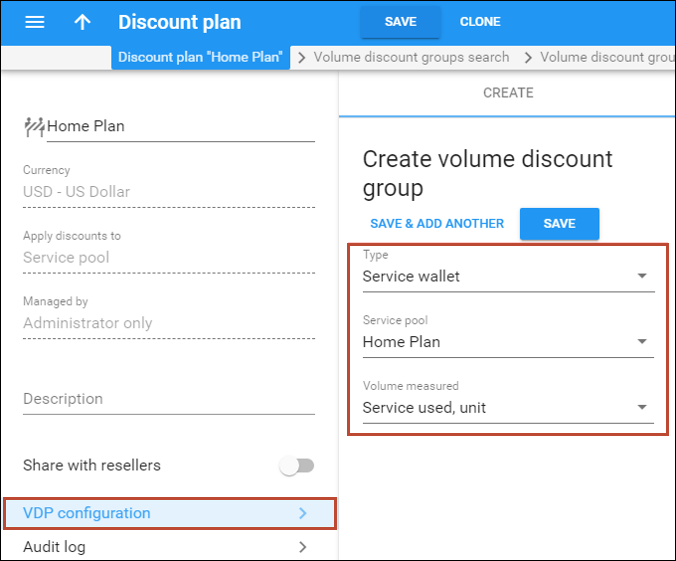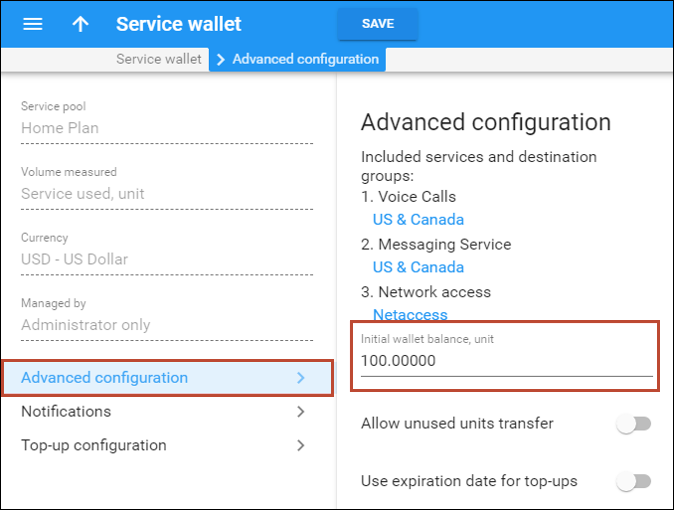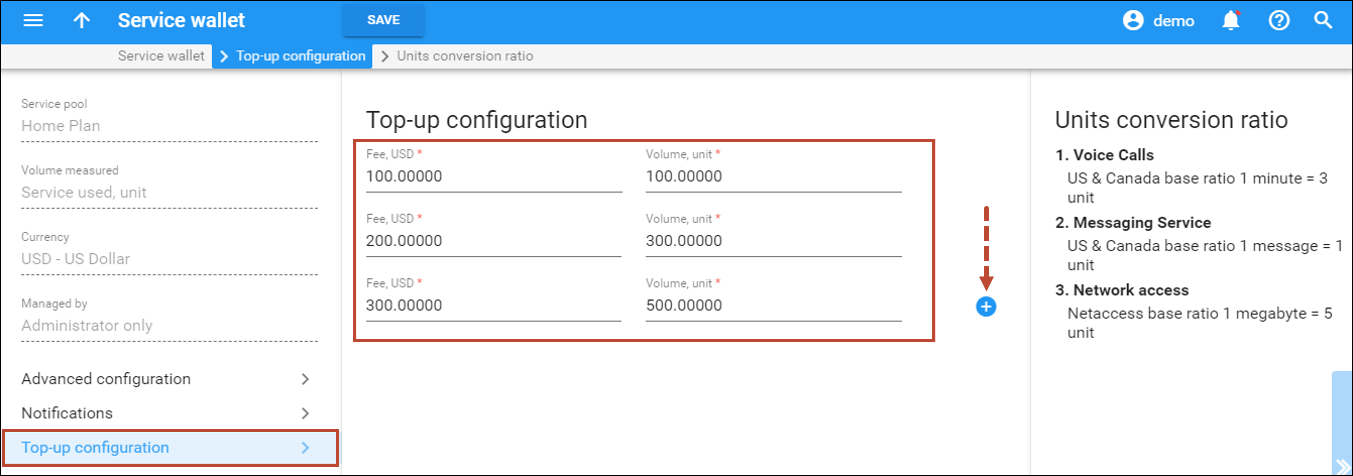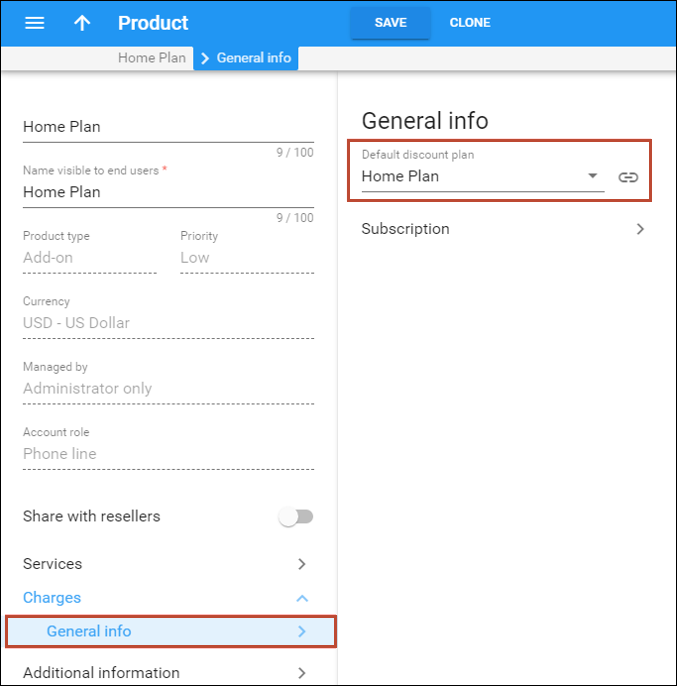With multi-service wallet functionality, you can allocate a common balance for your prepaid customers and allow them to use it for a subset of different services. Similar to how regular service wallets work, you can identify the service usage as either being monetary or measured by units with multi-service wallets. For monetary multi-service wallets, service usage is calculated based on the tariff rates defined for each service. For unit-based multi-service wallets, usage is calculated as within this wallet’s service pool.
To encourage customers to use multi-service wallets, you can introduce flexible top-up schemes. Then when a customer tops-up their multi-service wallet, they can use its balance for any of the services included in the wallet and their main balance will remain intact.
This chapter shows you how to configure PortaBilling to provision several services within a common service wallet balance.
Let’s use the following example when performing multi-service wallet configuration:
- the “Home Plan” multi-service wallet provides voice calls, SMSes to US & Canada destinations and Internet access;
- the cost for service usage is: voice calls – 3 units/minute, SMSes – 1 unit/message, Internet access – 5 units/Mb;
- the top-up options are: 100 units – $5 with 10 days’ lifetime; 300 units – $15 with 20 days’ lifetime; 500 units – $40 with 30 days’ lifetime.
Checklist
Use this checklist to check off the operations you have completed while performing the system setup according to the instructions in this chapter. Please be sure to perform all of the operations in the order designated (all of the boxes should be checked), otherwise, the service will not work.
|
Operation |
Done |
|
Rating configuration |
|
|
Create a complete destination group set |
|
|
Add the required destination groups |
|
|
Assign prefixes to these destination groups |
|
|
Create a service pool |
|
|
Define a cost for each service usage within the service pool |
|
|
Create a volume discount plan for the service pool |
|
|
Configure the service wallet and define top-up options within this volume discount plan |
|
|
Assign this volume discount plan for a certain product |
Create a complete destination group set
A destination group set is a logical container for destination groups that are used for the same purpose.
At this point, it is necessary to create a complete destination group set.
- On the navigation menu on the left, select Service catalog > Rate codes and click Destination group sets.
- On the Create destination group set panel, fill in the following destination group set details:
- Click Save.
Add destination groups to the destination group set
Every complete destination group set contains the Default group that includes all the prefixes available in the system. To narrow down the prefixes to which the service wallet will apply, it is necessary to add destination groups to the destination group set.
- After saving a destination group set, the Destination group page opens.
- On the Create destination group panel, type in the destination group name and a short description.
- Click
the Save button to save the destination group.
Repeat steps 2-3 to create more destination groups within this destination group set (e.g., for Internet access).
Move prefixes to destination group
- On the Destination group page, click on the Default group.
- This brings you to the Destination list panel.
- To display the available destinations, use one of the search filters (Format to search by format, Prefix to search by prefix, Country to search by country name, Description to search by a destination description) and type in the country name or master phone prefix. Click the Apply filters button.
- When you see a list of the available prefixes, select the ones you would like to include in the destination group, and then click the Move to group button.
- Select the destination group and click Move. The selected prefixes will be added automatically to the destination group.
- Repeat steps 1-5 to move the NETACCESS prefix to another destination group.
- Click Save.
Create a service pool
To narrow down the available services within a common balance, it is necessary to consolidate them into service pools.
- On the navigation menu go to Service catalog and select Services.
- Open the Create service panel.
- Fill
in the required information:
- Name – a short descriptive name for this service, it will be used in select menus and shown on customer self-care pages (e.g., Home Plan).
- Type – select Service pool.
- Rating base – select quantity (units).
- Base unit – leave the default value here.
- Usage charge – select Yes here.
- Destination group set – select the previously created destination group set.
- Service – select the service you want to include in the Service pool (e.g., Voice calls, Network Access, Messaging service).
- Ratio – specify the cost for the service usage (e.g., 1 minute = 3 units).
- Destination groups – select the previously created destination group.
- Click
the Add
 button
to add more services and destination groups.
button
to add more services and destination groups.
- Сlick the Save button.
Create a volume discount plan
A volume discount plan contains definitions for all discounts or service wallets applicable to users.
- On the navigation menu on the left, select Service catalog > Bundles and click Volume discount plans.
- On
the Create discount plan panel, fill in the volume discount plan
details.
- Name – type in a short name for the volume discount plan object; this is the name you will see in the select menus (for example, Home Plan).
- Currency
– choose which currency pricing information is defined; a volume discount
plan can only apply to accounts and customers using the same currency.
The currency for the volume discount plan may be chosen only once (at creation) and cannot be changed later.
- Apply discounts to – select Service pool here.
- Managed by – if you want this volume discount plan to be used for your reseller’s accounts, so that the reseller himself can change the parameters of this tariff and create new accounts using this product, choose a customer name from the menu. Otherwise, choose Administrator only here.
- Description – type an extended description for this volume discount plan.
- Click Save.
- While on the Edit discount plan panel, click the VDP configuration link.
- On
the Create volume discount group panel, configure a multi-service
wallet:
- Type – select Service wallet.
- Service pool – select Home Plan here.
- Volume measured – choose Service used, unit.
- Click the Save button.
- On the Service wallet panel, go to Advanced configuration. In the Initial wallet balance, unit field, specify whether your multi-service wallet has a zero or some other initial balance. Specify what the initial balance amount is.
- Go to the Top-up configuration panel and configure the multi-service wallet top-up scheme:
- In the Notifications section, select which notifications PortaBilling will deliver to end users. Please consult PortaBilling help for a detailed description of available options.
- Click the Save button to save the multi-service wallet configuration.
Assign a volume discount plan
Assign a volume discount plan to a product
- On the navigation menu on the left, select Service catalog and click Products.
- On the Search products panel, filter the product you wish to edit and click the product name.
- On the product panel, click Charges, General info.
- In the Default discount plan select menu, choose the volume discount plan you created earlier (in our example, Home Plan).
- Click Save.
From here on in this volume discount plan will be applied automatically to all accounts with this product assigned.
Please consult the Assign a volume discount plan section of the Creating a service with discount plans handbook for other ways to assign a volume discount plan.