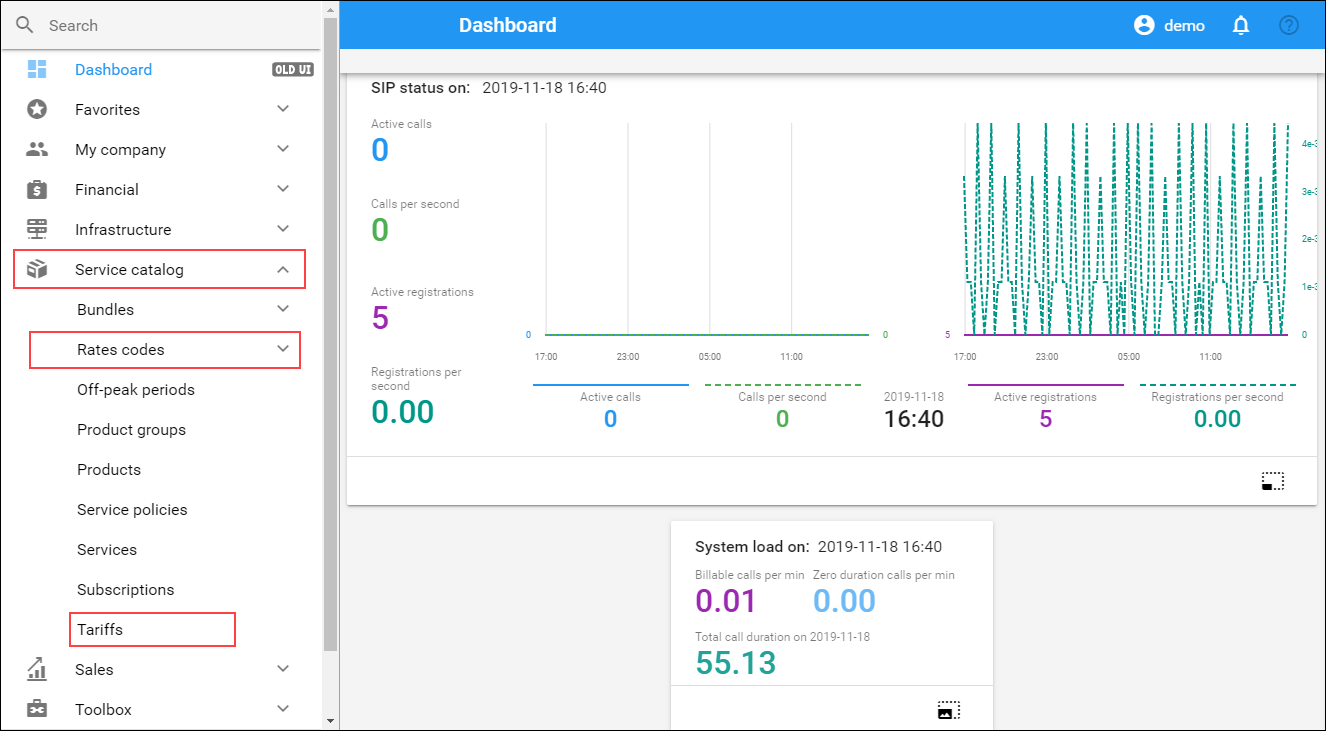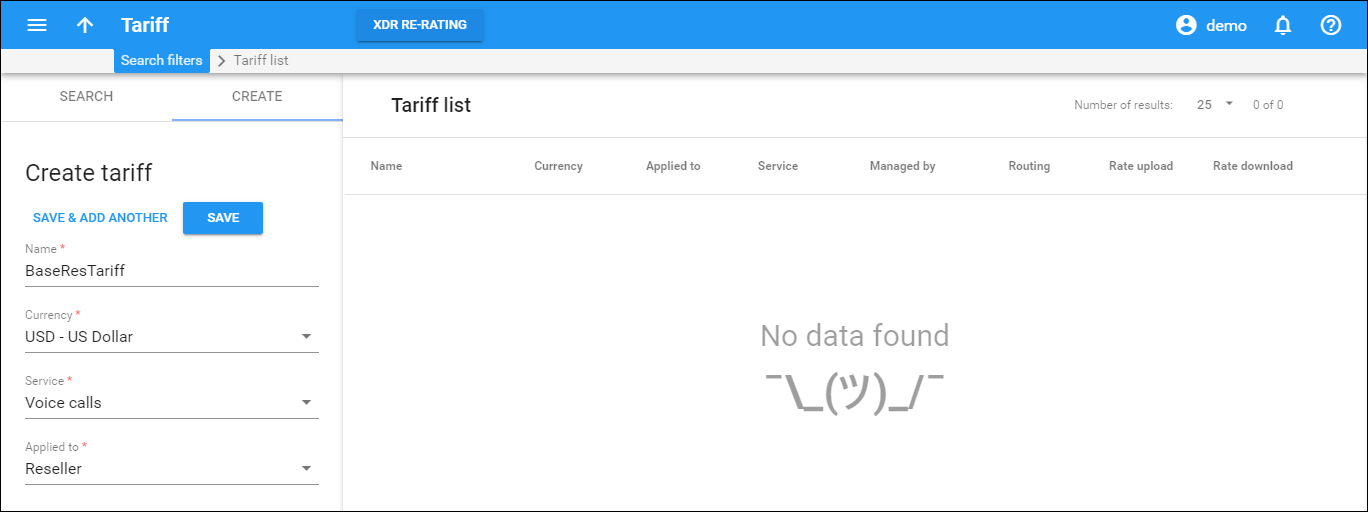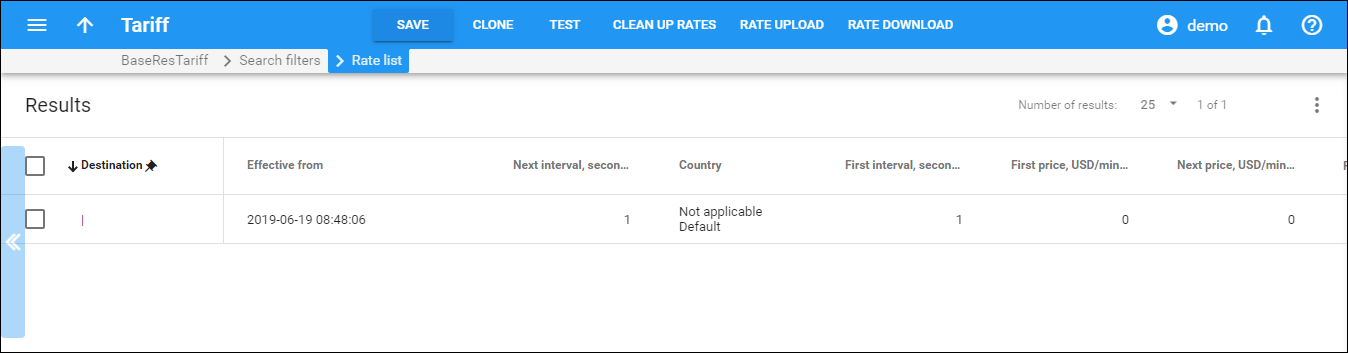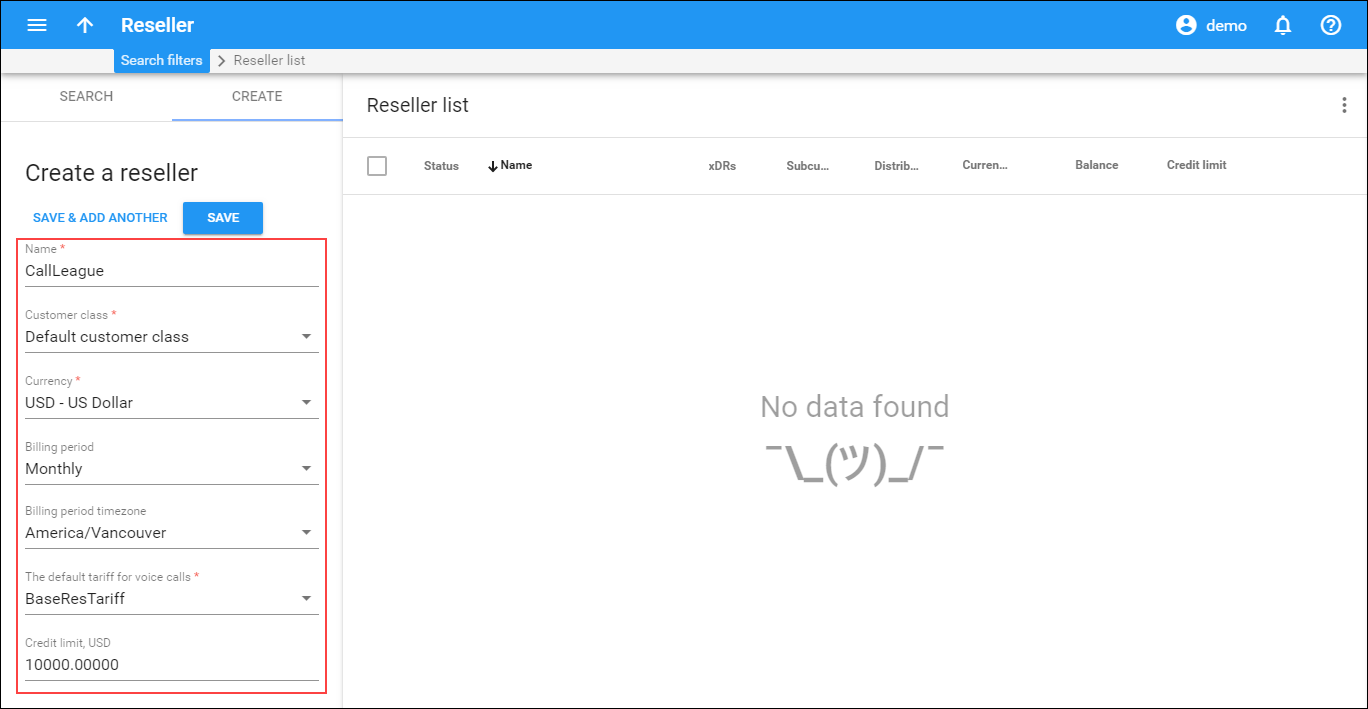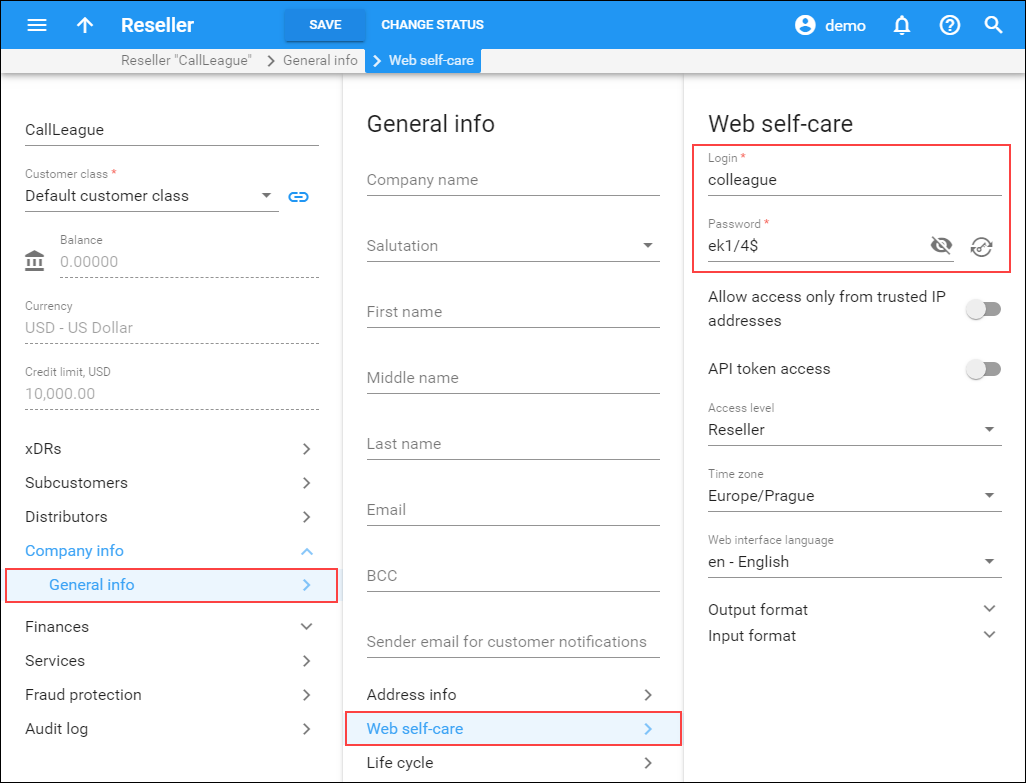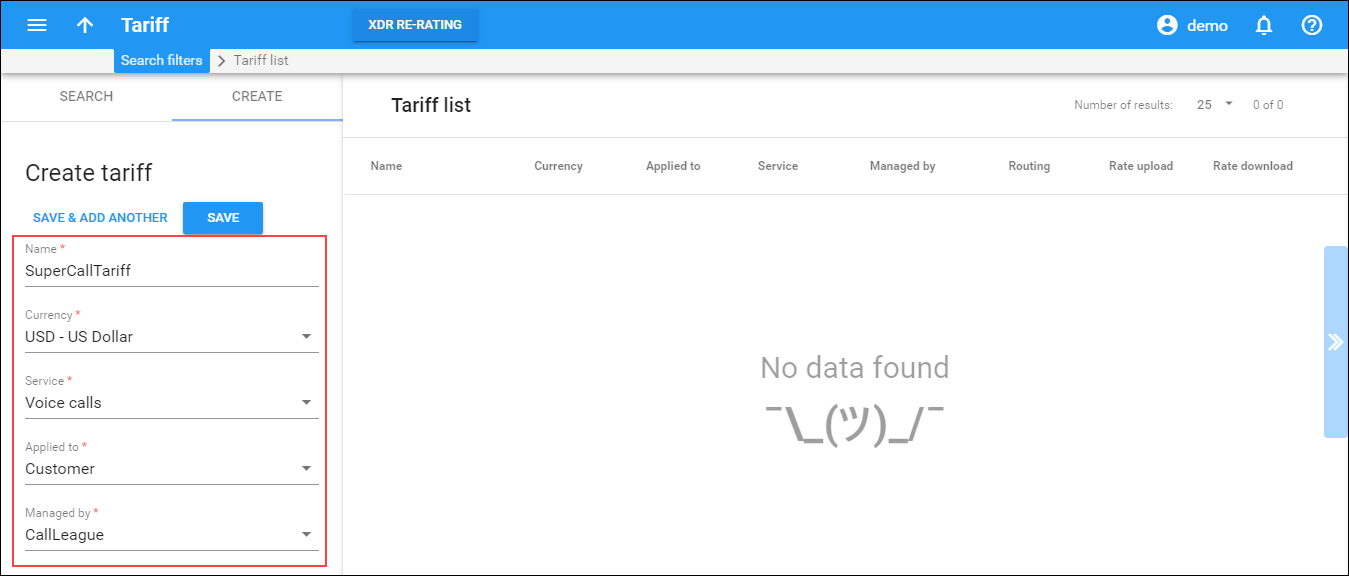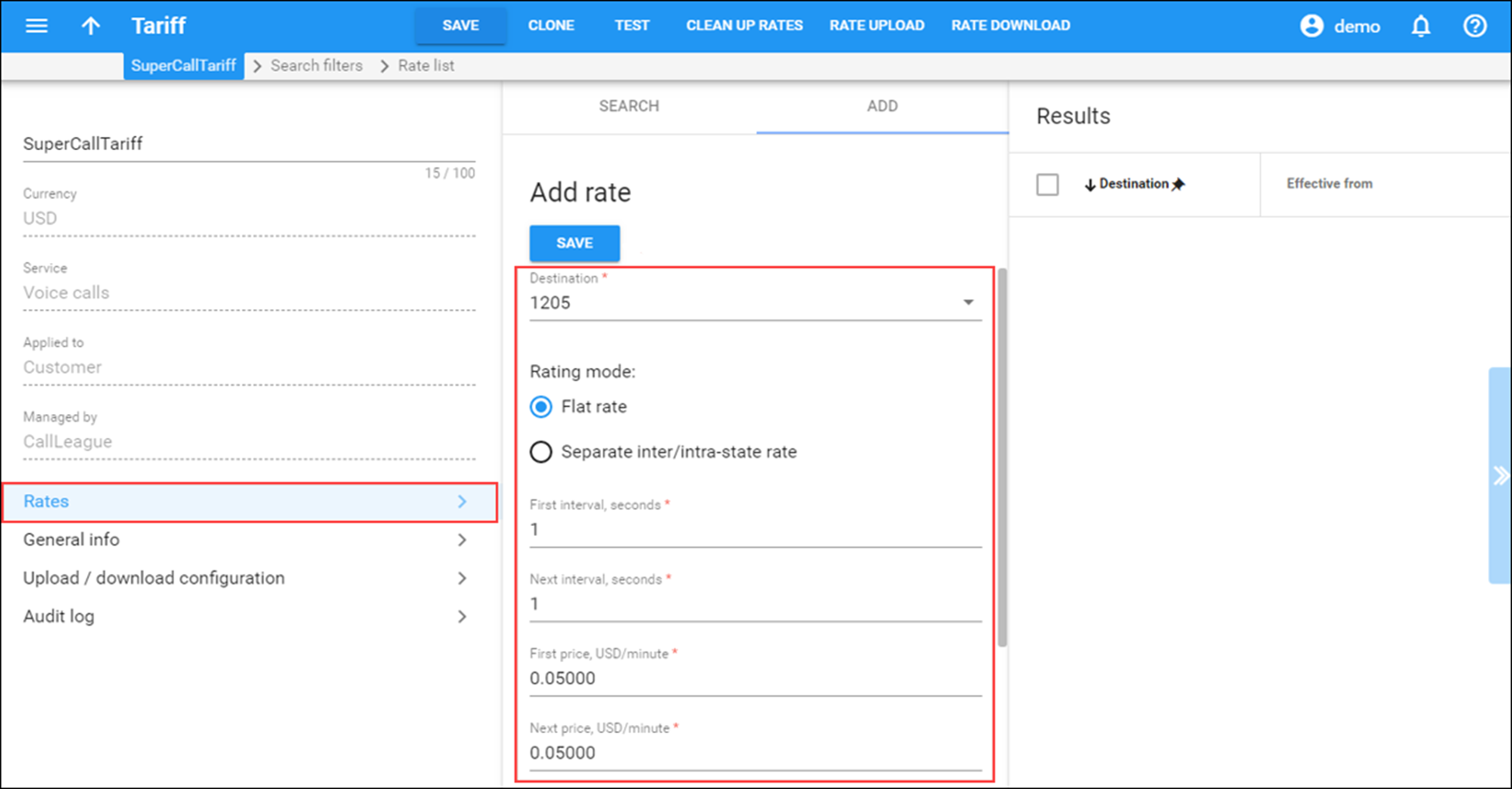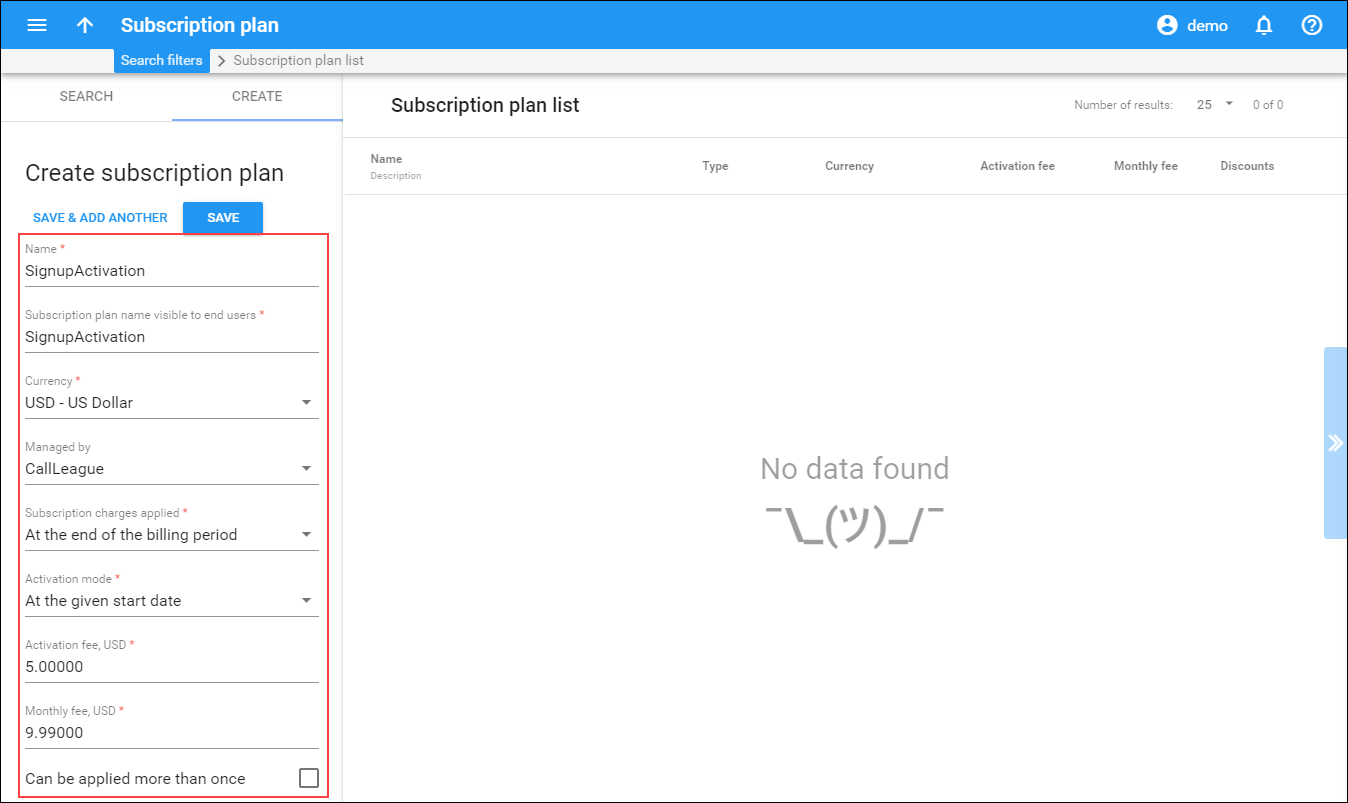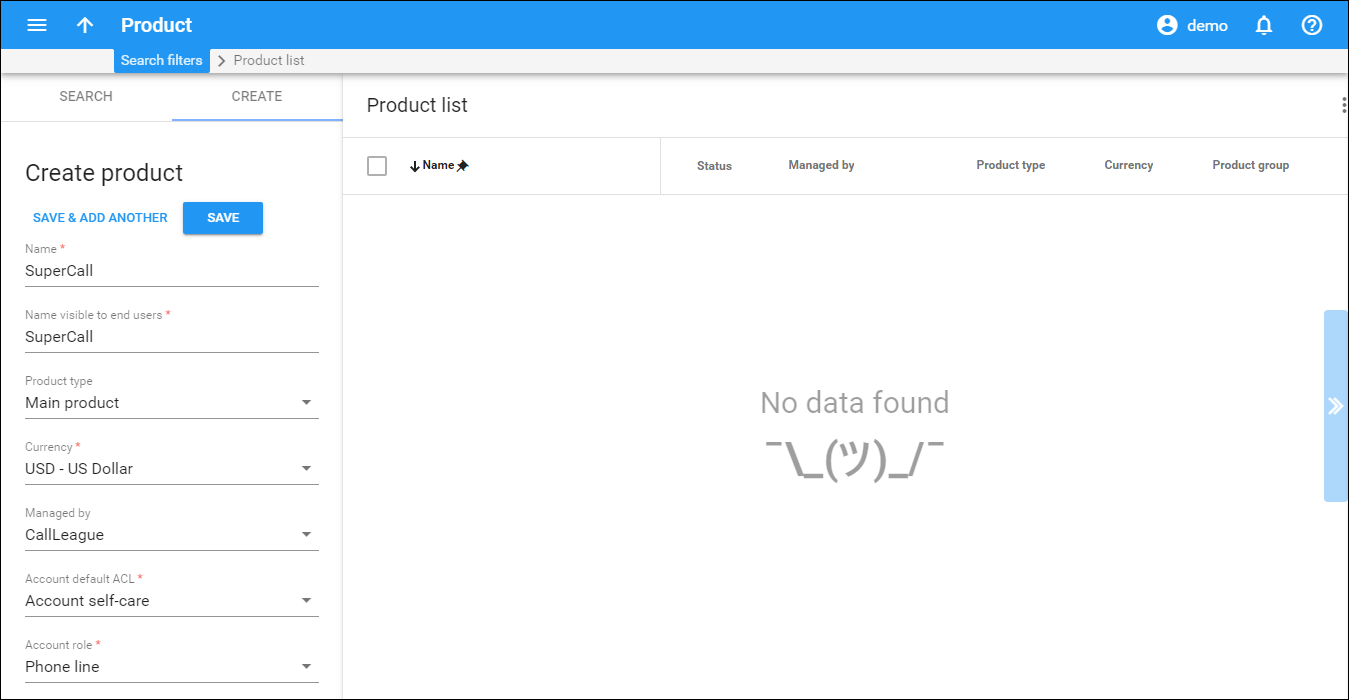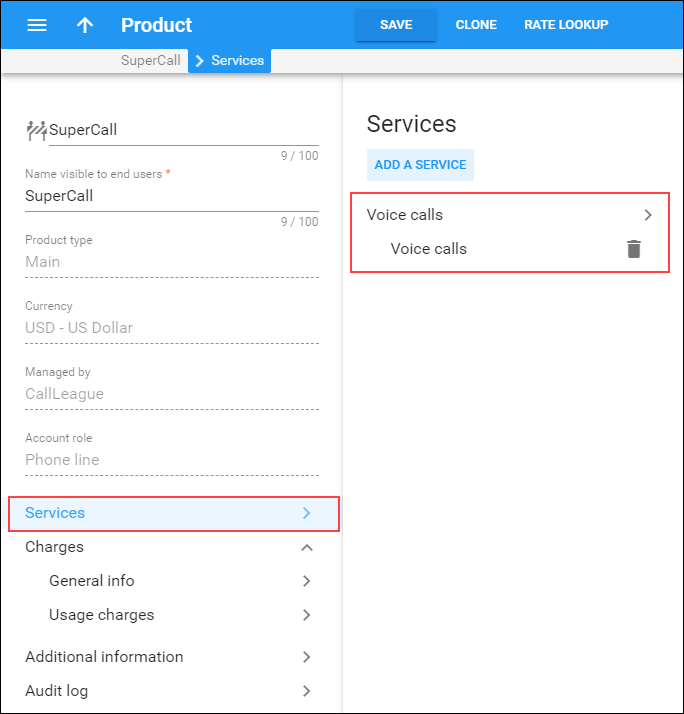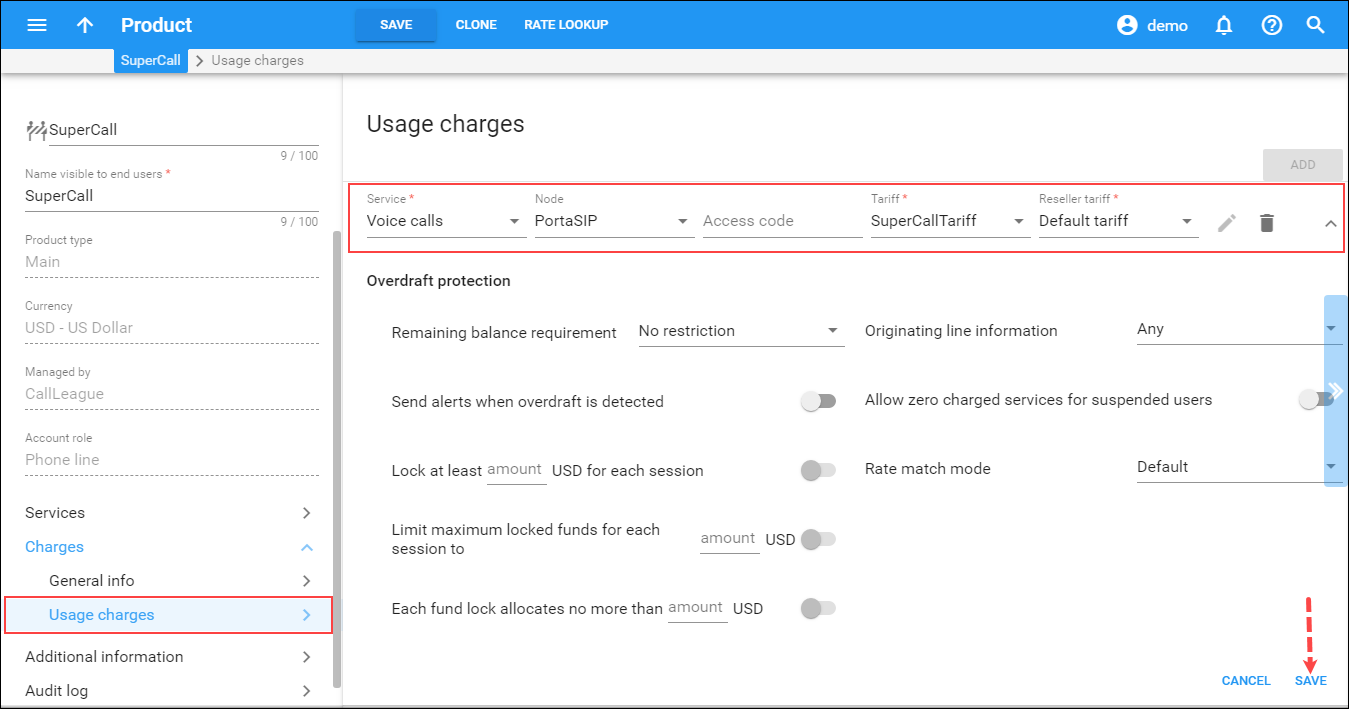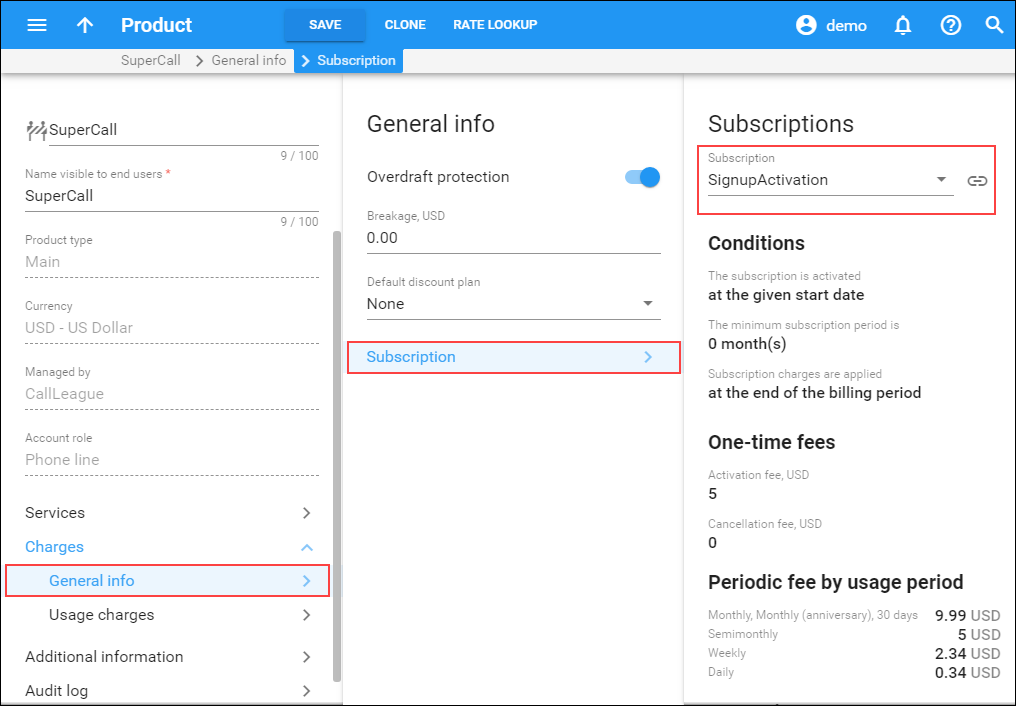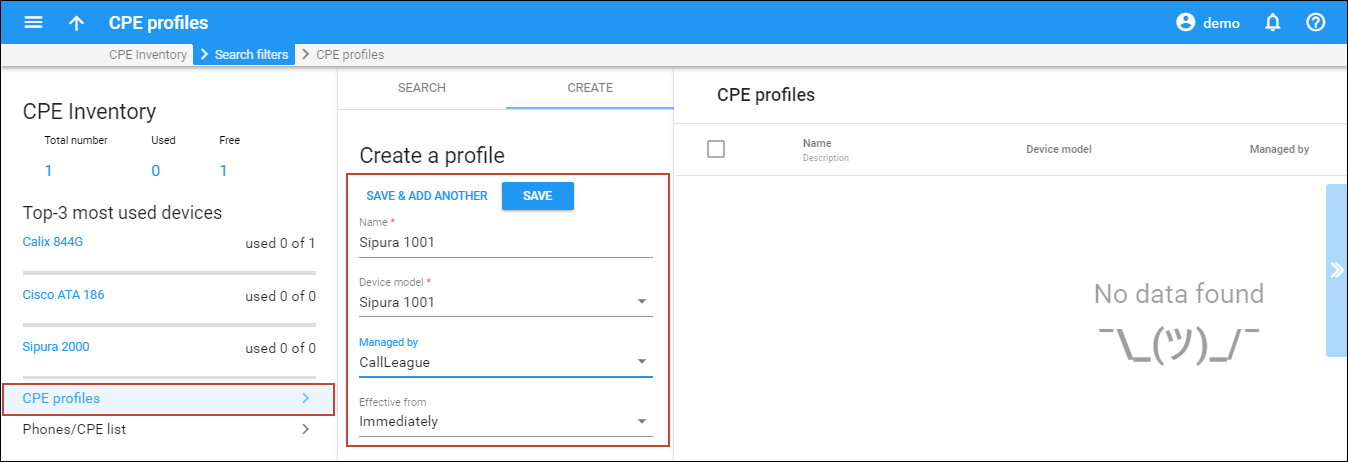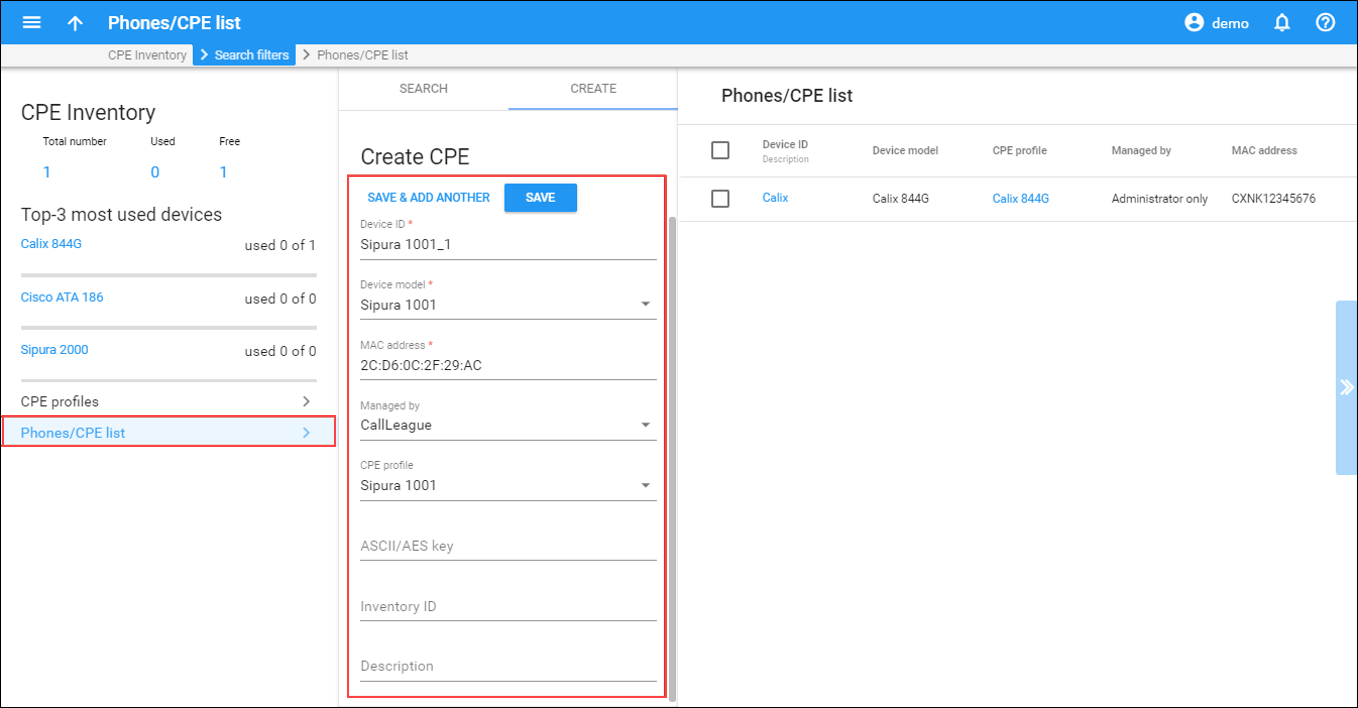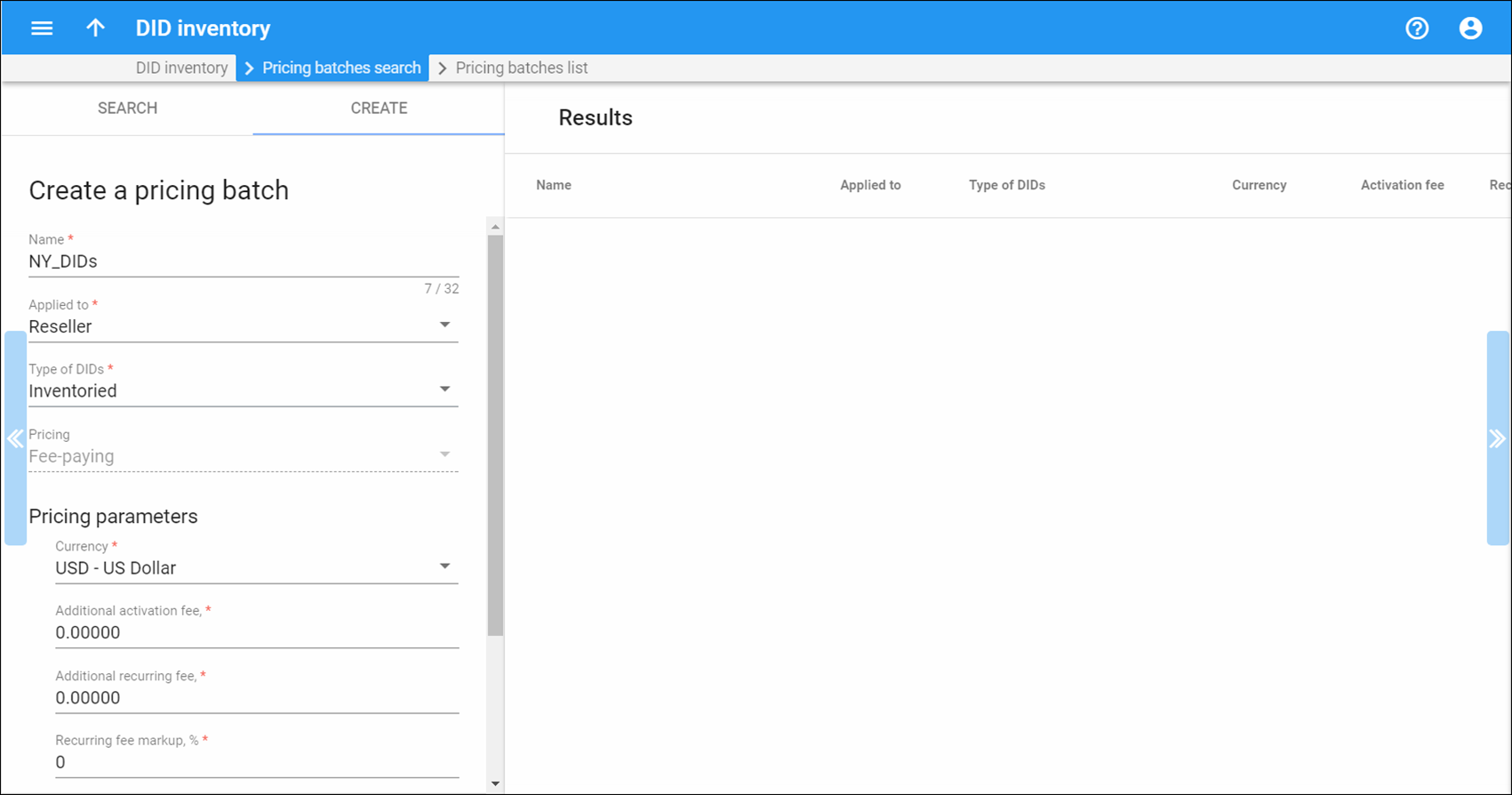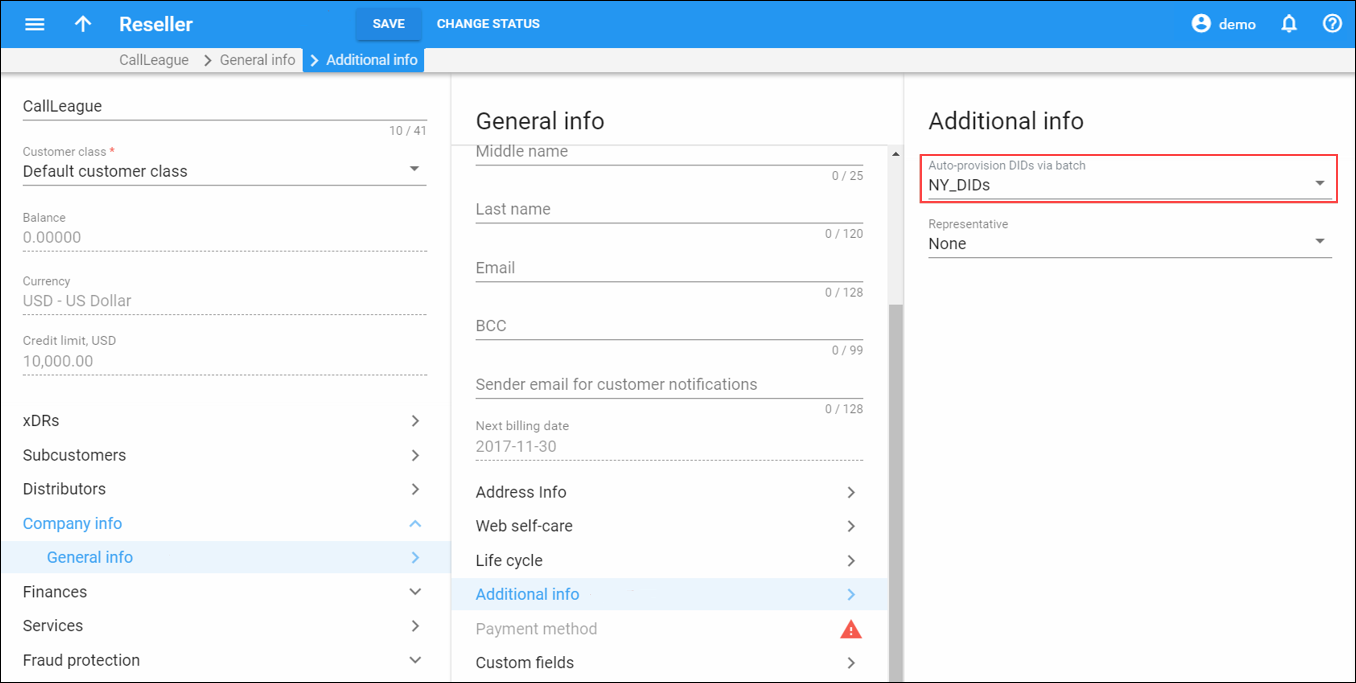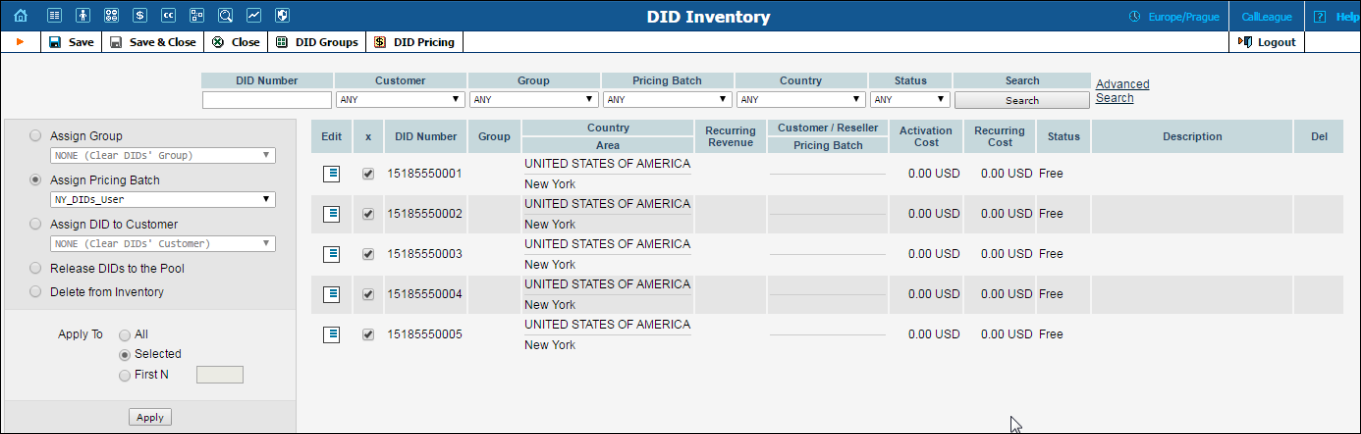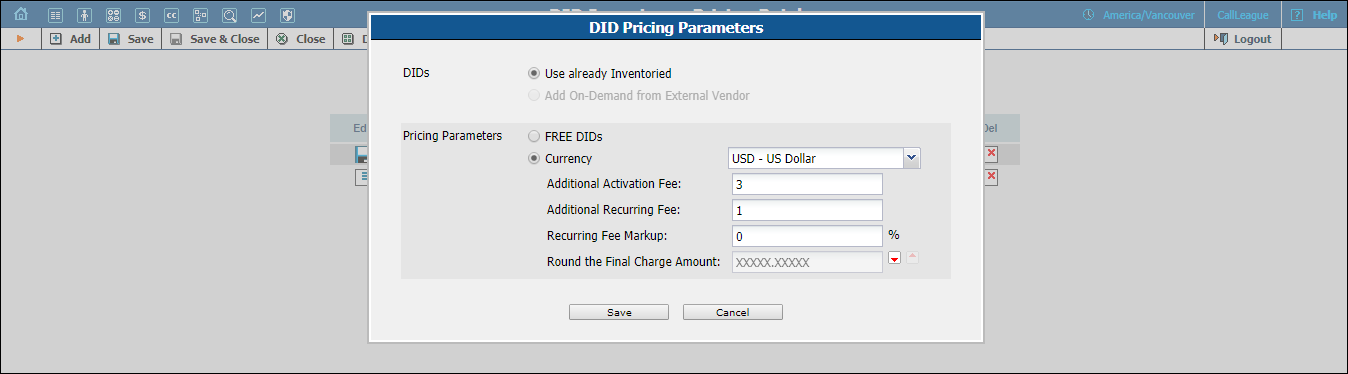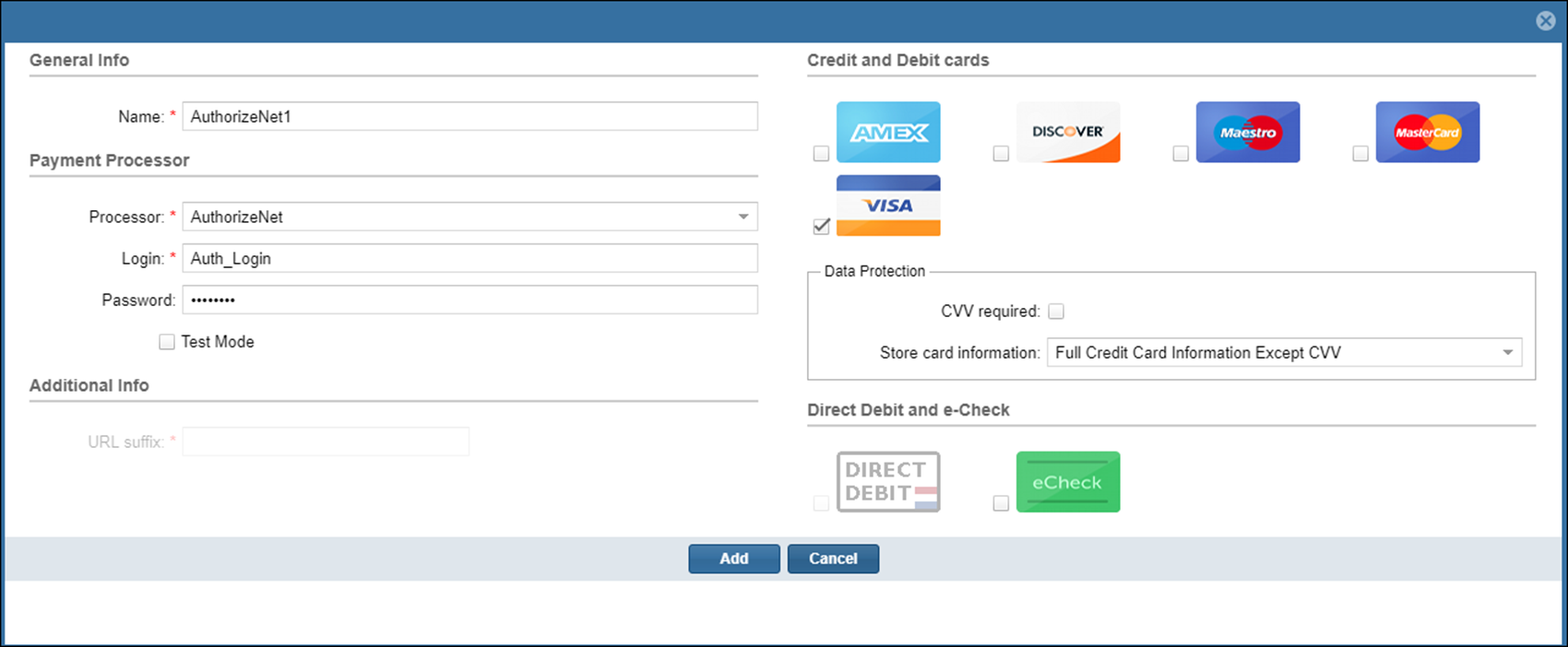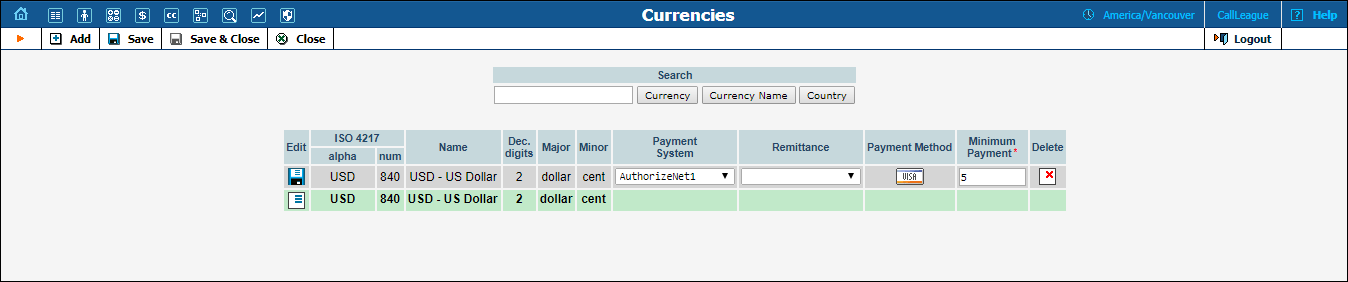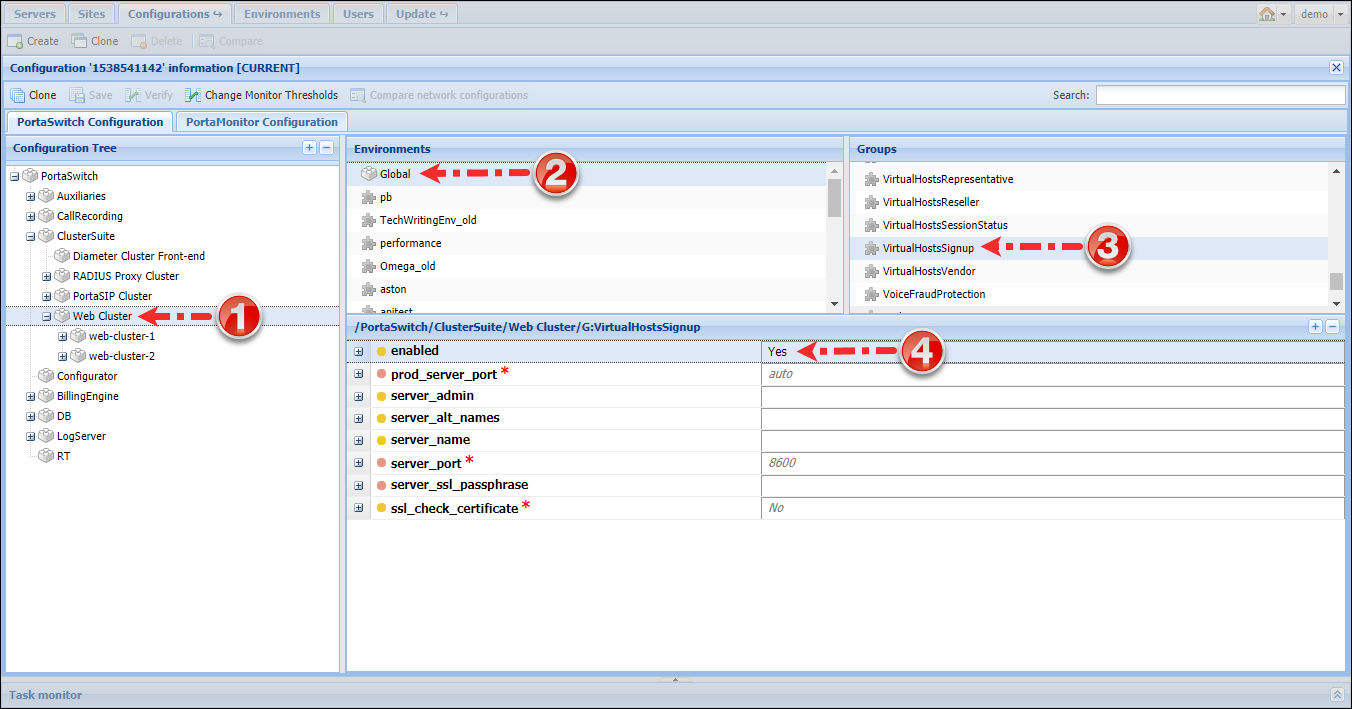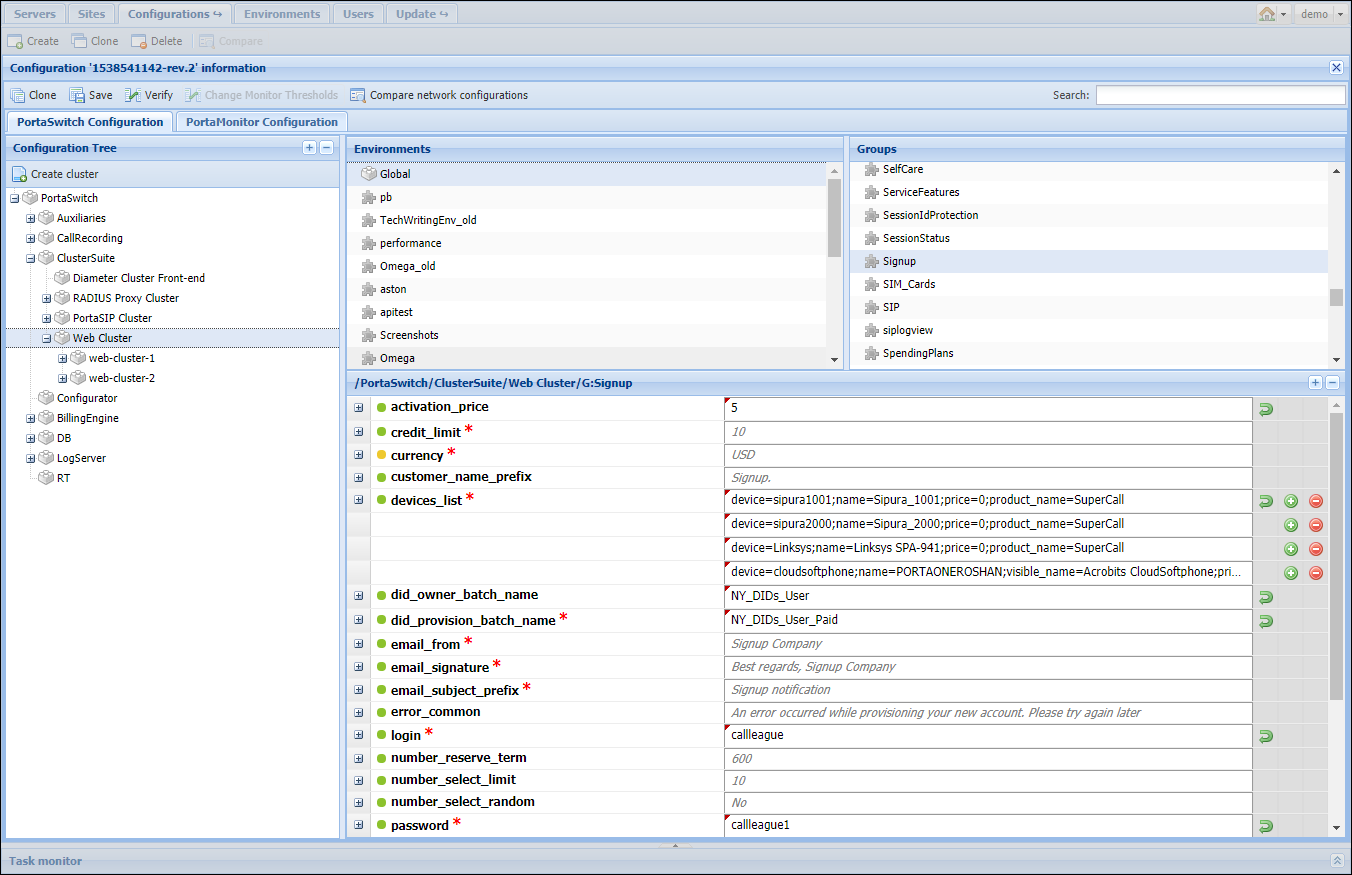Introduction
Online signup allows for automated account creation. Once an end user fills in a subscription form with their credit card information, the account is created in PortaBilling and the end user receives the credentials necessary for making phone calls.
In its current implementation, the online signup service is provided via the reseller entity. Note that only one reseller per installation can provide this service.
The online signup is provided in PortaBilling as an example. You can use the current implementation of the service or customize it for your needs using the PortaBilling API.
Scenario
A service provider wants to create an online signup page, where all comers will be able to pick up a phone number, specify the device they will use and sign up for the service.
Signing up for the service costs 5.00 USD. There is no recurring fee for the service; end users are only charged for calls according to predefined tariffs.
One of the following devices can be provisioned for users for free:
- Sipura 1001
- Sipura 2000
- Linksys SPA-941
After sign up, end users will have the “SuperCall” product assigned to them.
“Best DIDs” vendor supplies available phone numbers.
Actions that must be performed via the admin interface
Preconditions
If you have just installed PortaBilling software or dedicated a new billing environment to configure the services described in this handbook, make sure that you first perform the initial configuration of PortaBilling. To do this, follow the instructions provided in the PortaBilling initial configuration handbook.
Create a dummy reseller
You will use this entity for providing service.
Create a tariff to charge a dummy reseller
Though this is a dummy entity and you are not really going to charge it, a tariff is still required to ensure proper billing for users who have signed up for the service.
The tariff created in this step is named “BaseResTariff.”
To create a reseller tariff, perform the following:
- On the navigation menu, select Service catalog and then Tariffs.
- On the Create tariff panel, fill specify the basic tariff information:
- Click Save.
Enter rates to the tariff
- While on the Edit Tariff panel, click Rates.
- On the Add rate panel fill in the rate details:
- Type ‘|’ (pipe) in the Destination field and set zero as the price. Leave the other fields in the form as they are, because there are no actual costs associated with the reseller.
- Click Save to save the rate.
Create a dummy reseller
- On the navigation menu, select Sales, then Sales agents and then click Resellers.
- On the Add reseller panel, specify the basic reseller information:
- On the Edit reseller panel navigate to the Web self-care panel.
- Specify the credentials on the reseller self-care interface:
- Click the Save button to save the customer configuration.
Create a product to assign to end users
Create a tariff to charge end users for voice calls
Create a “SuperCallTariff” tariff that will be used to charge end users subscribed to the service via online web signup. Since these users are considered to be the reseller’s customers, create the tariff as managed by that reseller.
To create this tariff, complete the steps described in the Create a tariff to charge a dummy reseller section, but in step 2:
- Type “SuperCallTariff” in the Name field,
- From the Applied to list, select Customer.
- From the Managed by list, select your dummy reseller (CallLeague in our example).
Add rates to the tariff
To upload rates, follow the instructions provided in the Rate import handbook.
To add rates one-by-one, do the following:
- On the edit Tariff panel, click Rates.
- On the Add rate panel fill in the rate details:
- Destination – select a destination prefix from the list or type it in directly.
- Rating mode – select Flat rate here.
- First interval, seconds – type a first billing unit in seconds.
- Next interval, seconds – type the next billing unit in seconds.
- First price – type a per minute price for a first interval.
- Next price – type a per minute price for the next interval.
- Click Save.
- Repeat these steps for all the rates.
Create a subscription to charge end users for service activation
When you charge for service activation, you need to create a subscription plan that has and define an activation fee within.
- On the navigation menu, click Service catalog and then Subscriptions.
- On the Create subscription panel, specify the basic subscription information:
- Click Save.
Create a product
- On the navigation menu, select Service catalog and click Products.
- On the Create product panel specify the basic product information:
- Click Save.
- Go to the Services panel.
- Click Add a Service and select the Voice calls checkbox.
- Click Add.
- Go to the Usage charges panel.
- Click Add.
- Specify the charging parameters:
- From the Service list, select Voice calls.
- From the Node field, select the PortaSIP node.
- From the Tariff list, select SuperCallTariff.
- Select the tariff you have previously created for to the dummy reseller from the Reseller tariff list. You can leave the Default tariff entry since it corresponds to the reseller’s tariff.
- From the Charges section click General info.
- On the Charges panel, select SignupActivation from the Recurring charges list.
- Click Save.
Add provisioned devices
End users are able to choose the device they will use during online web signup.
Create CPE profiles
- On the navigation menu, select Infrastructure, then select Inventory and click Phones/CPEs.
- On the CPEs Inventory panel, select CPE profiles. On the Create a profile panel that opens, specify the basic CPE profile information:
- Click Save.
- If necessary, change the profile configuration.
- Click Save.
- Repeat steps 2–5 for Sipura 2000 and Linksys SPA-941, providing corresponding names and types in step 2.
Add CPE devices
In this step, you will add devices that will be used by your end users.
A device name should correspond to a certain pattern. For example, for Sipura 1001 the pattern looks like this: % Sipura 1001 %. Thus, the device name can be specified as Sipura 1001_1 or _1 Sipura 1001 _1 or _1 Sipura 1001, etc.
- On the navigation menu, select Infrastructure, then select Inventory and click Phones/CPEs.
- On the CPEs Inventory panel, select Phones/CPEs list. On the Create CPE panel that opens, specify the basic CPE device information:
- Click Save.
- Repeat these steps for all of the devices, providing their corresponding names, models, profiles and required MAC addresses as in step 2.
Upload DID numbers that will be used for sign-up to the DID inventory
Upload DID numbers to the DID inventory
Perform the Create a DID supplier vendor, Create a DID batch for the vendor, Upload DID numbers and Release DID numbers to the DID pool steps as described in the Managing DIDs for customers manually (DID inventory) handbook.
Grant access to the DID pool to the dummy reseller
Create a pricing batch that will be assigned to the dummy reseller
- On the navigation menu, select Infrastructure, then Inventory and click DID inventory.
- On the DID inventory panel, click Pricing batches.
- On the Create a pricing batch panel, specify the following information:
- In the Pricing parameters section, specify the following information:
- Select USD - US Dollar from the Currency list.
- In the Additional activation fee field, type “0.”
- In the Additional recurring fee field, type “0.”
- In the Recurring fee markup, % field, type “0.”
- Click Save at the bottom of the panel.
Assign a pricing batch to the dummy reseller
- On the navigation menu, select Sales, then Sales agents and then click Resellers.
- On the Reseller list panel, click CallLeague.
- On the Edit Reseller panel, select Company info > General info and then click Additional info.
- On the Additional info panel from the Auto-Provision DIDs via Batch list, select NY_DIDs.
- Click Save on the toolbar.
Actions that must be performed via reseller self-care
Log in to a reseller self-care interface
- On the navigation menu, select Sales, then Sales agents and then click Resellers.
- On the Reseller list panel, click CallLeague.
- On the Edit Reseller panel, select Company info > General info and then click Web self-care page.
- Click the
 Login icon next to the Login field.
Login icon next to the Login field.
Create DID pricing batches
At this step, you need to create two pricing batches: a free owner batch and the one with the DID markup.
Create a free pricing batch
- On the Main Menu page, click DID Inventory.
- On the DID Inventory page, click Pricing Batches on the toolbar.
- On the DID Inventory – Pricing Batches page, click Add on the toolbar.
- Specify the following information:
- Click the Pricing Parameters link in the header of the corresponding column.
- In the DID Pricing Parameters dialog, specify the following information:
- Click Save.
- Click the
 Save icon.
Save icon.
Add DID numbers to a free pricing batch
- On the Main Menu page, click DID Inventory.
- On the DID Inventory page, click Pricing Batches on the toolbar.
- In the left-hand section of the page, select the Assign Pricing Batch option and select NY_DIDs_User from the corresponding list.
- Click Apply.
Create a pricing batch with pricing parameters
When DID numbers are not supplied on demand, this pricing batch is only used for technical needs in the configuration.
- On the Main Menu page, click DID Inventory.
- On the DID Inventory page, click Pricing Batches on the toolbar.
- On the DID Inventory - Pricing Batches page, click Add on the toolbar.
- Specify the following information:
- Type the batch name in the Name field (e.g., “NY_DIDs_User_Paid.”)
- From the Applied To list, select Customer.
- Click the Pricing Parameters link in the header of the corresponding column.
- In the DID Pricing Parameters dialog box, specify the following information:
- In the DIDs section, select Use already Inventoried.
- In the Pricing Parameters section:
- Currency – choose the currency used to charge for DID usage.
- Additional Activation Fee – specify an amount you want to charge in addition to a DID provider’s activation fee. Type 3 here.
- Additional Recurring Fee – specify an amount that is always included in the recurring (e.g., monthly) charge. Type 1 here.
- Recurring Fee Markup – specify a markup that will be included in the recurring amount charged to the customer in addition to the actual DID cost (charged by a DID vendor). Type 0 here.
- Round the Final Charge Amount – specify the rounding pattern to obtain “marketable” figures. This will specify the last “pre-set” digits in the figure.
- Click Save.
- Click the
 Save icon.
Save icon.
Add a payment system
To enable end users to pay for their service online, you need to add a payment system for your dummy reseller and then connect it to a currency.
Configure a payment system
As an example, an AuthorizeNet payment processor is used and that the CVV check is not required. For more information on how to configure the payment system, please see the Credit card payments handbook.
Note that for your dummy reseller, you can use the same payment processor and credentials as you use on the admin interface. However, you must give a different name to the payment system configured on the reseller self-care.
- On the Main Menu page of the admin interface, click E-Payment Systems.
- On the E-Payment Systems page, click Add on the toolbar.
- In the dialog box specify the following information:
- Name – type in “AuthorizeNet”.
- Payment processor – select AuthorizeNet.
- Login – type in “Auth_Login”.
- Password – type in “auth_pass”.
- Select Visa or MasterCard checkboxes.
- CVV required – leave this checkbox clear.
- Click Add.
Assign a payment system for a particular currency
- On the Main Menu page of the reseller self-care interface, click Currencies.
- On the Currencies page, choose USD.
- Click the Edit icon.
- Specify the following information:
- Click Save.
Actions that must be performed via the Configuration server web interface
Configure signup
Enable signup
- Clone the current configuration.
- In the Configuration Tree, click ClusterSuite and select Web Cluster.
- In the Environments panel, click Global.
- In the Groups panel, click VirtualHostsSignup.
- For the enabled option, select Yes.
- Click the Save button and then the
 Verify button.
Verify button. - Verify the new configuration and click the
 Check/Apply button.
Check/Apply button.
Configure signup options
- Clone the current configuration.
- In the Configuration Tree, click the Admin node.
- In the Environments panel, click Global.
- In the Groups panel, click Signup and define the following options:
- activation_price – this is how much service activation costs. It must be the same amount as that specified for the activation fee in the subscription plan assigned to the end user product. Type “5.00.”
- currency – here you can define the currency in the iso_4217 format in which customers will be created. Leave the default “USD” value here.
- did_owner_batch_name – this pricing batch defines how end users are charged for DIDs. Type “NY_DIDs_User.”
- did_provision_batch_name – type “NY_DIDs_User_Paid.”
- login – type the login for the dummy reseller self-care, i.e., “callleague.”
- password – type the password for the dummy reseller self-care, i.e., “callleague1.”
- product_price – this is how much service usage costs (in addition to charges for the calls themselves). This must be the same amount as the one specified for the recurring fee in the subscription plan assigned to the end user product. Type “0.00.”
- device_list – add the following lines here:
- Click Verify.
- Click Check/Apply and apply the configuration.
The online web signup configuration is done. To test it and sign up for the service online, please refer to the Performing online web signup handbook.