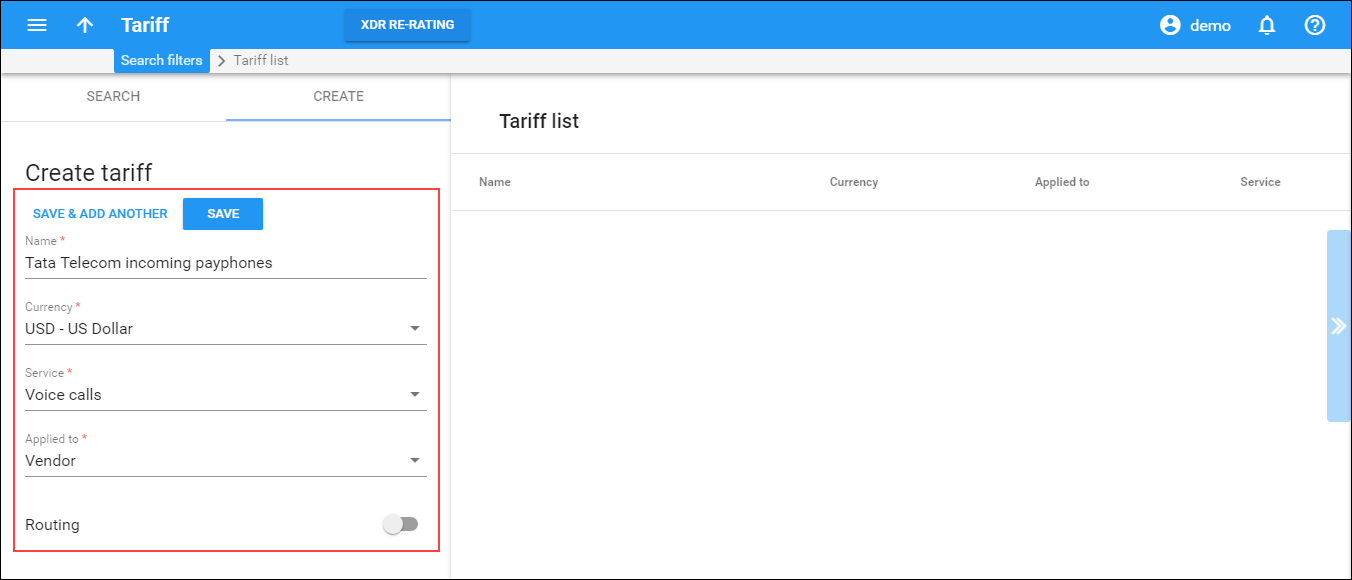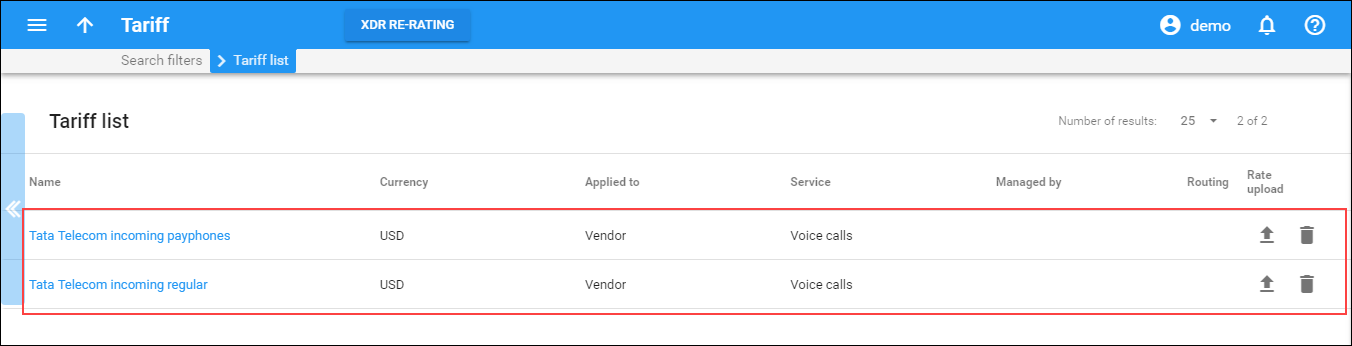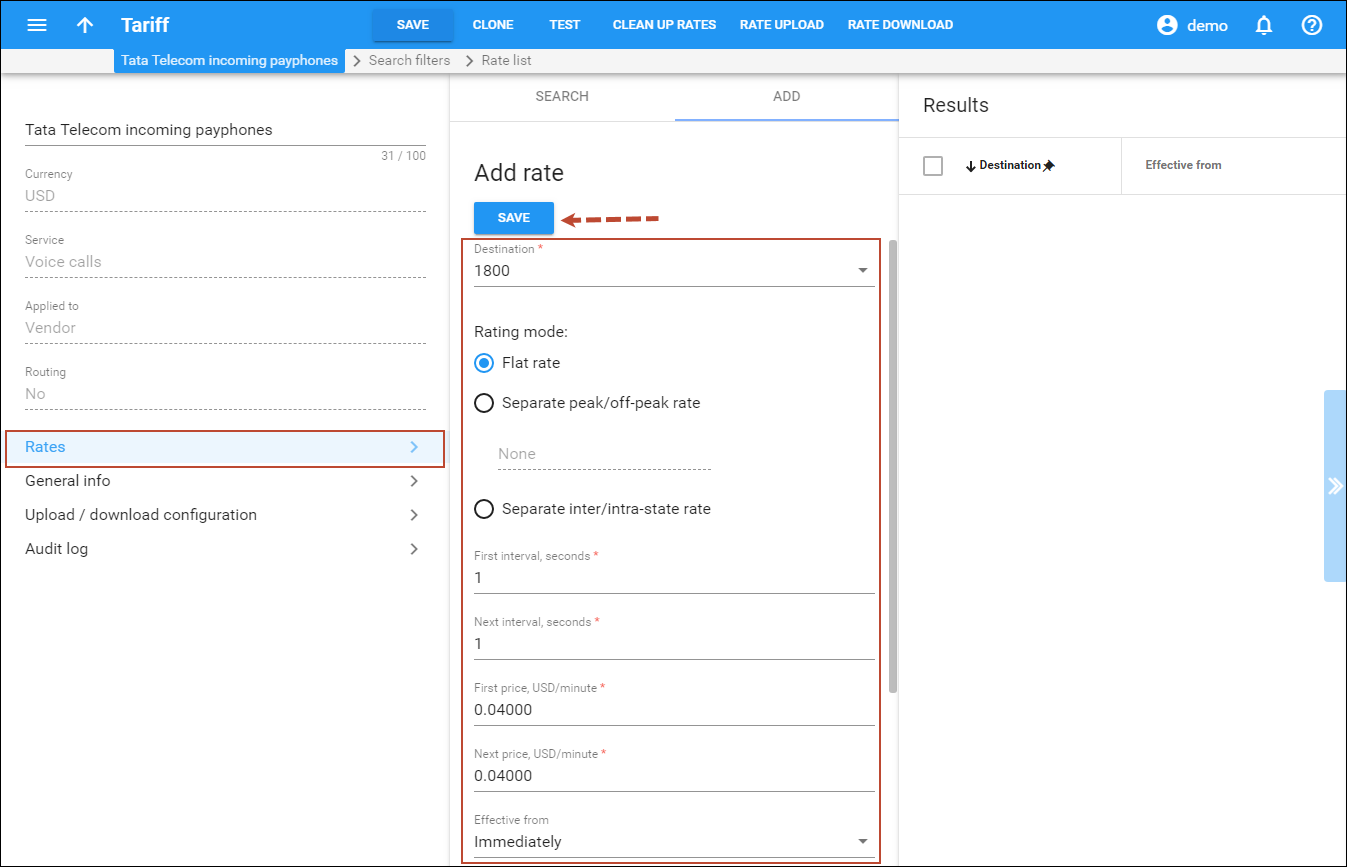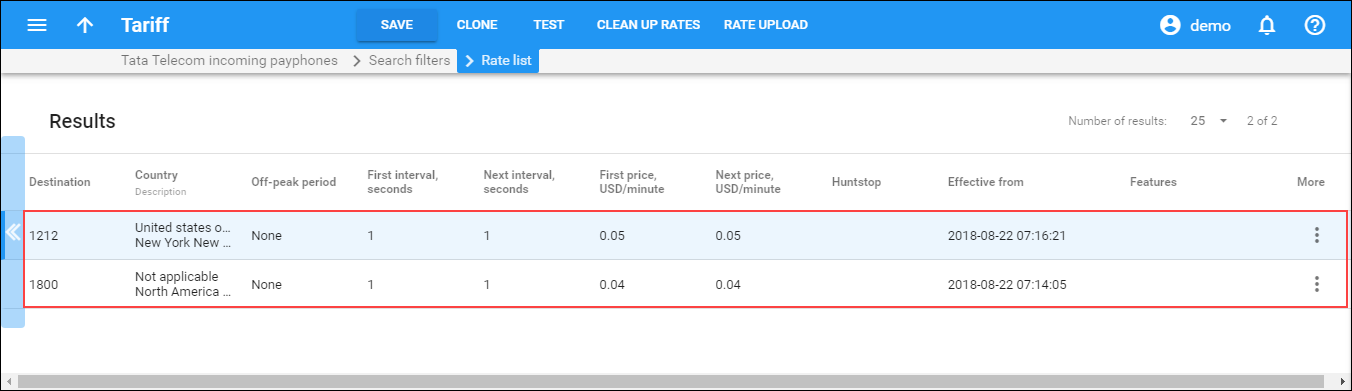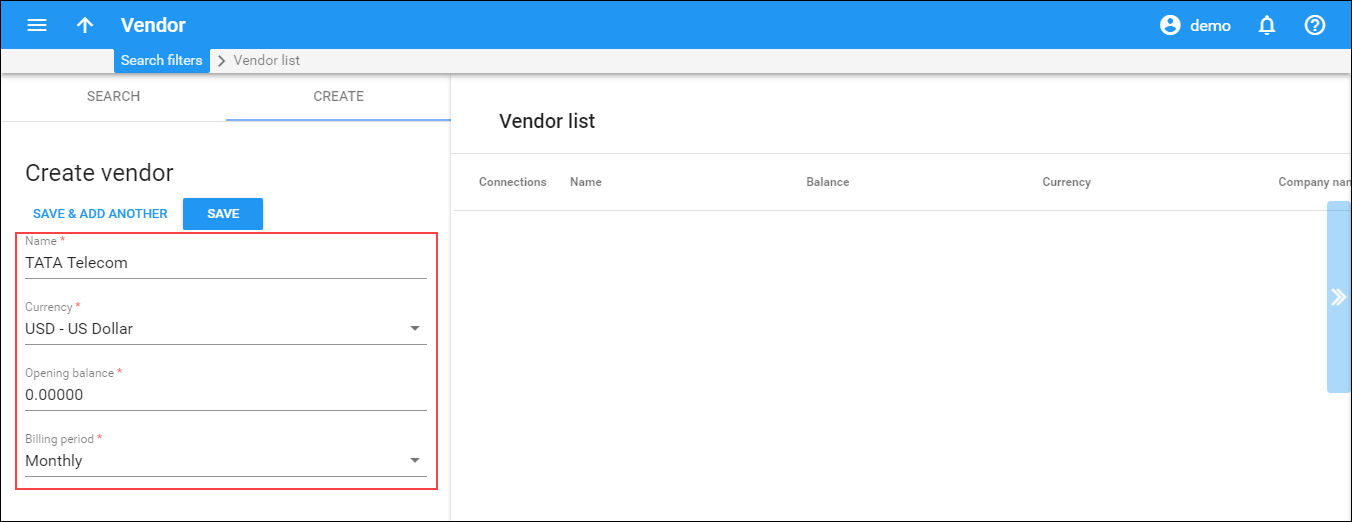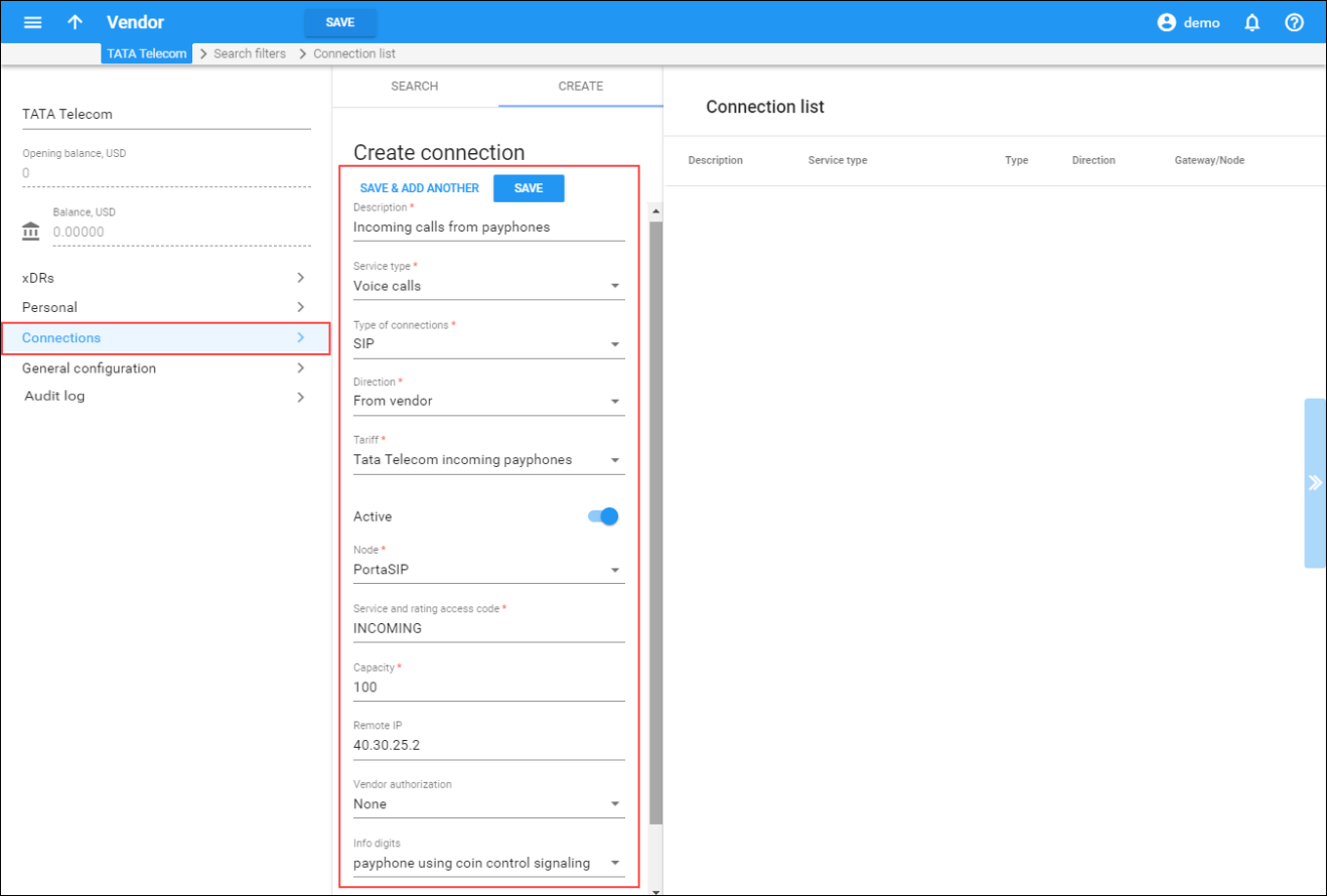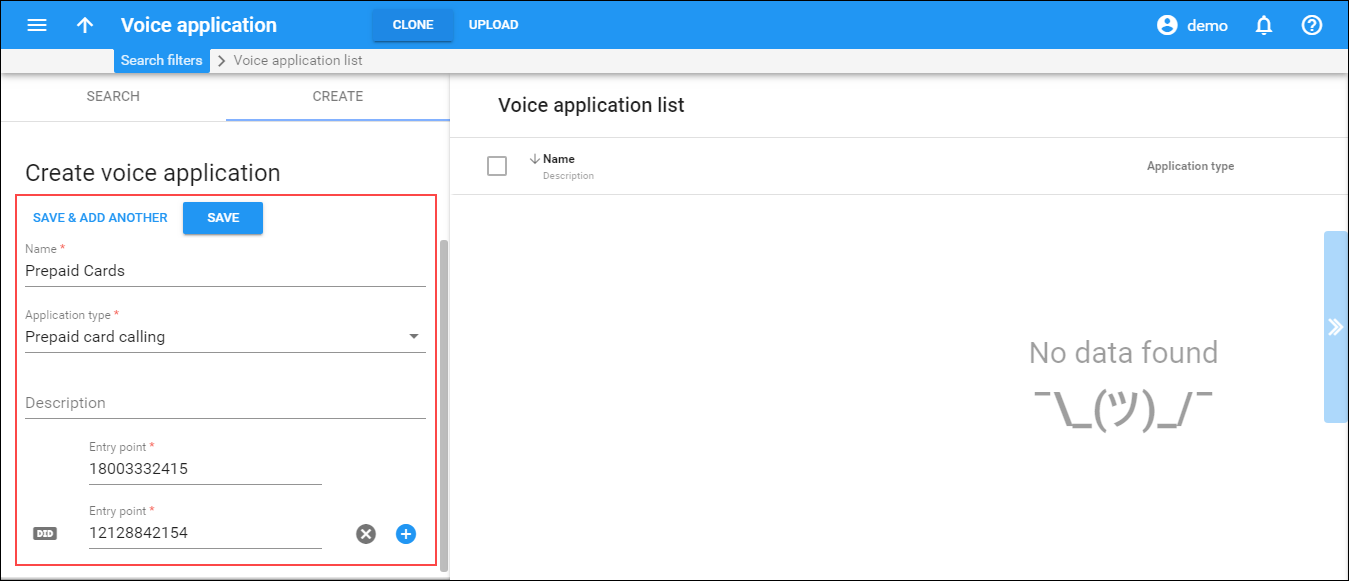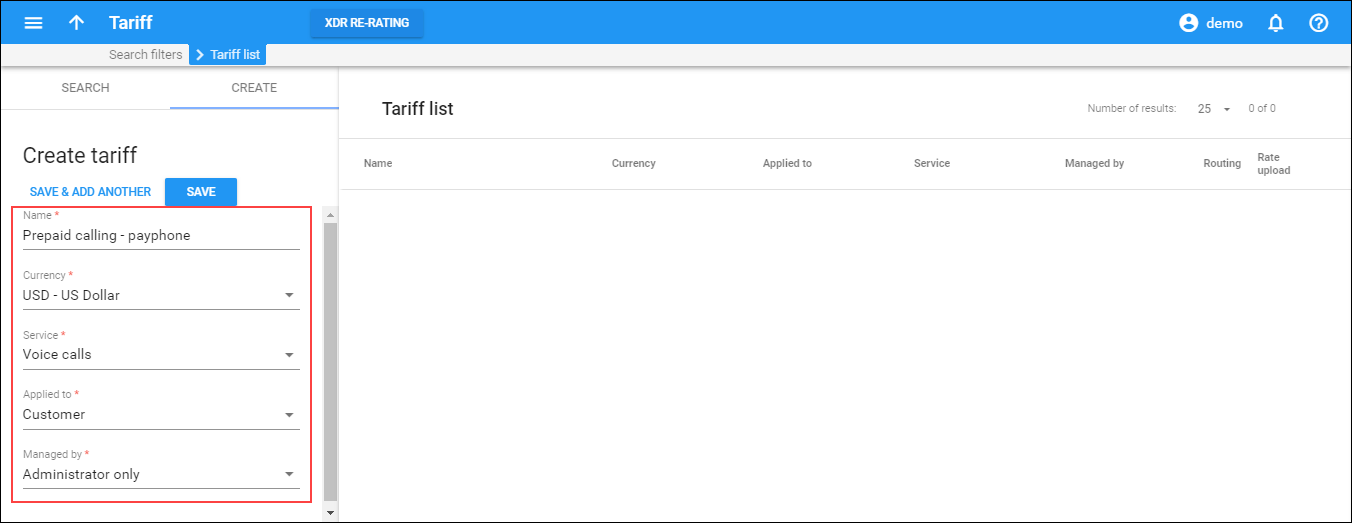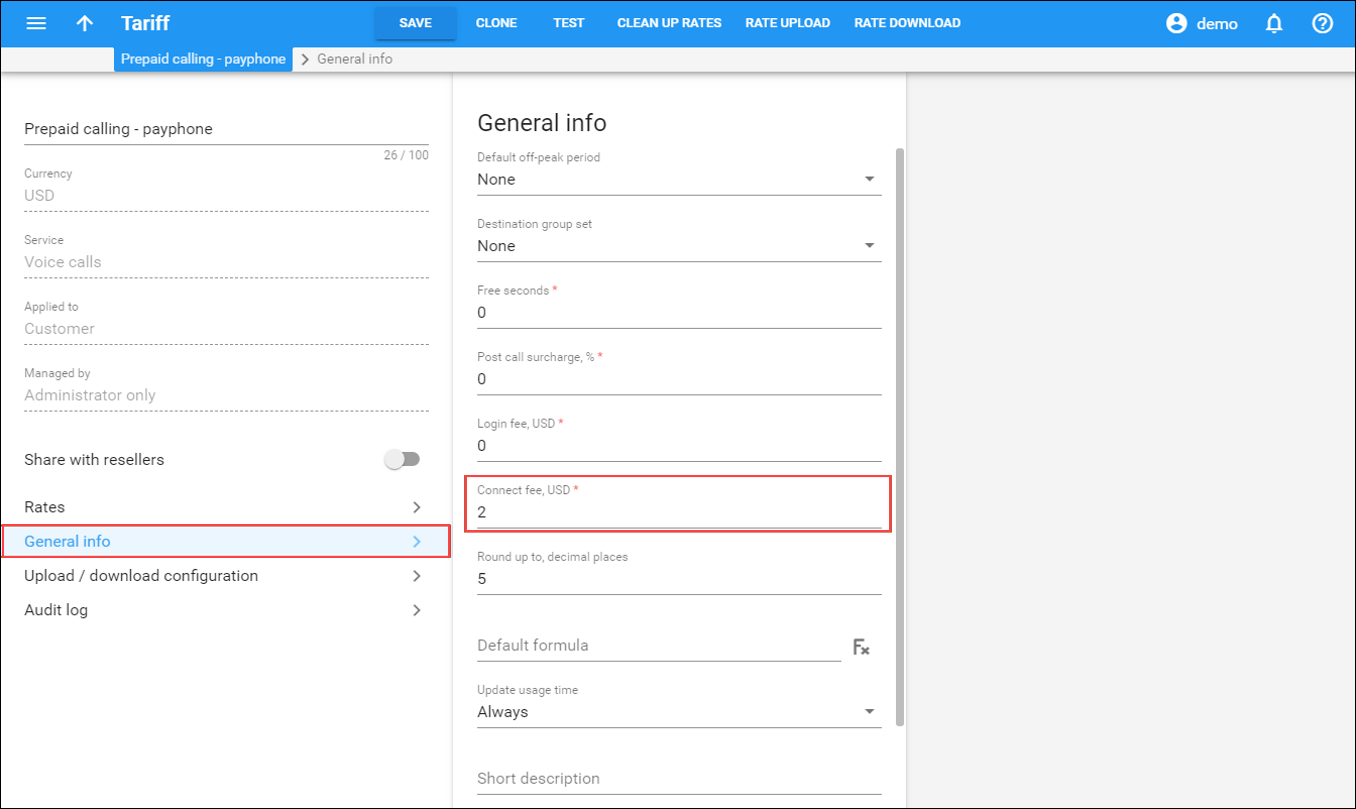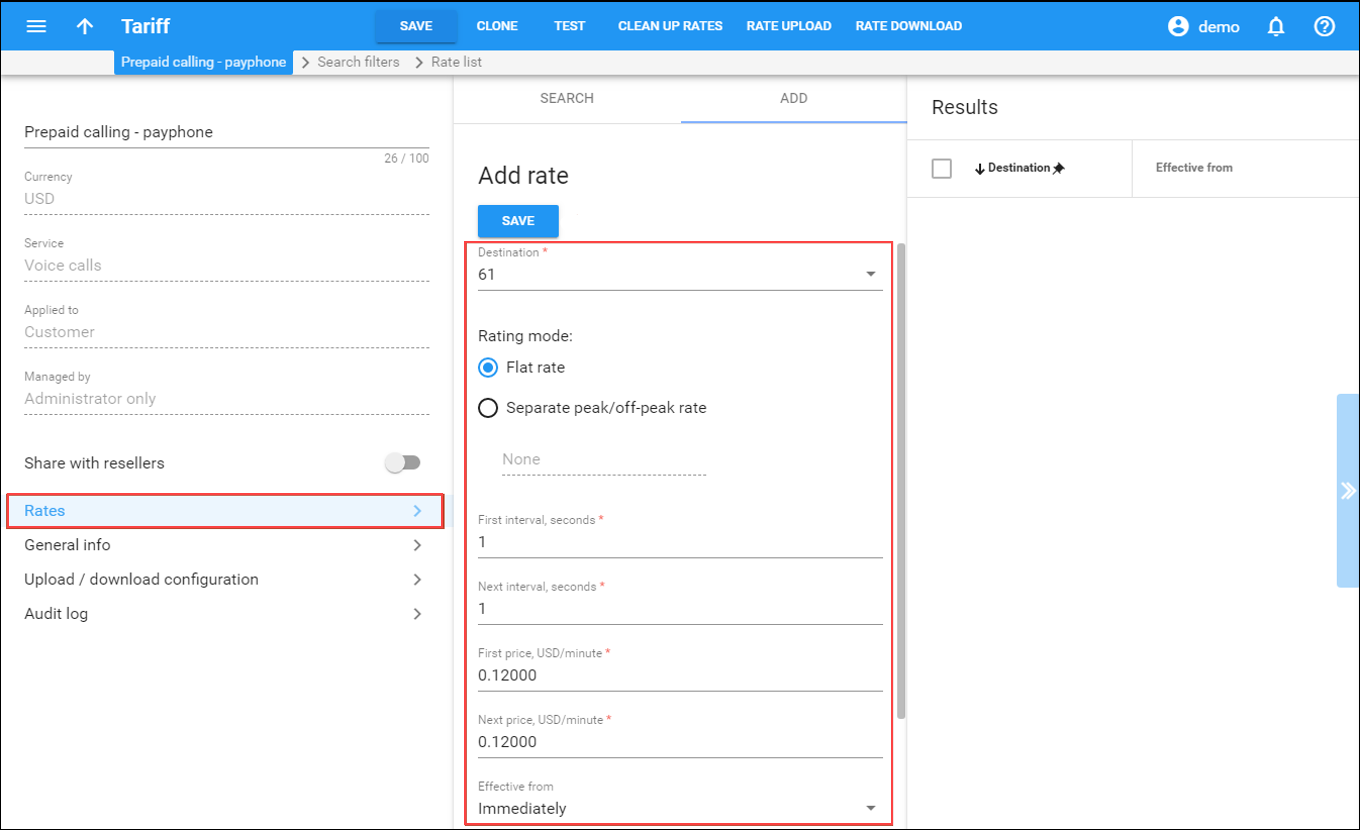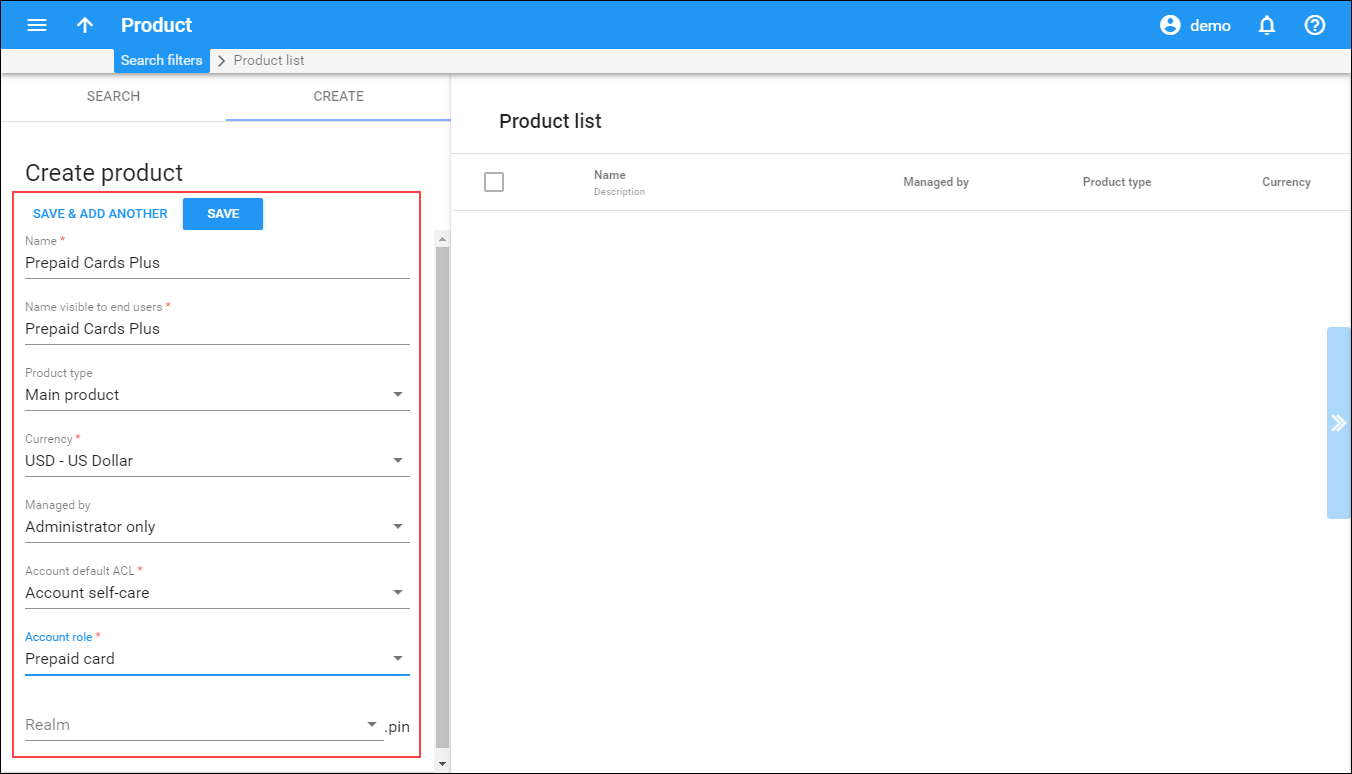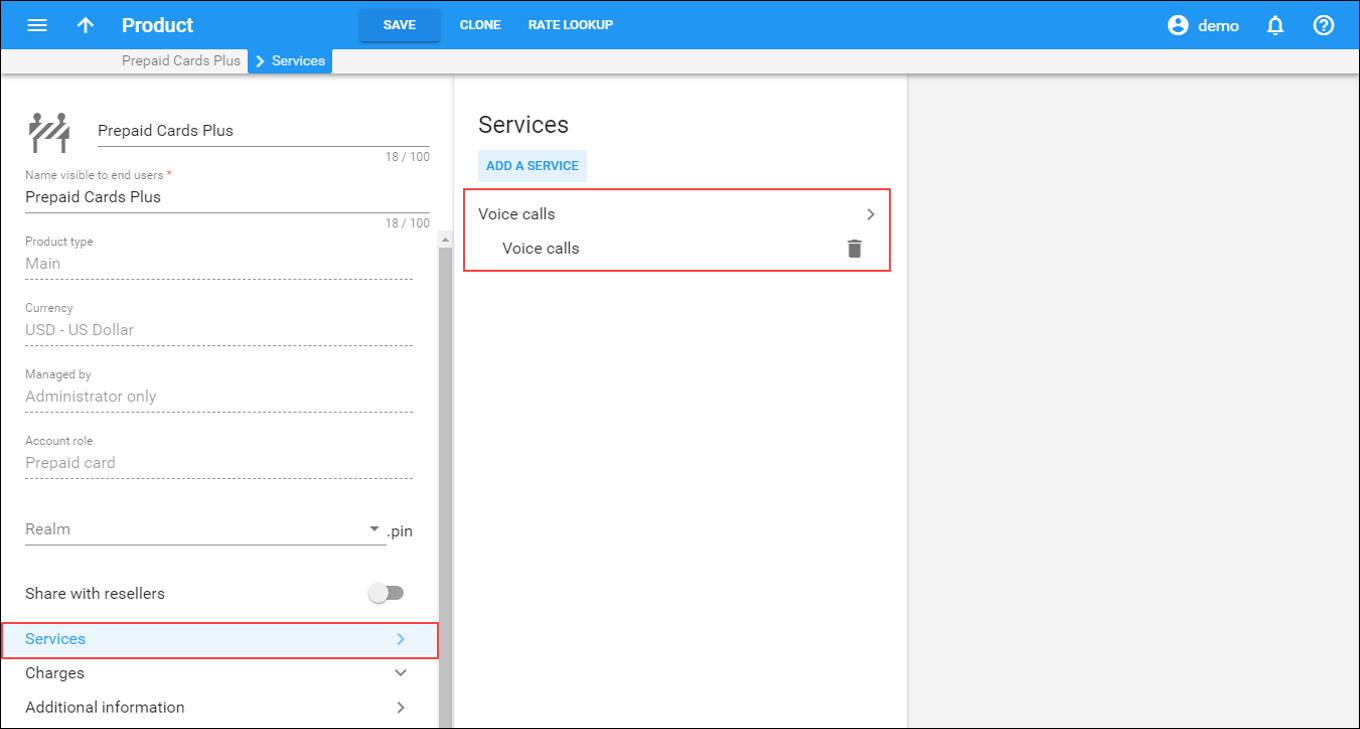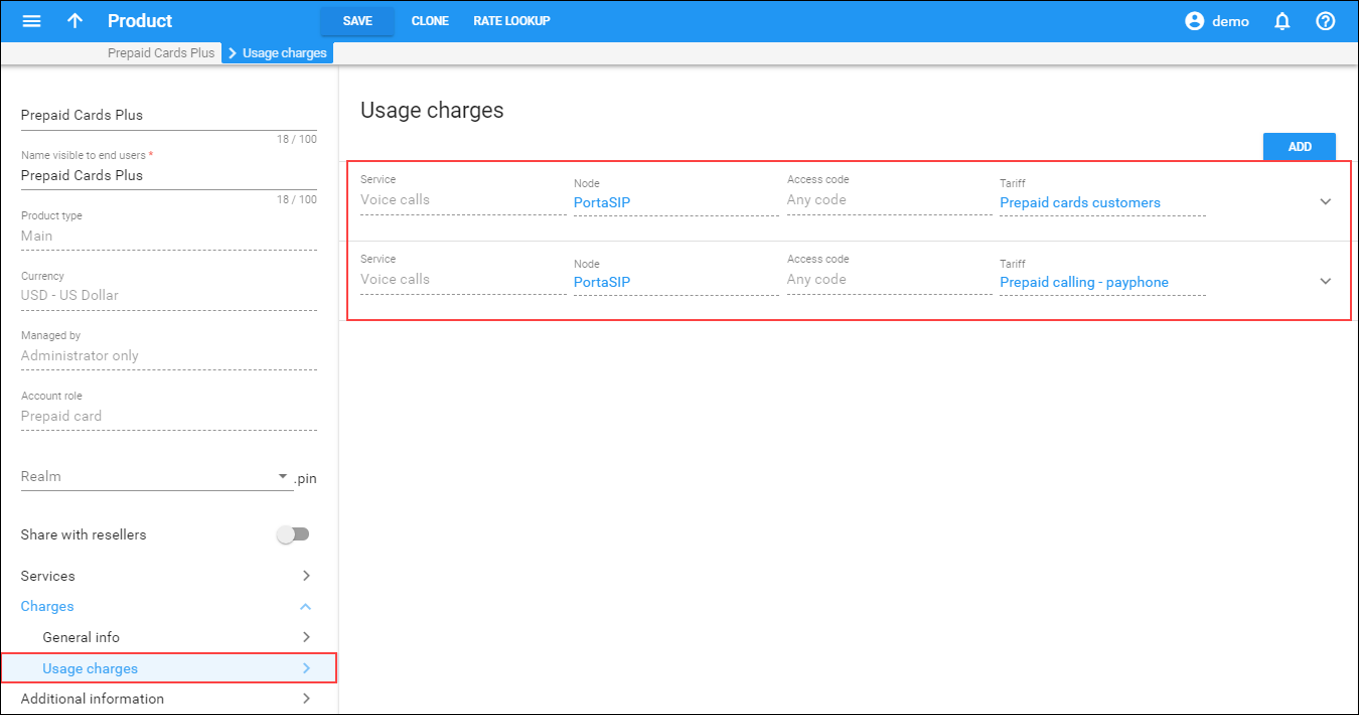Introduction
Vendors who provide toll-free numbers to service providers can charge a different price for calls that originate from payphones or paystations.
Likewise, PortaSwitch can be configured so that the origin of a call is considered when charging customers and calculating costs for incoming calls (Calls from Vendor via SIP and Calls from Vendor via PSTN).
For more information about billing based on call origination, see the OLI-based Billing chapter of the PortaBilling Administrator guide.
This chapter guides you through the configuration process.
Scenario
A service provider has a prepaid cards business and provides end users with two access numbers: toll-free number 18003332415 and DID number 12128842154.
The vendor, TATA Communications, charges the service provider as follows:
- $ 0.10 / minute for calls to 18003332415 and $ 0.08 / minute for calls to 12128842154 if a user calls from a payphone;
- $ 0.05 / minute for calls to either access number from all other lines.
End users dial one of the access numbers printed on the prepaid card and then choose where to call using the IVR. If they call from a payphone, they are charged an additional $2 connection fee.
Checklist
Use this checklist to check off the operations you have completed while performing the system setup according to the instructions in this chapter. Please be sure to perform all of the operations in the order designated (all of the boxes should be checked), otherwise, the service will not work.
|
Operation |
Done |
|
Rating configuration (Vendor) |
|
|
Create a tariff A that describes costs for incoming calls to your network |
|
|
Enter rates to tariff A |
|
|
Create a tariff B that describes costs for incoming calls to your network from payphones |
|
|
Enter rates to tariff A |
|
|
Create a vendor for a DID supplier |
|
|
Create a “Calls from Vendor via SIP” connection for this vendor using tariff A |
|
|
Create another “Calls from Vendor via SIP” connection for this vendor using tariff B and then define the OLI for this connection |
|
|
Create a tariff that describes your termination costs |
|
|
Configure the vendor that terminates calls from your users |
|
|
Define a “Calls to vendor via SIP” connection for this vendor |
|
|
IVR application configuration |
|
|
Define access numbers and associate the prepaid calling application with it |
|
|
Configure the parameters of the prepaid card application |
|
|
Rating configuration (Customer) |
|
|
Create a tariff C that will be applied for charging users if they call from payphones |
|
|
Create a tariff D that will be applied for charging users if they call from all other lines |
|
|
Create a product for prepaid card service |
|
|
Create a rating entry for the product that associates the PortaSIP node, voice call service and tariff C. Specify the OLI for this rating entry as “payphone” |
|
|
Create a rating entry for the product that associates the PortaSIP node, voice call service and tariff D |
|
|
Create a customer |
|
|
Generate accounts |
Initial configuration of PortaBilling
If you have just installed the PortaBilling software or dedicated a new billing environment to configure the services described in this handbook, make sure to first perform the initial configuration of PortaBilling. To do this, use the Initial Configuration of PortaBilling handbook.
Create vendor tariffs for incoming costs
A tariff is a single price list for calling services; in this case, for calculating how much your termination partner (vendor) charges you for delivering incoming calls to your network.
Since your vendor charges different prices for calls that come from payphones, it is necessary to create two tariffs.
- On the navigation menu on the left, select Service catalog and click Tariffs.
- On
the Create tariff panel, fill in the tariff details:
- Name – type a short name for the tariff object; this is the name you will see in the select menus (for example, Tata Telecom incoming payphones).
- Currency
– choose the currency in which the vendor charges you.
The currency for the tariff may be chosen only once, and cannot be changed later.
- Service – choose Voice calls here.
- Applied to – choose Vendor in the Applied to list.
- Routing – leave this option disabled since the vendor will send calls to your network.
- Click Save.
- Repeat steps 1–3 to create a tariff to define your costs for calls that come to your network from payphones.
Enter rates
Rates are prices per-destination. Please refer to the Call Billing Parameters section in the PortaBilling Administrator Guide for more details on billing parameters.
You can manually add rates, one by one, or import large rate lists from a .csv or .xls file using the rate upload tool. To do this, please consult the Rate Import handbook.
To add rates manually, do the following:
- On the vendor tariff’s panel (Tata Telecom incoming payphones), click Rates.
- On
the Add rate panel, fill in the rate details:
- Destination
– select a destination prefix from the list or type it in directly, e.g.,
1800 for North America.
You must create an entry for certain phone prefixes in the Destination register before creating a rate for them in the tariff.
- Rating mode – select the Flat rate option here. If you want to enter different rates for the peak and off-peak periods, select the Separate peak/off-peak rate option.
- First interval, seconds – type a first billing unit in seconds.
- Next interval, seconds – type the next billing unit in seconds.
- First price – type a per minute price for a first interval.
- Next
price – type a per minute price for the next interval.
Off-peak fields appear only if the Separate peak/off-peak rate rating mode is selected or an off-peak period has already been assigned to this tariff on the General info panel.
- Effective
from – if you want this rate to take effect sometime in the future,
you can either type in a date manually, or use the calendar.
When using the calendar, you can specify that the date you are entering is in a different time zone than your present one. PortaBilling will then automatically adjust the time.
- Destination
– select a destination prefix from the list or type it in directly, e.g.,
1800 for North America.
- Click Save.
- Repeat steps 1-3 to add more rates.
Create a vendor for incoming calls
This entity is required for keeping track of your incoming expenses, since the vendors are your providers of toll-free and DID numbers. In order to authorize every incoming call to your network, you can create an account under a vendor that will be used for such authorization.
- In
the left upper corner click
 to
open the navigation menu.
to
open the navigation menu. - On the navigation menu, select Infrastructure, then select Vendors.
- On
the Create vendor panel, fill in the vendor details:
- Name – type a short name for the vendor object; this will be used on the web interface (for example, TATA Telecom).
- Currency – choose the currency in which this vendor charges you.
- Opening balance – this indicates a starting balance for the vendor; the default is zero.
- Billing period – split period for vendor statistics.
- Click Save.
Define connections for incoming calls
Create a connection for calls from payphones
- On your vendor’s panel, click Connections.
- On
the Create connection panel, fill in the connection details:
- Description – specify the descriptive name for this connection. It will be displayed in the list of connections.
- Service type – select Voice calls.
- Type of connections – Select SIP.
- Direction – select From vendor.
- Tariff – select the tariff that defines incoming costs for calls that arrive from payphones.
- Active – use the slider to set this connection as active.
- Node – select the PortaSIP node.
- Service and rating access code – type INCOMING here.
- Capacity – specify the maximum number of simultaneous sessions the connection can support.
- Remote IP – specify the IP address of the vendor’s gateway or switch.
- Info digits – this option defines the call origination. Select the payphones using coin control signaling option from the list.
- Click Save.
Create a connection for calls from other lines
Repeat the steps from the Create a Connection for Calls from Payphones paragraph, but in step 3, leave the default ANY value for the Info digits list.
Configure termination for outgoing calls
Please perform the Create a Vendor Tariff, Enter Rates, Create Vendors and Define Connections steps as described in the Prepaid Calling Cards handbook to configure the termination for the outgoing calls your users will make.
Configure the IVR application
First you need to define that when a call is made to your prepaid calling card service’s access number, PortaSIP launches the corresponding IVR application to handle the call.
Set up the IVR application
Set up the IVR application for the virtual PortaBilling environment where you use this application.
- On the Create voice application panel, fill in the following fields:
Customize the parameters of the IVR application
Customize the IVR application by following the guidelines provided in the Prepaid Calling Cards handbook.
Create tariffs for end users
To apply different prices to users depending on where they call from, create two tariffs: one for when a user calls from a payphone and the other for calls that come from other lines.
- On the navigation menu, select Service catalog and click Tariffs.
- On
the Create tariff panel, fill in the tariff details:
- Name – type a short name for the tariff object; this is the name you will see in the select menus, (for example, Prepaid calling – payphone).
- Currency
– this indicates the currency in which you charge your customers.
The currency for the tariff is chosen only once, and cannot be changed later.
- Service – select Voice Calls.
- Applied to – select Customer as this tariff will be used to charge your customers.
- Managed by – select Administrator only here, since we are setting up a service without the involvement of resellers.
- Click Save.
- On the tariff panel, go to General info and specify 2 in Connect fee field.
- Repeat steps 1–4 and create another tariff to be applied to your users when they make calls from other lines. Leave the zero price in the Connection fee field.
Enter rates to tariffs
- On the tariff panel (Prepaid calling – payphone), click Rates.
- On
the Add rate panel, fill in the rate details:
- Destination
– select a destination prefix from the list or type it directly, e.g.,
61 for Australia.
You must create an entry for certain phone prefixes in the Destination register before creating a rate for them in the tariff.
- Rating mode – select the Flat rate option here. If you want to enter different rates for the peak and off-peak periods, select the Separate peak/off-peak rate option.
- First interval, seconds – type a first billing unit in seconds.
- Next interval, seconds – type the next billing unit in seconds.
- First price – type a per minute price for a first interval.
- Next
price – type a per minute price for the next interval.
Off-peak fields appear only if the Separate peak/off-peak rate rating mode is selected or an off-peak period has already been assigned to this tariff on the General info panel.
- Effective
from – if you want this rate to take effect sometime in the future,
you can either type in a date manually, or use the calendar.
When using the calendar, you can specify that the date you are entering is in a different time zone than your present one. PortaBilling will then automatically adjust the time.
- Destination
– select a destination prefix from the list or type it directly, e.g.,
61 for Australia.
- Click Save.
- Repeat these steps to enter more rates.
- Repeat steps 1–4 to enter rates to all the tariffs for end users that you have created.
 TIP:
You can further differentiate your prices depending on OLI. To do this,
create separate tariffs for each call origination and define your rates
within.
TIP:
You can further differentiate your prices depending on OLI. To do this,
create separate tariffs for each call origination and define your rates
within.
Create a product
- On the navigation menu, select Service catalog and click Products.
- On
the Create product panel, fill in the product details:
- Name – type an internal product name that will be shown on the administrator interface.
- Name visible to end users – type a name of the product that will be shown to end users on their self-care interfaces.
- Product type – select Main product here.
- Currency – choose a currency the product will be priced in.
- Managed by – select Administrator only here, since we are setting up a service without the involvement of resellers.
- Account default ACL – choose an Access Control List (ACL) for accounts with this product assigned. ACLs control which objects end users can access to and which actions they can perform.
- Account role – select Prepaid card here.
- Click Save.
Included services
Define which service types are included in the product. A service type is a description of the physical service provided to end users.
To add a service type:
- On your product’s panel, click Services.
- On the Services panel, click Add a service.
- In the Select services to add dialog box, select Voice calls and click Add.
Usage charges
The rating list has two functions: it defines permitted access points (nodes and access numbers) and specifies which tariff should be used for billing in each of these points.
- On your product’s panel, click Charges, then click Usage charges.
- On the Usage charges panel, click Add.
- Fill in the required information:
- Repeat step 1-3 to add all required rating entries to the product.
- Complete the product configuration as described in the Prepaid Calling Cards handbook.
- Click the Save button to save the product.
Create a customer and generate accounts
Please refer to the Prepaid Calling Cards handbook for instructions on how to create a prepaid customer and generate prepaid accounts for them.