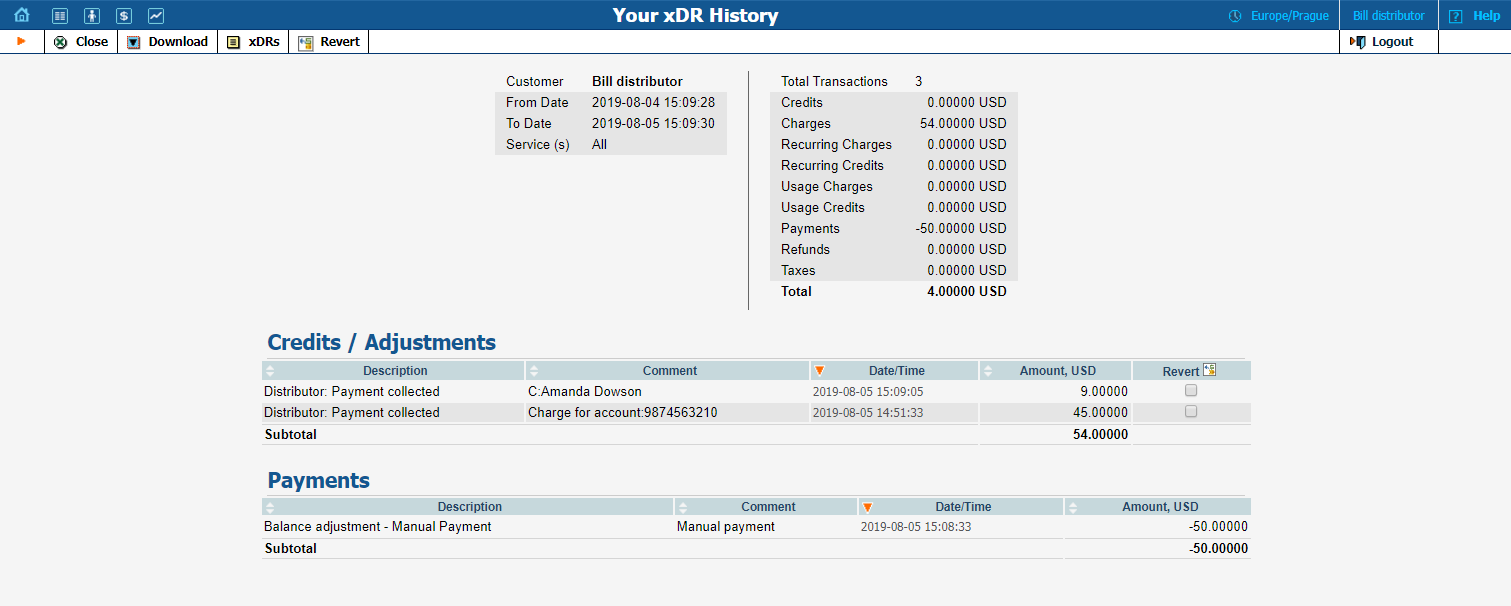View icon on the Customer Management
page.
View icon on the Customer Management
page.You are viewing a document related to an older software Maintenance Release%XX%. Click here to see the latest version of PortaSwitch
To easily view the xDR history for a particular entity you can use the xDR browser. It is not directly accessible from the main menu, since it needs to be accessed in the context of a specific customer / account etc.
Let’s assume
that you want to view the xDR history for a particular customer. To go
to the xDR view page click the  View icon on the Customer Management
page.
View icon on the Customer Management
page.
The browser is also accessible from the Edit Customer
page by clicking the xDRs button.
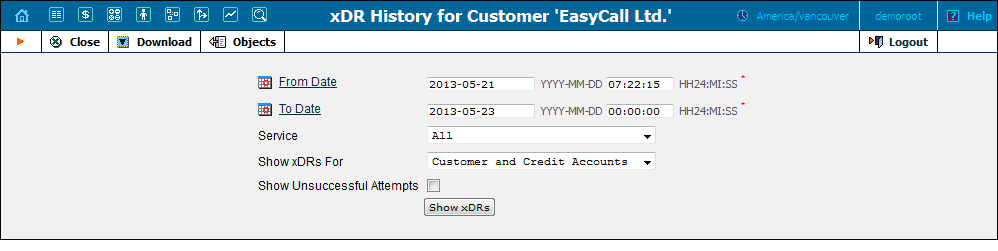
On the xDR History page you can make an extensible search via:
A date and time range by clicking the  Calendar
icon.
Calendar
icon.
A certain service type.
The required accounts type (for customers only).
If you want the information about the CDR_Failed to be included in the results list, select Show Unsuccessful Attempts.
To initiate a query, click the Show xDRs button. The result page will contain a summary displayed on the top of the screen and a table listing all of the calls and charges from a specified time period.
To browse
for additional information about a call, with your mouse cursor point
at the  More Info
icon next to the required xDR. A dialog window displaying the following
information appears:
More Info
icon next to the required xDR. A dialog window displaying the following
information appears:
This information is available for the following IP Centrex calls:
If you want to reverse any type of transaction (voice calls, credits / adjustments, etc.), complete the following steps:
 Revert
button.
Revert
button.Transaction amount to be reversed (only if you have selected the sole xDR in step 1).
Comment (for example, the reason for reversing this amount; keep in mind that this comment is visible to the customer).
Whether to hide the original and correction xDRs from the end user.
Note that the Amount field in the Revert dialog box is inactive if you select multiple xDRs in step 1 – the transaction amount in this case is always equal to the sum of all selected xDRs amounts.

In case
you want to reverse a transaction as if it never happened, use the Hide
original and correction xDRs from end user option in step 3.
Therefore, both the original and correction xDRs will be given the
 Hidden xDR
icon in the Hidden column and end users will neither
see these xDRs in their invoices, nor on self-care interfaces or in statistics.
Hidden xDR
icon in the Hidden column and end users will neither
see these xDRs in their invoices, nor on self-care interfaces or in statistics.
This option is only available when the reverse transaction amount is equal to the original transaction(s) amount and all of the transaction xDRs are included in the open billing period or an invoice that is under review.
Note that you must be very careful when applying Hide original and correction xDRs from end user – once an xDR becomes hidden, it’s not possible to reverse it. So if you reverse a transaction by mistake and mark it as hidden, you can only correct this by manually charging for the transaction amount or by importing an analogous xDR.
If you want to view information (charged quantity and amounts due) for all of the services, click the Show Totals by Services button.
A call session with several rating periods produces multiple xDR records, each linked to the applicable discount level / rate. This makes it very easy for both administrators and end users to check the accuracy of all transactions billed. To view xDRs records for the same session, click on the plus sign left to the visible xDR:


On the xDR History page perform the following search steps:
 Calendar icon.
Calendar icon.The resulting page will contain a table that lists all the money transfers made during a specified time period.
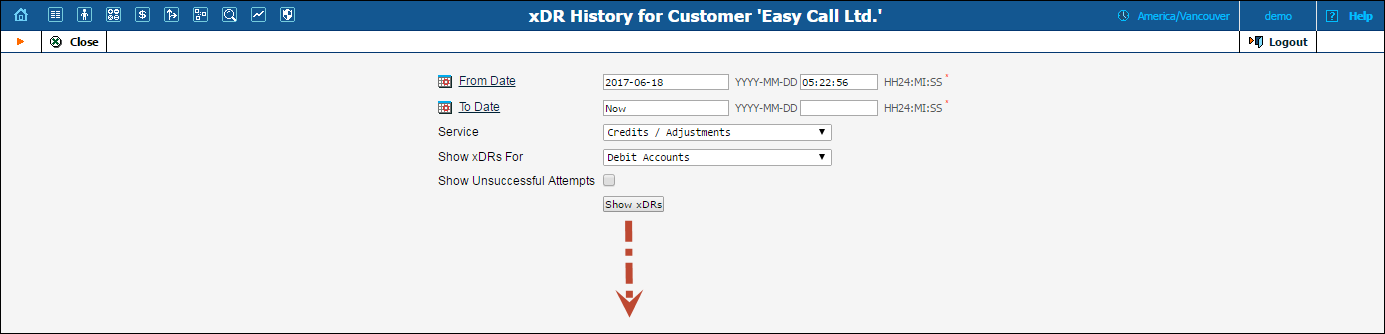

For customer and administrator convenience, PortaBilling® distinguishes between xDRs produced for roaming services and those produced for home network service usage. Thus, if a customer has been using the services while roaming, their xDRs are displayed as a separate Roaming group in the xDR browser. Depending on whether the call / message was incoming or outgoing, the name of the country and carrier visited are displayed next to the phone number in the From or To columns, respectively.
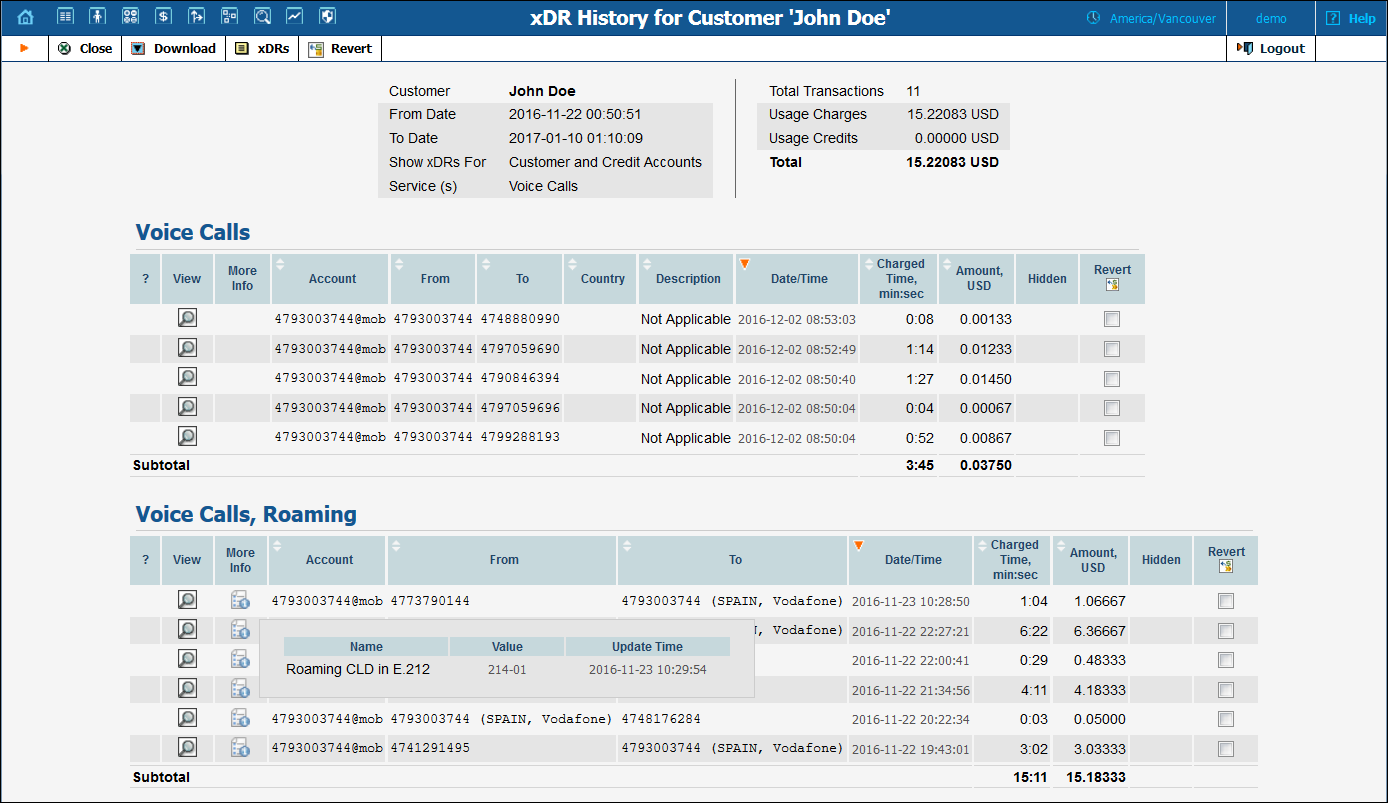
To browse for additional information about the roaming country and carrier, point to the More Info icon with your mouse cursor. A dialog window displaying the following information appears:
Roaming CLI in E.212 – Information about the roaming ID of the caller in the E.212 format.