 Add a new
search condition to add another condition.
Add a new
search condition to add another condition.You are viewing a document related to an older software Maintenance Release%XX%. Click here to see the latest version of PortaSwitch
On this page, you can view a list of all registered customers, or use search filters to display a specific set of customers only.
| Field | Description |
|---|---|
Direct Customers |
Customers directly owned by your company (who have a business relationship with you, receive bills from you, and pay to your accounts). |
All Customers |
All customers; this includes your own customers and those of your resellers. |
Subcustomers of Reseller NNN |
All customers of a specific reseller. |
Customers of Distributor NNN |
All customers of a specific distributor. |
Search |
Filter by name and contact details. When you enter a value in the search field, all customers who have the search string in their customer name, company name, first / last name or contact info (e.g. state, city, country, zip code, phone, email, login) will be displayed. |
Advanced Search |
Allows you to specify complex search conditions (see more info below) |
In
advanced search mode, you can specify an unlimited number of search conditions.
Every condition applies to a particular field (e.g. customer’s ZIP code).
Click on  Add a new
search condition to add another condition.
Add a new
search condition to add another condition.
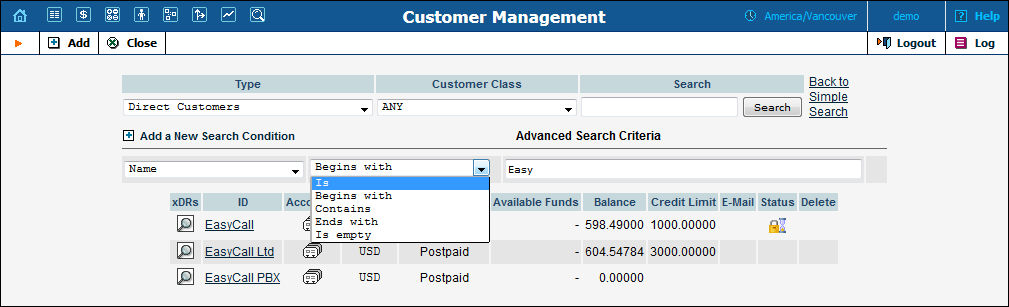
| Field | Description |
|---|---|
Is |
The value of the field in the customer information must match the search criteria exactly. |
Begins with |
The value of the field in the customer information must start with the specified value (e.g. if you enter the filter value “John”, customers with the names “John” and “Johnny” will be selected). |
Contains |
The value of the field in the customer information must contain the specified value somewhere (e.g. if you enter the filter value “Eric”, customers with the names “Eric”, “Erica”, “Maverick” and “American” will be selected). |
Ends with |
The value of this customer information field must end with the specified value (e.g. if you enter the filter value “smith”, customers with the last names “Smith” and “Hammersmith” will be selected). |
Is empty |
The corresponding field in the customer information must be empty. |
All search operations are case-insensitive, so you can enter “Eric” as a search criteria and, even if the customer’s name was originally entered as “eric” or “ERIC”, you will still see him in the list.
All conditions work in conjunction, so in the case of multiple search criteria the customer’s record must satisfy all of them in order to appear in the result list.
 During a search
operation using auxiliary fields (e.g. fax) or the “contains” comparison,
the database cannot use indexes. This will result in a full table scan,
meaning an increased load on the server and a longer time to produce the
final result. Please avoid using such search operations if not necessary.
During a search
operation using auxiliary fields (e.g. fax) or the “contains” comparison,
the database cannot use indexes. This will result in a full table scan,
meaning an increased load on the server and a longer time to produce the
final result. Please avoid using such search operations if not necessary.
To switch the form to its original mode, click Back to simple search.
The Customer Management page provides the following information and activities:
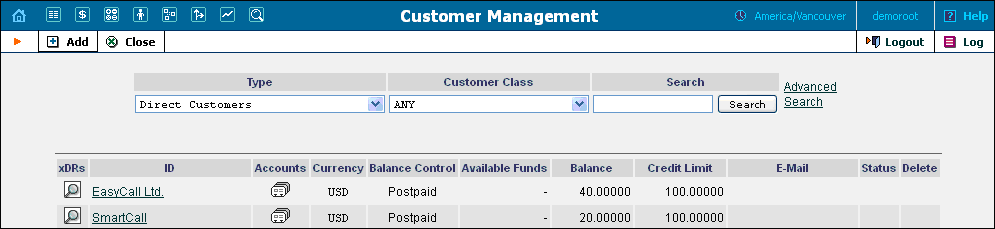
| Field | Description |
|---|---|
xDRs |
|
ID |
The customer’s name. |
Accounts |
Click
the If there are no accounts under the customer, the icon changes
accordingly to |
Currency |
The currency in which the customer’s account is maintained and billed. |
Balance Control |
The customer category: either prepaid or postpaid, depending on the way their balance is controlled. |
Available Funds |
The amount of available funds to spend on services. This field is only shown for prepaid customers. |
Balance |
The customer’s current balance. This field is only shown for postpaid customers. |
Credit Limit |
The credit limit applicable to the customer’s account (if any). |
Email contact for this customer. |
|
Status |
The status of the customer. See the Customer status table for details. |
Delete |
Click
the |
Please note that when no status is displayed, the customer is active and their services are available. The status displayed depends upon priority. In the table below, the status is indicated in the Priority column. Number 1 corresponds to the highest priority.
A customer may have the following statuses:
| Priority | Status | Description |
|---|---|---|
1 |
|
The customer has been closed and is only in the database for informational / regulatory purposes. No further operations are possible with this entity. |
2 |
|
The customer has been blocked by the administrator; no call
services are provided until the administrator removes the block.
The customer has no access to self-care pages. Blocked customers
are not subject to maintenance charges but subscription fees still
apply.
To unblock the customer, clear the Blocked box on the Edit Customer page. |
3 |
|
Services for this customer have been suspended because of an
overdue invoice. Once payment is received (either an online or
periodical payment, or the administrator enters a cash / check
payment manually) in an amount that covers the overdue invoice,
the suspension is automatically lifted.
To enable a customer to temporarily use services before a payment is made, click the Change status button on the Edit Customer page, then uncheck the Suspended box and define the precise date in the Lift the suspension until box. |
4 |
|
Once a customer is provisionally terminated, all services are terminated. There still exists the option to reactivate the services that were disconnected if the customer changes their mind. The default period for reactivation is 30 days, however this value can be adjusted within the customer class.
To change the status of a customer, click the Change status button on the Edit Customer page and update the status to either Restore Customer or Permanently terminated. |
5 |
|
This indicates that the postpaid customer’s balance is above his credit limit, so he will not be allowed to make outgoing calls unless they are free calls (e.g. toll-free numbers). |
6 |
|
This status is only for prepaid customers. When a customer’s funds reach zero value, services are no longer available. Once a payment is made and available funds increase, all services are again available. |
7 |
|
This indicates that the customer’s suspension has been lifted (the ‘as of’ date is specified on the Change status button). |
8 |
|
This indicates that the customer’s payment has been suspended due to repeated errors (e.g. credit card cancellation). |
9 |
|
This indicates that the customer’s daily spending limit has been reached. The spending limit is renewed at 00:00:00 every day, so once the limit is renewed, the Spending Limit Reached status is lifted from the customer. Please refer to the Spending Plans page for details.
To enable a customer to use services, select the Fraud protection tab on the Edit Customer page and either temporarily increase their spending limit or reset a spending limit. |
10 |
|
This status indicates that the customer has been ported to a new PortaOne® installation. When a customer has this exported status, it is not operational although its data is preserved for backup.
To change the status of a customer, click the the Change status button on the Edit Customer pageand update the status to either Active or Permanently terminated. Please note that if a customer is still activated in the old installation and also active in the new one, they will be charged twice for services (e.g. subscription fee). To prevent this, terminate the customer in one of the installations. |