Use the Alias search panel to find a specific alias. Specify one or more of the search criteria listed below and click Apply filters. If you want to stop the search, press “Esc” on the keyboard or click Stop ![]() .
.
Click Default filters to reset the search criteria to their initial values. To refresh the search results, click Reload data.
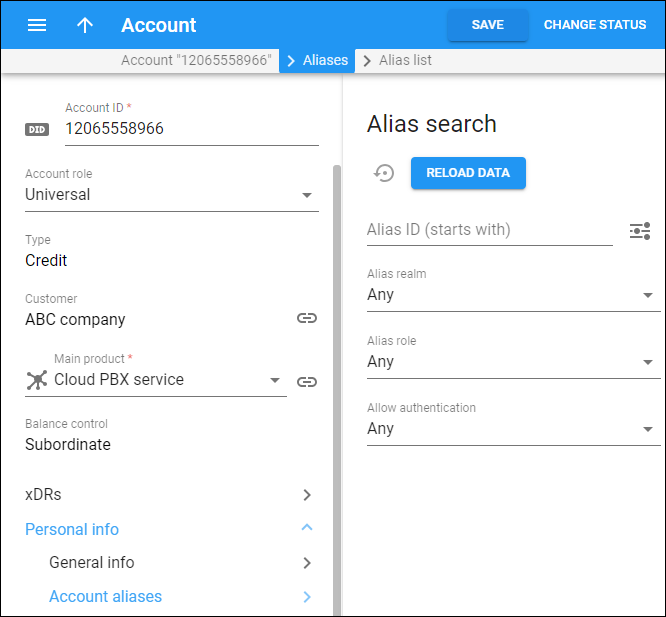
Alias ID
Filter aliases by alias ID. Type an alias ID here.
Select matching mode
By default, PortaBilling filters DID numbers by the name that starts with your input. To change the matching mode, click Matching mode and select an option to filter the aliases that:
- Contains – contains your input (anywhere in the ID).
- Starts with – starts with your input.
- Ends with – ends with your input.
- Exactly matches – exactly matches your input..
Alias realm
Filter aliases by realm. Select an alias realm from the list.
Alias role
Filter aliases by role: the intended use for this alias. Select an alias role from the list.
Allow authentication
Filter aliases according to whether the Allow authentication option is enabled or disabled.


