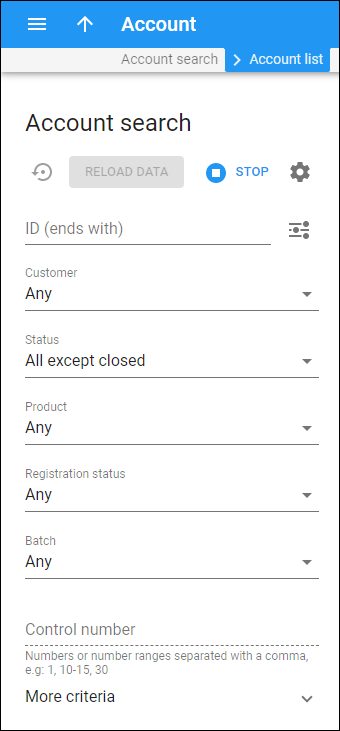Use the Accounts search panel to find a specific account. PortaBilling loads the account list automatically, once you open the page. To disable data autoload, click Settings .
To find an account, specify one or more of the search criteria listed below and click Apply filters. Click Default filters to reset search criteria.
Account ID
Filter accounts by account ID. Type an account ID here. By default, PortaBilling filters account IDs that start with your input. To change the search mode for this field, click Matching mode and select another option to filter accounts by account ID that:
- Exactly matches – exactly matches your input.
- Starts with – starts with your input.
- Contains – contains your input (anywhere in the account ID).
- Ends with – ends with your input.
Customer
Filter accounts by the customer they belong to. To filter accounts by the specific customer, select the customer from the list or start typing a name.
Status
Filter accounts by their status.
- All except closed is the default criterion which shows all accounts but for closed ones.
- Select Any to search among all accounts, including closed ones.
- Select Open to search among open accounts.
- Select Inactive to search among not yet active accounts.
- Select Closed to search among closed accounts.
Product
Filter the accounts by the main product assigned. The product defines which services are provided to end users.
- Select Any to search for accounts regardless of the main product assigned.
- To filter accounts by the specific main product, select the main product from the list or start typing a name.
Registration status
Filter accounts by SIP status.
- Select Any to search among accounts that have any status.
- Select Registered to show online accounts.
- Select Unregistered to show offline accounts.
Batch
Filter accounts by batch. Select a specific batch to search among accounts belonging to this batch. Once you select a batch and apply filters, the Batch account update panel opens automatically.
Control number
Filter accounts by control number (a sequential number of the account in the batch). Type one or several numbers separated by commas (e.g., 1,3,8). Specify number ranges through hyphen (e.g., 8-12).
This field becomes available only after you select a specific batch in the Batch field.
More criteria
To get more precise results, you can specify additional search criteria listed below. To change the search mode for this field, click Matching mode and select another option to filter accounts by values that:
- Exactly matches – exactly matches your input.
- Starts with – starts with your input.
- Contains – contains your input (anywhere in a value).
- Ends with – ends with your input.
Custom fields
Search accounts by the custom data you specified for them in custom fields.
To change the search mode for this field, click Matching mode and select another option to filter accounts by values that:
- Exactly matches – exactly matches your input.
- Starts with – starts with your input.
- Contains – contains your input (anywhere in a value).
- Ends with – ends with your input.