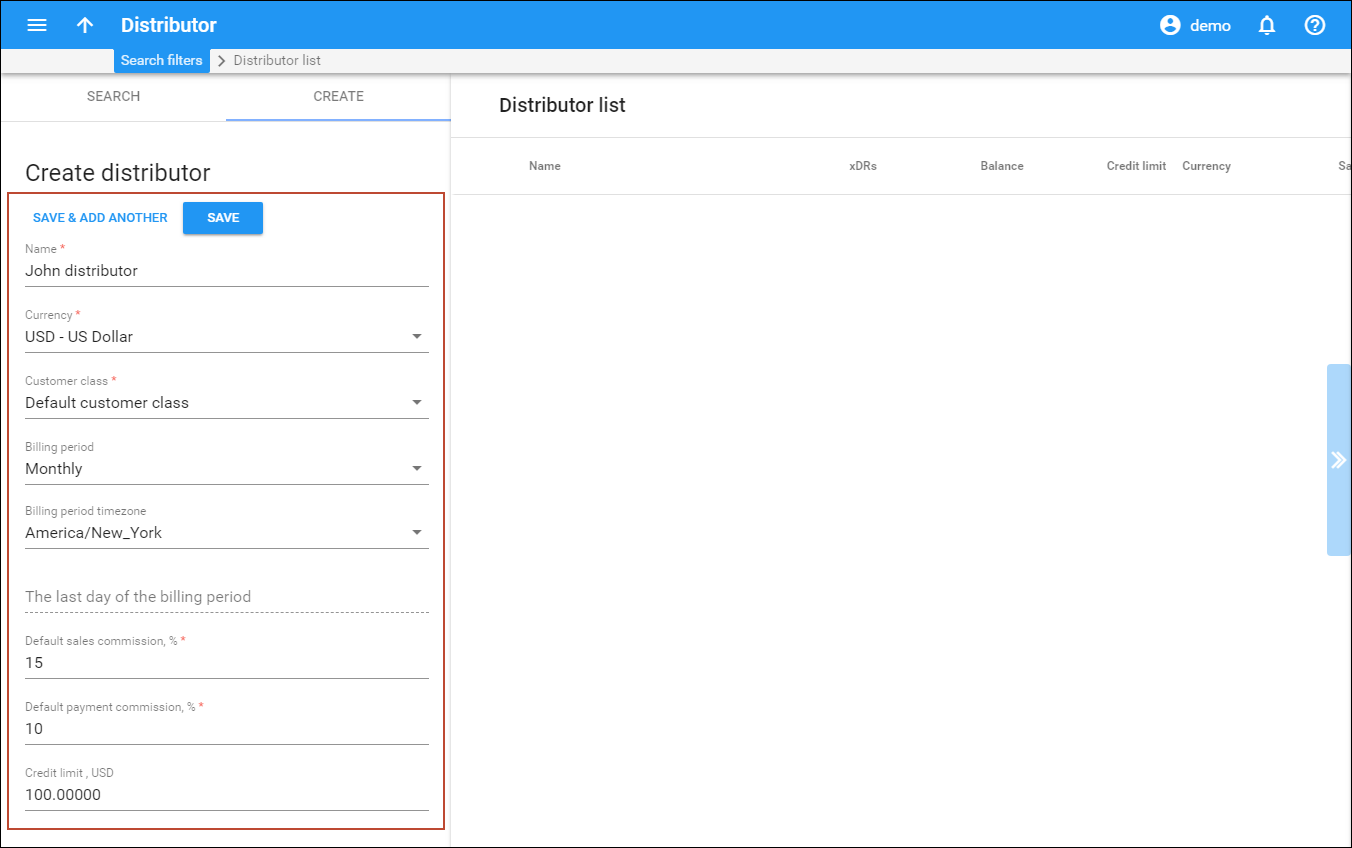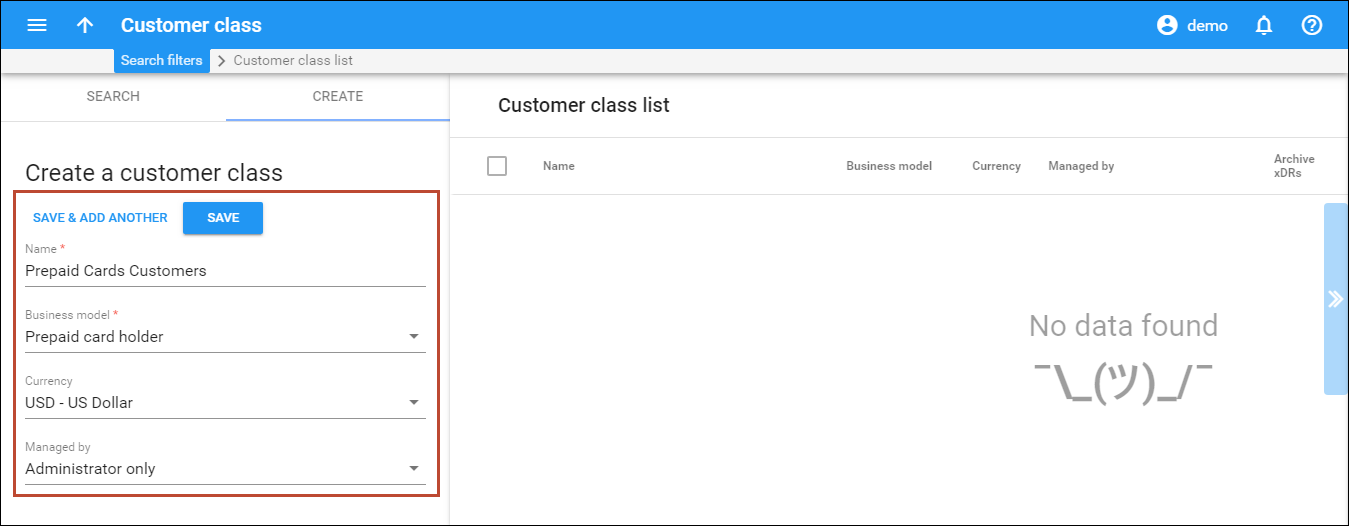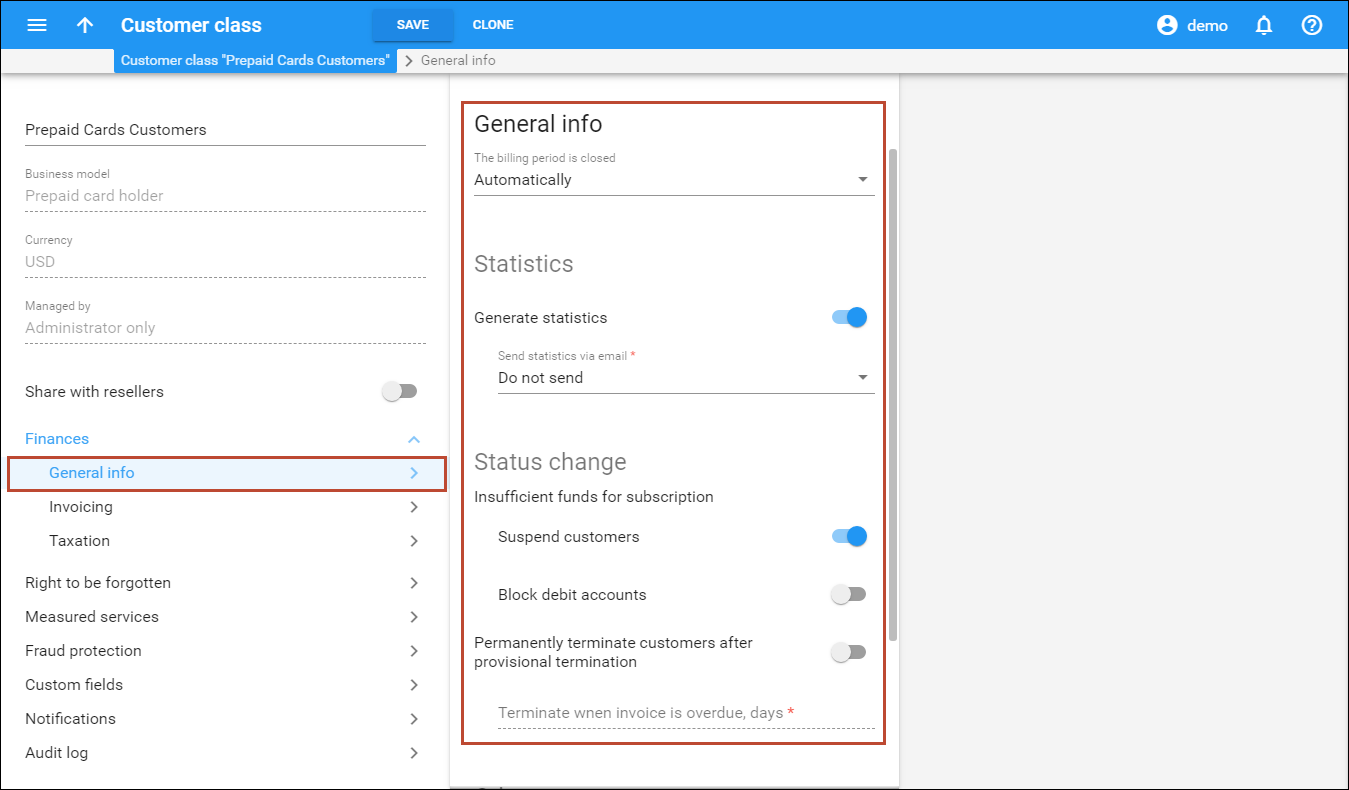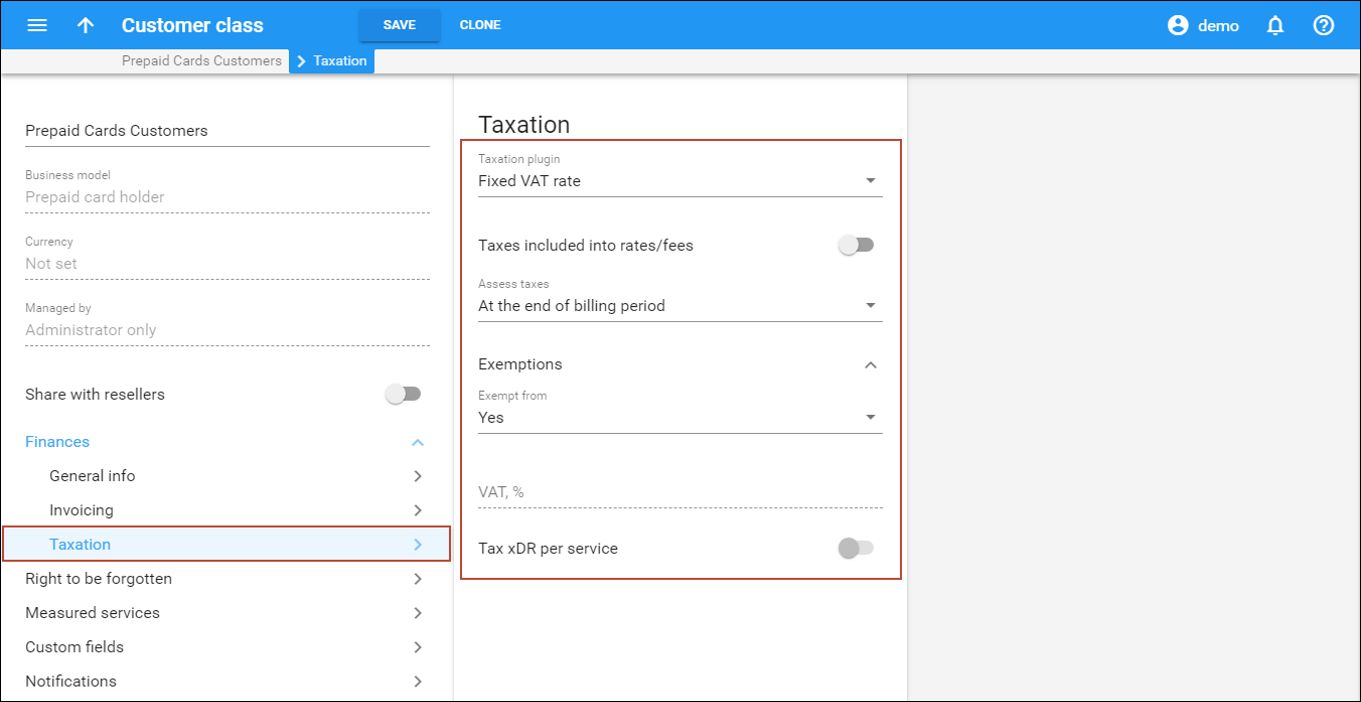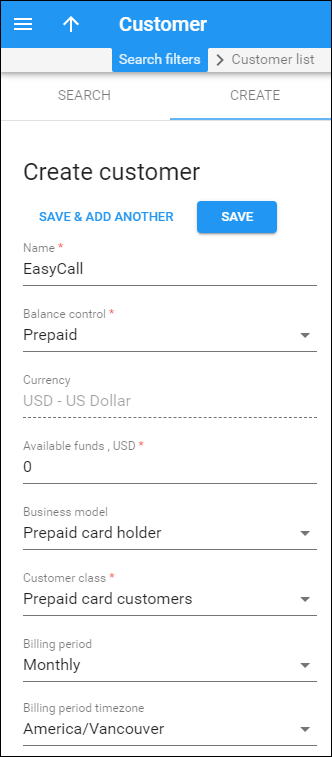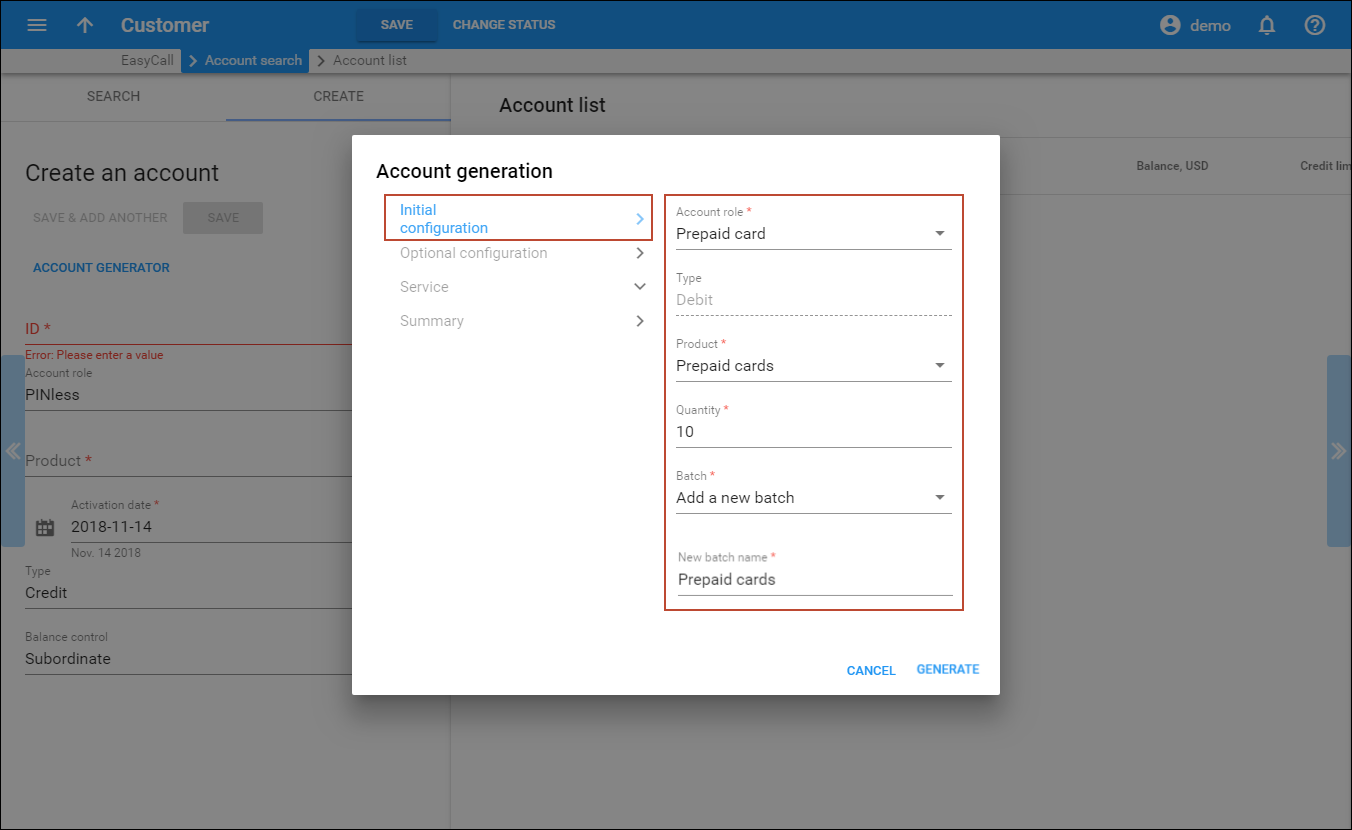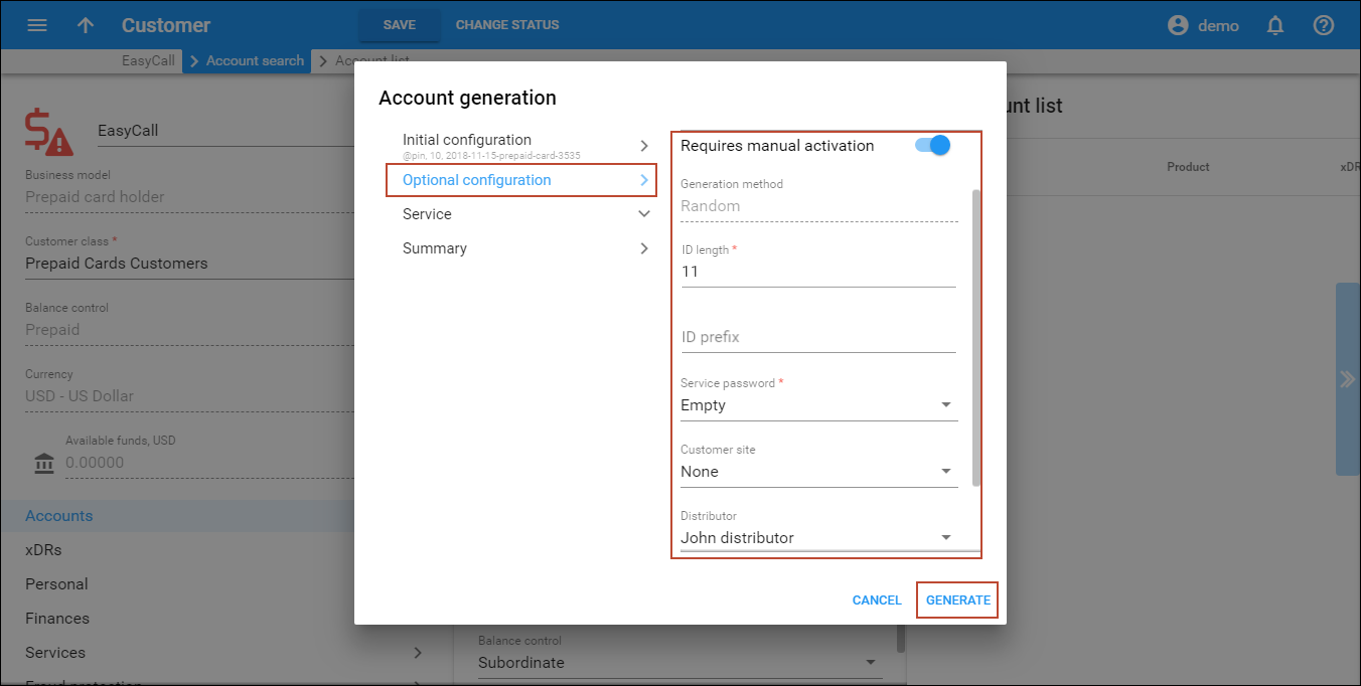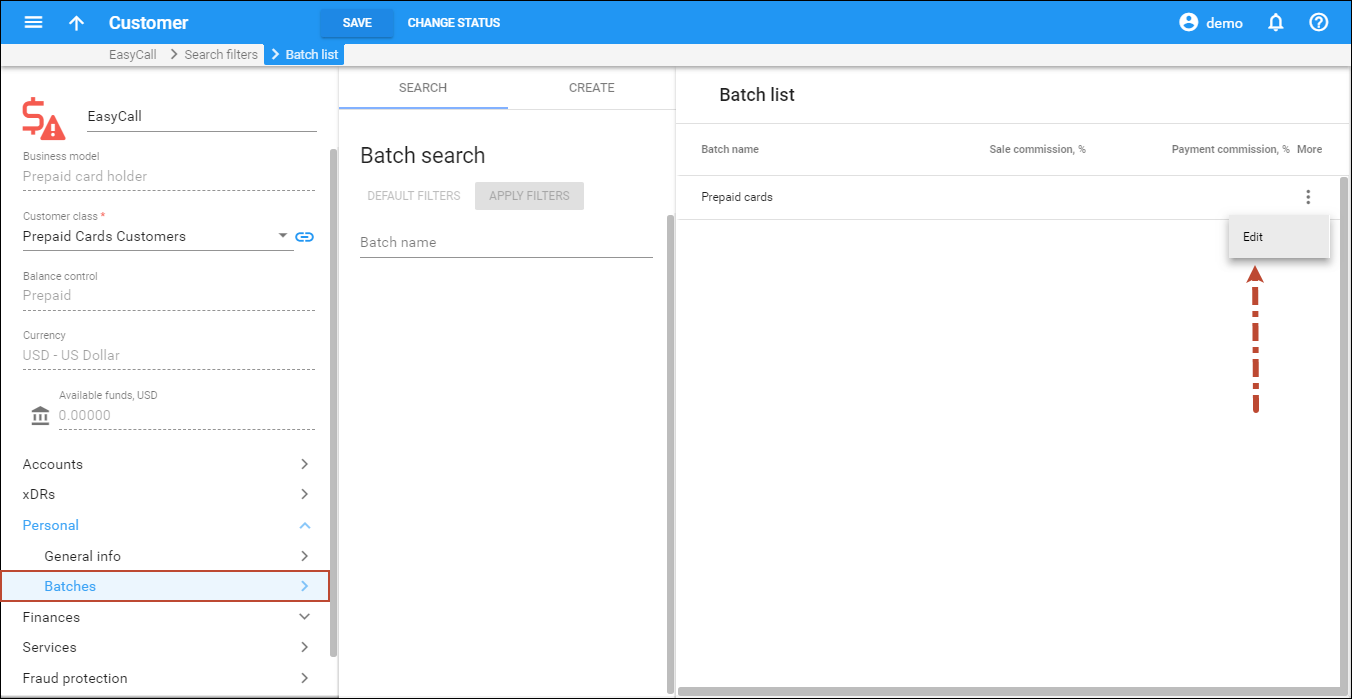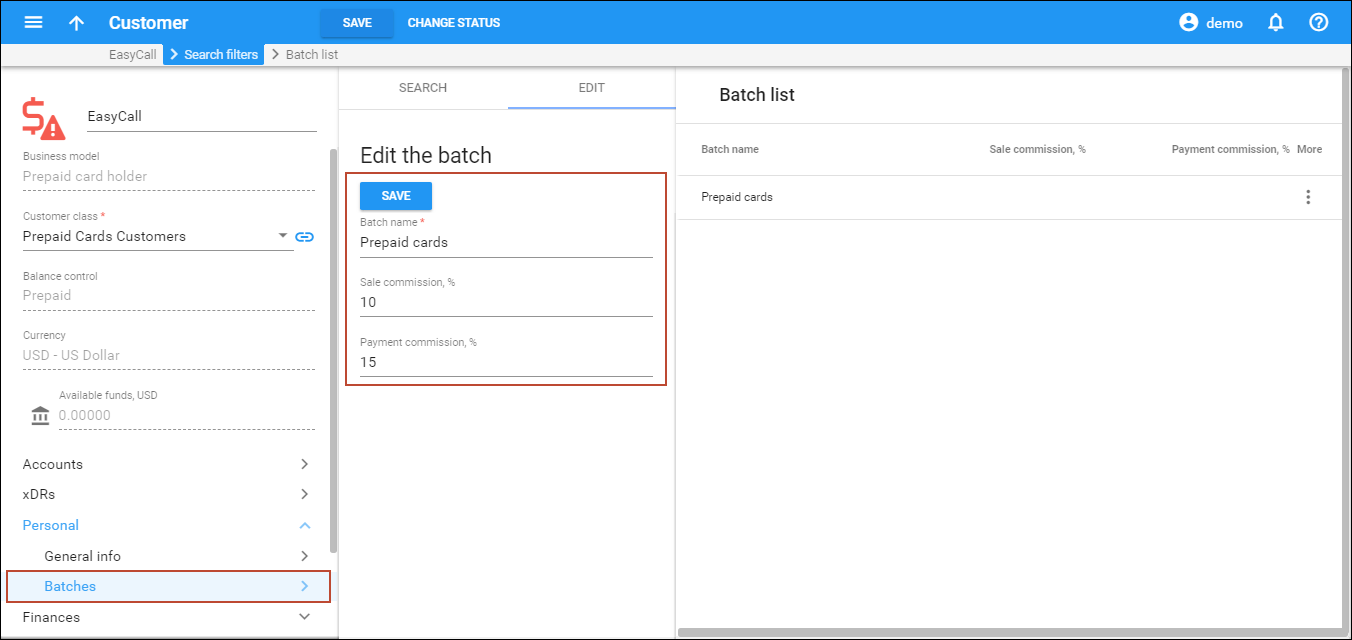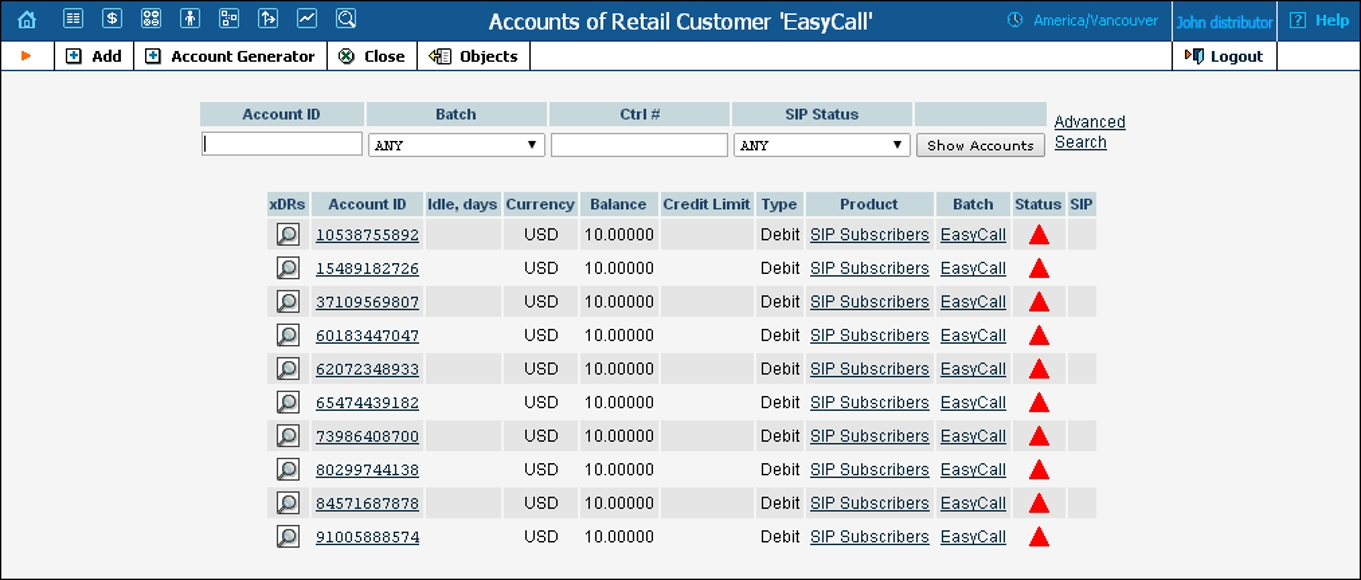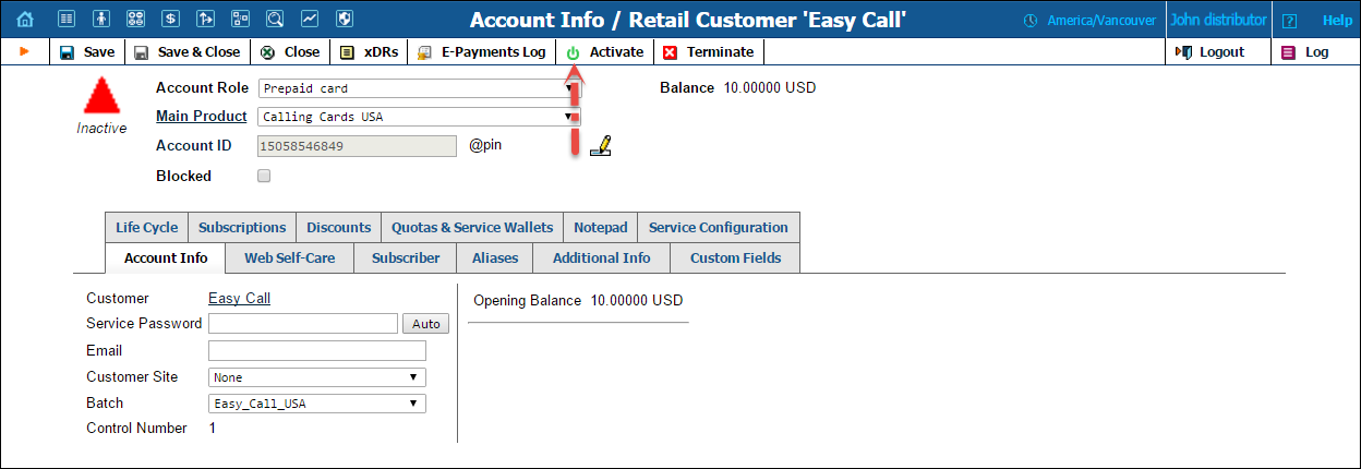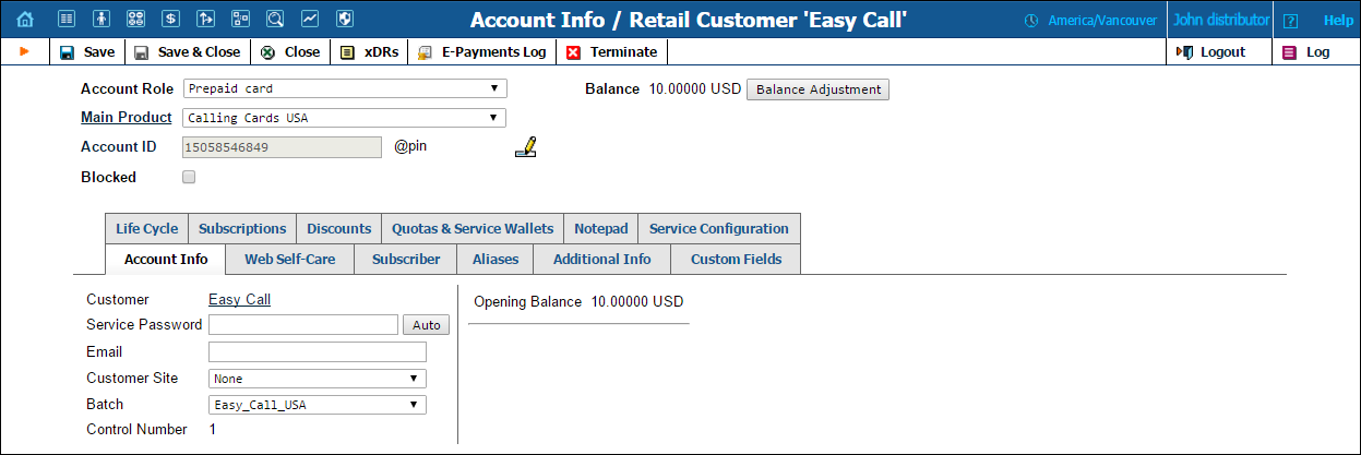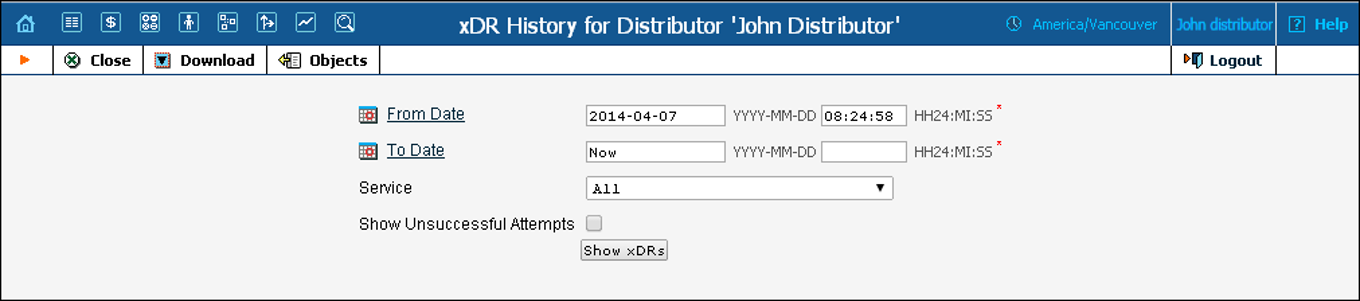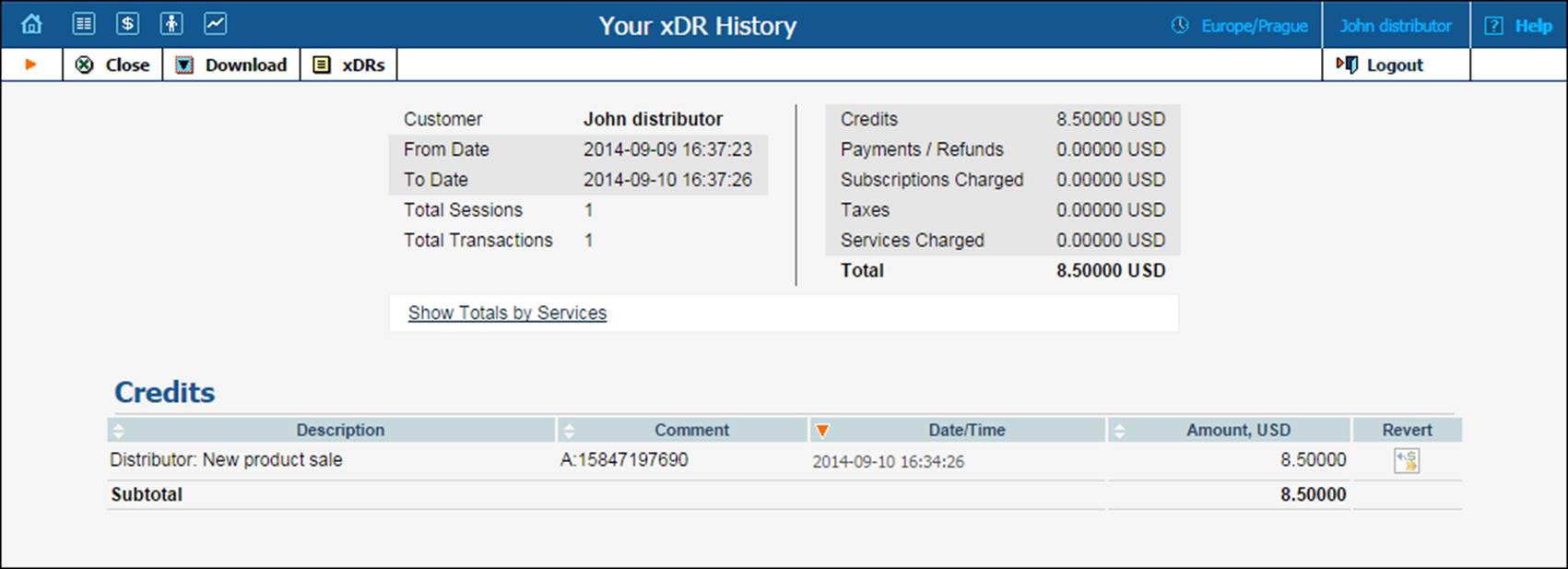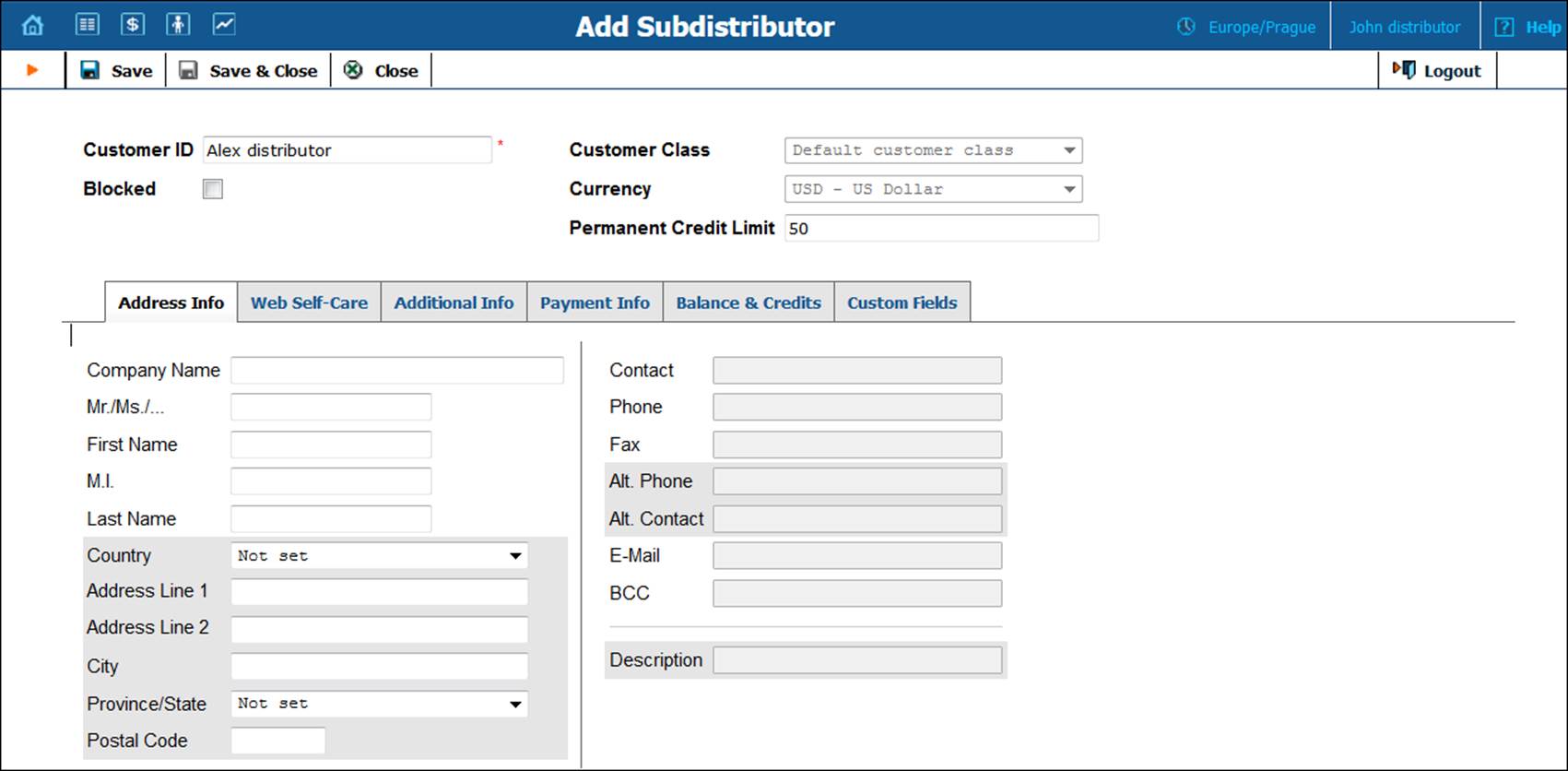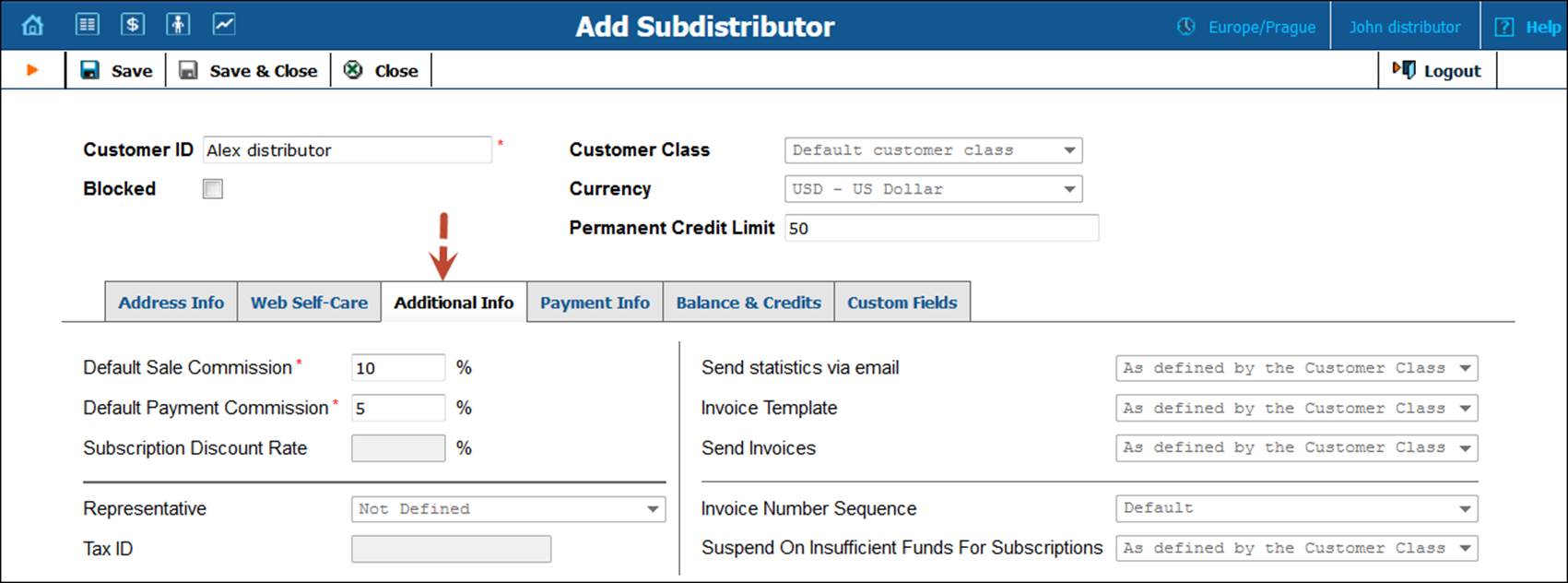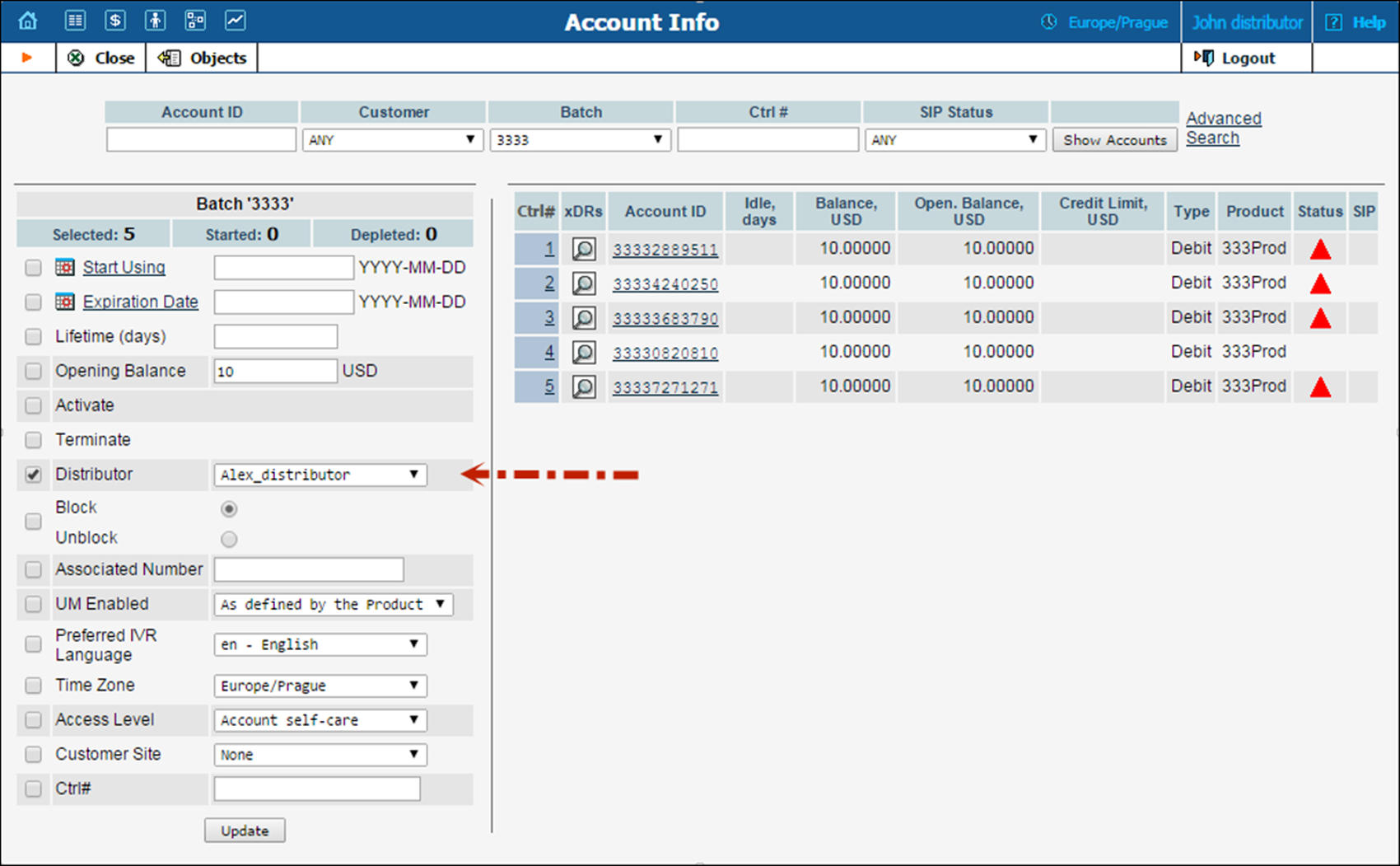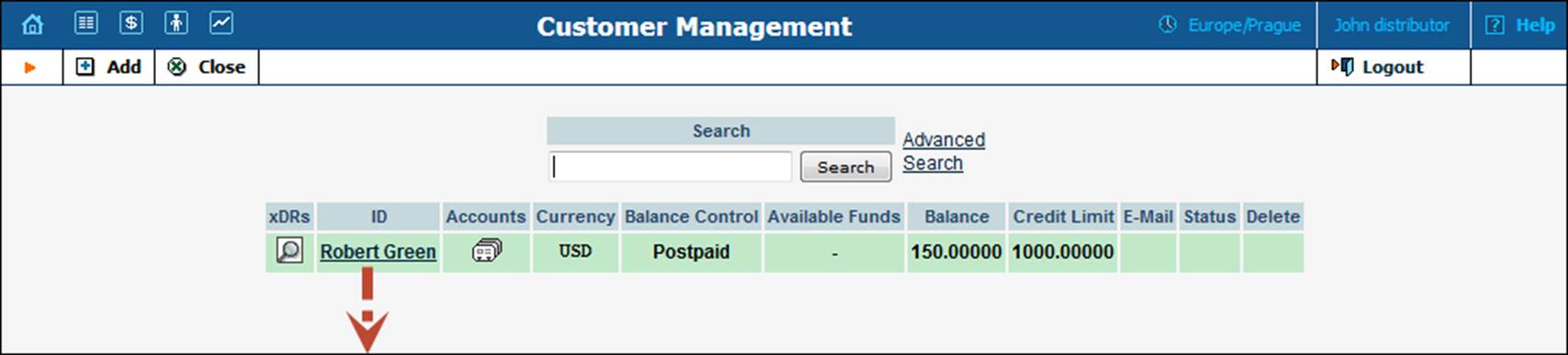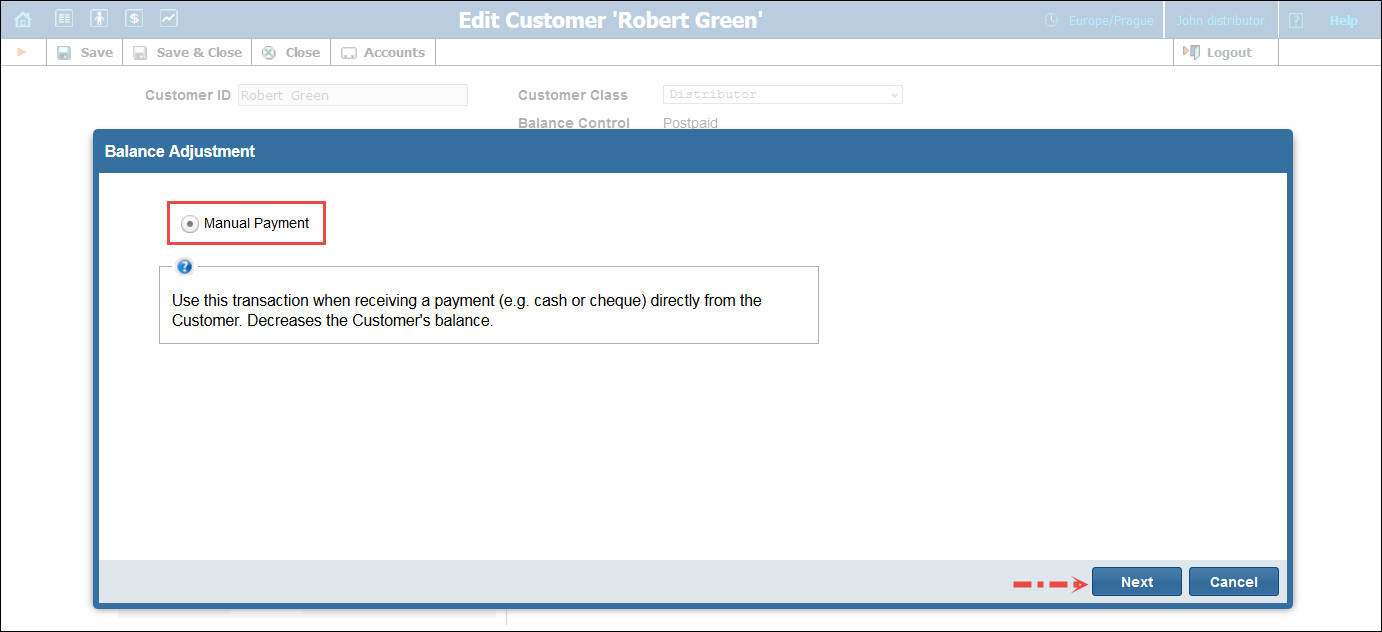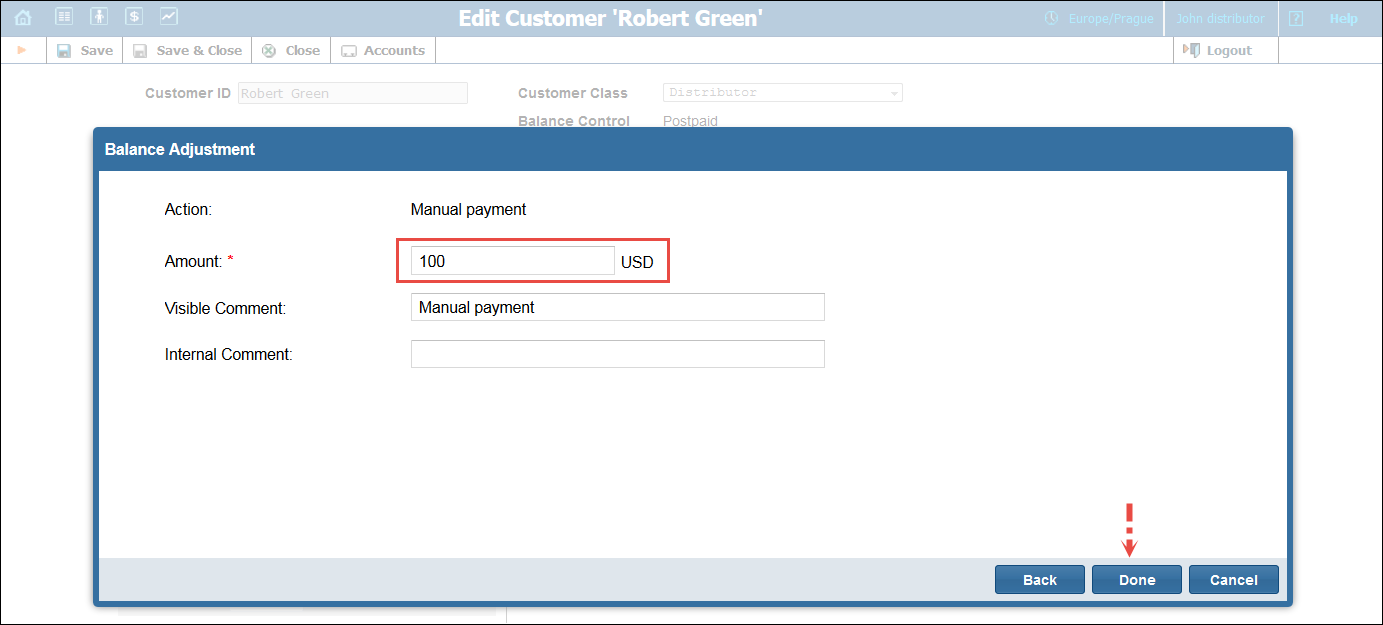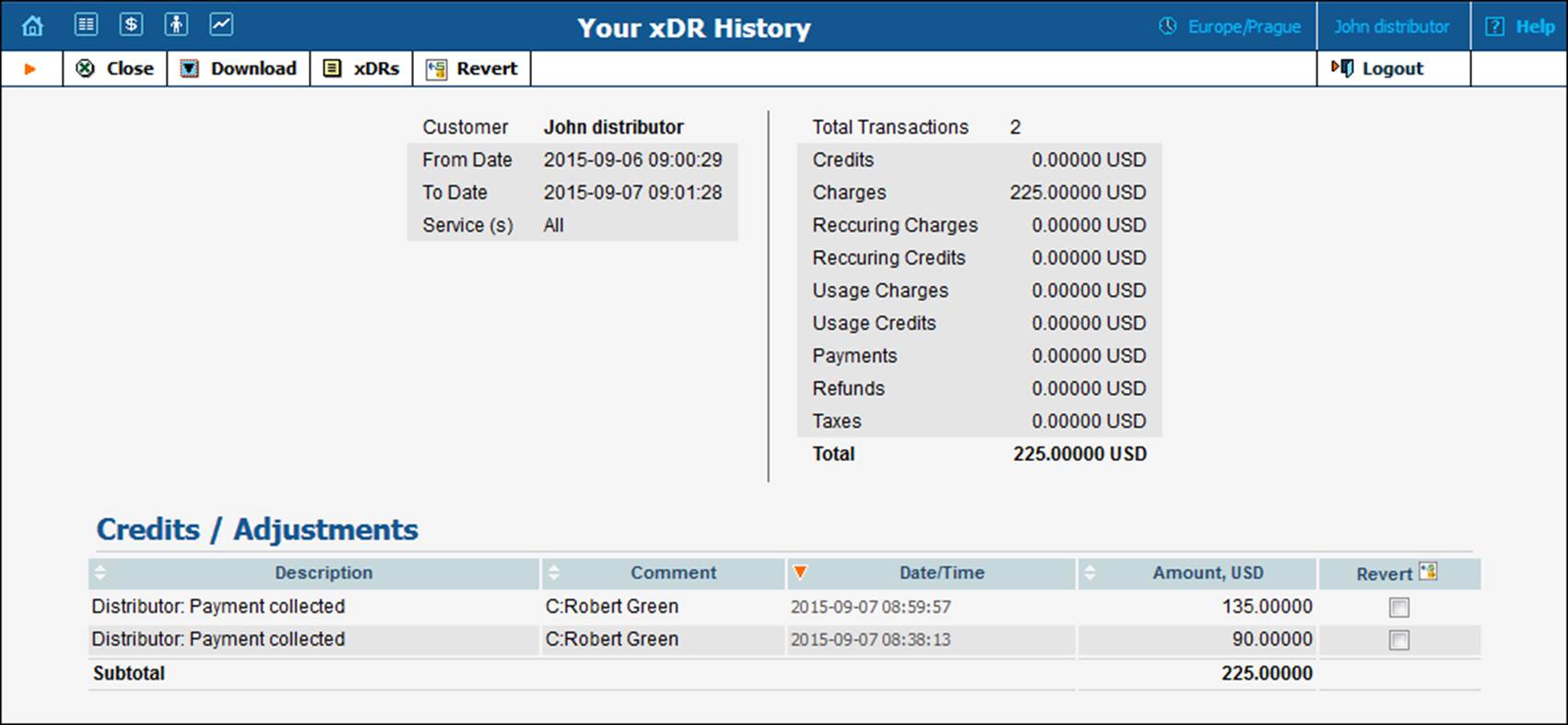Using distributors to expand your sales network
This section demonstrates how to configure a distributor who will be selling your prepaid products to end users.
The procedure is very similar to the general prepaid set-up described in the Prepaid services section. Only a few additional comments are necessary:
- You (the administrator) will generate a batch of accounts for the distributor, who will then activate individual accounts when they are ready to be sold.
- Accounts are initially created as inactive, and the distributor must activate them before they can be used.
Checklist
Use this checklist to check off the operations you have completed while performing the system setup according to the instructions in this chapter. Please be sure to perform all of the operations in the order designated (all of the boxes should be checked), otherwise, the service will not work.
Operations to be performed by the administrator
|
Operation |
Done |
|
Rating configuration |
|
|
Create a distributor and set his commission rate |
|
|
Specify a username and password for the distributor to access the self-care interface |
|
|
Create a customer class and define the Prepaid сards рolder business model within |
|
|
Create an internal customer object which will hold the prepaid accounts |
|
|
Generate a batch of prepaid cards which will be assigned to your distributor |
Operations to be performed by the distributor
|
Account provisioning |
|
|
Go to the customer self-care web page and log in using the credentials provided |
|
|
Activate the prepaid cards |
Create a distributor
The distributor entity you are about to create will define your relationship with a business partner who distributes your services and allow him further service management (e.g., creating his own customers and accounts).
- On the navigation menu, select Sales, then Sales agents and click Distributors.
- On
the Create distributor panel, fill in the distributor details:
- Name – a short name for this distributor; this will be used on the web interface.
- Customer class – customer class allows you to define a policy for automated payment collection. By choosing a specific class here the distributor will automatically inherit all of the class properties (grace period, invoice template, etc.).
- Currency – the currency in which this distributor will be billed.
- Billing period – choose a billing period for the distributor. A billing period defines the frequency of invoicing for this distributor.
- Billing period time zone – the time zone in which the distributor will see his xDRs, and which will also define his billing period. For example, if you choose America/New_York here and the billing period is Monthly, the billing period will start on the first day of the month at midnight (12 am) New York time.
- Default sales commission – this commission is applied when an account is created or a distributor is assigned (e.g., if the distributor's commission percentage is 15%, and a new account with a $10 balance has been created, then the distributor is charged $8.5 and has a $1.5 profit).
- Default payment commission – this commission is applied when payment is entered (e.g., when the distributor makes payment of $10 towards an account, and his payment commission is 10%, then the distributor is charged $9 and has a $1 profit).
- Credit limit – assign a credit limit for the distributor.
- Click Save.
Create a customer class
A customer class provides the ability to define a group of parameters in a centralized manner, and then apply those parameters to many customers simultaneously.
- On the navigation menu, select Sales, then select Customer classes.
- On
the Create a customer class panel, fill in the customer class details:
- Name – provide a short name for this customer class.
- Business model – select which customers this customer class will apply. Select Prepaid cards holder.
- Currency – specify the currency in which you want to set the collection threshold. When specified, this customer class can only be assigned to distributors with the same currency. Once the currency selection is saved, it cannot be changed.
- Click Save.
- On your customer class panel, click Finances, then click General info.
- On
the General info panel, fill in general information about the customer
class:
- The billing period is closed – select Automatically.
- Configure
the Statistics parameters:
- Generate statistics – leave this option enabled to generate statistics for customers who belong to this customer class.
- Send statistics via email – define how you will provide statistics to your customers.
- Configure
the Status change parameters:
- Suspend customers – specify whether PortaBilling should check whether the reseller has sufficient funds for their subscription charges.
- Permanently terminate customers after provisional termination – enable this option to permanently terminate resellers and define the amount of days for termination delay.
- On the Taxation panel, select the taxation method and specify the taxation parameters:
- Click Save.
Create a customer
In the case of prepaid card services, the identity of the actual customer (end user) is not stored in the billing, and he or she is identified only by the PIN number used. Still, you will need at least one customer object in PortaBilling to maintain the customer-account hierarchy, so that all of the prepaid card accounts are organized in one location.
- On the navigation menu, select Sales, then select Customers.
- On
the Create customer panel, fill in the customer details:
- Name – type a short name for the customer object; this will be used on the web interface.
- Balance
control – specify the way the customer will pay for the service. Select Prepaid in this field.
- Postpaid – after consuming the services;
- Prepaid – prior to consuming the services.
- Currency – choose the currency in which this customer will be billed.
- Available funds – since this customer is used as a placeholder for storing accounts, the amount of available funds is insignificant. Type zero here.
- Business model – a business model defines what type of service is to be provided to the customer. Select Prepaid card holder for this customer.
- Customer class – choose the customer class you have created for your prepaid cards holder.
- Billing period – choose a billing period for the customer. A billing period defines the frequency of invoicing for this customer.
- Billing period time zone – choose a time zone in which customer’s billing period will be closed and invoices will be generated.
- Click Save.
Generate a batch of accounts for the distributor
To generate a batch of accounts under the distributor, use the account generator. When a distributor is selected, the account generator automatically enables only inactive debit accounts to be created.
- On your customer’s panel, click Accounts.
- On the Create an account panel, click Account generator.
- In
the Account generation dialog, fill in information about accounts.
Initial configuration
Link copied to clipboard- Account role – the defined usage for the account. Select Prepaid card from the list.
- Product – select the product for prepaid cards you have created.
- Quantity – number of accounts (prepaid cards) to be generated.
- Batch – accounts are grouped into batches. If Add a new batch is selected, all accounts will be placed into a new batch. Otherwise, an existing batch should be selected from the drop-down list.
- New batch name – type a name for the new batch.
Optional configuration
Link copied to clipboard- Opening balance – the initial balance on the card.
- Requires manual activation – it is normal practice to generate all prepaid cards as inactive so they cannot be misused before being sold to the dealer or end customer. You can always activate the whole batch of cards or an individual card later. If you plan to assign the cards to a distributor later on, the cards must be generated as inactive. Move the slider to the right to generate as inactive.
- Generation method – the Random method means that every account will be assigned a unique, randomly-generated PIN.
- ID prefix – if you would like all of the generated accounts to start with the same digit string (e.g., 12), enter it here. Thus, if you enter 12 and an ID length of 10, account IDs (PINs) will look like this: 12NNNNNNNN, where N = random digits.
- ID length – all account IDs (PINs) will be numerical and of the specified length. In order to avoid problems with the prepaid card print-shop, PortaBilling will not generate account numbers with a leading zero. Also, PortaBilling will only allow generation of a batch with feasible parameters, e.g., it is impossible to generate a batch of 1,000 accounts with ID length 4 and ID starting at 55.
- Service password – to improve security, you can use an account password during authentication, in addition to a PIN. If you choose Empty, no password will be assigned to the account, and the password check will be switched off during authentication. Choosing Empty is recommended by default.
- Distributor
– select the previously created distributor.
Please refer to the Prepaid calling cards (using a gateway) section for a description of the other parameters.
- Click Generate.
Assign a commission rate to the batch
You can also assign a commission rate to the batch that the accounts belong to. In this case, the batch commission rate will be used when the distributor activates the account.
- While in the Edit Customer panel, click Batches, select the batch from the list and click Edit.
- On the Edit the batch panel, specify the Sale and Payment commission.
- Click Save.
Distributor actions
At this point you have finished with the administrator part of the work. You just need to send the distributor his login credentials for the PortaBilling self-care interface, while the rest of the tasks described below will be performed by the distributor himself.
Login to self-care interface
Open the customer self-care page in a browser (by default https://<your-porta-billing- server-name>:8444) and type in the username/password which was provided to you.
Activate accounts
When the batch of accounts has been generated, the Distributor can activate these accounts.
- In the Participants section of the Distributor-Index page, choose Accounts.
- On the Account Info page, click Show Accounts button.
- Click on the Account ID of a specific account.
- Choose
 Activate
in the toolbar to activate this account.
Activate
in the toolbar to activate this account.
- Press the
 Close
button to return to the Account Info window.
Close
button to return to the Account Info window. - Repeat steps 1–5 to activate more accounts.
When an inactive account is activated, the distributor is charged according to the sales commission rate. A summary of and the charges for this transaction are visible to the distributor in the xDR browser.
- In the Statistics section of the Distributor-Index page, choose xDR Browser.
- Specify from/to dates and press the Show xDRs button.
- Press the
 Close
button to leave the xDR browser or xDRs button to return to Your
xDR History page.
Close
button to leave the xDR browser or xDRs button to return to Your
xDR History page.
Create subdistributor (optional)
If the distributor wants to organize a distribution network of his own distributors and share his commission with them, he needs to create subdistributors and then assign commissions to them.
In our example, the distributor John wants to make Alex his subdistributor and so he defines the following commissions for him: 10% sales commission and 5% payment commission.
When subdistributor Alex executes a business operation (e.g., makes a manual payment of $10 for a retail customer), the balance for each party involved changes as follows:
- The customer receives $10 to his balance that he can spend on services.
- Subdistributor Alex now owes the distributor $9.50 (the payment amount minus commission: $10 - ($10 x 5%) = $9.50).
- Distributor John owes the service provider $9 (the payment amount minus commission: $10 - ($10 x 10%) = $9).
- In the Participants section of the Distributor-Index page, choose Subdistributors.
- On
the Subdistributor Management page, choose
 Add
Subdistributor.
Add
Subdistributor. - Fill
in the New Subdistributor form:
Main form (top)
Link copied to clipboard- Customer ID – a short name for this subdistributor; this will be used on the web interface.
- Permanent Credit Limit – specify the credit limit value for the subdistributor.
Additional info tab
Link copied to clipboard- Default Sale Commission – this commission is applied when an account is activated (e.g., if the subdistributor's commission percentage is 10%, and an account with a $10 balance has been activated, then the subdistributor is charged $9 and has a $1 profit).
- Default
Payment Commission – this commission is applied when payment is entered
(e.g., when the subdistributor makes payment of $10 towards an account,
and his payment commission is 5%, then the subdistributor is charged $9.50
and has a $0.50 profit).
Subdistributor sales and payment commissions cannot exceed those of the main distributor.
- Click
 Save&Close.
Save&Close. - Repeat steps 1–4 to add more subdistributors.
Assign accounts to the subdistributor
To be fully engaged in the selling process, subdistributors should be given accounts to operate with.
- In the Participants section of the Distributor-Index page, choose Accounts.
- On the Account Info page, select the batch of accounts in the Batch field and click Show Accounts button.
- Check Distributor checkbox in the left-hand select menu and choose the subdistributor.
- Click
Update.
Only inactive accounts will be assigned to subdistributor.
Subdistibutors can now operate with accounts (activate and recharge them) the way main distributors do.
Record a payment from the end user
The distributor can accept payment in cash from an end user (the owner of a prepaid or postpaid account) and record it in the billing system. This increases the customer’s available funds, while the amount (minus commission) is added to the distributor’s balance (the amount he owes to the service provider).
- Open the Customers page and click the customer you want to record the payment from, e.g., Robert Green.
- On the Edit Customer page, click Balance
Adjustment.
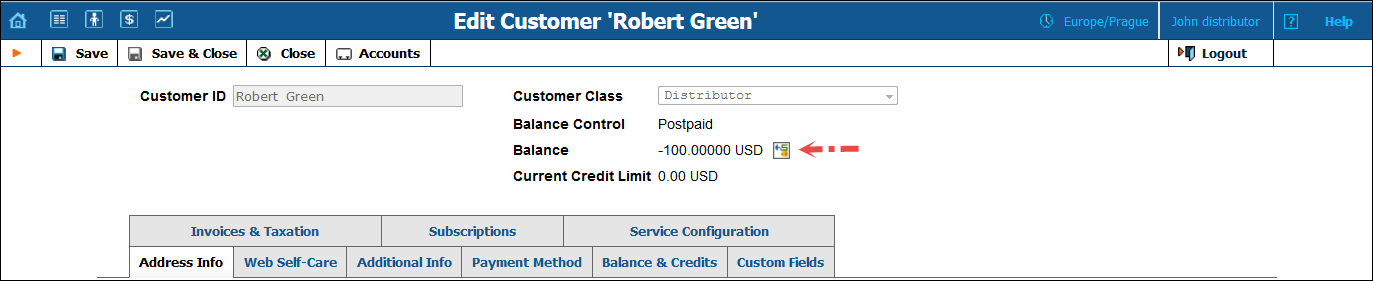
- Select Manual Payment and click Continue.
- Fill in the required amount of money and add an internal comment. Click Continue.
- Click Apply payment.
As soon as payment has been entered, the transaction is also recorded for the distributor (since he collected cash from the customer, and now owes part of it to the service provider). The distributor can check these transactions in My company > Company info > xDRs.