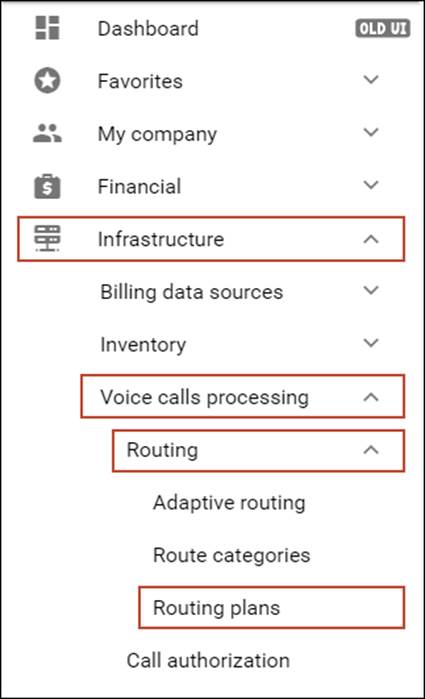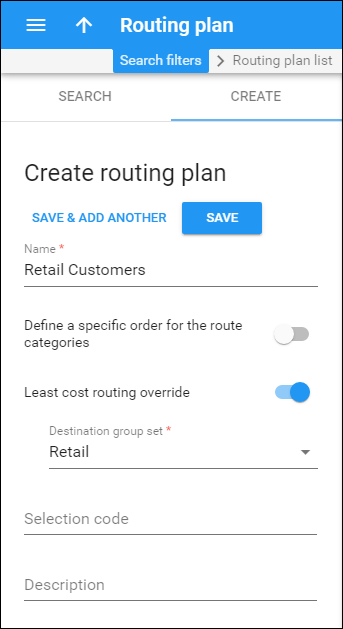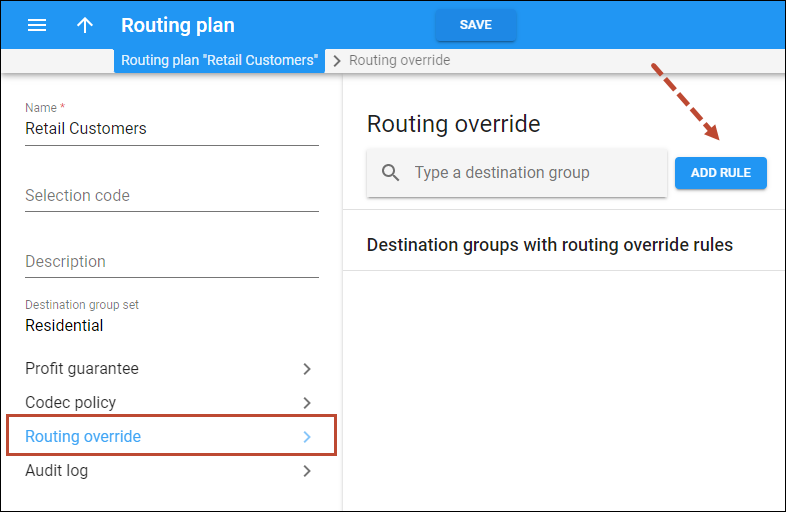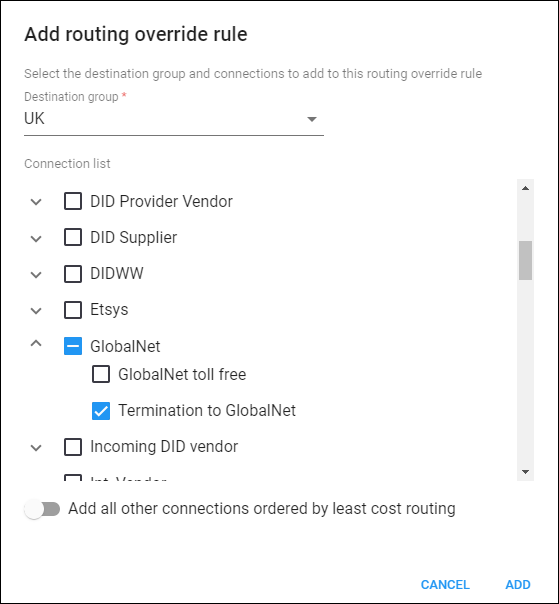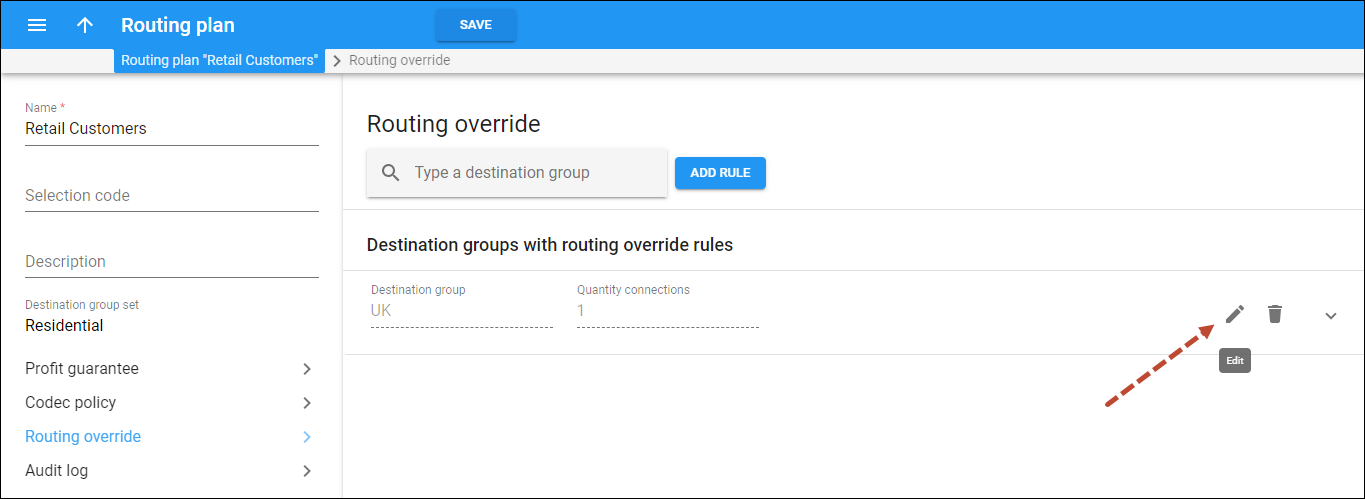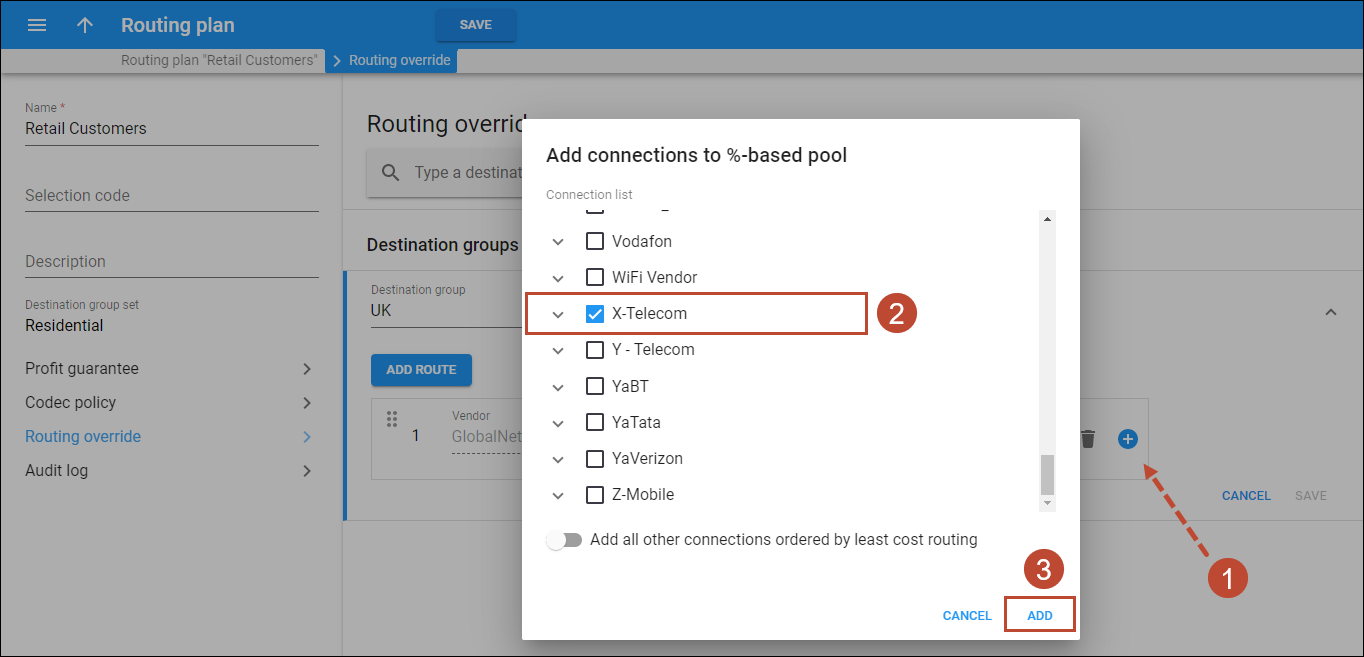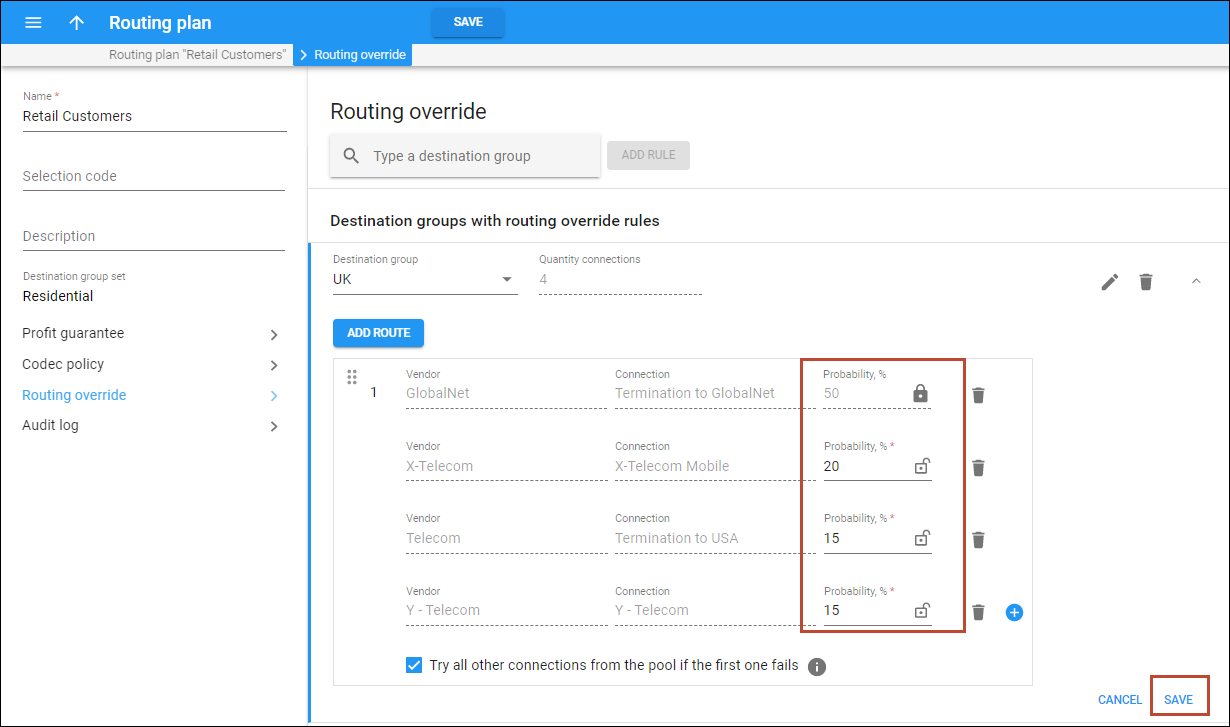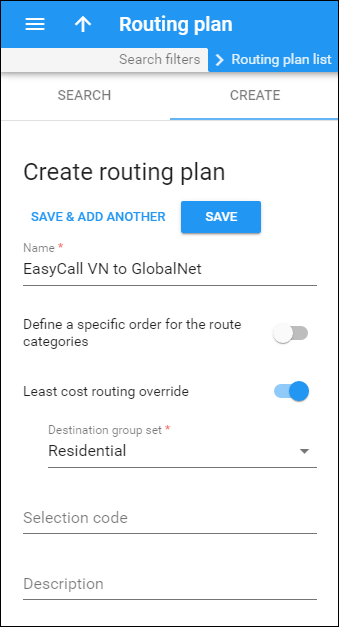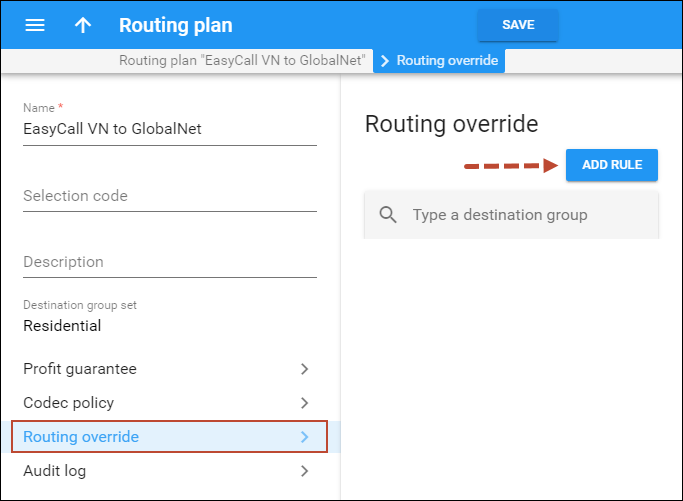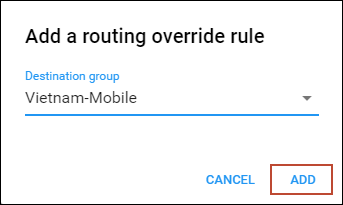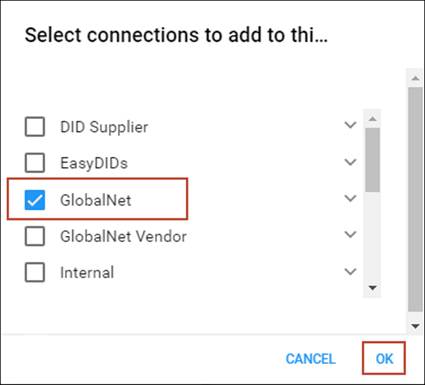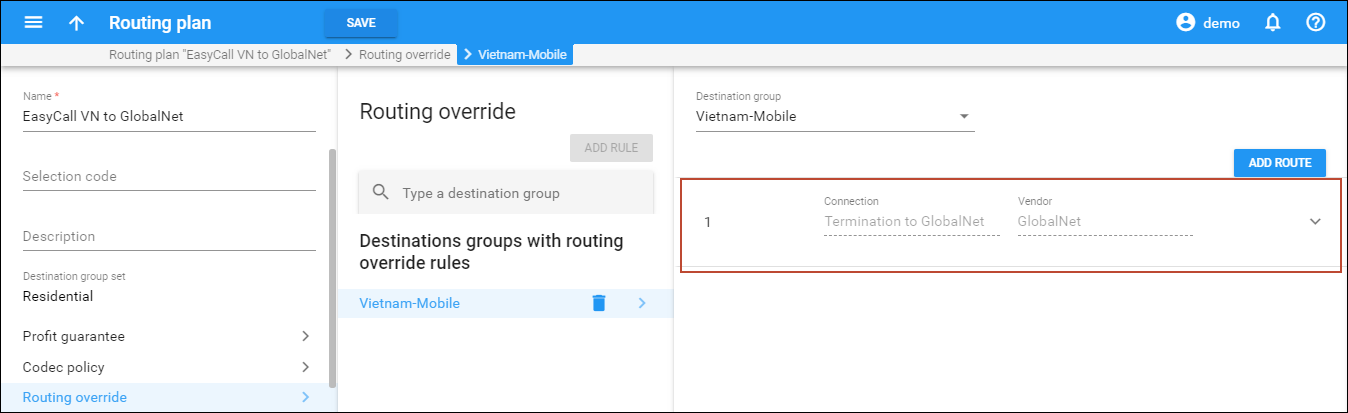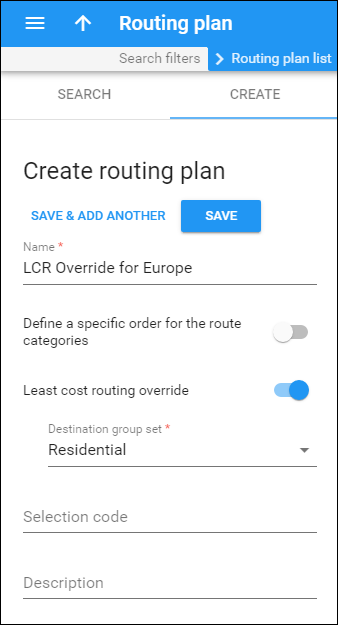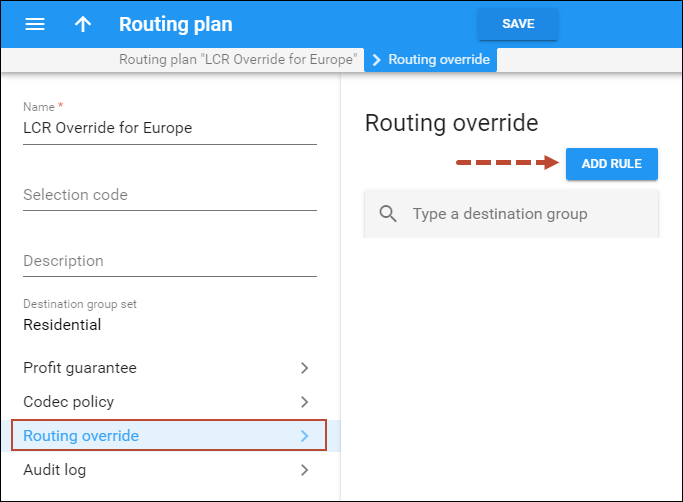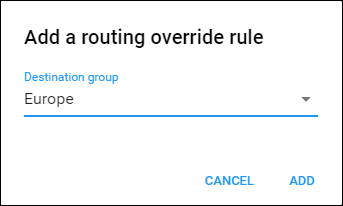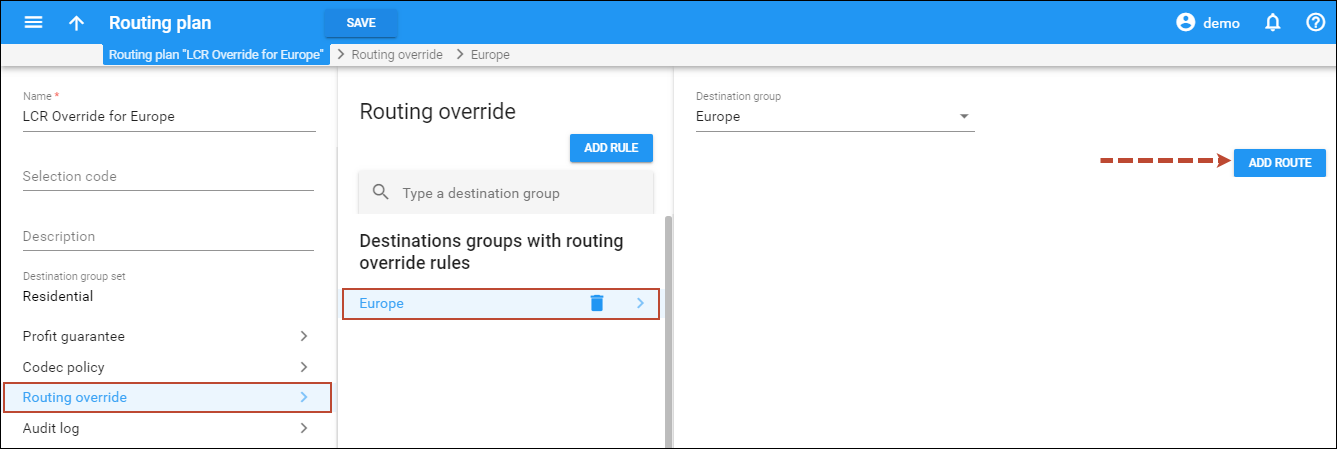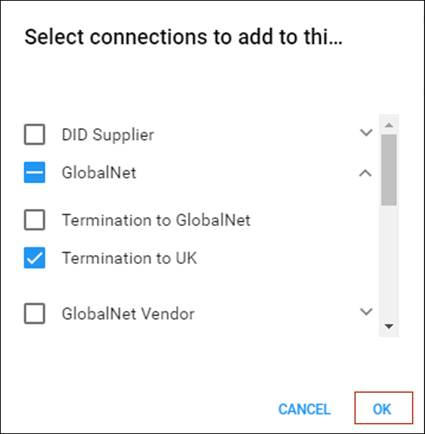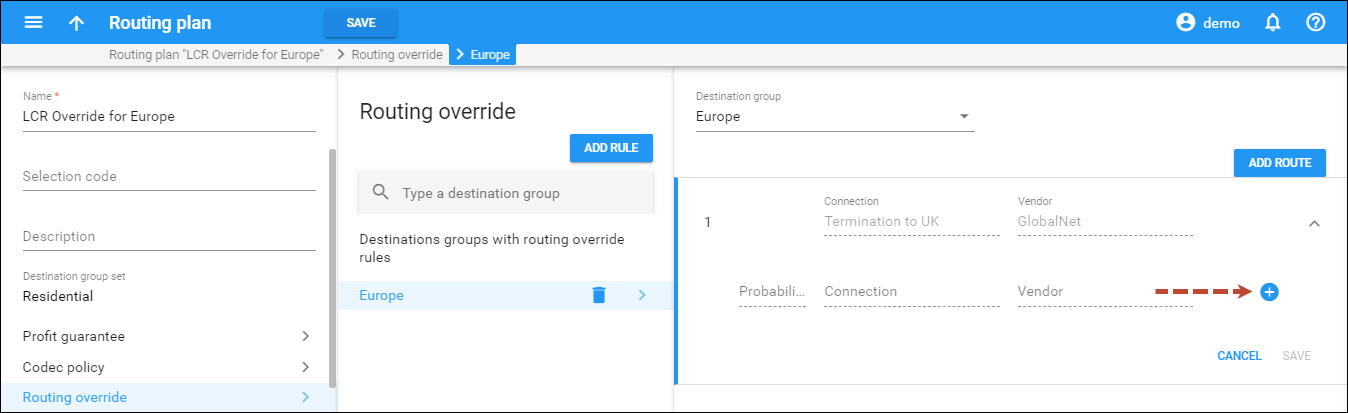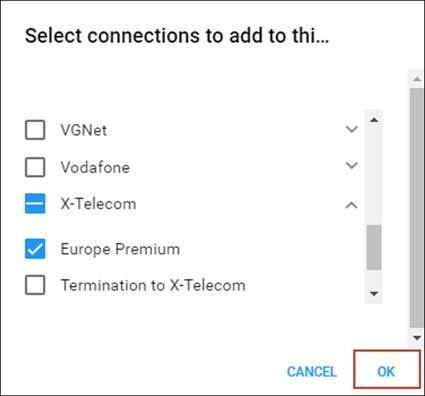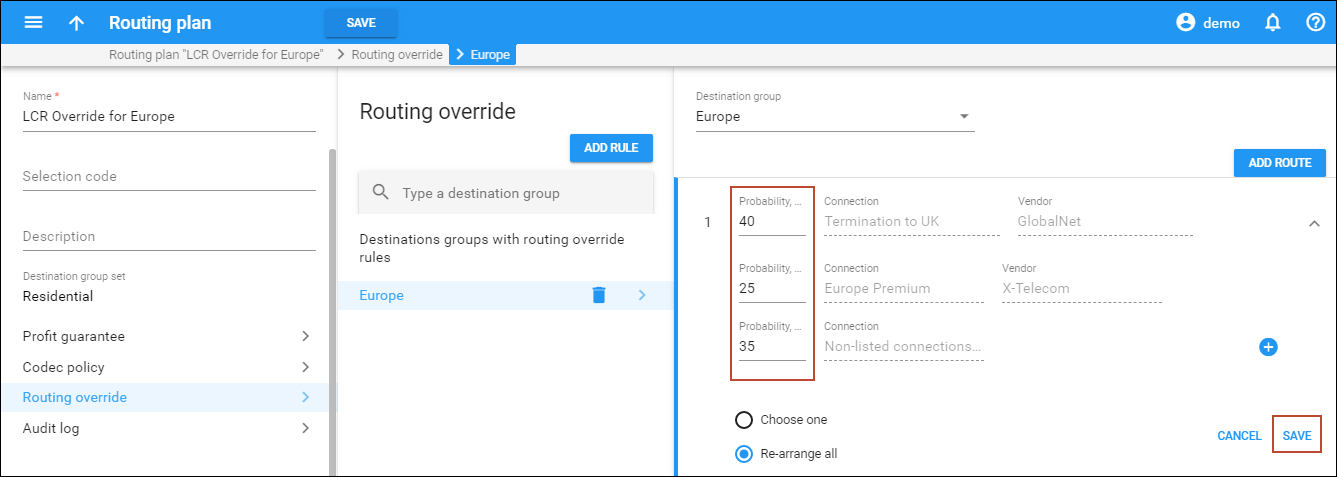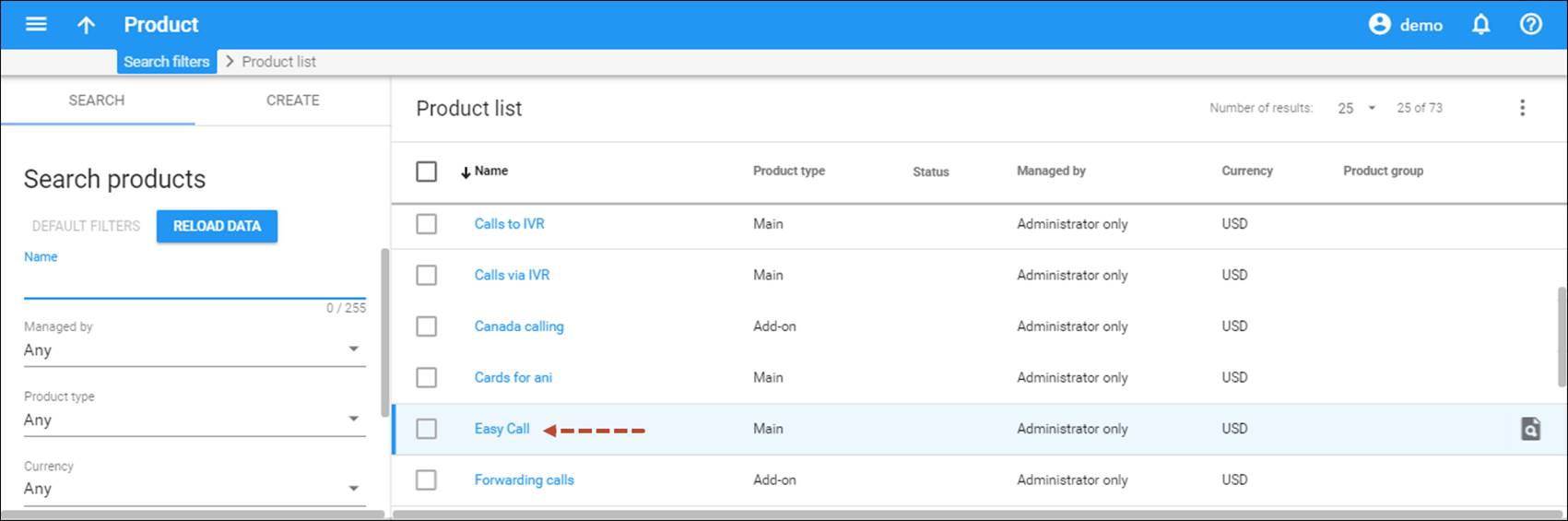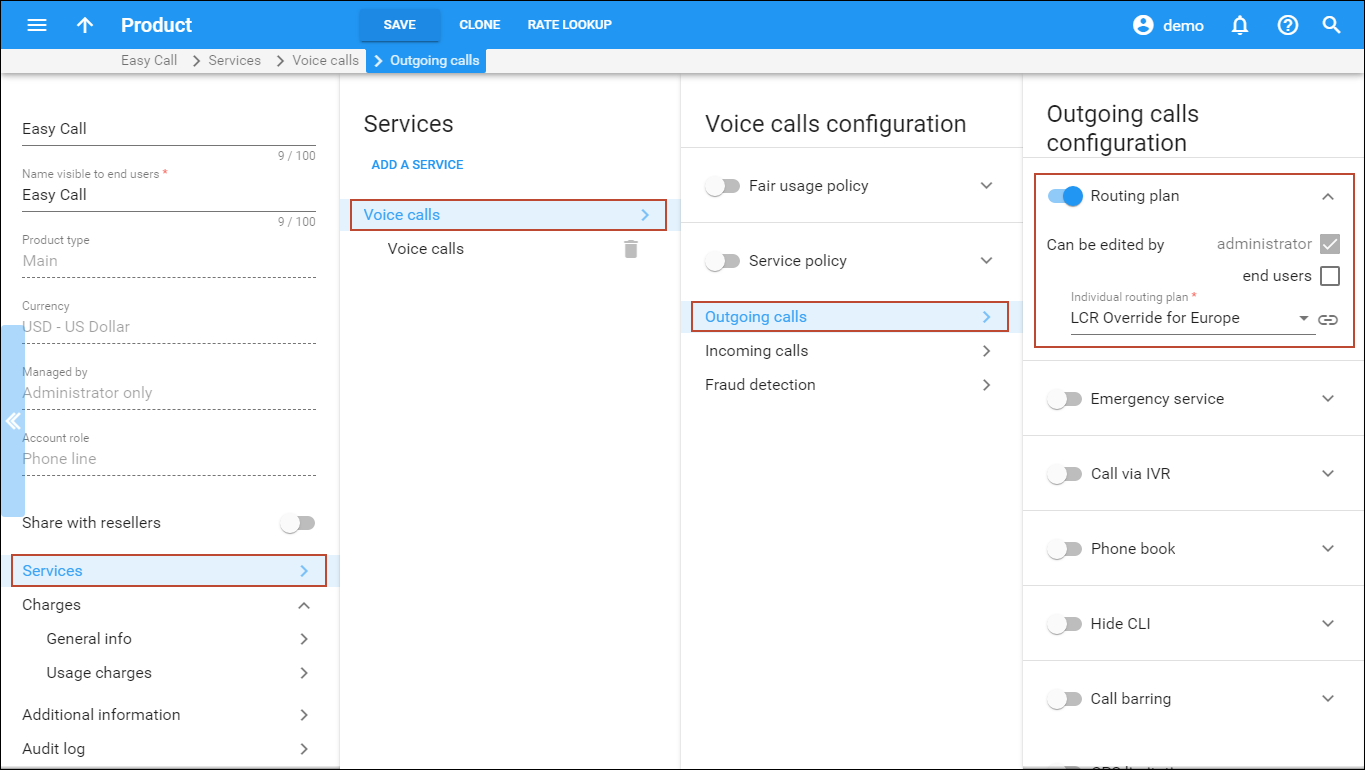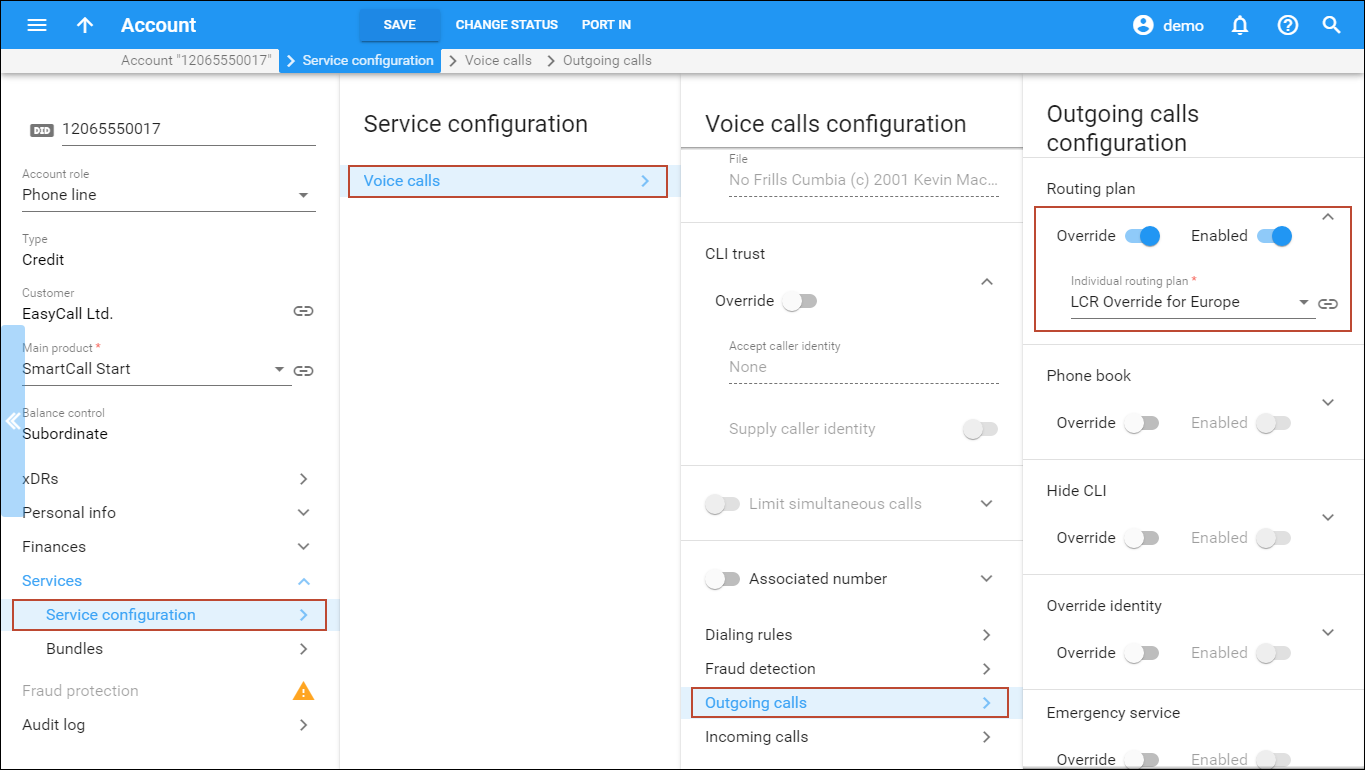PortaSwitch provides excellent capabilities for real-time routing (LCR, profit-guarantee routing, individual routing plans, etc.). This allows any customer’s routing to dynamically respond to even the slightest change in a vendor’s rate, so there is no need to “rebuild” the routing table or perform any other manual operations after a new tariff for a vendor is uploaded.
However, it is sometimes necessary to make minor adjustments for one or several routes only. The examples below describe the configuration procedure for the following types of routing override:
Example 1. Percentage-based routing
For example, when sending calls to UK-Proper, 50 percent of all traffic should go to the GlobalNet carrier, 20 percent to X-Telecom, 15 percent to Y-Telecom, and 15 percent to Telecom.
- On the navigation menu on the left, select Infrastructure, then Voice calls processing, select Routing, and open Routing plans.
- On the Create routing plan panel, fill in the routing plan details:
- Name – type the name of the routing plan.
- Define a specific order for the route categories – disable this option.
- Least cost routing override – enable this option.
- Destination group set – specify a set of groups which you want to adjust routing for. Please refer to the Creating a service with discount plans handbook for a detailed description of a destination group set configuration.
- Click Save.
- On the Routing override panel, click Add rule.
- In the dialogue that opens:
- Hover over the created rule, click Edit
, and then click Add
 to add one more connection through which the call will be routed before (or instead of) applying a “normal” LCR routing.
to add one more connection through which the call will be routed before (or instead of) applying a “normal” LCR routing.
- For each connection, specify the probability of being the first in the list of routes. By default, when you add more than one connection to the pool, the probability of connection usage is distributed among all the connections evenly. Set specific values in the Probability,% field:
- GlobalNet vendor – set 50% and click Lock
. It will fix the probability usage of this connection.
- X-Telecom vendor – set 20% probability.
The remaining probability percent (30%) will be evenly distributed between the Telecom vendor and the Y-Telecom vendor (15% will be set for each of them). The probability value of the GlobalNet connection usage won’t be affected because it’s “locked”.
- GlobalNet vendor – set 50% and click Lock
- Click Save.
Example 2. Consistent routing to one carrier
Let’s consider the example of an adjustment for a single route only, so that the traffic to Vietnam-Mobile from customer A will always go to carrier GlobalNet.
Example 3. Sequential routing
It is possible to create a list of connections for a destination group in a desired routing order, and the call will be routed accordingly, before (or instead of) applying a “normal” LCR routing. An entry in the override list can be either a single connection or a percentage-share connection pool, where each connection has the probability to be the first route according to the assigned percentage value.
Let’s consider the example, where 25 percent of cases send traffic via the connection Europe Premium, 40 percent of cases send via the connection Termination to UK, and the rest (35 percent), should be sent based on LCR (Non-listed connections ordered by least cost routing). This configuration procedure is similar to the previous ones; please refer to the screenshots below for the particulars.
Application of the routing plan
With the routing plan created, the question of how to apply it arises.
There are two ways to apply the routing plan:
- To assign it to a product. Then the routing plan will be used for calls sent by all accounts with this product assigned;
- To assign it to an account. In this case it will be used for calls sent by this account only.
Assign the routing plan to the product
- On the navigation menu, select Service catalog and click Products.
- On the Product list panel, click on the name of the product you want to apply the routing plan to.
- On the Services panel, click Voice calls.
- On the Outgoing calls configuration panel, use a slider to enable the Routing plan.
- Select the routing plan you have just created in the Individual routing plan field.
- Click Save to save the changes.
Assign the routing plan to an account
- Open the account you want to assign the routing plan to.
- On the Service configuration panel, click Voice calls.
- On the Voice calls configuration panel, select Outgoing calls.
- On the Outgoing calls configuration panel, use a slider to enable the Routing plan.
- Select the routing plan for this account from the list.
- Click Save.