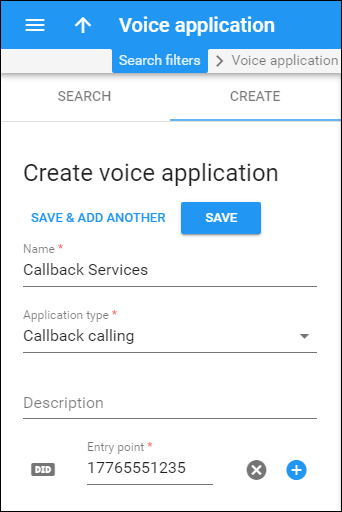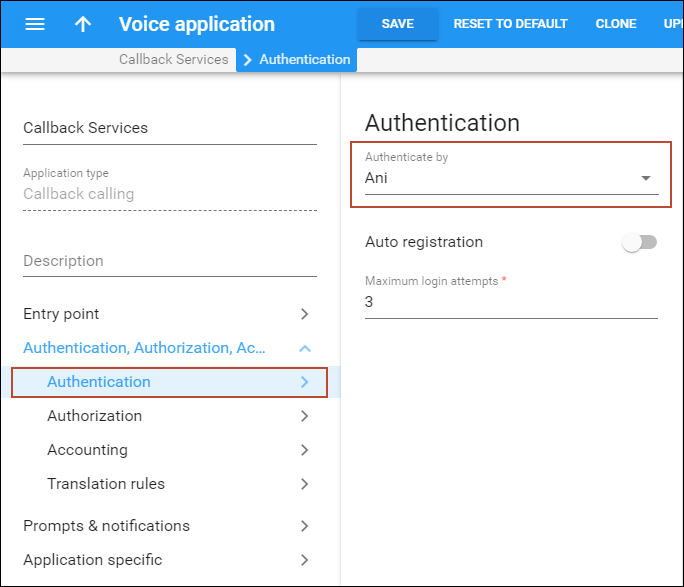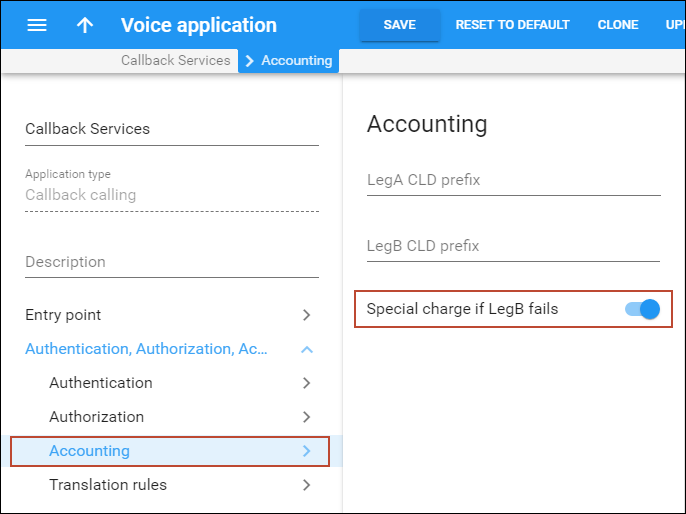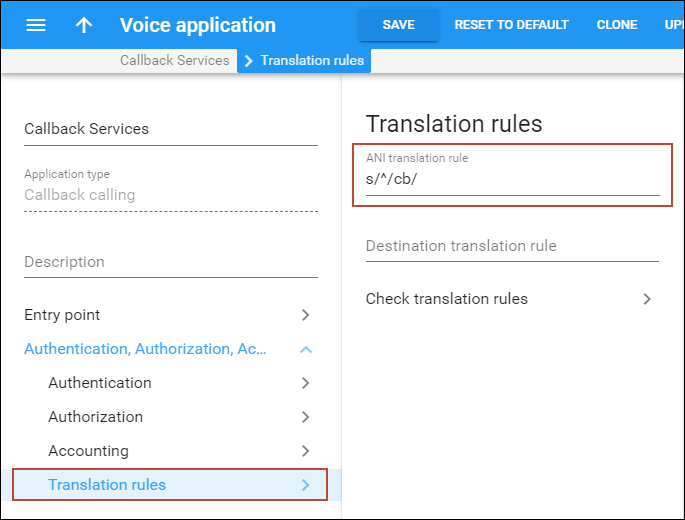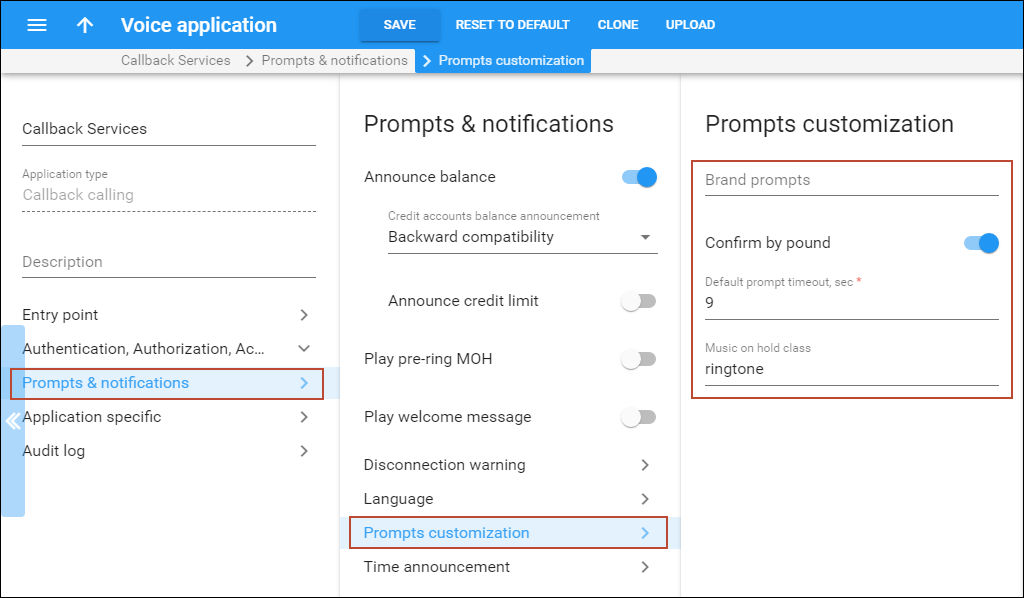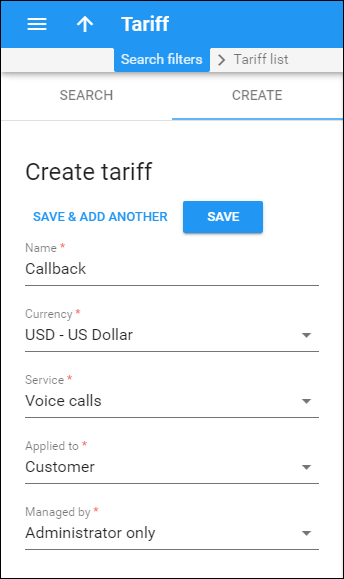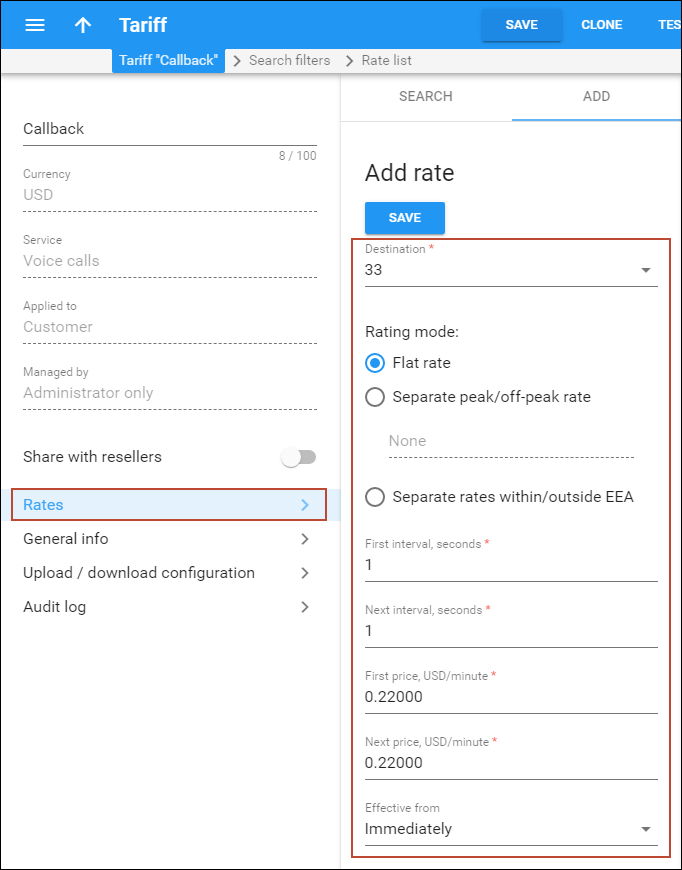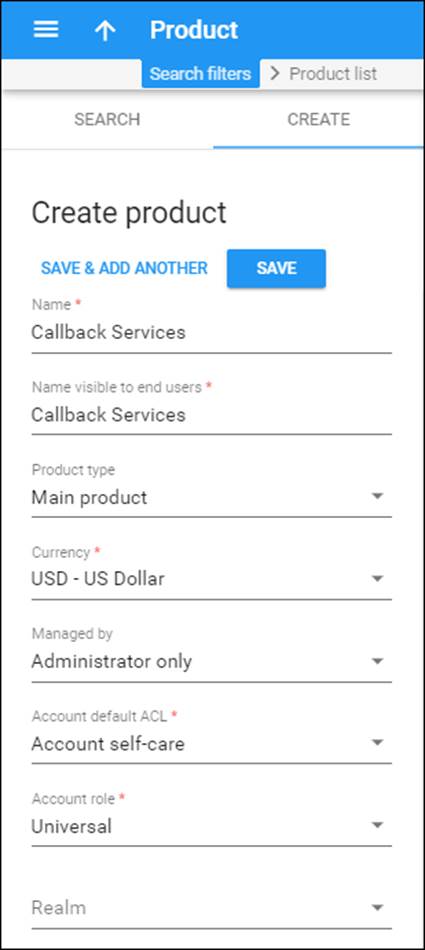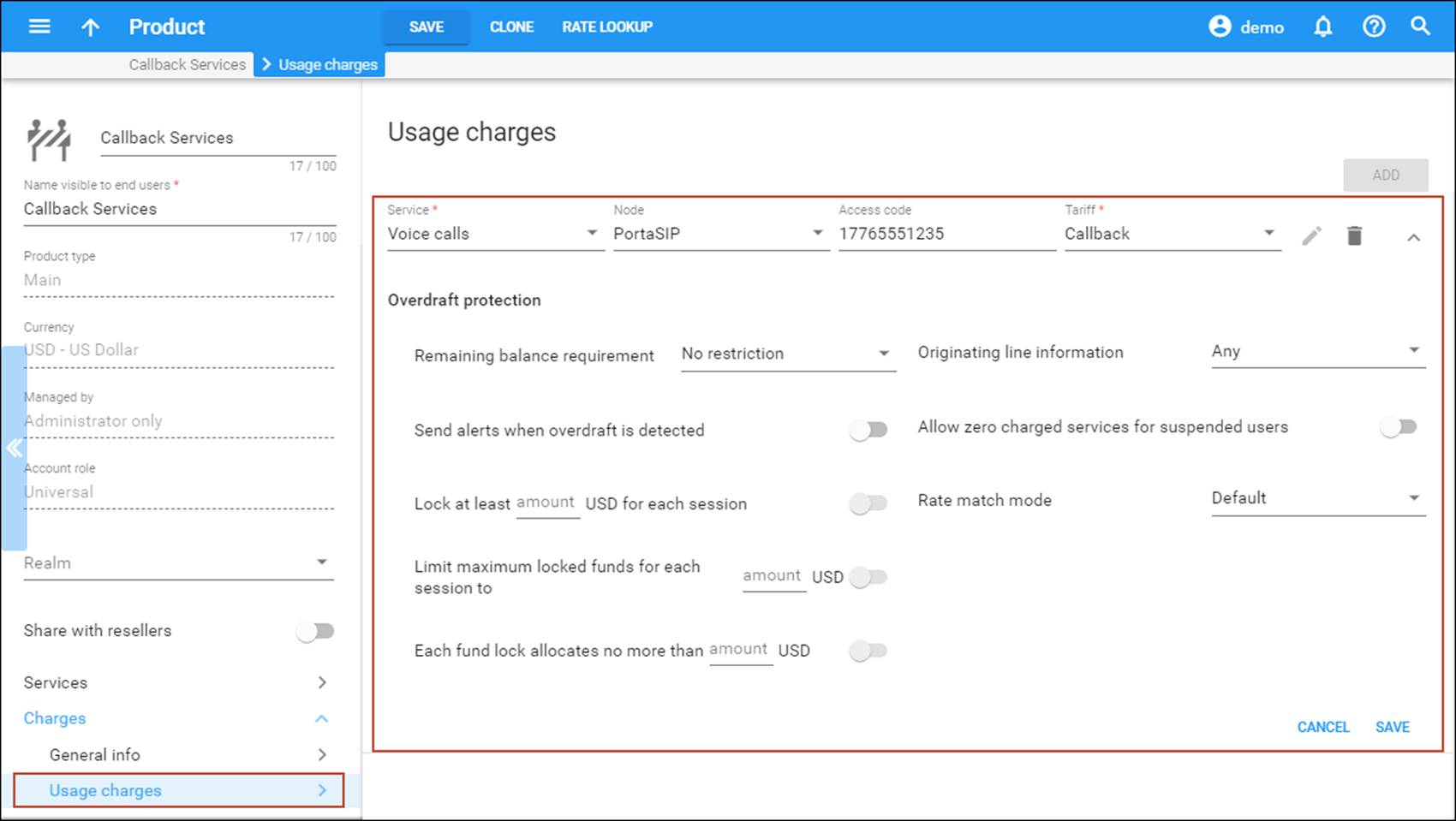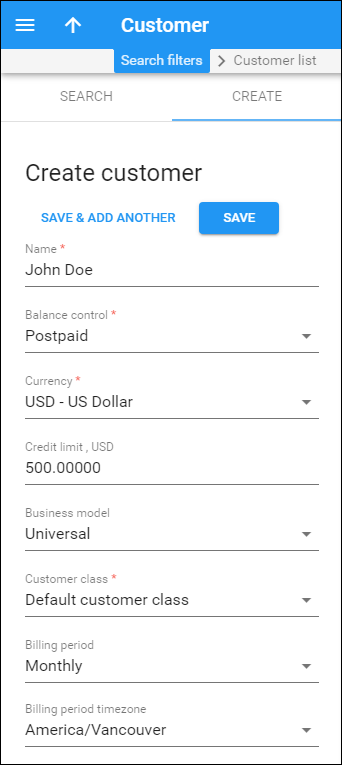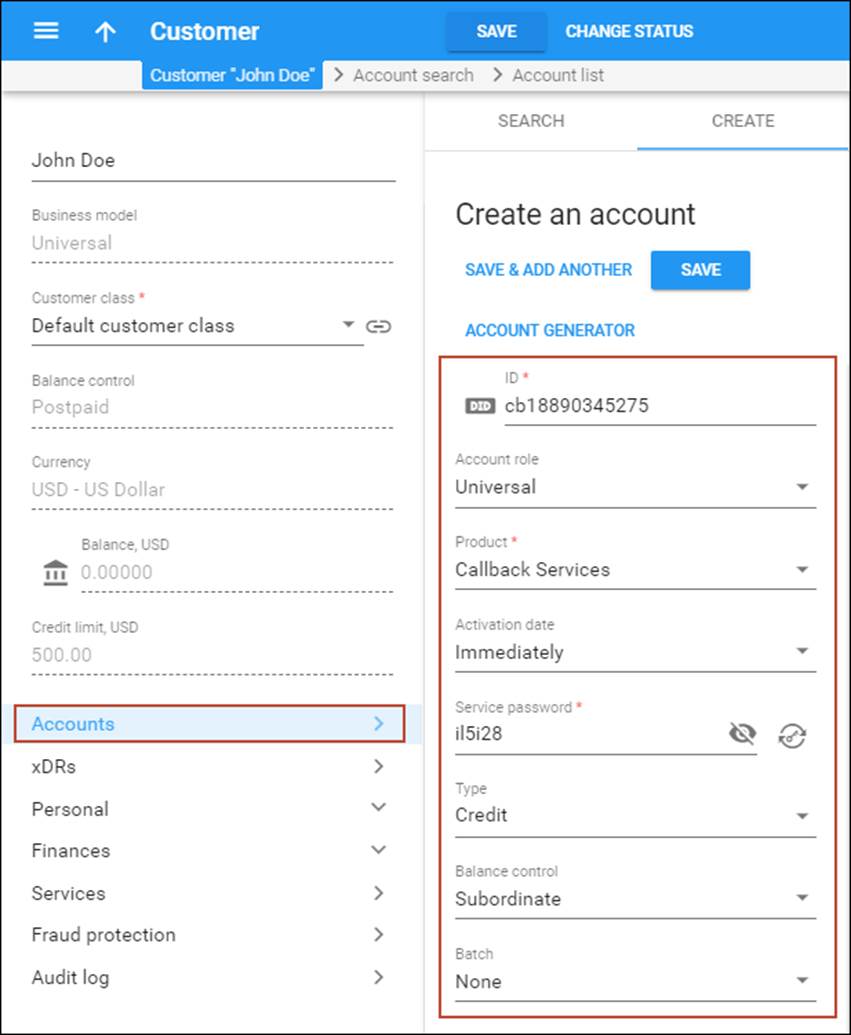Overview
This chapter demonstrates how to set up an ANI callback. An ANI callback is the type of callback during which a user is authenticated by the number he calls from. The account is associated with this phone number and registered in PortaBilling, therefore when a user establishes a callback, he is not asked to enter a PIN to make outgoing calls.
Consider the following example:
A user from France wants to call his friend who is in China. A regular phone call to China using the PSTN is too expensive so the user dials an ITSP’s callback access number instead. The call is dropped and a callback is initiated by the PortaSIP Media Server. The user picks up the phone, enters the Chinese number following the IVR prompts, and is connected to his friend using VoIP.
Checklist
Use this checklist to check off the operations you have completed while performing the system setup according to the instructions in this chapter. Please be sure to perform all of the operations in the order designated (all of the boxes should be checked), otherwise, the service will not work.
|
Operation |
Done |
|
General configuration |
|
|
Perform the general configuration of callback services |
|
|
Rating configuration (Vendor) |
|
|
Configure the vendor that provides the IVR access number |
|
|
Configure a “Calls from vendor via SIP” connection to the vendor that provides the IVR |
|
|
IVR Application configuration |
|
|
Set up the Callback calling application and associate an access number with it |
|
|
Configure the parameters of the Callback calling application |
|
|
Rating configuration (Customer) |
|
|
Create a tariff B, which will be applied to callback users |
|
|
Insert rates in tariff B for the destinations to which the callback will be initiated (legA) and to which your customers will make outgoing calls (legB) |
|
|
Create your callback product |
|
|
Include a rating entry in the callback product’s rating list that will contain your PortaSIP node and tariff B containing the callback calling rates |
|
|
Account provisioning |
|
|
Create a retail customer |
|
|
Create an ANI account for this customer |
General configuration of callback services
Follow the steps described in the Setting up callback services. General configuration handbook that describes the initial instructions for configuring callback services.
Configure access from PSTN
Since the main purpose of this service is to give your customers access to your callback application from PSTN (by dialing your access number from their landline or mobile phone), you have to ensure that calls to that access number are correctly delivered to your network and then passed on to the PortaSIP Media Server.
Please refer to the instructions in the Incoming calls from DID provider (manual configuration) section for complete details about how to set up a vendor and connections.
Configure an IVR application
You need to define which IVR application launches when an end user dials the access number for callback services.
- On the navigation menu, select Infrastructure, then select Voice calls processing and go to Voice applications.
- On the Create voice application panel, fill in the following fields:
- Click Save.
Customize parameters of the IVR application
You may further customize the parameters that affect the IVR flow and enable features of your callback application.
- On
the Voice application panel, go to the Authentication,
Authorization, Accounting section and configure the following parameters:
- On the Authentication panel, select Ani in the Authenticate by field.
- On the Accounting panel, use a slider to enable Special charge if LegB fails option. When this option is enabled, a special tariff will be used to charge the legA part of the call if a call to a legB destination number cannot be established (e.g., the destination number is busy or not answering).
- On the Translation rules panel, put a cursor into the ANI translation rule field and specify a translation rule to be used for transforming the calling numbers to the E.164 format, if necessary. This field contains a regular expression. Please refer to the PortaBilling Help for more details and examples on composing regular expressions.
During ANI authentication, the voice application authenticates the customer’s phone number (so that the customer will not have to enter a PIN).
In order to prevent confusion and clearly distinguish between accounts used for residential SIP services and for callback services, it is recommended that a naming convention be used. One good example of a naming convention is to use the prefix “cb” for your callback accounts. A corresponding translation rule (e.g., s/^/cb/) will add the prefix “cb” to the calling number and the ANI authenticated account will be the one initiating the callback call that will be charged once the call is completed.
Please refer to the Prepaid calling IVR applications section to read more about the callback calling IVR configuration parameters.
- On the Prompts & notifications panel, go to the Language section and select the languages in which end users will hear the IVR prompts.
- Go to the Prompts customization panel and specify the folder name with your custom IVR prompts. These prompts will be used instead of the default ones. Please refer to the How to... section for a detailed description of how to upload and use custom IVR prompts.
- Click Save.
Create a tariff for end users
At this step it is necessary to create a tariff that your customers will be charged for using the callback services.
A callback call consists of two parts (call legs): a call to the calling party (legA) and a call to the destination number (legB), therefore this tariff will be used to create charges for both call legs. The total charge for the whole callback call is the sum of charges for call legA and call legB.
- On the navigation menu, select Service catalog and click Tariffs.
- On
the Create tariff panel, fill in the tariff details:
- Name – type a short name for the tariff object; this is the name you will see in the select menus, (for example, Callback).
- Currency
– this indicates the currency in which you charge your customers.
The currency for the tariff is chosen only once, and cannot be changed later.
- Service – select Voice calls.
- Applied to – select Customer as this tariff will be used to charge your customers.
- Managed by – select Administrator only here, since we are setting up a service without the involvement of resellers.
- Click
Save.
You can charge separately for call legs. Please refer to the How to… section for a detailed description of the necessary steps for setting that up.
Enter rates
Since a callback call consists of two call legs, rates for both destination call legs need to be entered into the tariff.
- On your customer tariff’s panel (Callback), click Rates.
- On
the Add rate panel, fill in the rate details:
- Destination
– select a destination prefix from the list or type it directly, (e.g.,
33 for France).
You must create an entry for certain phone prefixes in the Destination register before creating a rate for them in the tariff.
- Rating mode – select the Flat rate option here. If you want to enter different rates for the peak and off-peak periods, select the Separate peak / off-peak rate option.
- First interval, seconds – type a first billing unit in seconds.
- Next interval, seconds – type the next billing unit in seconds.
- First price – type a per minute price for the first interval.
- Next price – type a per minute price for the next interval
- Off-peak first interval – type a first billing unit in seconds for off‑peak time.
- Off-peak next interval – next billing unit in seconds for off‑peak time.
- Off-peak first price – type a per minute price for first interval for off‑peak time.
- Off-peak
next price – type a per minute price for next interval for off-peak
time.
Off-peak fields appear only if the Separate peak / off-peak rate rating mode is selected or an off-peak period has already been assigned to this tariff on the General info panel.
- Rate formula – type a custom rating formula.
- Effective
from – if you want this rate to take effect sometime in the future,
you can either type in a date manually, or use the calendar (click on
the DD-MM-YYYY link).
When using the calendar, you can specify that the date you are entering is in a different time zone than your present one. PortaBilling will then automatically adjust the time.
- Destination
– select a destination prefix from the list or type it directly, (e.g.,
33 for France).
- Click Save.
- Repeat these steps to enter more rates.
Create a product
Accounts for accessing callback services will have a specific product assigned to them. Products are powerful tools that define different ways for billing accounts. Product definition is always done using these steps: product type definition, service definition and configuration and creation of a rating list.
- On the navigation menu, select Service catalog and click Products.
- On
the Create product panel, fill in the product details:
- Name – type an internal product name that will be shown on the administrator interface.
- Name visible to end users – type a name of the product that will be shown to end users on their self-care interfaces.
- Product type – select Main product here.
- Currency – choose a currency the product will be priced in.
- Managed by – select Administrator only here, since we are setting up a service without the involvement of resellers.
- Account default ACL – choose an Access Control List (ACL) for accounts with this product assigned. ACLs control which objects end users can access to and which actions they can perform.
- Account role – select Universal from the list.
- Click Save.
Included Services
Define which service types are included in the product. A service type is a description of the physical service provided to end users.
To add a service type:
- On your product’s panel, click Services.
- On the Services panel, click Add a service.
- In the Select services to add dialog box, select Voice calls and click Add.
Usage Charges
The rating list has two functions: it defines permitted access points (nodes and access numbers) and specifies which tariff should be used for billing in each of these points.
- On your product’s panel, click Charges, then click Usage charges.
- On the Usage charges panel, click Add.
- Fill
in the required information:
- Service – select Voice calls.
- Node – select the PortaSIP node.
- Access code – type the access number assigned to the callback IVR application. (e.g., 17765551235).
- Tariff – select the tariff that will be used to calculate the charges for callback calls.
- Overdraft
protection – to configure overdraft protection for this product, consult
the Configure Overdraft Protection Section within the Product section
in the Overdraft
Protection Configuration handbook.
If you use several access numbers for the IVR application, you must add a rating entry for each of them.
- Click Save.
- Click Add to enter another rating entry. This rating entry will define what tariff should be selected if one of the call legs fails to be established (e.g., the destination number is busy or not answering).
- Fill
in the required information:
- Service – select Voice calls.
- Node – select the PortaSIP node.
- Access code – type in the CALLBACK_FAIL access code here.
- Tariff
– select the callback tariff for unsuccessful calls.
You can use a special tariff for this rating entry (e.g., if you do not charge your customers for unsuccessful calls to destination numbers, create a separate tariff and enter a rate of zero for a “|” wildcard destination in it). Find the description of the tariff creation and rates enter in the sections above.
- Click Save.
Create a customer
A customer owns their accounts. The customer’s contact information is used to distribute account usage information, call statistics, invoices, etc.
- On the navigation menu, select Sales, then select Customers.
- On
the Create customer panel, fill in the customer details:
- Name – type a short name for the customer object; this will be used on the web interface.
- Balance control – select Postpaid.
- Currency – choose the currency in which this customer will be billed.
- Credit limit – specify the credit limit value for this customer.
- Business model – a business model defines what type of service is to be provided to the customer. Select Universal for this customer.
- Customer class – customer class allows you to define a policy for automated payment collection. By choosing a specific class here the customer will automatically inherit all of the class properties (grace period, invoice template, etc.).
- Billing period – choose a billing period for the customer. A billing period defines the frequency of invoicing for this customer.
- Billing period time zone – choose a time zone in which customer’s billing period will be closed and invoices will be generated.
- Click Save.
Personal info
Define the customer's personal information (such as name, email address, and etc.).
- On your customer’s panel, click Personal, then click General info.
- On the General info panel, fill in the customer’s personal information and an email address for the receipt of accounting information. After the billing period is over, a list of xDRs and other statistics will be sent to this address.
Web self-care
Define credentials and preferred settings (such as language, time zone, date input and output formats) for this customer's self-care interface.
- On your customer’s panel, click Personal, click General info, then click Web self-care.
- On the Web self-care panel, define credentials for the customer self-care interface (such as login, password, time zone, etc.) and other preferred settings.
- Click Save.
Create ANI account
- On your customer panel, click Accounts.
- On
the Create an account panel, fill in the account details:
- ID – type in the end user’s ANI number with a cb prefix to distinguish it from accounts used for the basic SIP service (e.g., cb18890345275).
- Account role – select Universal.
- Product – select the product you just created (Callback Services).
- Activation date – leave the default value as is. The account will immediately be activated.
- Service password – specify the service password for this account. It is very important to assign a secure (difficult to guess) password to prevent the account from being wrongfully entered and used to inject fraudulent calls to your network.
- Type – select Credit.
- Balance control – select Subordinate.
- Click Save.
General info
- On your account’s panel, click Personal info, then click General info.
- On the General info panel, fill in the account owner’s email address in the Email field. If the account owner ever forgets the password for the web self-care pages, they will be able to reset it, and a new password will be sent to this email address.
Web self-care
- On your account’s panel, click Personal info, click General info, then click Web self-care.
- On the Web self-care panel, define credentials for the account self-care interface (such as login, password, time zone, etc.).
Additional info
- On your account’s panel, click Personal info, and click General info.
- On the General info panel, click Additional info, then click Auto-provisioning. On this panel you can assign a device to an account for automatic provisioning. Leave this option disabled for now.
Life cycle
- On your account’s panel, click Personal info, click General info, then click Life cycle.
- On
the Life cycle panel, fill in the account information:
- Use an expiration date – this identifies the date when the account expires. Since we are setting up a postpaid service, which should function for a long time, leave this option disabled.
- Availability period after first usage, days – this defines the number of days the account remains active after its first use or recharge. Since we are setting up a postpaid service, which should function for a long time, leave this field blank.
- Availability period after last usage, days – this defines the number of days the account remains active after its last use or recharge. Since we are setting up a postpaid service, which should function for a long time, leave this field blank.