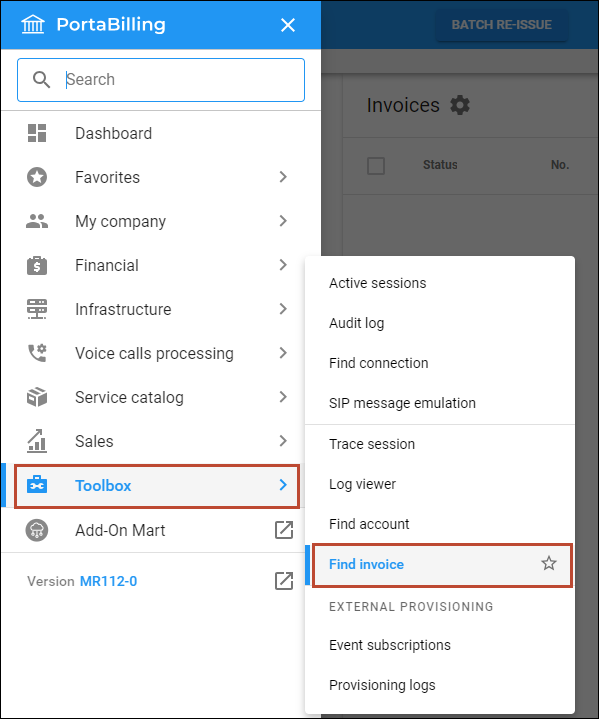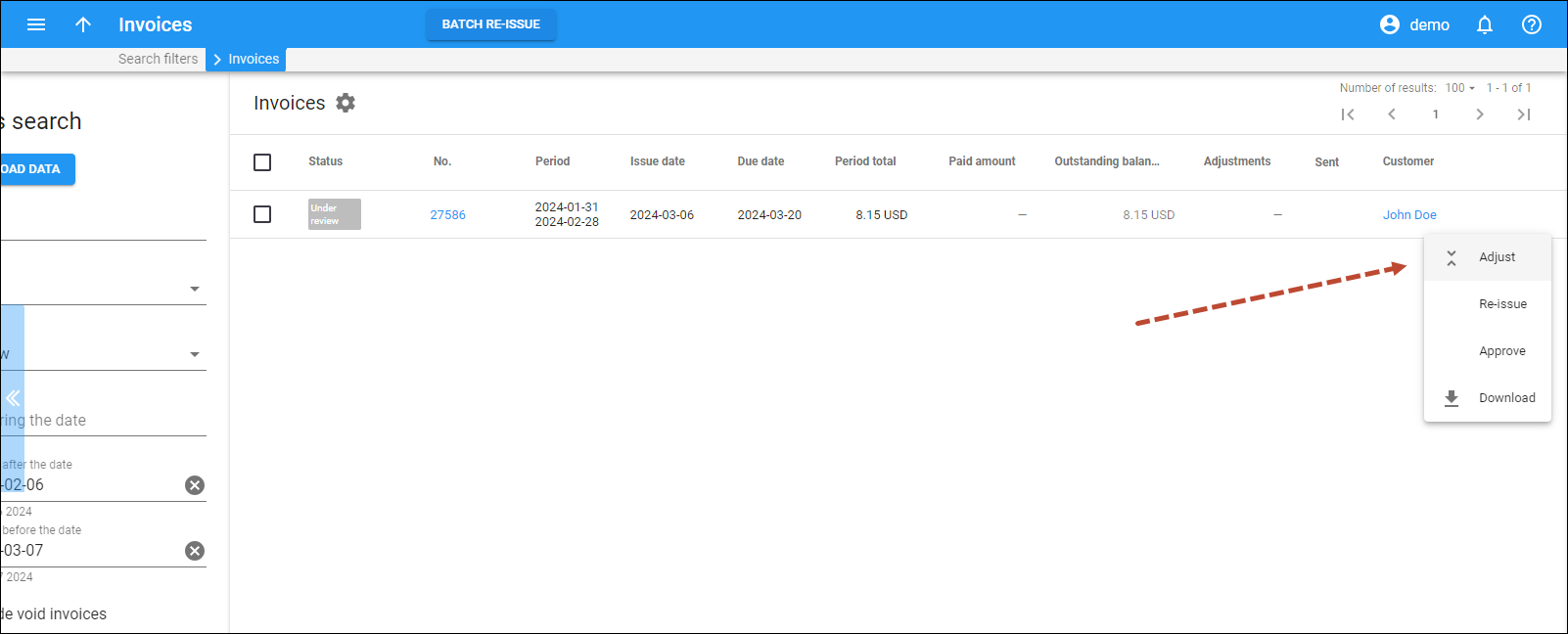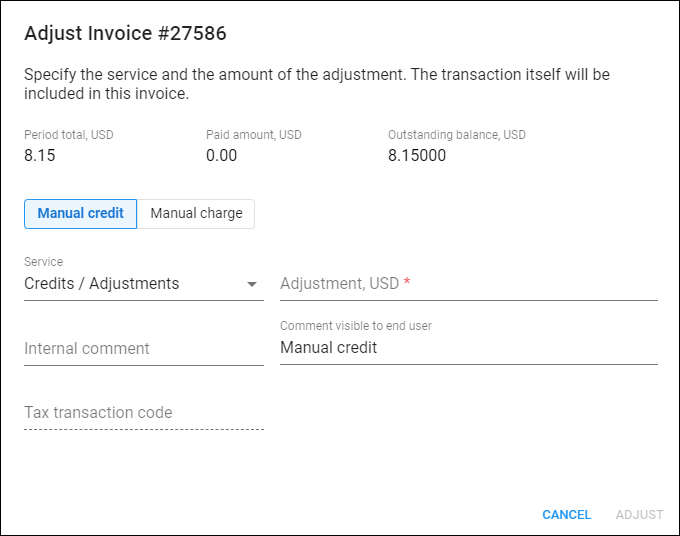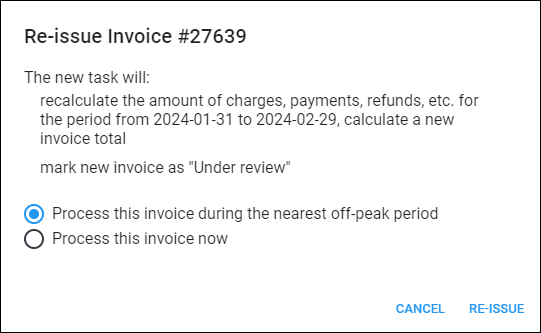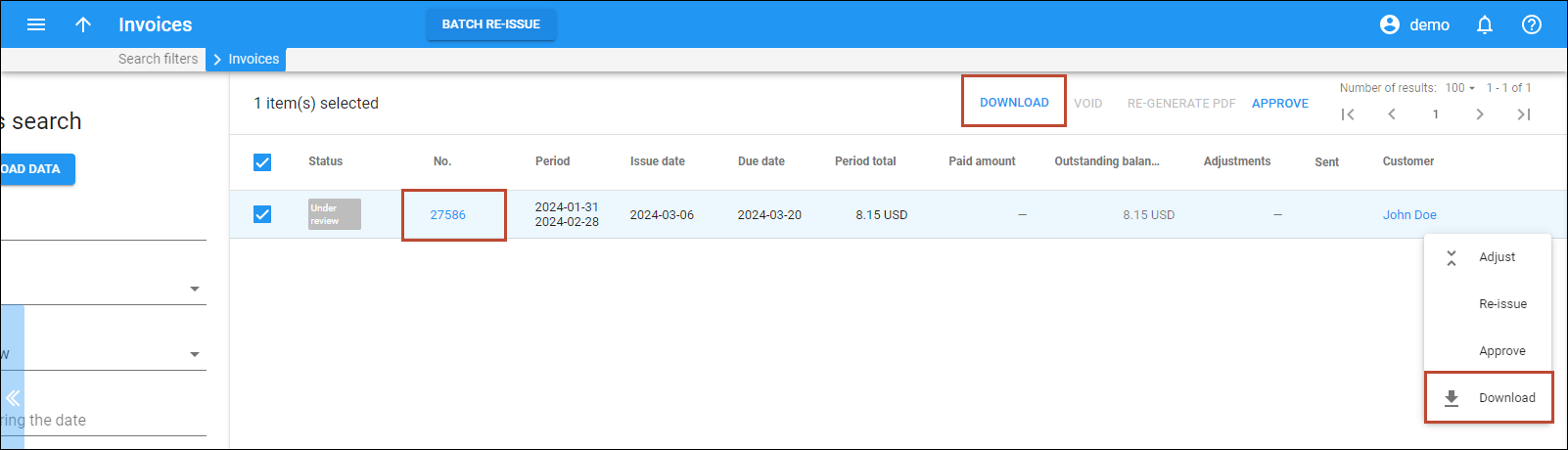Overview
Typically, invoices are automatically sent to customers once generated. Making changes to an invoice that has already been sent to a customer is usually restricted by government regulations. The process of changing invoices may be inconvenient for both the service provider and the customer since it may require voiding the original invoice and generating a new one instead. To avoid such inconveniences and embarrassment in case a large customer is billed incorrectly, you have the option to review and approve invoices before they are sent to customers, especially when:
- Launching a new type of service.
- Dealing with customers, where the data for their invoices need to be collected from several systems (e.g., the info about professional services provided comes from the field management system).
- Reviewing invoices for a new group of pilot customers to check how invoices with a new configuration of discounts and other options are going to look before they are actually delivered to customers.
This way, you can ensure that charges are accurately calculated and the invoice template appears correct. To review and manually approve invoices before sending them to your customers, enable this option in the customer class configuration:
- Navigate to Customer class > Finances > Invoicing > Regular invoices.
- Select After review and approval by admin under the Send the invoice via email option.
- Define the period for reviewing invoices in days in the Hold for review field. If you don't approve an invoice during this period, it will be auto-approved by PortaBilling and sent to the customer automatically.
Say you give your enterprise customers 21 days to pay their invoices before an invoice becomes overdue. For this, you set “Net 21 day” in the payment terms for the customer class “Enterprise”. If you then enable the option to review invoices for this customer class, and allocate 5 days for their approval (in the "Hold for review" field), these 5 days should be added to the original payment terms. Consequently, you need to change the NET payment term to 26 days.
Statuses for invoices under review
The invoices that are waiting for the admin’s approval are displayed with the “Under review” status in the PortaBilling web interface. Such invoices do not have a payment status, and the payment collection process hasn’t started since the invoice hasn’t been officially created yet.
When the admin approves an invoice, it is further processed by the system, assigned a specific payment status, and eventually sent to the customer.
If the invoice total, charges, or visual elements of an invoice need updating, the admin can reissue the invoice. The reissued invoice will once again be placed under review with the corresponding status.
Let’s see what statuses an invoice under review may have:
- Under review – this status means that the invoice has been created, but the payment collection process hasn’t been launched, it hasn’t yet been sent to the customer, and approval is pending. The admin can review the invoice and either approve it or make corrections first.
- Approved – this status indicates that the invoice has just been approved. The invoice is stored with the “Approved” status in the database, and in a matter of minutes the invoice is automatically sent to the customer, and the status changes to the corresponding payment status, e.g., “Paid” or “Unpaid”.
- Rejected – an invoice is assigned this status when the admin marks the invoice to be reissued. By default, the recalculation happens during the nearest off-peak hour, since it may require a significant amount of resources and time. While the invoice is awaiting to be reissued, it is stored in the database with the “Rejected” status to avoid confusion. The invoice will be automatically reissued and will be available for reapproval with the “Under review” status.
Operations with invoices under review
When PortaBilling creates new invoices pending approval, the admin can receive the corresponding notification.
The admin can do a quick manual adjustment of the invoice total by applying a single credit or charge item, e.g., to add or remove a promotional credit after additional xDRs have been successfully imported into PortaBilling, they can also request to reissue the invoice. Note that these operations do not affect the invoice number. PortaBilling will apply the changes and regenerate the invoice with the updated invoice total, which will then be available for download and review.
To find all invoices under review in the system, navigate to Toolbox > Find invoices and filter them by the “Under review” status.
Approve
If the admin has reviewed an invoice and it's correct, they can approve it so it is automatically sent to the customer via email.
For instance, the invoice is generated on March 1 but is approved only three days later on March 3. The customer will receive the invoice with an issue date set to March 1.
How to approve invoices
You can approve an invoice in one of these ways:
- Select one or more invoices and click Approve on the toolbar:
- Hover over a specific invoice, click
 , and select Approve:
, and select Approve:
Adjust the invoice total for invoices under review
If the admin needs to add a single transaction to an invoice that is under review, they have two options. They can apply a manual credit, e.g., provide the customer with a promotional credit for a specific service, or add a manual charge for additional services not automatically included in the invoice, such as on-site support.
How to adjust an invoice total
To adjust the invoice total:
- Select a specific invoice, click Action menu
 and click Adjust
and click Adjust  .
. - Fill in the details in the “Adjust invoice” dialog.
- Select the type of transaction: Manual credit or Manual charge. The transaction changes the invoice total and outstanding balance.
- Refer to the UI help for descriptions of each field.
- Click Adjust.
Upon adjustment, PortaBilling recalculates the invoice amounts and generates a new invoice PDF file. After that, the invoice appears on the web interface with the “Under review” status again, available for reapproval.
Reissue (recalculate)
If the admin has performed advanced operations, such as importing xDRs, and needs PortaBilling to recalculate per-service amounts, they can reissue an invoice that is under review to reflect these changes.
How to reissue invoices
To reissue an invoice:
- Select an invoice and click Action menu
 .
. - You can choose whether invoices should be reissued:
- The corrected invoices are generated within the nearest off-peak period.
- The corrected PDF files are available for admins now.
In case you have just a few invoices to reissue, you can choose to process them right at that moment. The invoice will be stored in the database with the “Rejected” status until it is reissued. However, if you want to reissue a large number of invoices under review, we recommend you choose to process them during the nearest off-peak period to decrease the load on the system.
- Click Reissue.
Once an invoice is reissued (the billing amounts are updated and the invoice PDF file is regenerated) the invoice status changes to "Under review" and it's ready for the admin’s review again.
Download
You can download invoice PDF files, e.g., to check if the invoice template looks correct.
How to download invoices
You can download an invoice PDF file in one of these ways: