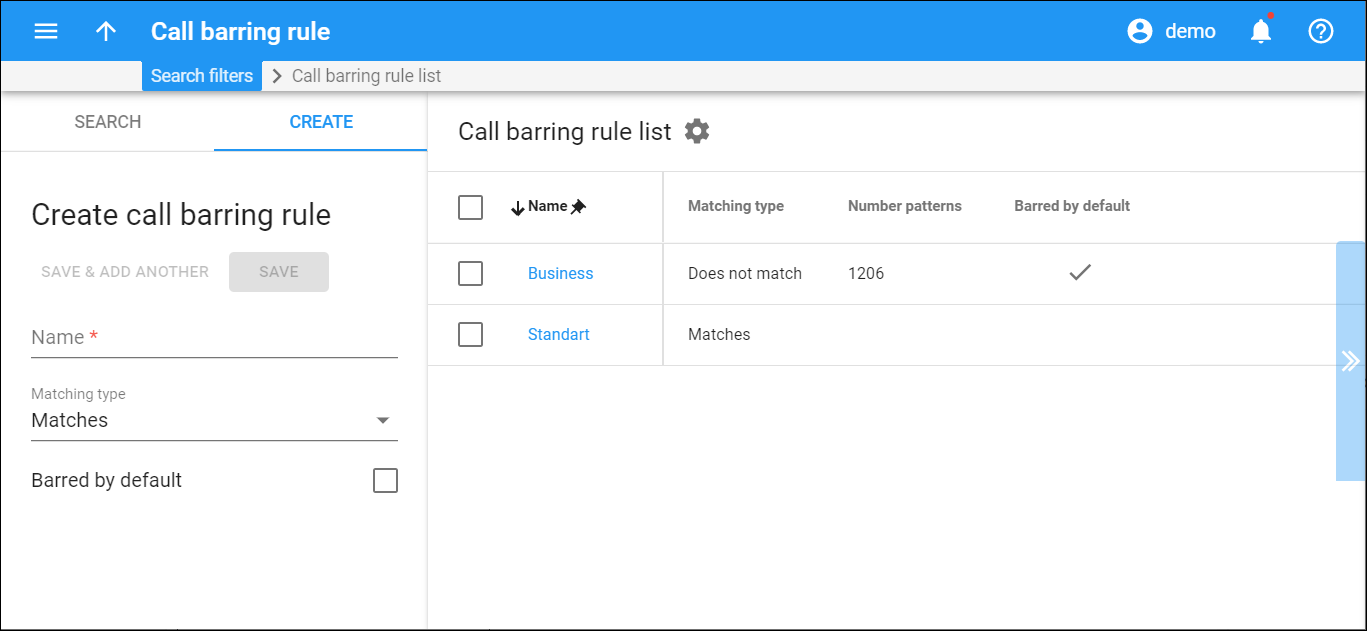The Call barring rule list panel displays a list of call barring rules that matches your search query.
Each entry in the list consists of:
-
Name – the unique name of the call barring rule.
-
Matching type – the mode of selecting numbers for the call barring rule.
-
Matches – select this option to include those numbers that fit the patterns defined in the Number patterns list.
-
Does not match – select this option to include those numbers that do not fit the patterns defined in the Number patterns list.
-
-
Number patterns – a list of patterns that defines the phone numbers that are included in the call barring rule. If the matching type is set to "Matches," a pattern defines the phone numbers that are included in the call barring rule. If the matching type is set to "Does not match," a pattern defines the phone numbers that are excluded from the call barring rule.
-
Barred by default – this shows whether a call barring rule is assigned automatically to your customers or their accounts when you enable the Call barring feature for them.
Review, edit a call barring rule
Click the call barring rule name in the list.
Delete a call barring rule
Select the check box to the left of the specific call barring rule name. Click the Delete in the upper-right corner. This option is only available for call barring rules that are not assigned to any entity (e.g., no product, no customers, etc.).
Customize the panel
Change table settings – click Settings in the title bar to customize columns and change row style.
Re-order the columns – drag-and-drop the column headers right or left to place the columns in the order you want.
Re-order the rows – click Arrow (or
) next to the column header to re-sort the rows. For example, the Call barring rules list panel displays call barring rules in alphabetic order. You can re-sort them in the reverse order.
Change the default number of results globally – use the Number of results drop-down list in the upper right corner to adjust the maximum number of rows that appear on the panel. By default, the panel displays 25 rows. Once the number is changed, it's automatically saved, so the same number of rows is shown for PortaBilling entities, e.g., customer, account, reseller, etc.