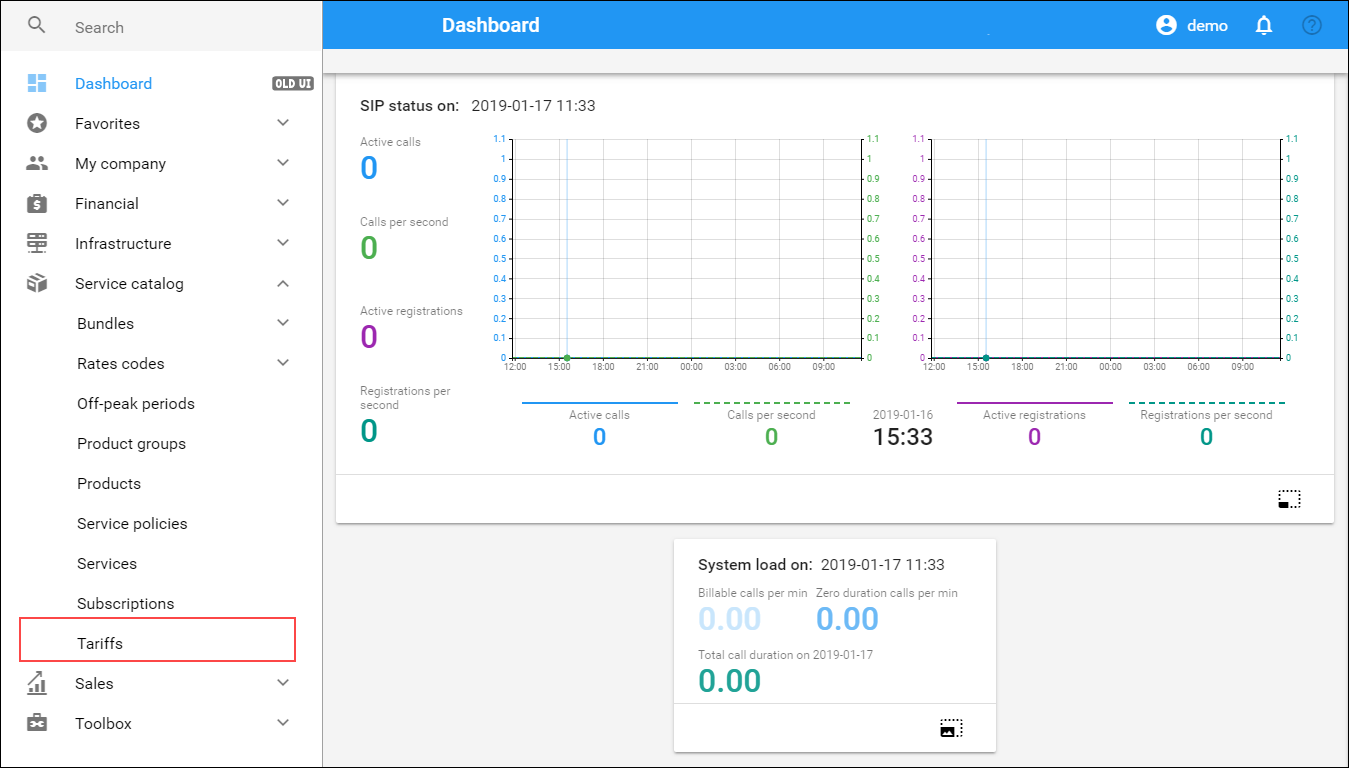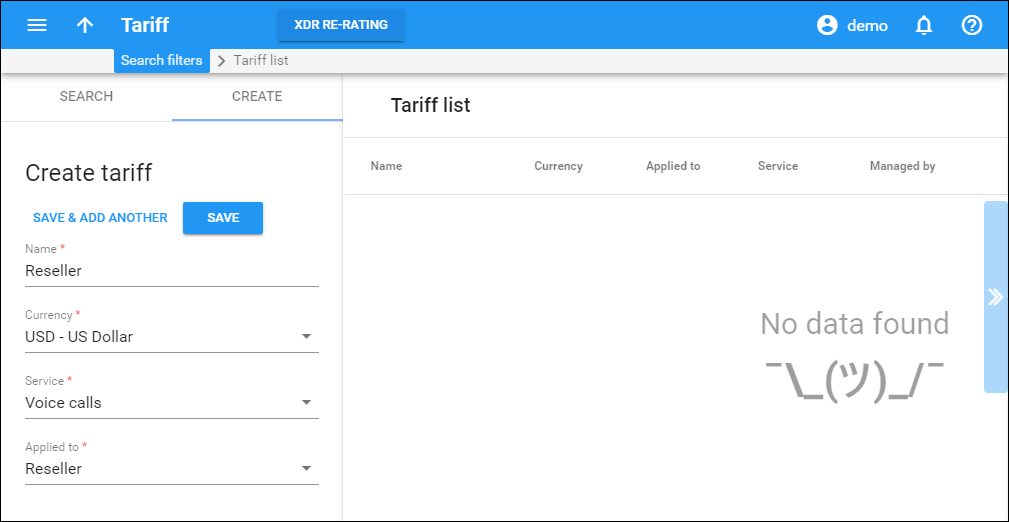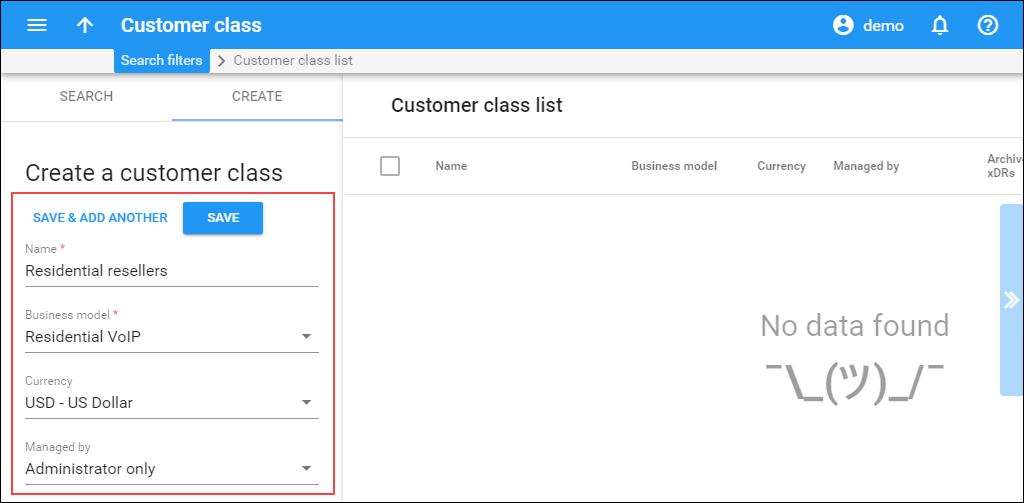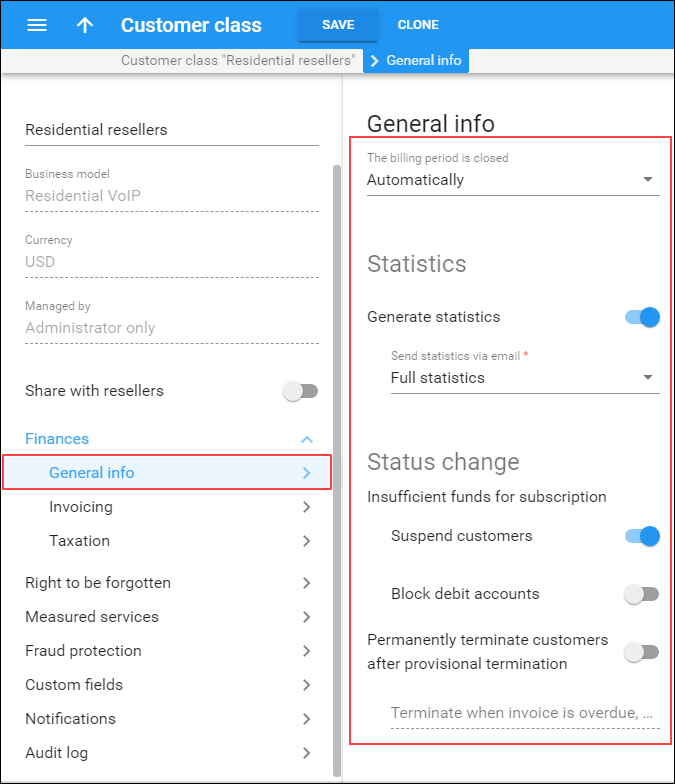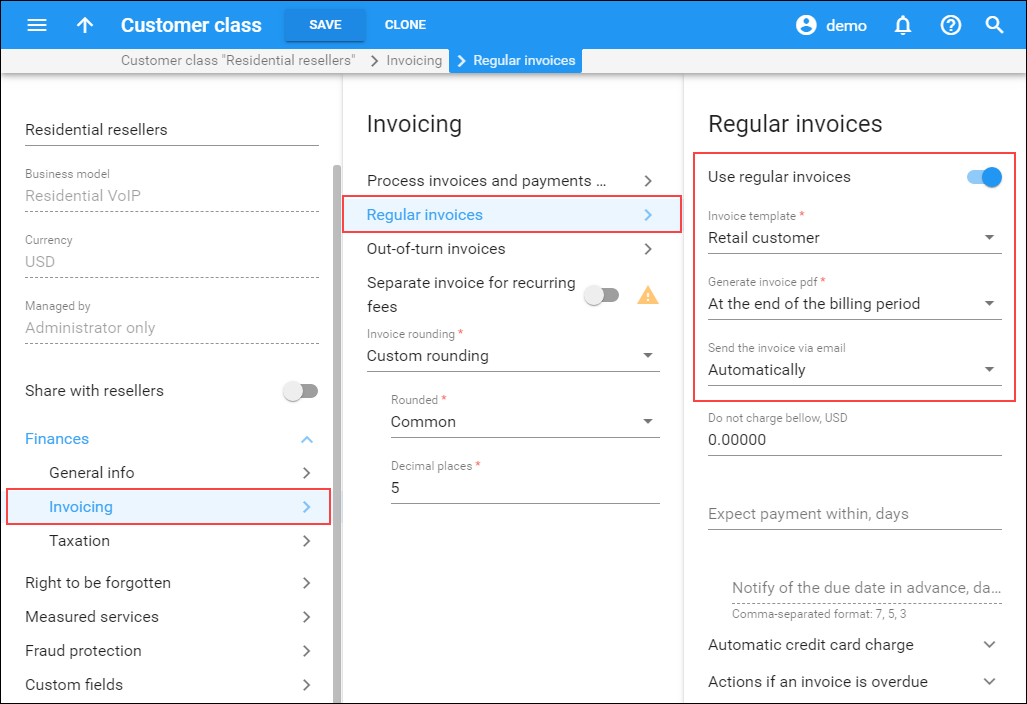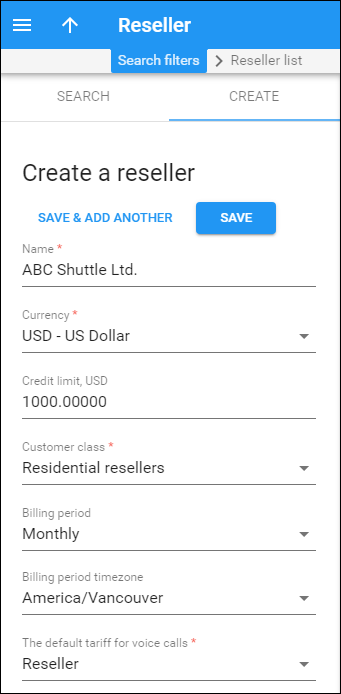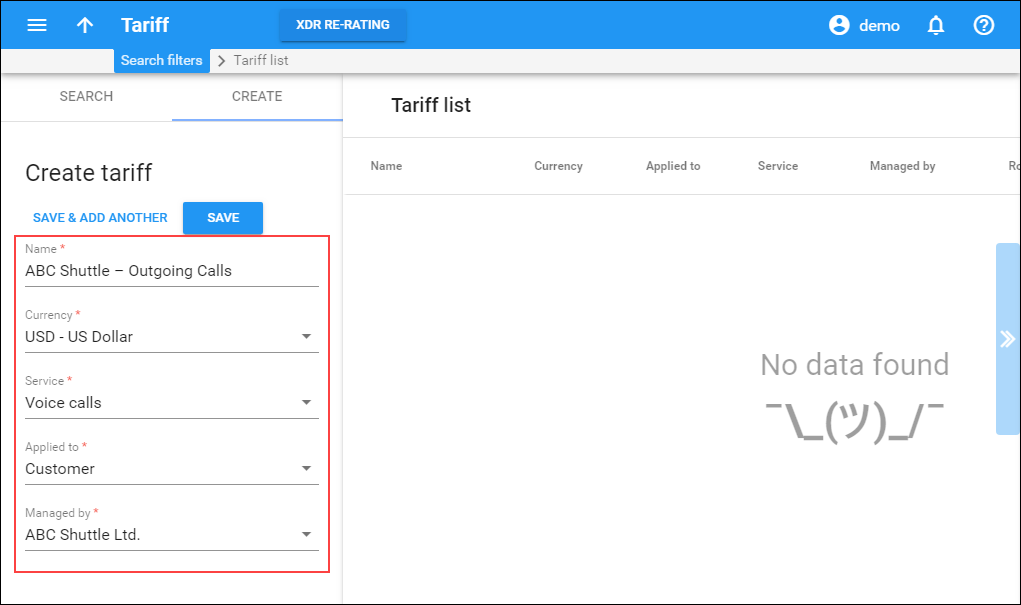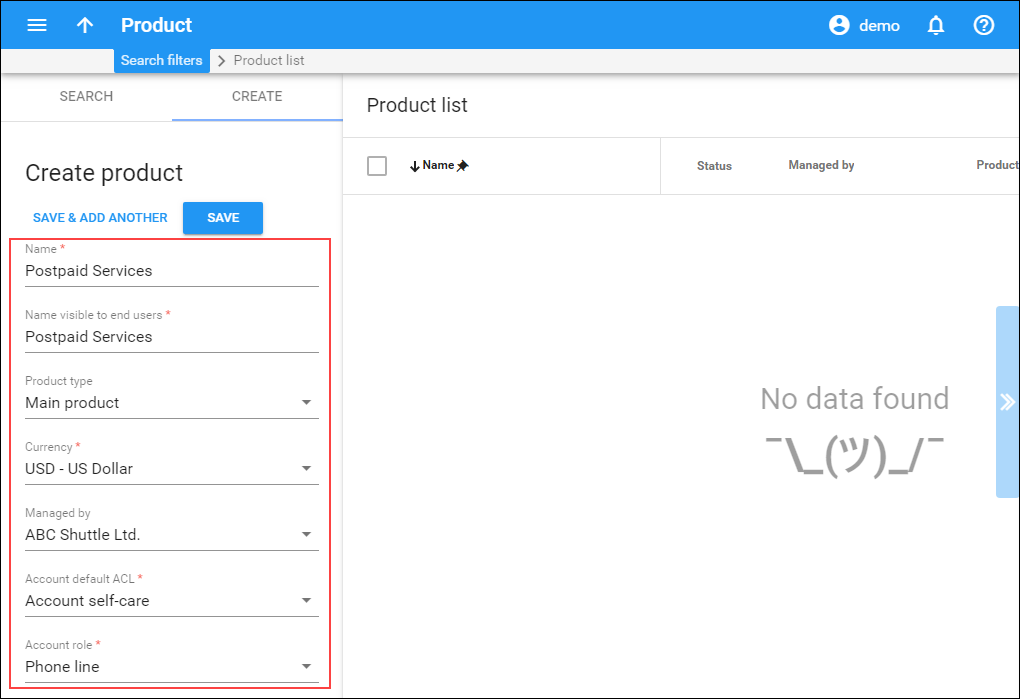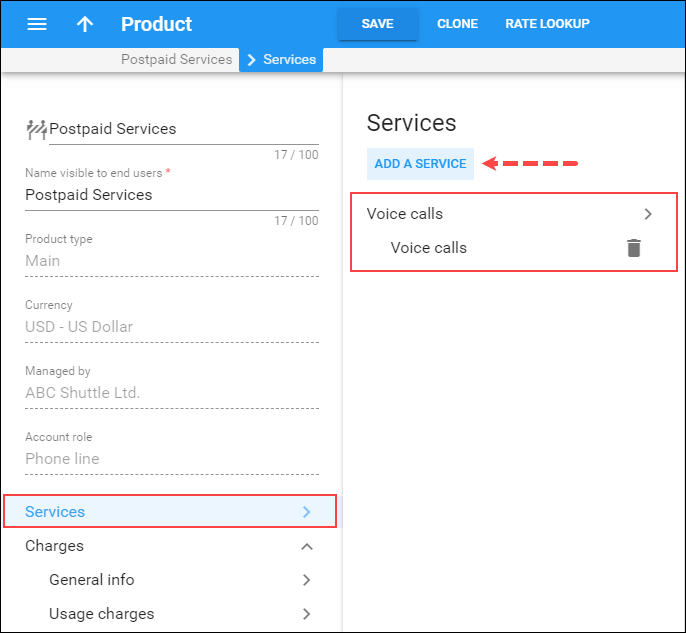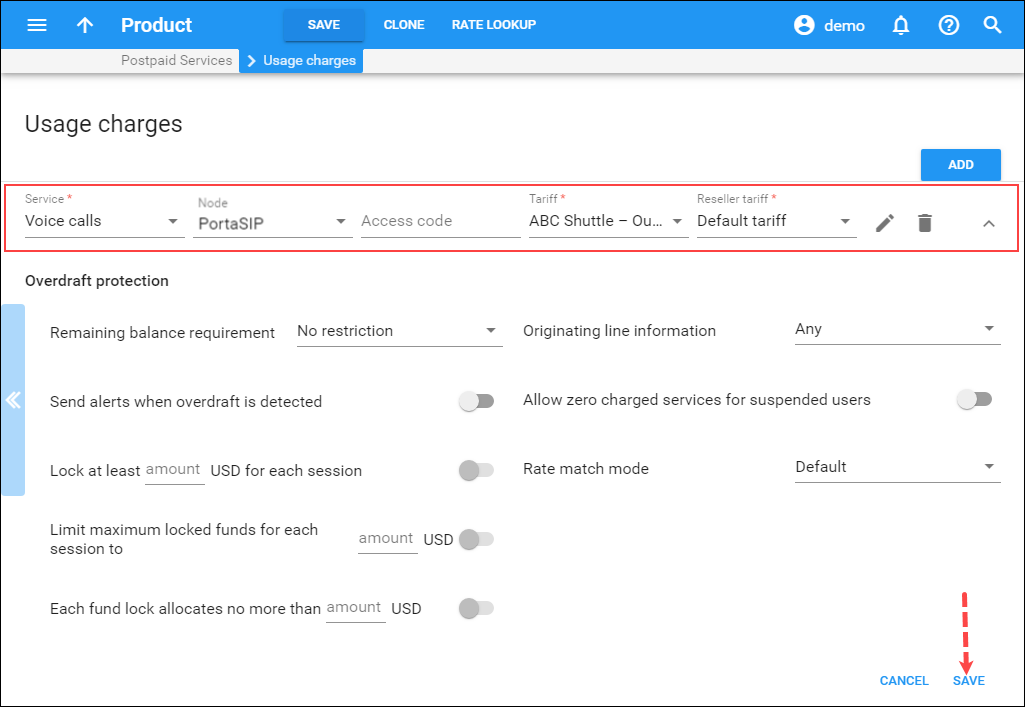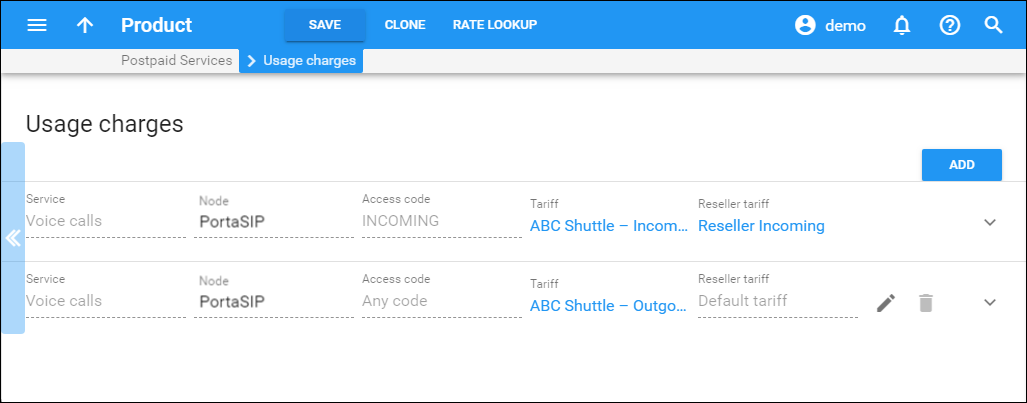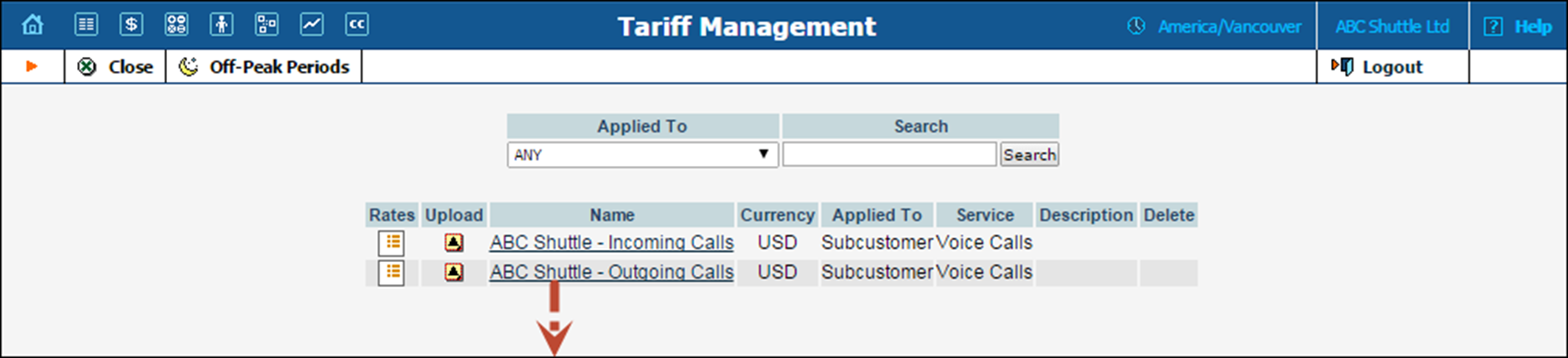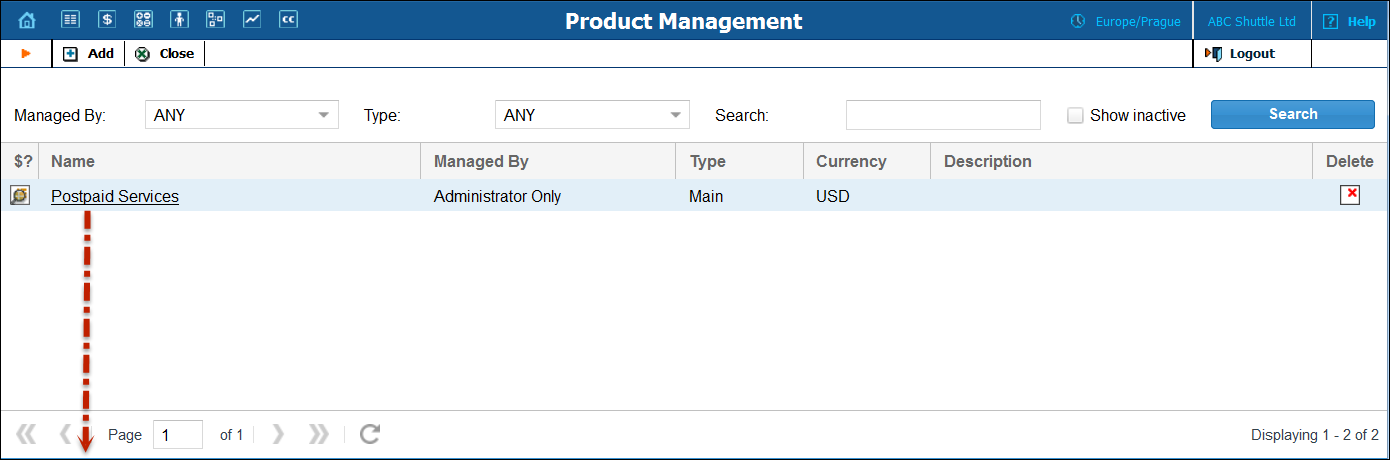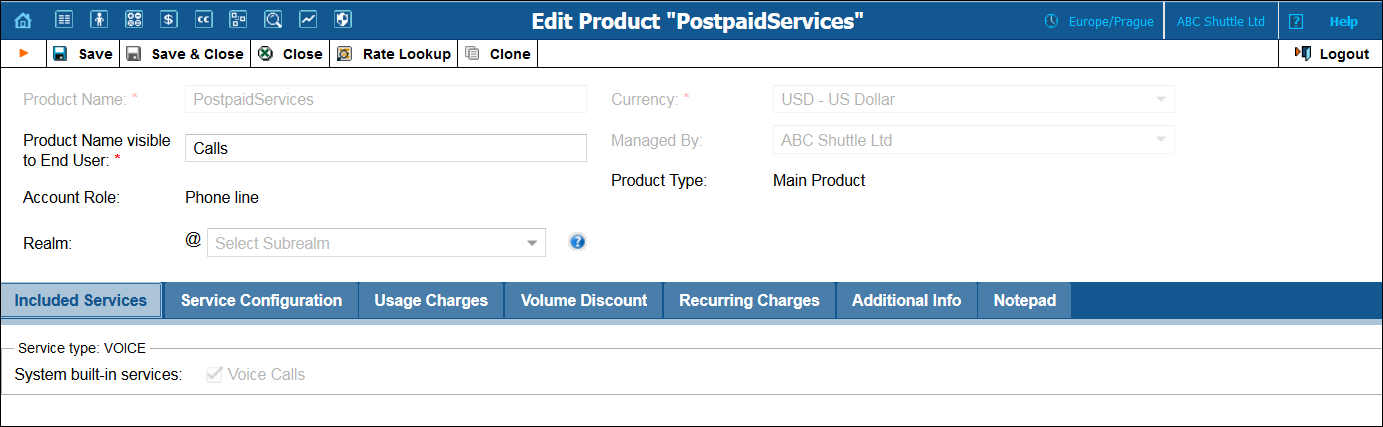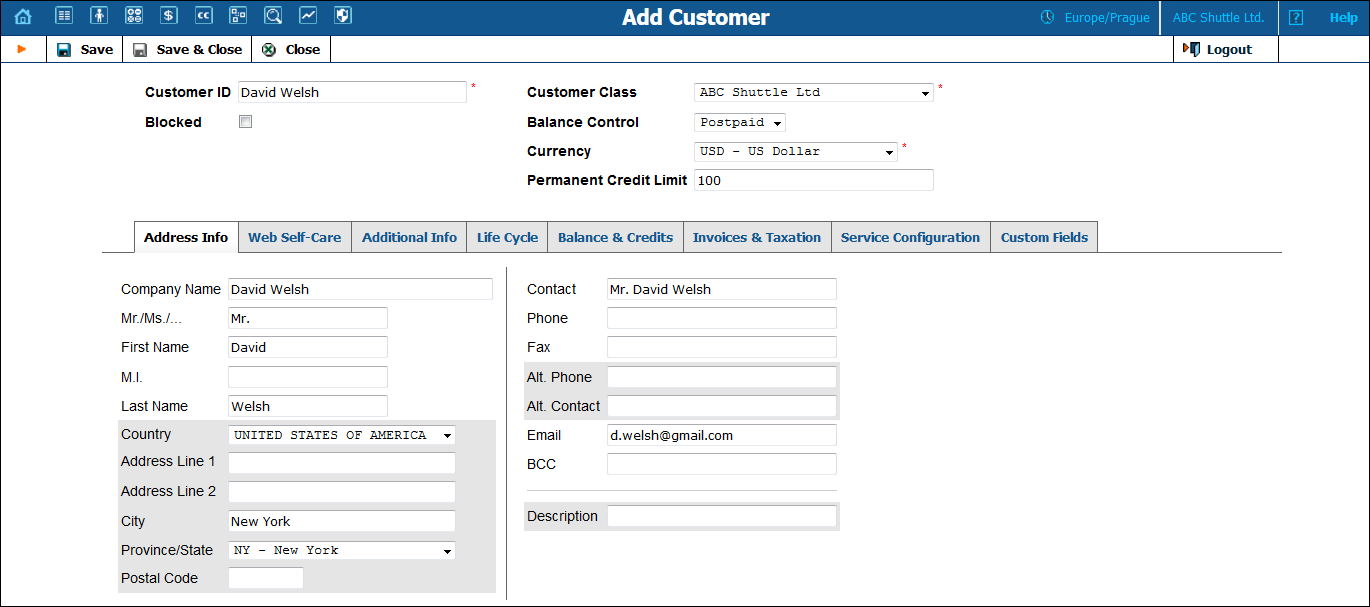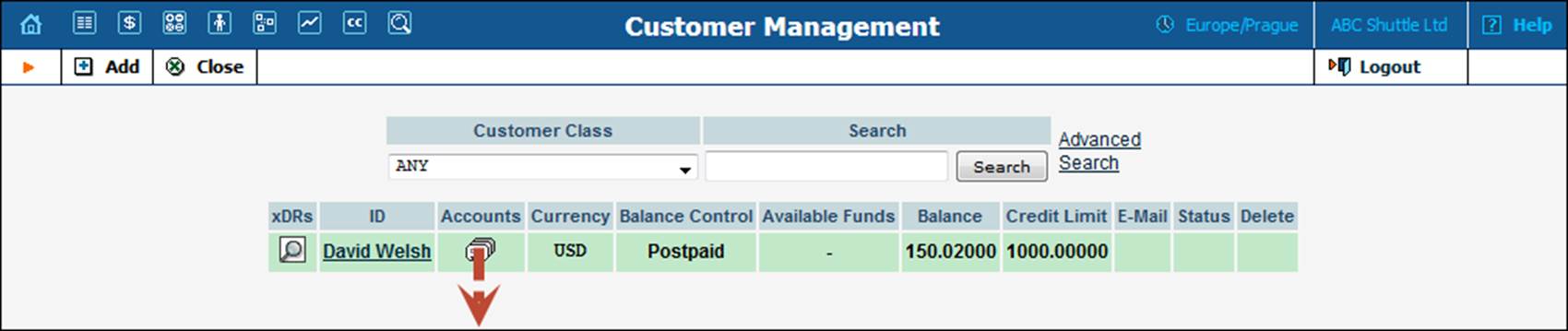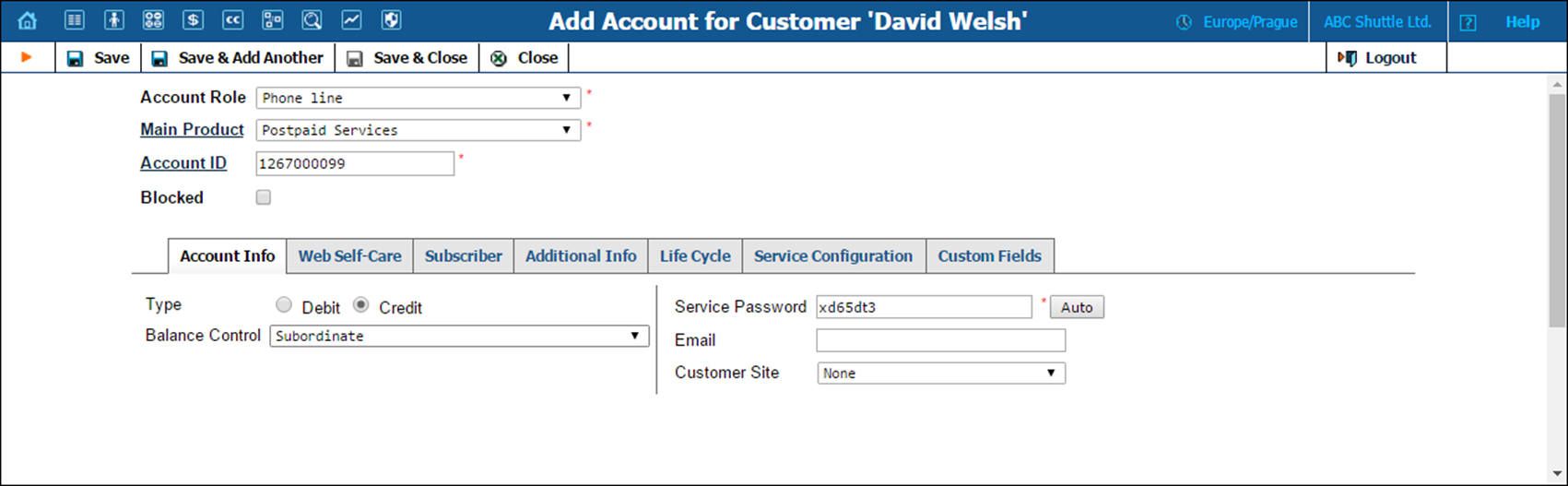Re-branding services via a reseller
This section demonstrates how to configure a reseller who will be providing services under his own name. The postpaid residential VoIP service is used as an example, but the procedure is basically the same for configuring any other service (e.g., PINless dial or business PBX), the only difference being which nodes are used in the product’s rating list. Please consult the handbook for a given service regarding its specific configuration details.
The procedure is very similar to the general set-up described in the Basic residential VoIP services section. Only a few additional comments are necessary:
- Resellers
are not allowed to create new tariffs or products. In addition to security
considerations, this is because rating list to a product must be configured
in order to create it properly. The person doing this must be well-acquainted
with your VoIP network structure (gateways, access lines, etc).
Your reseller will not have this knowledge; in fact you will probably not even want to share such information with him. Therefore, your admin staff will create an initial framework of tariffs and products for him, and configure the products’ rating list. If the reseller wants to sell a product under a different name later, he can simply clone the existing product.
- The
correct sequence of actions is as follows:
- Create the tariff you will use to charge the resellers (Applied to: Reseller type).
- Create a reseller, assigning this tariff to him.
- Create tariffs and products for his subscribers, making sure that you mark them as Managed by that reseller.
- Unless assigned the “Advanced Reseller” access level, resellers are not able to view their own rates on the web interface, so that you are in control when informing them of rate changes. For example, at the beginning of the month you may choose to enter a rate change effective the first day of the following month; however, you can notify the customer of this only one week in advance.
- To allow resellers create accounts regarded as a phone line having a unique phone number (DID), your admin must also perform the configuration of the DID provisioning for reseller.
Please use the checklist on the following page to ensure that you have performed all the required operations in the correct sequence.
Checklist
Use this checklist to check off the operations you have completed while performing the system setup according to the instructions in this chapter. Please be sure to perform all of the operations in the order designated (all of the boxes should be checked), otherwise, the service will not work.
Operations to be performed by the administrator
|
Operation |
Done |
|
Rating configuration |
|
|
Create a tariff (referred to later as tariff A), which will contain the outgoing wholesale rates you apply to your reseller; make sure this tariff is designated as Applied To: Reseller |
|
|
Insert rates in tariff A for the destinations to which you will allow your reseller to send calls |
|
|
Create a tariff (referred to later as tariff B), which will contain the rates you charge your resellers for incoming calls (calls delivered to an IP phone of one of their subscribers); make sure this tariff is designated as Applied To: Reseller |
|
|
Insert incoming call rates in tariff B for the destinations covering the phone numbers your reseller will allocate to his customers |
|
|
Create a customer class to be applied to your resellers |
|
|
Create a reseller and apply tariff A to him on the Additional Info tab |
|
|
Specify a username and password for the reseller to access the self-care interface |
|
|
Create a tariff (referred to later as tariff C), which will be applied to outgoing calls of your reseller’s subscribers; make sure this tariff is marked as “Managed by” the reseller |
|
|
Create a tariff (referred to later as tariff D), which will be applied to incoming calls to your reseller’s subscribers; make sure this tariff is marked as “Managed by” the reseller |
|
|
Create a product to be used by your reseller; make sure this product is marked as “Managed by” the reseller |
|
|
Create one rating entry for this product, using the PortaSIP node and an empty access code. This entry will use tariff C to charge the end user and tariff A to charge the reseller. |
|
|
Create another rating entry for this product, using the PortaSIP node and the access code INCOMING. This entry will use tariff D to charge the end user and tariff B to charge the reseller. |
|
|
Configure the DID provisioning for reseller |
Operations to be performed by the reseller
|
Account provisioning |
|
|
Go to the customer self-care web page and log in using the credentials provided |
|
|
Insert rates in tariff C for destinations to which you will allow your subscribers to send calls |
|
|
Insert rates in tariff D for incoming calls to your subscribers’ IP phones |
|
|
Create a customer who will be using the service |
|
|
Create accounts (phone lines) under this customer |
|
|
Testing |
|
|
Try to make a test call |
Initial configuration of PortaBilling
If you have just installed the PortaBilling software or dedicated a new billing environment to configure the services described in this handbook, make sure to first perform the initial configuration of PortaBilling. To do this, use the PortaBilling initial configuration handbook.
Create tariffs for charging the reseller
As mentioned in the checklist, you will need two separate tariffs: one applied to outgoing calls (including forwarded calls) and one applied to incoming calls. These tariffs will be used to charge the reseller, so they should contain your selling rates for the reseller.
- On the navigation menu on the left, select Service catalog and click Tariffs.
- On
the Create tariff panel, fill in the tariff details:
- Name – type a short name for the tariff object; this is the name you will see in the select menus, (for example, Reseller).
- Currency
– this indicates the currency in which you charge your resellers.
The currency for the tariff is chosen only once, and cannot be changed later.
- Service – select Voice calls here.
- Applied to – select Reseller here.
- Click Save.
Add rates to the tariff
Rates are per-destination prices. Please refer to the Real-time charging chapter in the PortaBilling administrator guide for more details on billing parameters.
Managing rates online
- On the reseller’s tariff panel, click Rates.
- On
the Add rate panel, fill in the rate details.
- Destination
– select a destination prefix from the list or type it in directly (e.g.,
47 for Norway).
You should create an entry for certain phone prefixes in the Destination register before creating a rate for them in the tariff.
- Rating mode – select the Flat rate option here. If you want to enter different rates for the peak and off-peak periods, select the Separate peak/off-peak rate option.
- Interval first – first billing unit in seconds.
- Interval next – next billing unit in seconds.
- Price first – per-minute price for first interval.
- Price next – per-minute price for next interval.
- Off-peak interval first – first billing unit in seconds for off-peak time.
- Off-peak interval next – next billing unit in seconds for off-peak time.
- Off-peak price first – per-minute price for first interval of off-peak time.
- Off-peak
price next – per-minute price for next interval of off-peak time.
Off-peak fields appear only if the Separate peak/off-peak rate rating mode is selected or an off-peak period has already been assigned to this tariff on the General info panel.
- Effective
from – if you want this rate to take effect sometime in the future,
you can either type in a date manually, or use the calendar (click the
DD-MM-YYYY link).
When using the calendar, you can specify that the date you are entering is in a different time zone than your current one. PortaBilling will then automatically adjust the time.
- Rate
formula – click the Wizard
 icon
to launch the wizard for creating a custom rating formula.
icon
to launch the wizard for creating a custom rating formula. - Payback Rate, Hidden, Forbidden or Discontinued – these flags are optional.
- Destination
– select a destination prefix from the list or type it in directly (e.g.,
47 for Norway).
- Click Save.
- Repeat these steps if you need to enter more rates.
Managing rates offline
You also can upload rates from a .csv or .xls file – please consult the Rate import section.
Enter rates for incoming calls applied to the reseller
 The process
of entering incoming call rates is similar to the one described above.
If you do not actually charge the reseller for incoming calls (in most
cases, there is no cost associated with them), or charge him the same
rate for numbers in various countries, you can simply use the wildcard
destination (|) to enter a single rate in the tariff.
The process
of entering incoming call rates is similar to the one described above.
If you do not actually charge the reseller for incoming calls (in most
cases, there is no cost associated with them), or charge him the same
rate for numbers in various countries, you can simply use the wildcard
destination (|) to enter a single rate in the tariff.
Create a customer class
Customer class provides the ability to define a business model as well as a group of other parameters in a centralized way, then apply those parameters to many resellers and their customers at once. (If you have already created a customer class that you can use for postpaid resellers, skip this step and go to the next one.)
 If the invoicing
and collection parameters for resellers are not relevant at this moment,
skip this step and use the Default customer class for your resellers.
If the invoicing
and collection parameters for resellers are not relevant at this moment,
skip this step and use the Default customer class for your resellers.
- On the navigation menu, select Sales, then select Customer classes.
- On
the Create a customer class panel, fill in the customer class details:
- Name – provide a short name for this customer class.
- Business model – select which services this reseller will be providing. Select Residential VoIP.
- Currency – specify the currency in which you want to set the collection threshold. When specified, this customer class can only be assigned to resellers and their customers with the same currency. Once the currency selection is saved, it cannot be changed.
- Click Save.
- On your customer class panel, click Finances, then click General info.
- On
the General info panel, fill in general information about the customer
class:
- The billing period is closed – select Automatically.
- Configure
the Statistics parameters:
- Generate invoices – leave this option enabled to generate invoices for resellers who belong to this customer class.
- Send statistics via email – define how you will provide statistics to your customers.
- Configure
the Status change parameters:
- Suspend customers – specify whether PortaBilling should check whether the reseller has sufficient funds for their subscription charges.
- Permanently terminate customers after provisional termination – enable this option to permanently terminate resellers and define the amount of days for termination delay.
- On your customer class panel, click Finances, click Invoicing, then click Regular invoices.
- On
the Regular invoices panel, specify the invoicing parameters for
the customer class:
- Use regular invoices – enable this parameter to generate regular invoices for customers who belong to this customer class.
- Invoice template – select the appropriate template which will be used to create a .pdf file with the invoice for your customers (e.g., Retail customer invoice template).
- Generate invoice pdf – leave the default option At the end of billing period selected.
- Send
invoices via email – select Automatically to automatically
send an invoice to a customer at the end of a billing period.
Please consult the PortaBilling help for a description of other parameters available here.
- On the Taxation panel, select the taxation method and specify the taxation parameters.
- Click Save.
For now, you may leave the rest of configuration parameters with their default values. If you change them later, these changes will automatically affect all resellers that are already assigned to this customer class.
Create a reseller
The reseller entity you are about to create will define your relationship with a business partner who is reselling your services under his own name and allow them further independent service management (e.g., creating their own customers and accounts).
- On the navigation menu, select Sales, then Sales agents and click Resellers.
- On
the Create reseller panel, fill in the reseller details:
- Name – a short name for this reseller; this will be used on the web interface.
- Currency – the currency in which this reseller will be billed.
- Credit limit – assign a credit limit for the reseller.
- Customer class – customer class allows you to define a group of parameters. By choosing a specific class here the reseller and their customers will automatically inherit all of the class properties (grace period, invoice template, payment collection etc.). Select the customer class you have just created.
- Billing period – choose a billing period for the reseller. A billing period defines the frequency of invoicing for this reseller.
- The default tariff for voice calls – this is the tariff that will be applied by default to calls placed by the reseller’s subscribers. Select tariff A (Reseller) here.
- Click Save.
General info
Define the reseller’s personal information (such as name, email address, and etc.).
- On your reseller’s panel, click Company info, then click General info.
- On the General info panel, fill in the reseller’s personal information and an email address for the receipt of accounting information. After the billing period is over, a list of xDRs and other statistics will be sent to this address.
Web self-care
Define credentials and preferred settings (such as language, time zone, date input and output formats) for this reseller’s self-care interface.
- While on the General info panel, click Web self-care.
- On the Web self-care panel, define credentials for the reseller self-care interface (such as login, password, time zone, etc.) and other preferred settings. The time zone you define for the reseller defines their billing period and when the reseller will see their xDRs, For example, if you choose America/Vancouver here and the billing period is Monthly, the billing period will start on the first day of the month at midnight (12 a.m.) New York time.
Credit limit
- On your reseller’s panel, click Finances, click General info, then click Credit limit.
- On
the Credit limit panel, define the Credit limit warning threshold
parameter. The reseller can be notified by email when his balance is dangerously
close to the credit limit and service will soon be blocked. The threshold
can be specified:
- As a percentage (e.g., 90%). The warning will be sent when the reseller’s balance exceeds that percentage of his credit limit. So, if the credit limit is USD 1000.00 and the threshold is 90%, a warning will be sent as soon as the balance exceeds USD 900.00. This is only applicable when the customer has a positive credit limit.
- As an absolute value. The warning will be sent as soon as the balance goes above the specified value.
- Click Save.
Create tariffs for reseller’s use
The reseller will use these tariffs to charge their subcustomers. Since the rates for outgoing and incoming calls are different, you will need two tariffs. The reseller will perform the actual tariff configuration on the self-care interface. You just need to provide him with a framework by pre-allocating tariffs.
- On the navigation menu on the left, select Service catalog and click Tariffs.
- On
the Create tariff panel, fill in the tariff details:
- Name – type a short name for the tariff object; this is the name you will see in the select menus, (for example, ABC Shuttle – Outgoing Calls).
- Currency
– this indicates the currency in which the reseller charges their customers.
The currency for the tariff is chosen only once, and cannot be changed later.
- Service – select Voice calls here.
- Applied to – select Customer here.
- Managed by – select the name of the reseller you have created here.
- Click Save.
- Repeat steps 1–3 until you have entered all of the tariffs your reseller needs (e.g., ABC Shuttle – Incoming Calls, the tariff that will be applied to incoming calls).
Add rates to the tariff
Optionally, you can add rates to this tariff. The procedure is the same as described in the Add rates to the tariff subsection of the Create a tariff for charging the reseller section of this handbook.
Create a product for the reseller
- On the navigation menu, select Service catalog and click Products.
- On
the Create product panel, fill in the product details:
- Name – type an internal product name that will be shown on the web interface.
- Name visible to end users – type a name of the product that will be shown to end users on their self-care interfaces.
- Product type – select Main product here.
- Currency – choose a currency the product will be priced in. Only tariffs which have the same currency will be permitted in the rating list
- Account role – select Phone line since this product is intended for making calls.
- Managed by – select your reseller from the list.
- Click Save.
Services
Define which service types are included in the product. A service type is a description of the physical service provided to end users.
To add a service type:
- On your product’s panel, click Services.
- On the Services panel, click Add a service.
- In the Select services to add dialog box, select Voice calls and click Add.
The reseller will not have access to information about your network, and therefore cannot view rating list information. You define it for resellers as follows:
Create rating entry for outgoing calls
This entry defines the tariff to be used when a customer of the reseller places an outgoing call.
- On the product’s panel, click Charges, then click Usage charges.
- On the Usage charges panel, click Add.
- Fill
in the required information:
- Service – select Voice calls.
- Node – select the PortaSIP node.
- Access code – leave this field empty for the basic SIP service. This entry will then be applied by default, and thus will cover the situation when a user dials a number from his phone or forwards a call using the follow-me feature. (If you want to distinguish between these two scenarios, you may use the access codes OUTGOING and FOLLOWME respectively.)
- Tariff – select the tariff that will be applied to end users (residential VoIP customers of your reseller) for outgoing calls, referred to here as tariff C (e.g., ABC Shuttle – Outgoing Calls.)
- Reseller tariff – select the tariff that will be used to charge the reseller when an account with this product makes a phone call. You can leave the DEFAULT TARIFF. This will be the same tariff as you have assigned it as a default one when creating a reseller (e.g., Reseller).
- Overdraft protection – to configure overdraft protection for this product, consult the Configure overdraft protection within the product section in the Overdraft protection configurationhandbook.
- Click Save.
Create rating entry for incoming calls
This entry defines the tariff to be used when a customer of the reseller receives an incoming call.
- On the Usage charges panel, click Add.
- Fill
in the required information:
- Service – select Voice calls.
- Node – select the PortaSIP node.
- Access code – type in INCOMING; this entry will then be used for calls going to end user’s IP phones.
- Tariff – select the tariff that will be applied to end users (residential VoIP customers of your reseller) when they receive a phone a call, referred to here as tariff D (e.g., ABC Shuttle – Incoming Calls).
- Reseller tariff – select the tariff that will be used to charge the reseller when an account with this product receives a phone call, referred to here as tariff B (e.g., Reseller Incoming). Otherwise, the system will apply the resellers’ default tariff. This is probably undesirable, since that tariff contains rates for outgoing calls.
- Overdraft protection – to configure overdraft protection for this product, consult the Configure overdraft protection within the product section in the Overdraft protection configuration handbook.
For more information about the available product features, please refer to the System concepts section of the PortaBilling administrator guide.
Configure DID provisioning for the reseller
In the case of Residential VoIP service, an account is regarded as a phone line having a unique phone number (DID). This phone number serves as an account ID within PortaBilling and is provided by your termination partners. To allow resellers create accounts for their customers, perform the configuration of the DID provisioning for the reseller according to the instructions provided in the DID provisioning for reseller (DID inventory) handbook.
Reseller actions
At this point you have finished with the administrator part of the work. You just need to send the reseller his login credentials for the PortaBilling self-care interface, while the rest of the tasks described below will be performed by the reseller himself. They are listed here for your convenience only; normally the reseller will use the instructions in the self-care guide.
Log in to self-care interface
Open the customer self-care page in a browser (by default https://<your-porta-billing-slave-server-name>:8442) and type in the username/password which was provided to you.
Modify the tariff for outgoing calls
The reseller can adjust various parameters of a tariff (e.g., off-peak period or rounding).
- In the Rating section of Reseller-Index, choose Tariffs.
- On the Tariff Management page, click on the name of the existing tariff.
- If
necessary, modify the tariff parameters:
- Default Off-Peak Period – if you do not differentiate between peak and off-peak rates, just choose Not defined; otherwise, select one of the previously defined off-peak periods.
- Round Charged Amount – instead of calculating xDRs with a 5-decimal-place precision, round up xDR amount values (e.g., XXXXX.XX000 means rounding to cents, so that 1.16730 becomes 1.17).
- Default Formula – the default rating formula which will be applied to every new rate created in the tariff. If you leave this empty, “old-style” rating will be used.
- Short Description – a short tariff description. This will be shown in the rate lookup on the admin interface and the self-care pages for your accounts and customers. For example, for a tariff named Cust-ABC-Easy Call-1800, the short description will provide better information for your reseller ABC, who will be using this tariff, such as: “EasyCall – via a toll-free number”.
- Description – an extended tariff description.
- Click
 Save.
Save. - Repeat steps 1–4 until you have adjusted all of the tariffs.
Enter rates
The interface for rate management by the reseller is identical to the one, provided to the administrator and described earlier in this chapter.
Modify the tariff for incoming calls
This is similar to the process of adjusting outgoing rates, as described above.
Test rate configuration (optional)
- While
in the Edit Tariff window, click on the
 Test
button to go to the Test Call Rating screen.
Test
button to go to the Test Call Rating screen.
- Type in the phone number for which you would like to test the rating, as well as the estimated call duration, then click on the Test button.
- You will now see the estimated amount charged for this call, as well as a detailed explanation of the rating process.
- Press
the
 Close
button to return to the Edit Tariff window.
Close
button to return to the Edit Tariff window.
Modify product
If necessary, you may modify certain product parameters, e.g., maintenance fee amounts and scheduling.
- In the Rating section of the Reseller-Index page, choose Products.
- On the Product Management page, click on the name of the product in the list.
- Change
values in the Edit Product form:
Main form (top)
Link copied to clipboard- Product Name Visible to End User – Specify the name of the product that your customers will see on their self-care interface.
Additional Info tab
Link copied to clipboard- Overdraft Protection – select the way overdraft protection will be applied to accounts using this product.
- Breakage – a leftover balance which is considered “useless” (for statistical purposes). Accounts with a balance below breakage will count as depleted. This does not affect account authentication or authorization, so the account can still make calls if there is enough money left to cover at least the first interval.
- Info URL – if you have an external server with a description of product features, enter the URL here (e.g., http://www.myproduct.com). Your customers will be able to go there from their self-care pages.
- Description Visible to End User – provide a description to be shown to end users on their self-care interfaces.
- Description – your description of the intended use of this product.
- Click
 Save
& Close.
Save
& Close.
Create a customer
A customer is an owner of accounts (phone lines). The customer’s contact information is used to distribute account usage information, call statistics, invoices, and so on.
- In the Participants section of the Reseller-Index page, choose Customers.
- On
the Customer Management page, choose
 Add.
Add. - Fill
in the Add Customer form. Please note that there are several tabs
with extra information available on the screen. The most important fields
are:
Main form (top)
Link copied to clipboard- Customer ID – short name for the customer object; this will be used on the web interface.
- Customer Class – by default, your customer class will be applied. This means that all invoicing and payment collection parameters that are defined will be applicable to this customer.
- Balance Control – specify the way the customer will pay for the service: Postpaid – after consuming the services; Prepaid – prior to consuming the services. Choose Postpaid in this field.
- Currency – the currency in which this customer will be billed.
- Permanent Credit Limit – assign a credit limit for the customer.
Address info tab
Link copied to clipboard- E-mail – e-mail address for distribution of accounting information. After the billing period is over, a list of xDRs and other statistics will be sent to this address.
- BCC – delivery to the specified email address of your account representative a copy of every outgoing email sent to the customer; this may be used for debug and archiving purposes.
Web self-care tab
Link copied to clipboard- Time Zone – the time zone in which the customer will see his xDRs, and which will also define his billing period. For example, if you choose America/New_York here and the billing period is Monthly, the billing period will start on the first day of the month at midnight (12 am) New York time.
- Web Interface Language – the language to be used on the customer’s self-care web interface.
Life cycle tab
Link copied to clipboard- Billing Time Zone – time zone in which customer’s billing period will be closed and invoices will be generated.
- Billing Period – frequency of invoice generation. For more details about the different available billing periods, see the PortaBilling administrator guide.
- Last Day of the Period – read-only field available only during customer creation; shows the last date of the customer’s first billing period.
- Invoiced on – read-only field available only during customer creation; shows a date when customer’s invoice will be generated.
Additional info tab
Link copied to clipboard- Send statistics via email – Summary only – distribute a call summary only, and do not attach a details file; this might be useful in the case of a large amount of calls. Other options are full statistics (attach a complete list of xDRs) or do not send (this option prevents the delivery of event statistics to this customer via email).
- Click
 Save
& Close.
Save
& Close.
Create accounts
- Open the Customer Management page (the page which contains a list of reseller’s customers). It should look like the screenshot below:
- Next
to the customer name, click on the Account
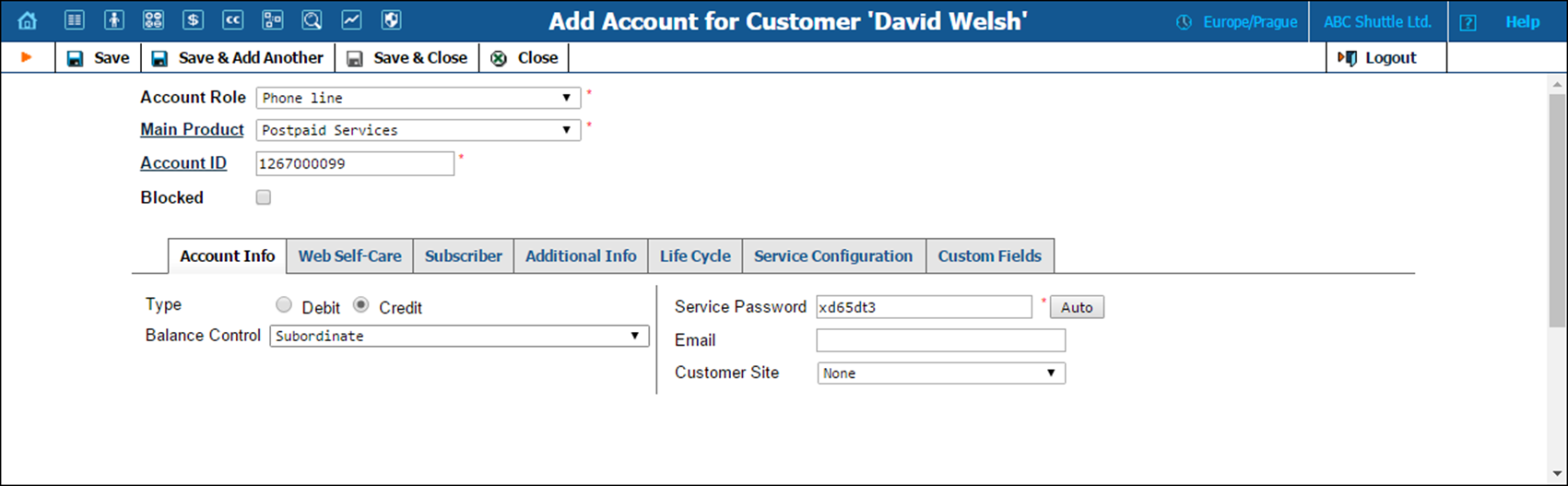 or
or
 icon
(in the Accounts column), which will take you to the account management
for that customer.
icon
(in the Accounts column), which will take you to the account management
for that customer. - Click
on
 Add.
Add. - Fill
in the Add account form:
- Account Role – the defined usage for this account. Select Phone line.
- Main Product – choose the main product, which you would like your account to have.
- Account ID – SIP ID, i.e., the phone number which will be used to log in to the SIP server and receive incoming calls.
- Blocked – you may create your account as blocked, although this is rarely done with SIP service accounts.
Account info tab
Link copied to clipboard- Type – account type; select credit for postpaid and debit for prepaid service.
- Balance Control – choose the way the balance of the account is controlled. Subordinate – the balance will directly depend on the customer; Individual Credit Limit – this account may have its own balance and credit limit (the customer credit limit still applies.)
- Service Password – together with the account ID, this password will be used to authenticate registrations and call attempts on the SIP server. It is very important to assign a secure (difficult to guess) password to prevent the account from being wrongfully entered and used to inject fraudulent calls to your network.
- Email – enter the account owner’s email address here. If he ever forgets his password for the web self-care pages, he will be able to reset it, and a new password will be sent to this email address. You can also just leave this field empty.
- Batch – a batch is typically used to manage large quantities of one customer’s accounts, so it can be left empty for residential VoIP service – in other words, the account created will not be tied to any specific batch.
- Customer Site – select the customer site to be applied to this account. Leave None here.
Additional info tab
Link copied to clipboard- CPE – when using the PortaSwitch auto-provisioning feature, here you may enter the name of the particular phone which this account will be provisioned to. Leave this field empty for basic SIP service, and use manual provisioning instead.
- CPE Port – the specific port (phone line) on the IP phone which this account should be provisioned to (e.g., Sipura-2002 supports two phone lines, so two separate accounts can be provisioned on the same device on different lines). Leave this field empty for basic SIP service, and use manual provisioning instead.
Life cycle tab
Link copied to clipboard- Activation Date – the date from which the account is usable.
- Specific Date – identifies the date that the account expires. Since we are setting up a postpaid service, which should function for a long time, leave this field blank.
- ____days after First Use – defines the number of days the account remains active after its first use or recharge. Since we are setting up a postpaid service, which should function for a long time, leave this field blank.
- ____days after Last Use – defines the number of days the account remains active after its last use or recharge. Since we are setting up a postpaid service, which should function for a long time, leave this field blank.
Web self-care tab
Link copied to clipboard- Login – account login to web self-care pages. Can be the same as account ID.
- Password – password for the web self-care pages.
- Time Zone – when an account owner (SIP services subscriber) accesses web self-care pages to see a list of his calls, we can show the time in the time zone most appropriate for him.
- Web Interface Language – the language to be used on the customer self-care web interface.
Service configuration tab
Link copied to clipboard-
- Using this tab, you
can activate/deactivate various features of the services provided to this
account. Note that features are defined per service type (the physical
service provided to the user such as Conferencing, Data Service, Voice
Calls, Messaging etc.)
Please consult the PortaBilling help for a description of parameters available here. For now you may leave these with their default values.
- Using this tab, you
can activate/deactivate various features of the services provided to this
account. Note that features are defined per service type (the physical
service provided to the user such as Conferencing, Data Service, Voice
Calls, Messaging etc.)
- After
clicking
 Save & Close, you will see
a confirmation screen announcing that a new account has been created.
Save & Close, you will see
a confirmation screen announcing that a new account has been created. - Repeat steps 3–5 if the customer has more than one phone line (extension).