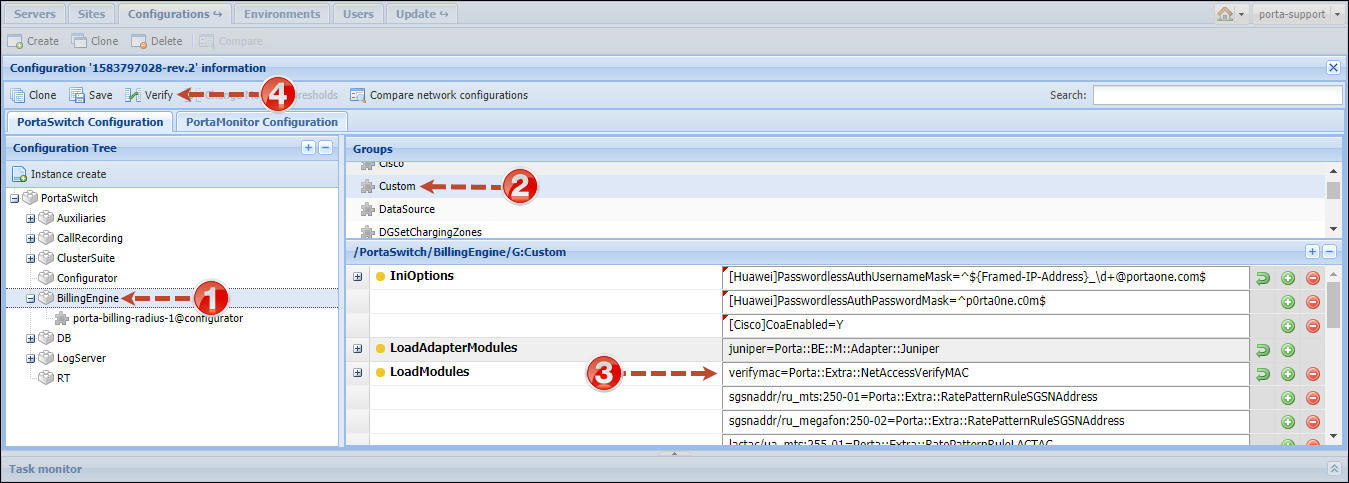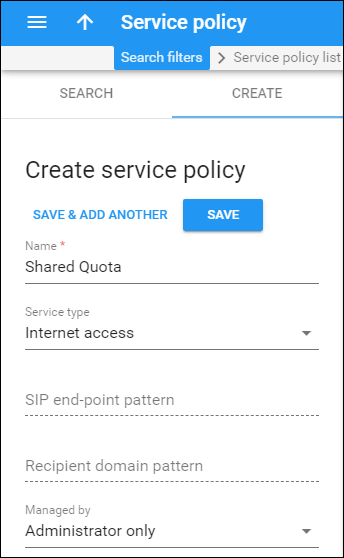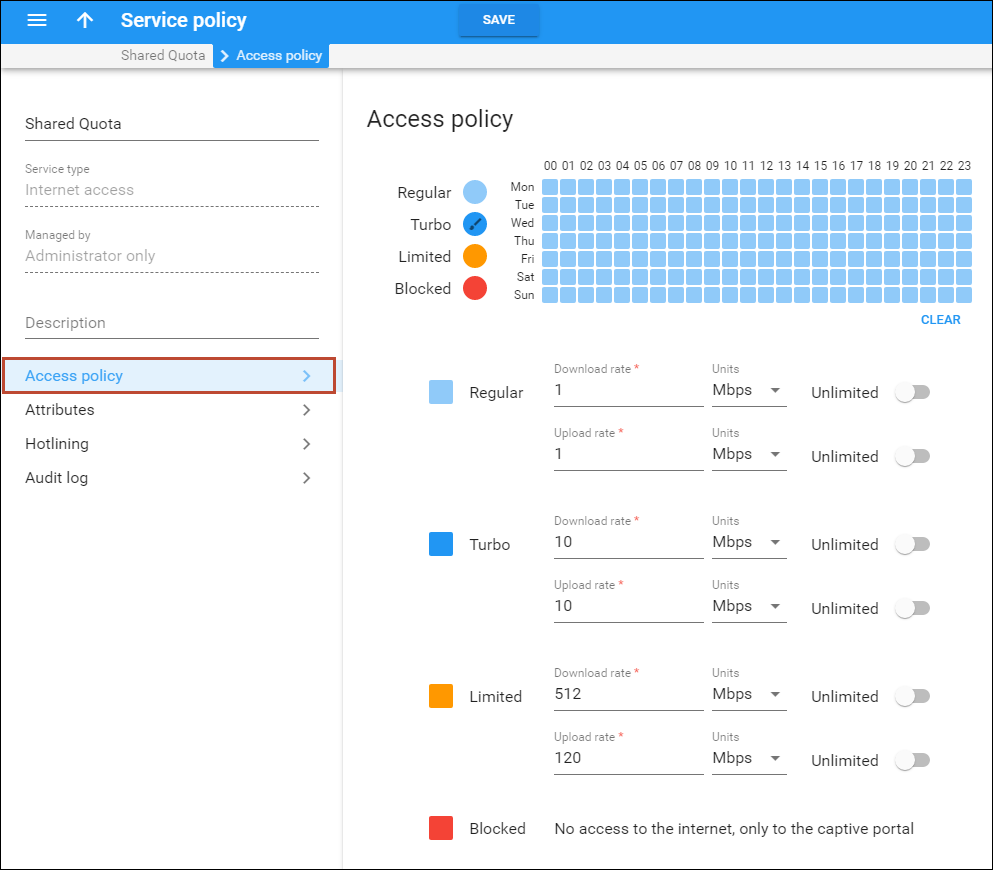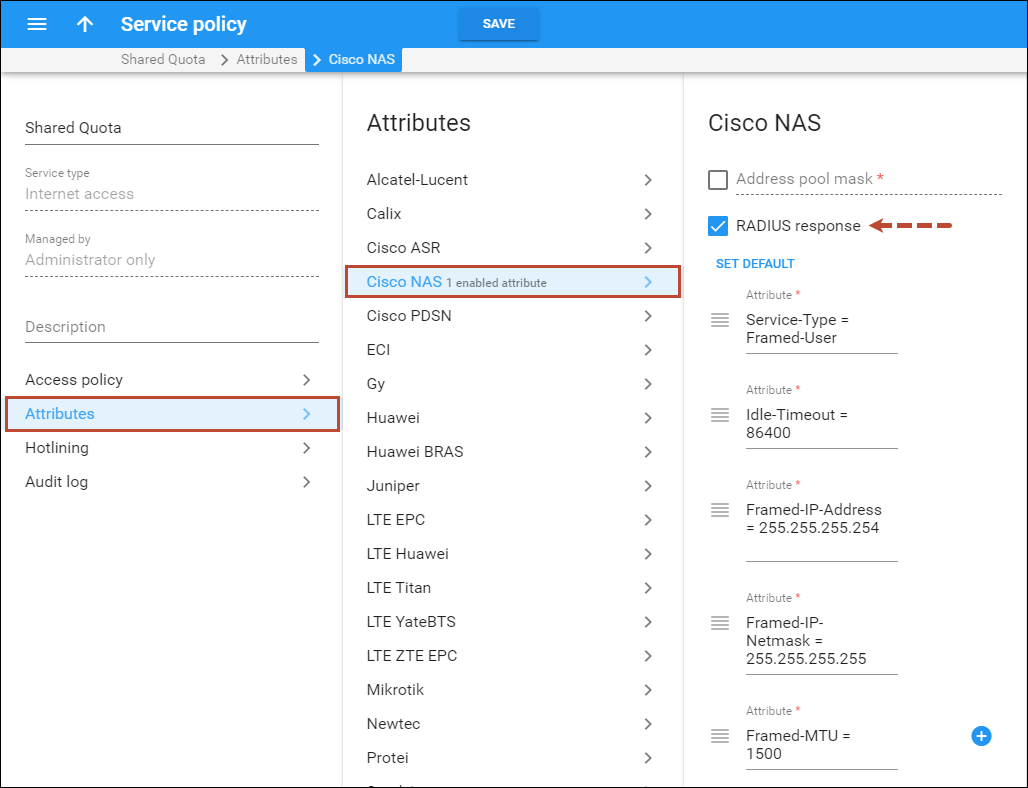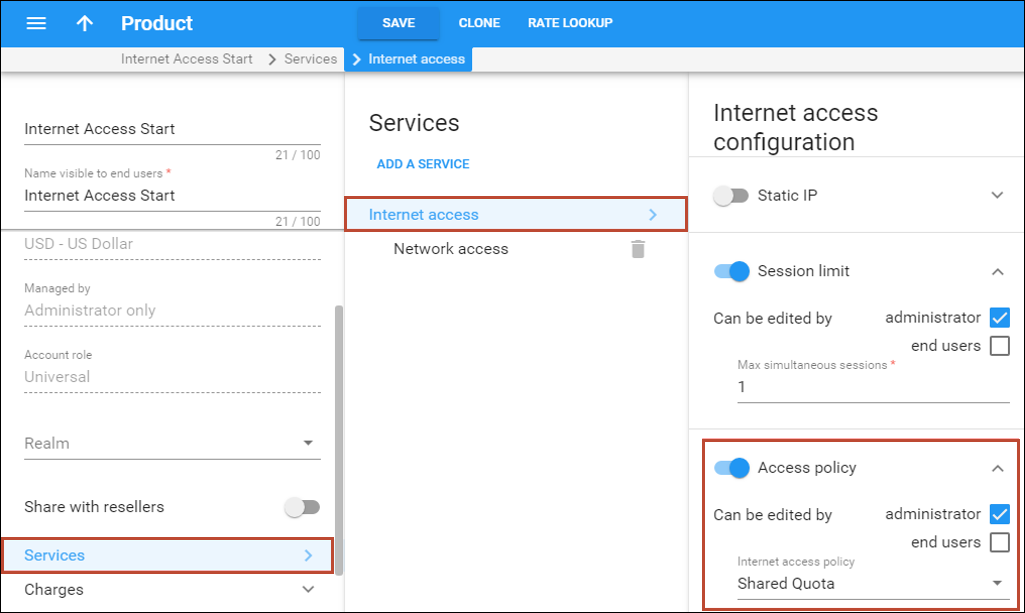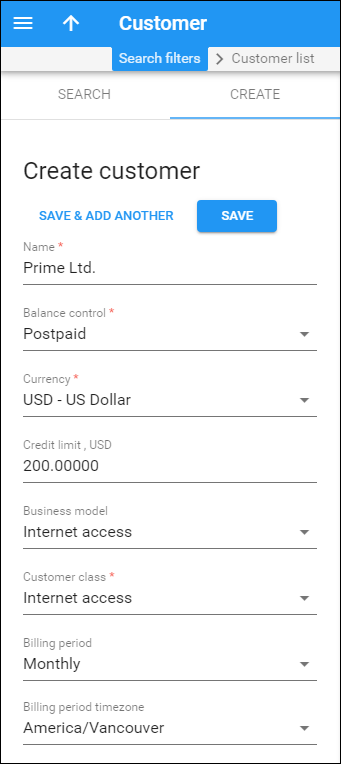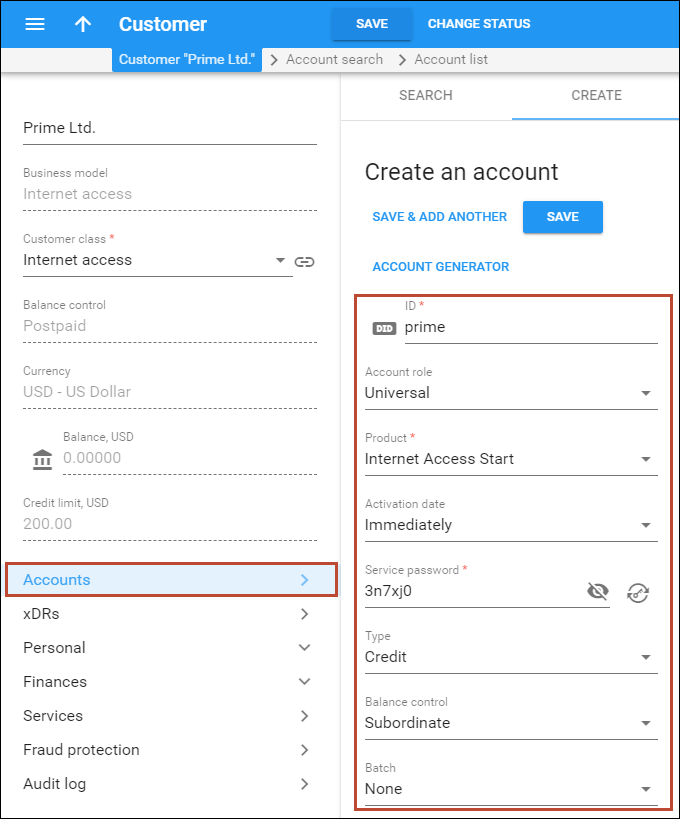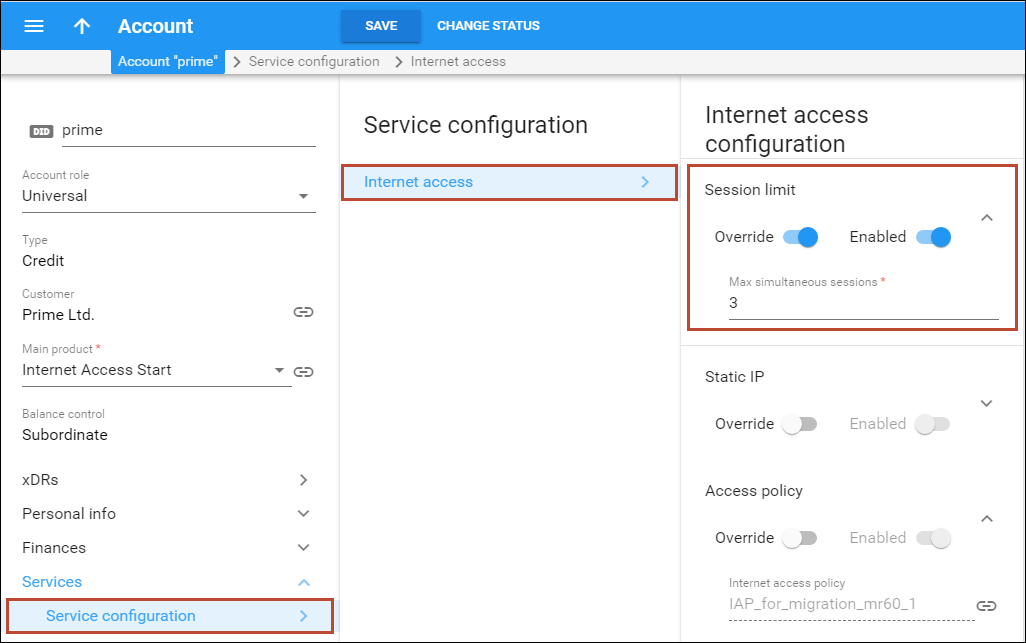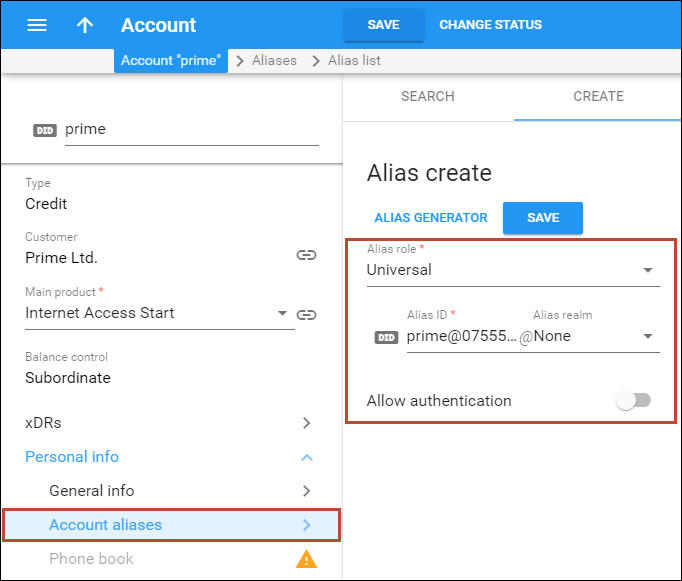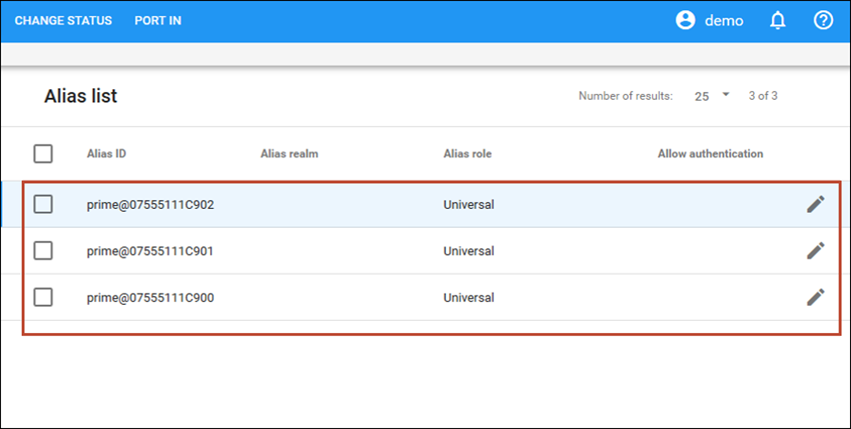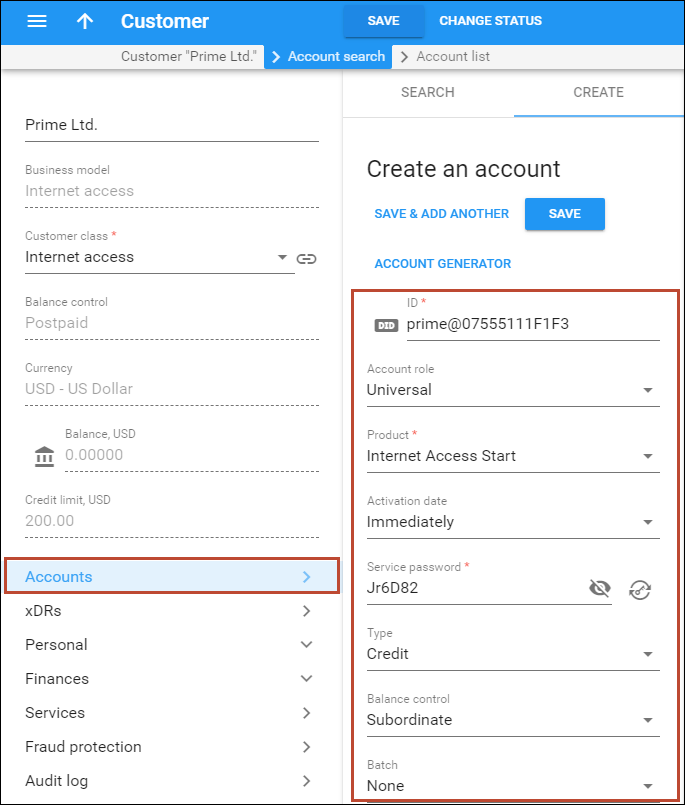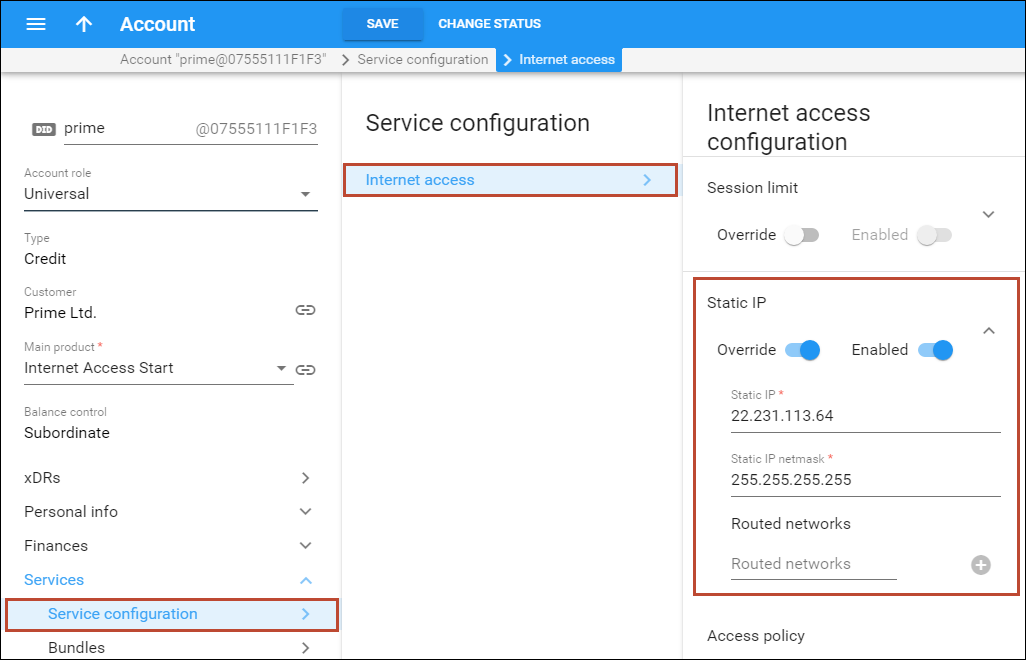In PortaBilling, several devices (for example, laptops, 3G/4G or WiMAX modems) associated with the same account can share a single Internet quota. Sharing can be done among multiple devices with static and/or dynamic IP addresses.
Let’s configure the following scenario. Prime Ltd. company owns three shops in different districts of a city. To provide accurate provisioning for their devices in all three shops, static IP addresses are required. Moreover, Prime Ltd. wants to share a single Internet quota among all three shops because they have a premium offer from their ISP (PortaBilling owner). Therefore, static IP addresses must be configured for three servers with the following MAC addresses:
- 07333777F1F1
- 07333777F2F2
- 07333777F3F3
It is possible for three more devices to have dynamic IP addresses and to share the same Internet quota as the servers. So their MAC addresses are the following:
- 07555111C900
- 07555111C901
- 07555111C902
Preliminary configuration
In this handbook we assume that you already have an operating system to provide Internet access service. Please refer to the Broadband Internet Access Services handbook for detailed information about how to configure destinations, nodes, vendors, connections, tariffs and products, if required. The steps below describe how to supplement the operating configuration for your customers to assign static and/or dynamic IP addresses to multiple devices sharing the same Internet quota.
Enable the NetAccessVerifyMAC module on the Configuration server
- Go to the Configurations tab on the Configuration server.
- Clone the existing configuration.
- Select BillingEngine from the Configuration tree, then select the Custom group in the Groups section. Type in the following row in the LoadModules field:
verifymac=Porta::Extra::NetAccessVerifyMACThe NetAccessVerifyMAC module checks whether the device’s MAC address is authorized to use the Internet service. The module matches a static IP address with its corresponding device to enable quota sharing.
- Click the Save button and then the Check button.
- Verify the new configuration and click the Check/Apply button.
Create a service policy
Configuring an Internet access policy allows PortaBilling to identify the customer by using the device MAC address. Using the verify_mac module, the billing engine searches for the customer via the MAC address received in the authorization request.
Here are directions for what to do when an Internet access policy has not been previously created. However, if the Internet access policy was previously created and assigned to your product, go directly to the step 3.
- On the navigation menu, select Service catalog and click Service policies.
- On the Create service policy panel, fill in the Service policy details:
- Name – a short descriptive name for this Service policy. Type in Shared Quota here.
- Service type – select Internet access.
- Managed by – choose Administrator Only here.
- Click Save.
- On the Access policy panel, use the slider to disable unlimited option and fill in the download and upload rates for all access types:
- Regular – a regular bandwidth rate that is used most of the time. In our example, the Download Rate is 1 mbps, the Upload Rate is 1 Mbps.
- Turbo – this defines a bandwidth rate for off-peak times. In our example, the Download Rate is 10 mbps, the Upload Rate is 10 Mbps.
- Limited – this usually restricts the bandwidth to an extremely low value, so that the customer can only access the Internet for checking his bill, making a payment, etc. Let’s specify 512 kbps here for the Download Rate and 120 kbps for the Upload Rate.
- Blocked – this access type prohibits Internet access (this rate cannot be changed).
- Configure the access type of usage on the grid that shows all of the week’s hours. Simply click on a cell within the grid to set a certain access type for that particular hour.
- On the Attributes panel, click Cisco NAS and select the Radius response checkbox. Click the Set default button to autocomplete the Radius response values:
Service-Type= Framed-User
Idle-Timeout= 86400
Framed-IP-Address= 255.255.255.254
Framed-IP-Netmask= 255.255.255.255
Framed-MTU= 1500
This step is required only when your NAS communicates with PortaBilling via RADIUS. - Click the Save button.
- Assign the Shared Quota Internet access policy to the product associated with the Internet service on the Internet access configuration panel.
- Click Save.
Create a customer
A customer is an account owner of accounts. The customer’s contact information is used to distribute account usage information, internet access statistics, invoices, etc. In real life, this customer is an entity (company, retail customer, etc.) that owns multiple devices.
- On the navigation menu, select Sales, then select Customers.
- On the Create customer panel, fill in the customer details:
- Name – type a short name for the customer object; this will be used on the web interface.
- Balance control – specify the way the customer will pay for the service: Postpaid – after consuming the services; Prepaid – prior to consuming the services. Select Postpaid in this field.
- Currency – choose the currency in which this customer will be billed.
- Credit limit – assign a credit limit for the customer.
- Business model – a business model defines what type of service is to be provided to the customer. Select Internet access for this customer.
- Customer class – customer class allows you to define a policy for automated payment collection. By choosing a specific class here the customer will automatically inherit all of the class properties (grace period, invoice template, etc.).
- Billing period – choose a billing period for the customer. A billing period defines the frequency of invoicing for this customer.
- Billing period time zone – choose a time zone in which customer’s billing period will be closed and invoices will be generated.
- Click Save.
Create a main account
Product assignment, quota tracking and usage charges will be applied to the main account.
- On your customer’s panel, click Accounts.
- On the Create an account panel, specify the account’s details:
- ID – the ID that will be used to authorize Internet access. In this example, it is prime.
- Account role – select Universal.
- Product – select the main product that you want this account to have (e.g., Internet Access Start).
- Activation date – the date from which the account is usable.
- Service password – the account ID and this password are used to authenticate Internet users. Make sure you choose a password that is difficult to guess or crack. Use the Auto button next to the Service password field to generate a secure password.
- Type – select Credit for your postpaid Internet users.
- Balance control – select Subordinate from the list.
 TIP: You may use the MAC address of the user’s device as an account ID (e.g., when provisioning Internet access via MAC bridges). To do this, make sure to select Universal from the Account role list both during product configuration and during account creation.
TIP: You may use the MAC address of the user’s device as an account ID (e.g., when provisioning Internet access via MAC bridges). To do this, make sure to select Universal from the Account role list both during product configuration and during account creation.
- Click Save.
You may configure multiple main accounts, if needed. Each main account will share an assigned Internet quota among the devices that work in conjunction with it. This makes it possible to use several shared Internet quotas under the same Customer.
- Go to the Internet access configuration page.
- Session limit – use a slider to enable the option to define a specific number of simultaneous sessions. Specify 3 to enable three devices with dynamic IP addresses using the Internet simultaneously.
- Click Save.
Assign dynamic IP addresses to multiple devices
To add devices that have dynamic IP addresses, create aliases on the main account page for each such device in the Account_ID@MAC_Address format (e.g., prime@ 07555111C900).
- To create an alias, open the Alias create panel on the main account.
- Fill in the Alias create form:
- Alias role – select Universal here.
- Alias ID – specify the alias in the Account_ID@MAC_Address format. In this example, prime@ 07555111C900.
- Allow authentication – disable this option.
- Click Save.
- Repeat steps 1-3 to assign aliases for all devices with dynamic IP addresses.
When any of these devices starts a session, PortaBilling locates its alias and authorizes NAS to assign a dynamic IP address to this device.
Assign static IP addresses to multiple devices
For devices that require a static IP address, create separate ad hoc accounts under the same customer in the Account_ID@MAC_Address format (e.g., prime@07333777F1F1) and configure the static IP address for each ad hoc account.
- On your customer’s panel, click Accounts.
- On the Create an account panel, specify the account’s details:
- ID – the ID that will be used to authorize Internet access. Follow the compulsory template for account IDs – AccountID@MAC_address, where:
- AccountID equals the main account ID under the same customer (in this example, prime)
- MAC_address is the MAC address of the device with the static IP address.
- Account role – select Universal.
- Product – select any product associated with the Internet access service.
- Activation date – the date from which the account is usable.
- Service password – the account ID and this password are used to authenticate Internet users. Make sure you choose a password that is difficult to guess or crack. Use the Auto button next to the Service password field to generate a secure password.
- Type – select Credit for your postpaid Internet users.
- Balance control – select Subordinate from the list.
An administrator can assign any product to this account – all existing settings will be ignored by PortaBilling (and bypassed). These are auxiliary accounts with one single purpose – to supply the main account’s devices with static IP addresses.
- ID – the ID that will be used to authorize Internet access. Follow the compulsory template for account IDs – AccountID@MAC_address, where:
- Click Save.
- Go to the Internet access configuration panel. Configure the static IP address:
- Static IP – select Enabled to enable this functionality.
- Static IP – specify the device’s static IP.
- Static IP Netmask – type in a netmask, or leave the default value: 255.255.255.255.
- Click Save.
- Repeat steps 1–5 for all devices that require the static IP address.
When one such device starts a session, it assumes the static IP address from the ad hoc account. When the session ends, PortaBilling charges the main account.