Checklist
Use it to check off the operations you have completed while performing the system setup according to the instructions in this chapter. Please be sure to perform all of the operations in the order designated (all of the boxes should be checked), otherwise the service will not work.
|
Operation |
Done |
|
General configuration |
|
|
Associate access numbers with IVR applications |
|
|
Rating configuration (Customer) |
|
|
Add rates for the UM destination into the tariff used for charging your subscribers (referred to as Tariff B later on) |
|
|
Configure UM services for the product |
|
|
Account provisioning |
|
|
Enable UM services for an existing account |
|
|
Configure a voice mailbox |
Initial configuration of PortaBilling
If you have just installed the PortaBilling software or dedicated a new billing environment to configure the services described in this handbook, make sure to first perform the initial configuration of PortaBilling. To do this, use the PortaBilling Initial Configuration handbook.
Associate access numbers with IVR applications
You need to define which IVR applications will be launched if customers dial special access numbers from their IP phones or from the PSTN network.
- On the navigation menu, select Infrastructure, then select Voice calls processing and go to Voice applications.
- On
the Create voice application panel, fill in the following fields:
- Name – type the desired name for the Voice Mailbox IVR application.
- Application type – select Own voice mailbox access.
- Entry
point – type the actual number that must be dialed by an end user
or click the
 button to
select a DID number from the available DID numbers list. Click Add
button to
select a DID number from the available DID numbers list. Click Add
 to add more Entry
points.
to add more Entry
points.
- Click Save.
Modify rates
First, you should make sure that your customers are allowed to use voicemail. In order to do so, you should add a rate for the voicemail destination UM into the tariffs used for outgoing calls for your SIP subscribers.
- On the navigation menu, select Service catalog and click Tariffs.
- Use the Tariff search panel to locate the tariff you created for outgoing calls (SIP Phone Subscribers). Specify one or more of the search criteria listed there and click Apply filters.
- On the Results panel, click your customer tariff name, which is also a link that redirects you to the edit tariff panel.
- On your customer tariff’s panel (SIP Phone Subscribers), click Rates.
- On the Add rate panel,
fill in the rate details:
- Destination – type in UM.
- Rating mode – select Flat rate here.
- First interval, seconds – type a first billing unit in seconds.
- Next interval, seconds – type the next billing unit in seconds.
- Price – specify a zero price here.
- Click Save.
Modify product
All of the required products that your customers might need were already created when setting up SIP services. The last thing to be done is to enable the UM services in this product’s service configuration. Then all accounts with this product are allowed to log into UM (via webmail, voicemail, or from their email client).
- On the navigation menu, select Service catalog and click Products.
- On your product’s panel (SIP Subscribers), click Services and select Voice calls.
- On the Voice calls configuration panel, select Incoming and use a slider to enable Unified messaging feature.
- Click Save.
Enable UM services for an existing account
When UM services are enabled at the product level, they are what predefine access to the Media Server for all accounts having that product assigned. However, in some cases it is necessary to explicitly enable UM services for a specific account (e.g., main phone line within a PBX environment).
- On the Account panel, select Services, then Service configuration.
- On the Voice calls configuration panel, select Incoming calls and enable Unified messaging feature.
- Click Save.
Configure a voice mailbox
Voice mailbox configuration is usually performed by end users via their Account self-care interface. Please consult the PortaBilling Help for more information about the voicemail parameters available.
How to change your voicemail greeting via the voicemail menu
End users can change their voicemail greeting – the message that callers hear when they are transferred to voicemail – via the Extended greetings options menu.
To change the voicemail greeting do the following:
- Dial the voicemail access number.
- From the Main menu, select Personal options by pressing 3.
- From the Personal options menu, select Greetings by pressing 3.
- From
the Greetings menu, choose the greeting you want to activate:
- Press 1 for Extended absence greeting. This greeting is generally used to inform the callers that you are away for an extended period of time (for example, when you are on a business trip or vacation).
- Press 2 for Personal greeting. This greeting is customized to meet your personal or business needs. For example, it can outline what information the callers should include in their message or give them additional information about your schedule, special circumstances, and etc.
- Press 3 for Recorded name. This is used to personalize your greeting. The callers will hear: “[Recorded name] is not available. Please leave a message.” This helps to ensure that the message is left for the right person.
- If the greeting has not been recorded yet, you will be asked to record it. Follow the prompts to record your greeting.
- When the greeting is recorded, press 2 to activate it.
- You can now hang up or press * to return to the previous menu.



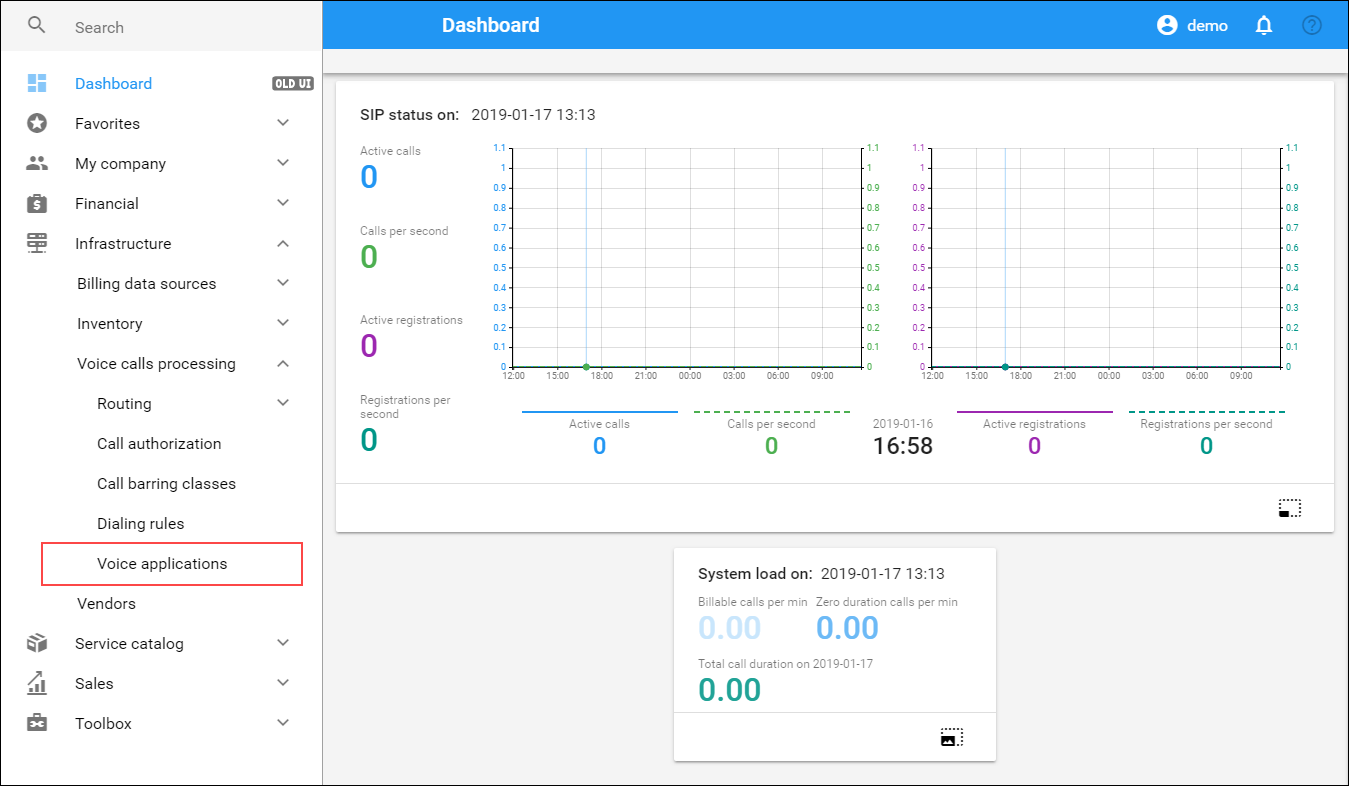
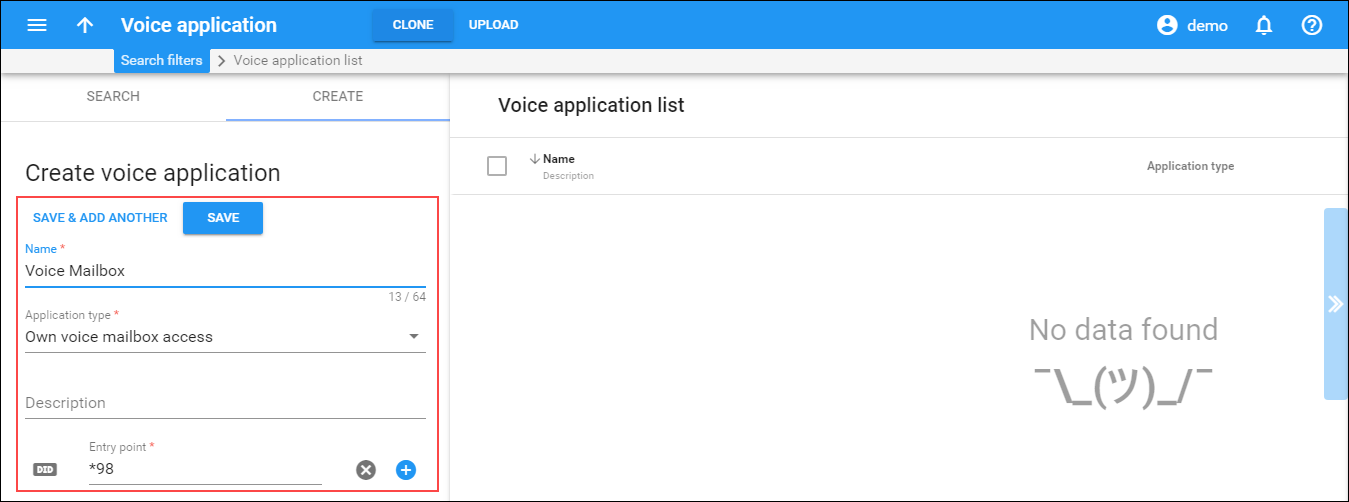
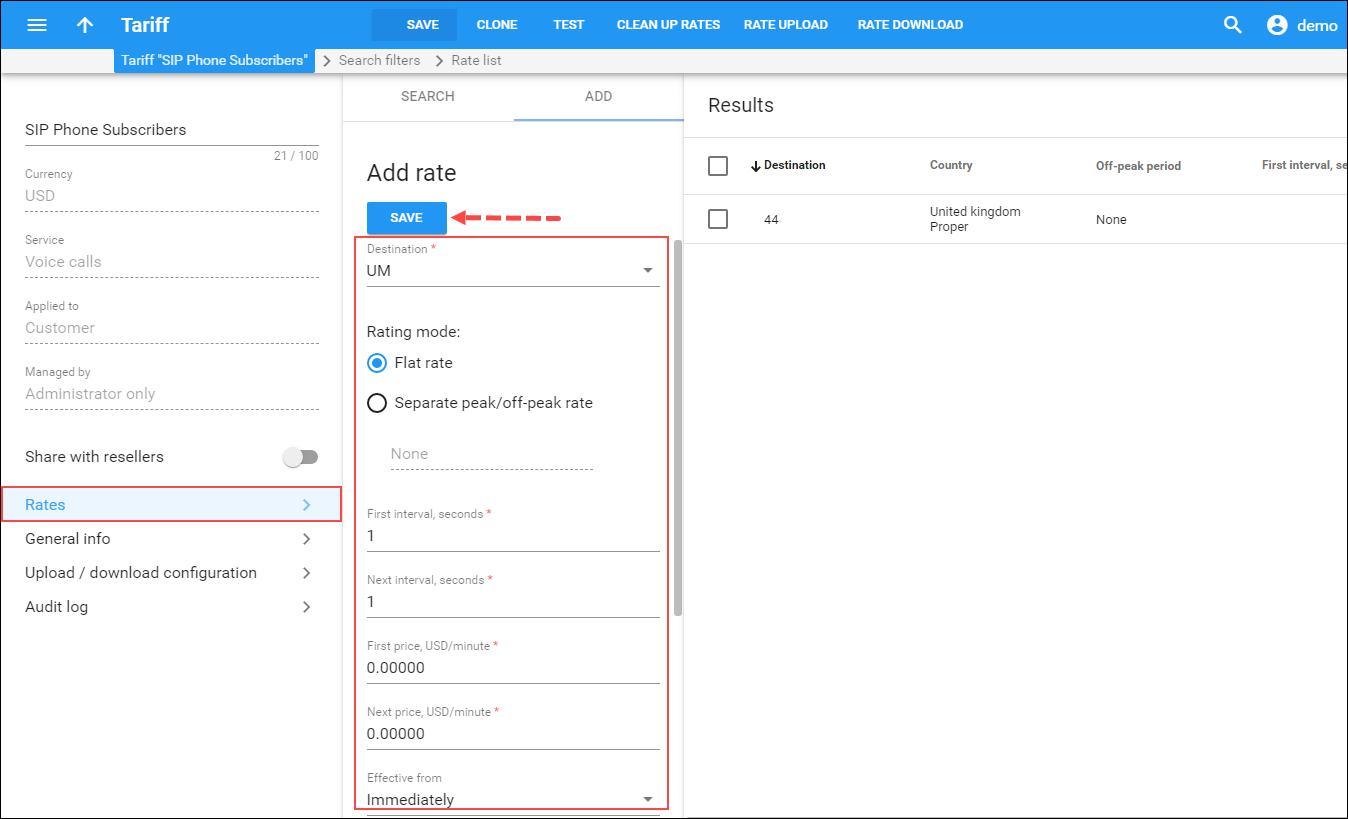
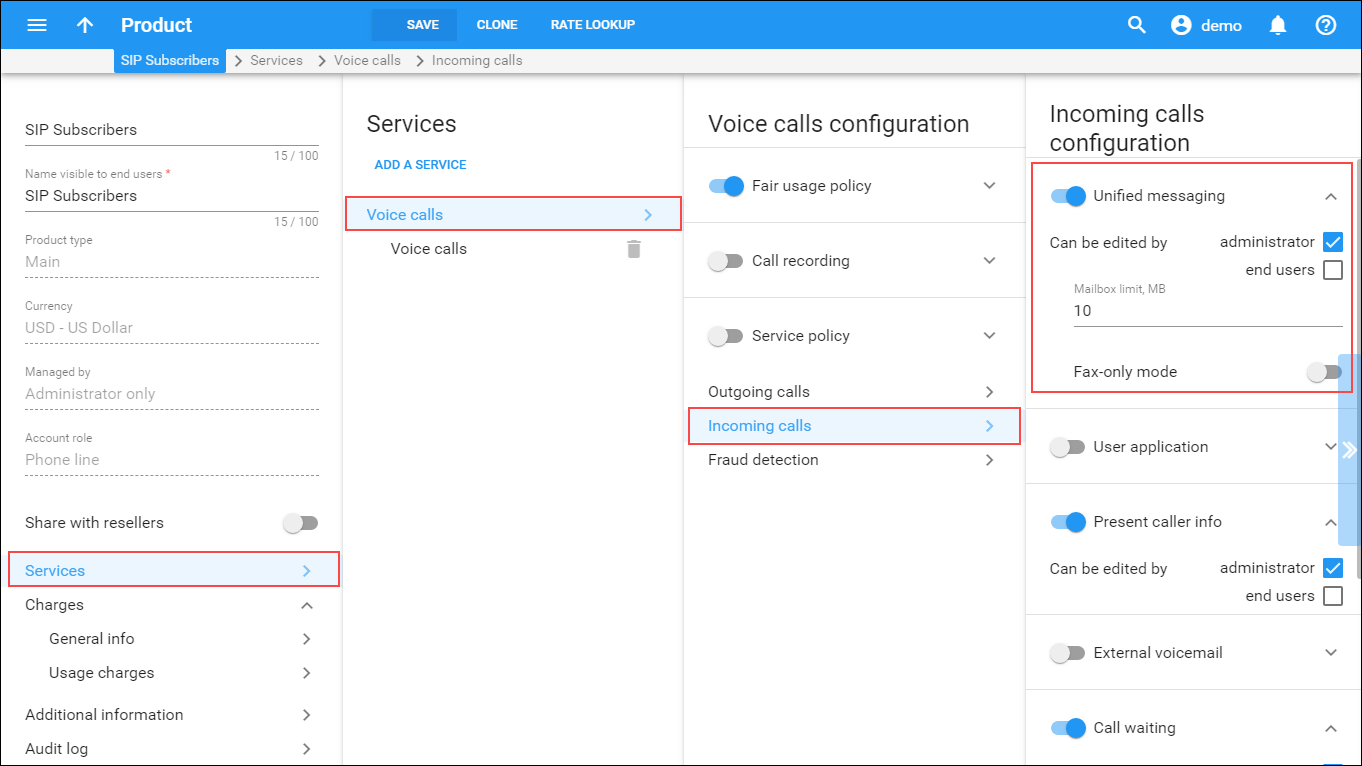
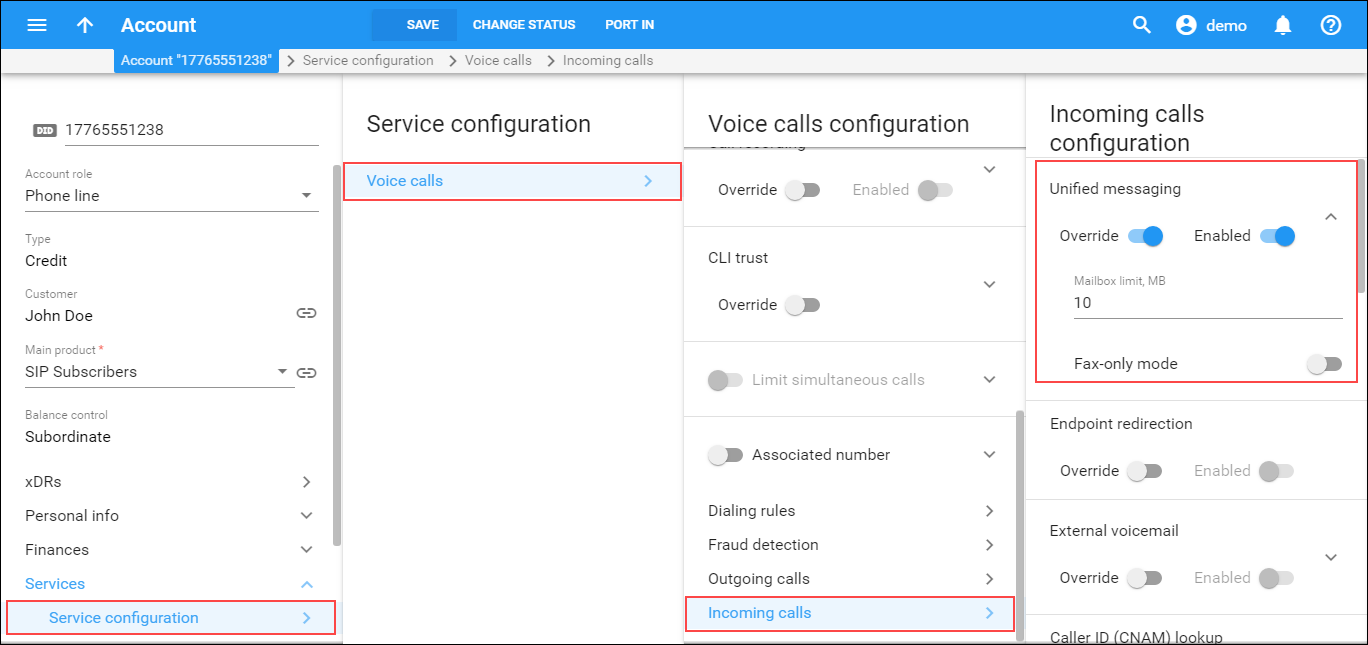
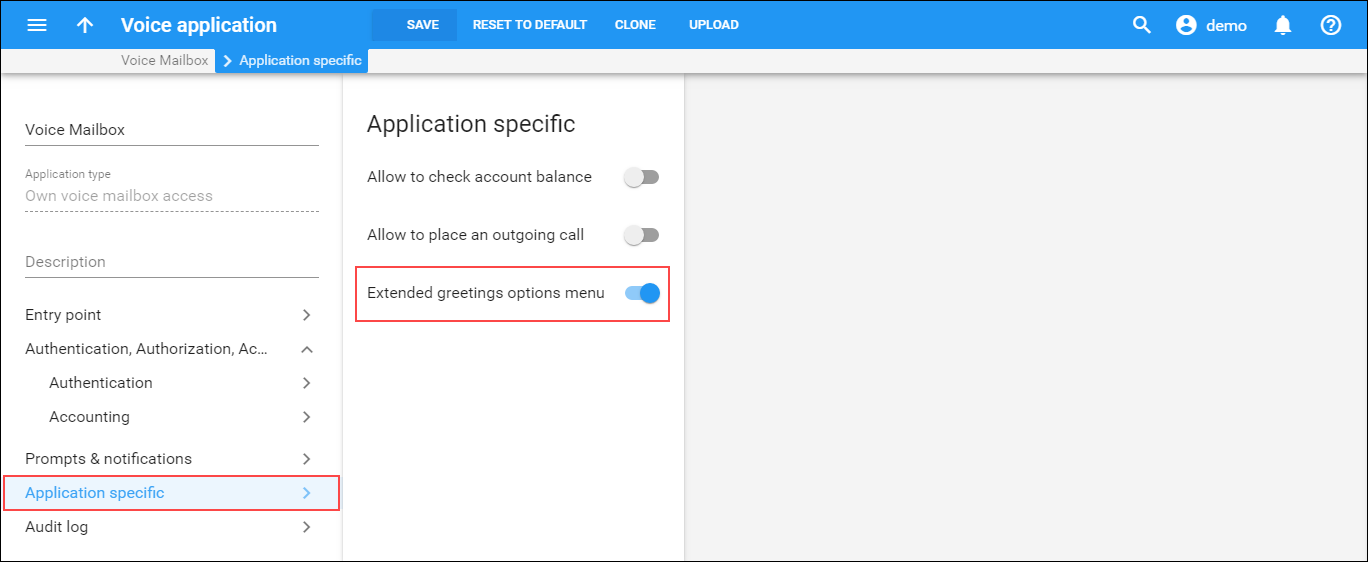
 Back to main menu
Back to main menu