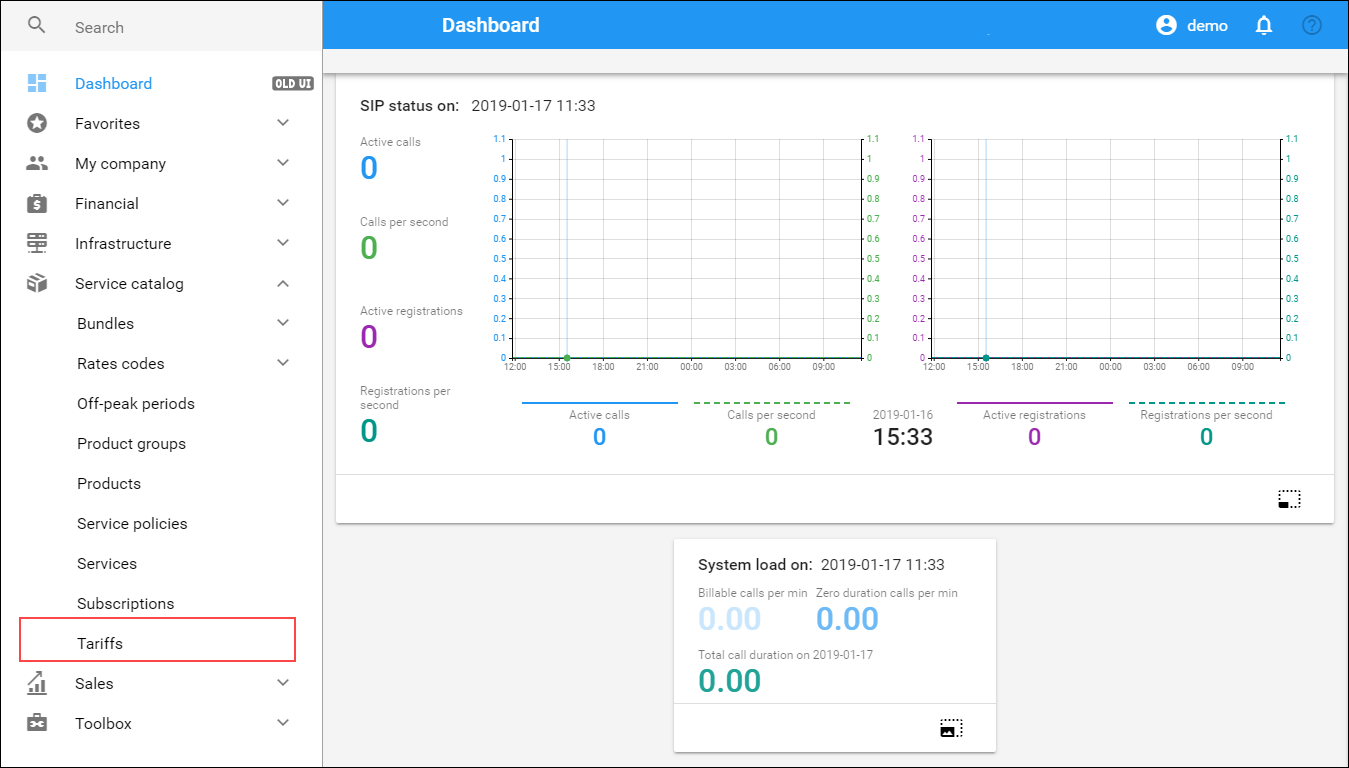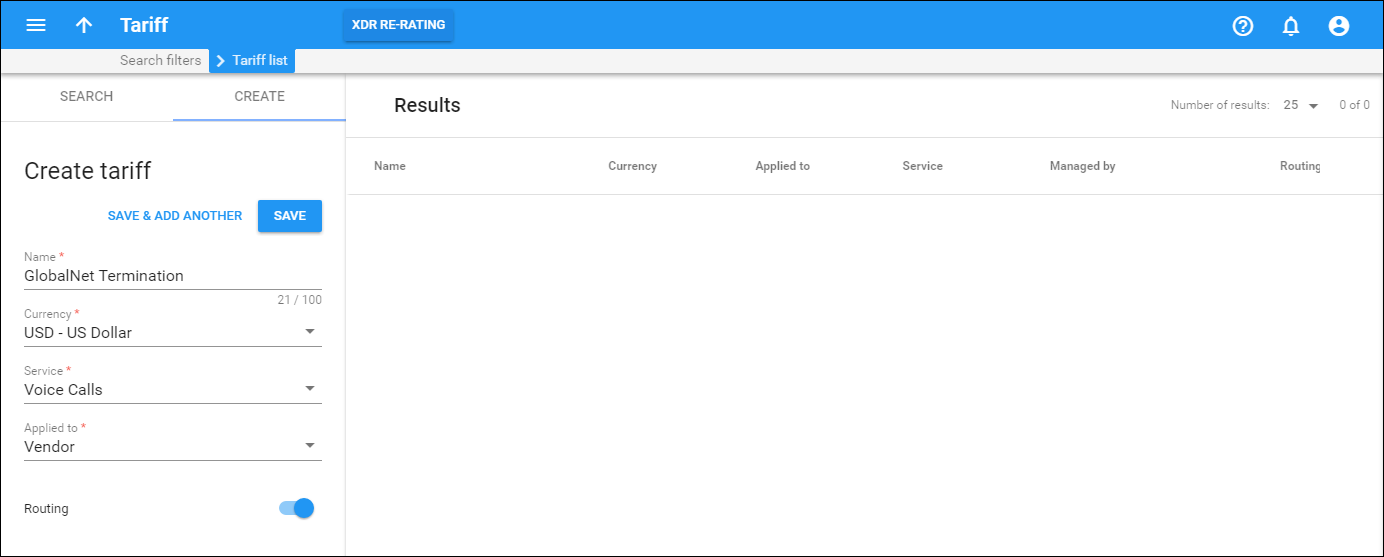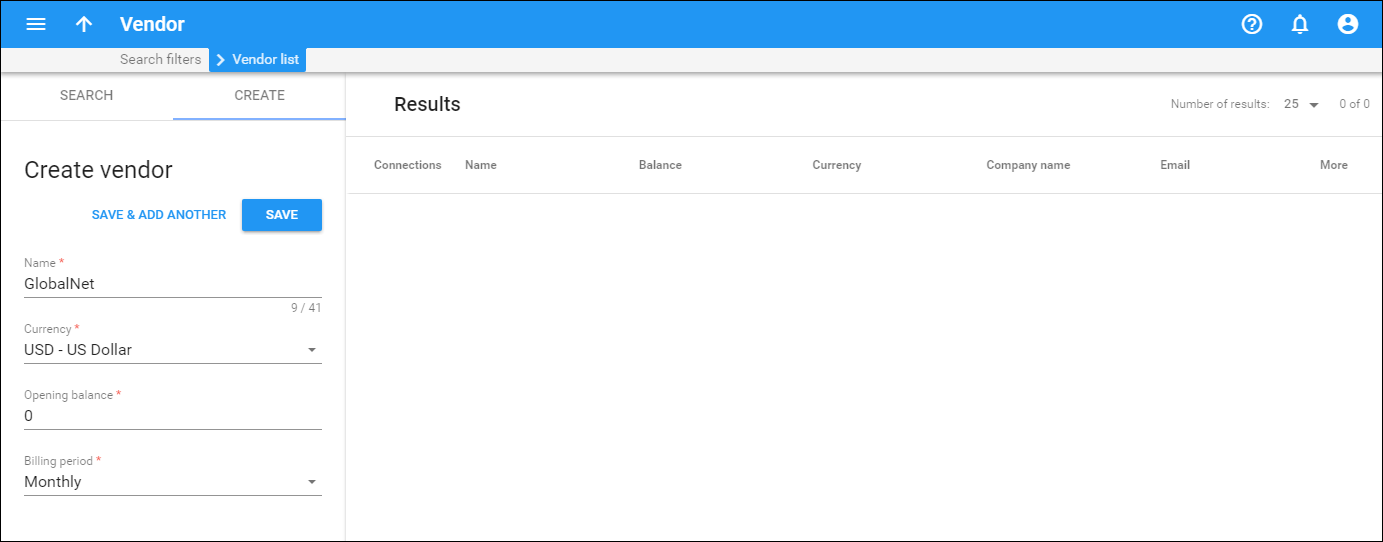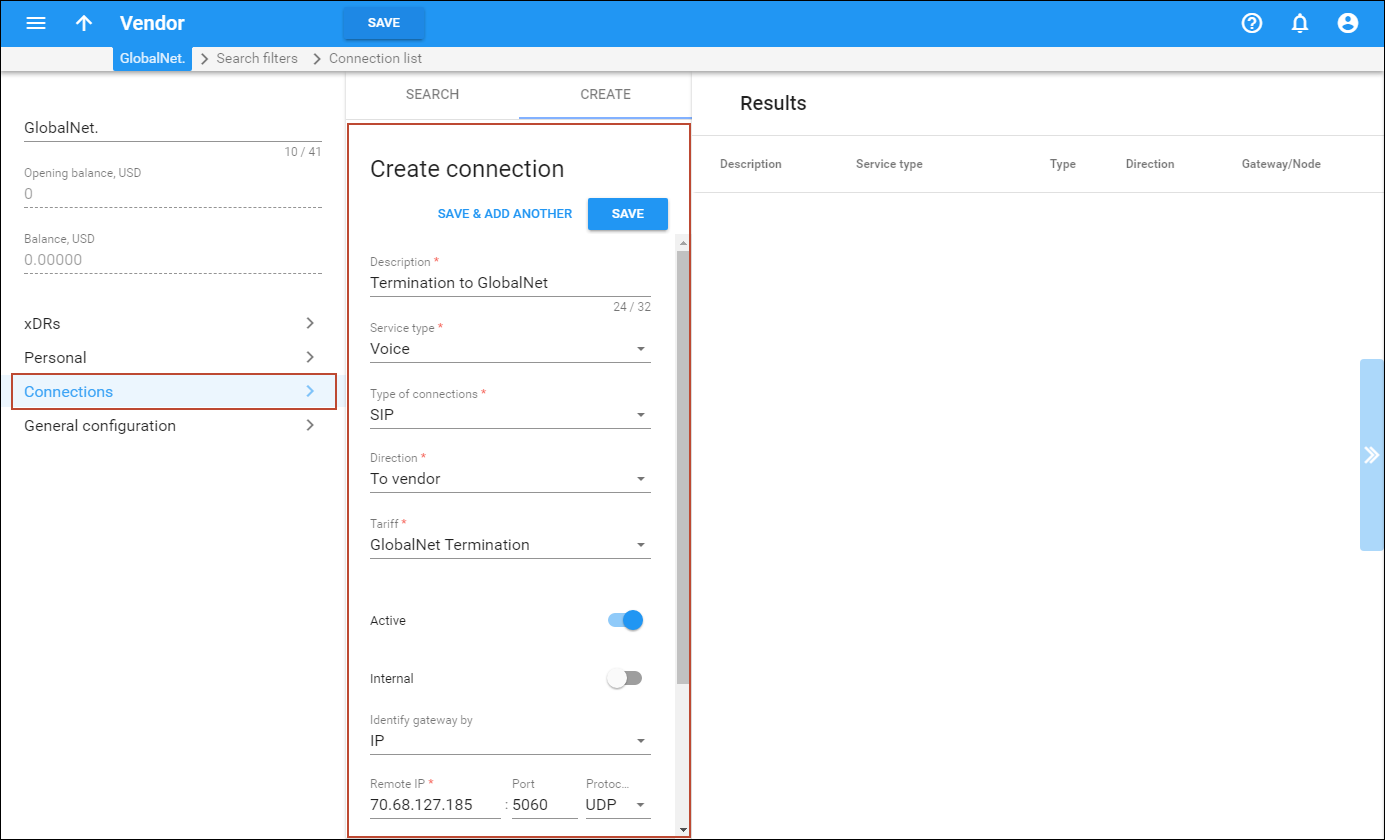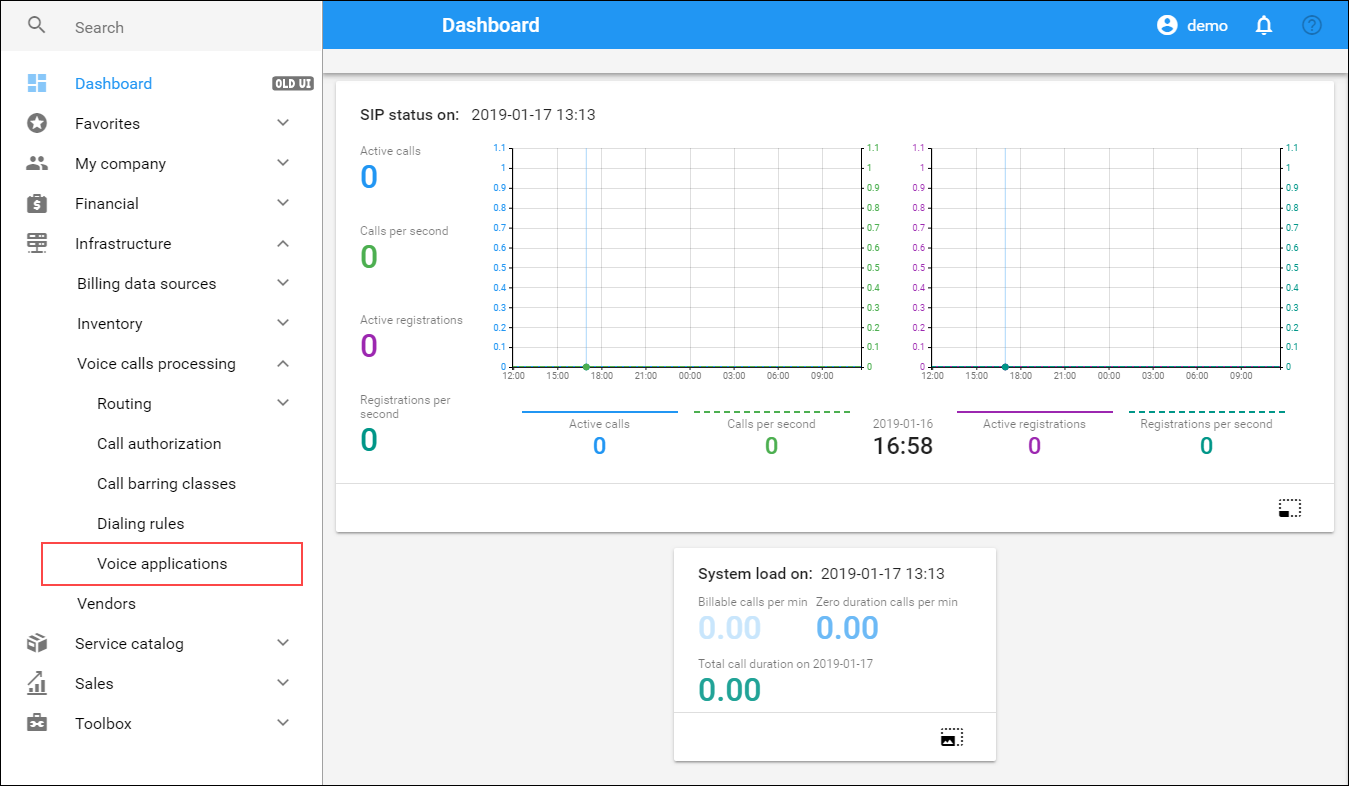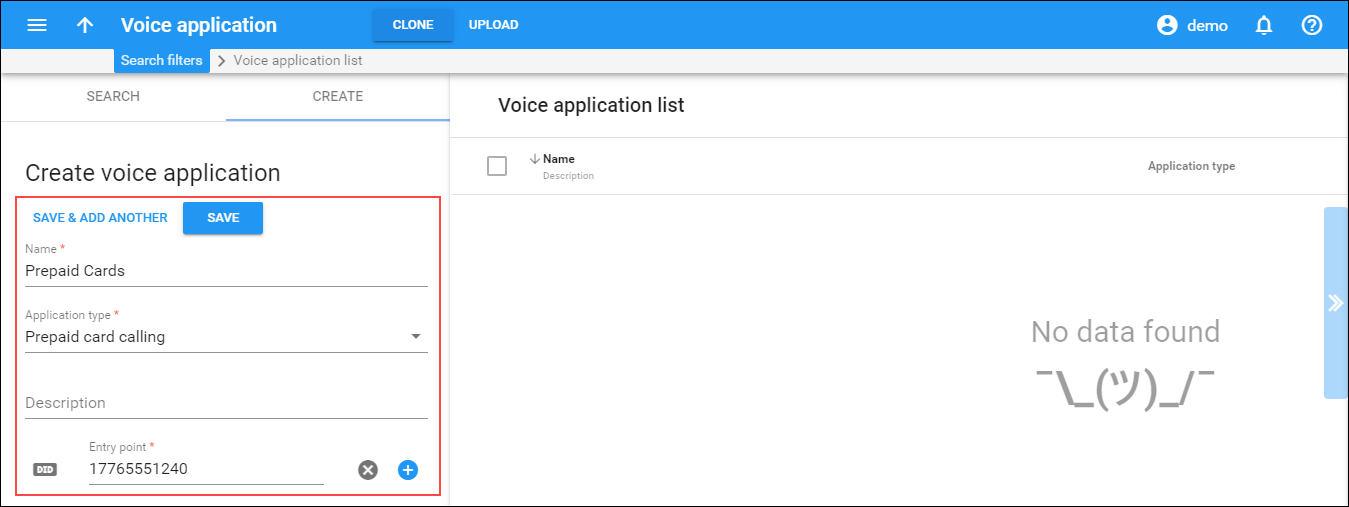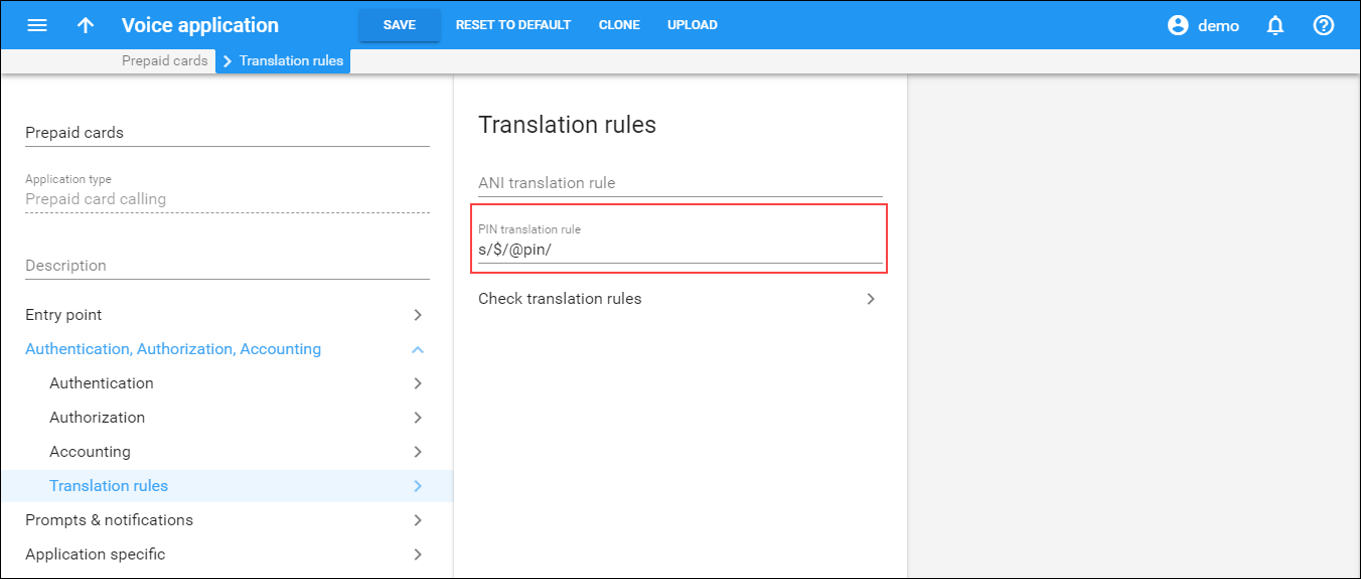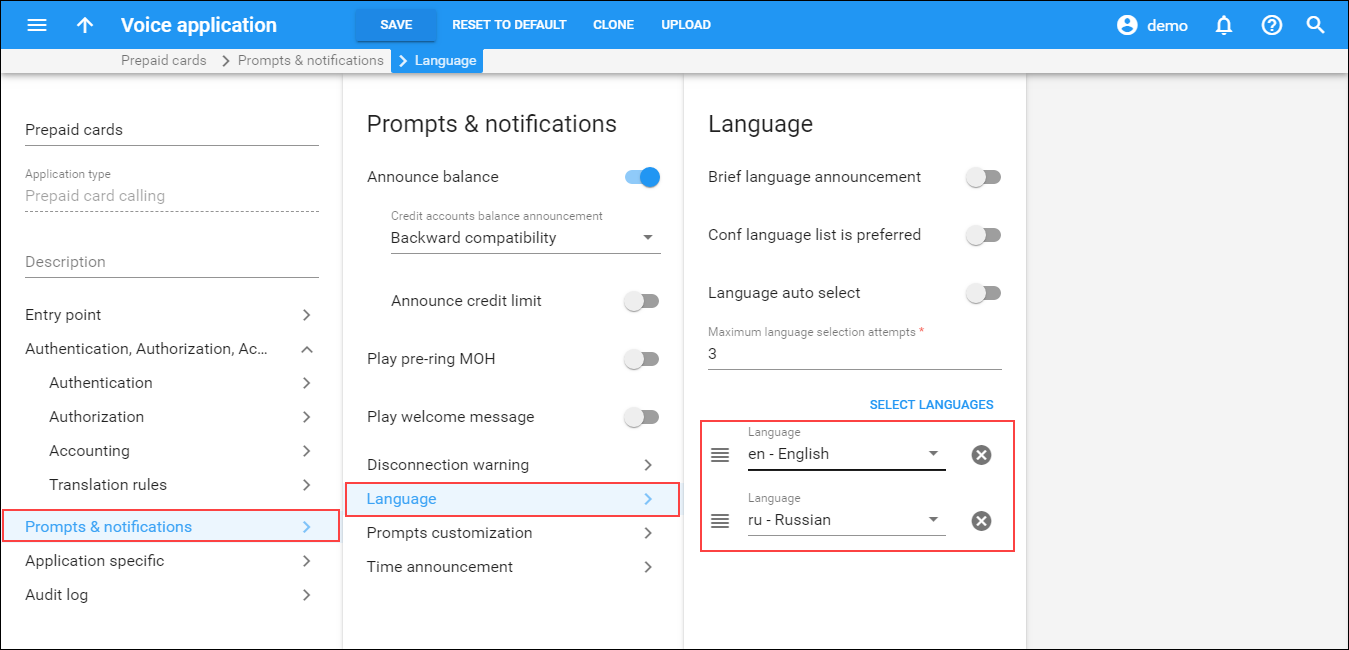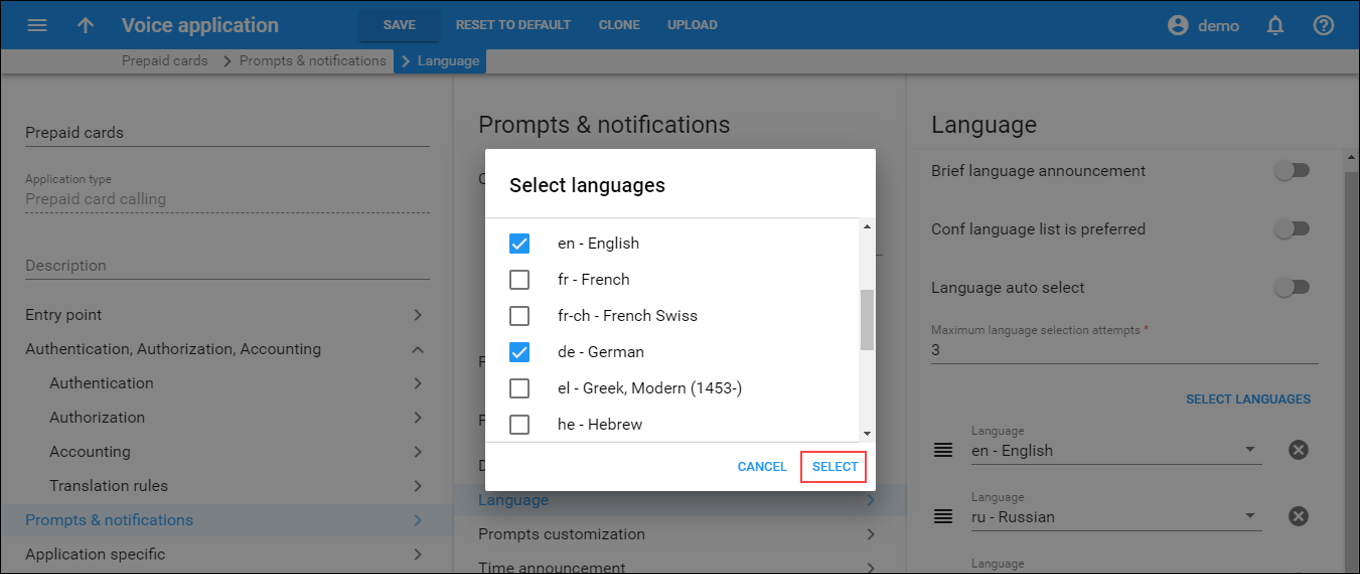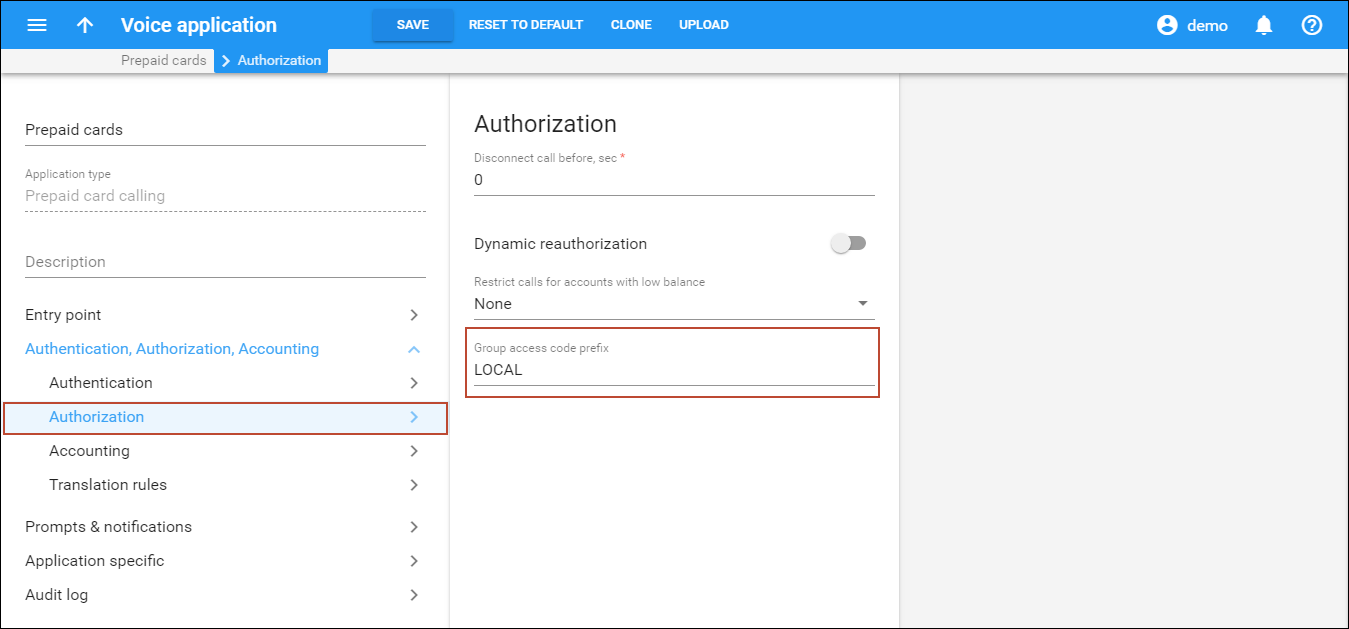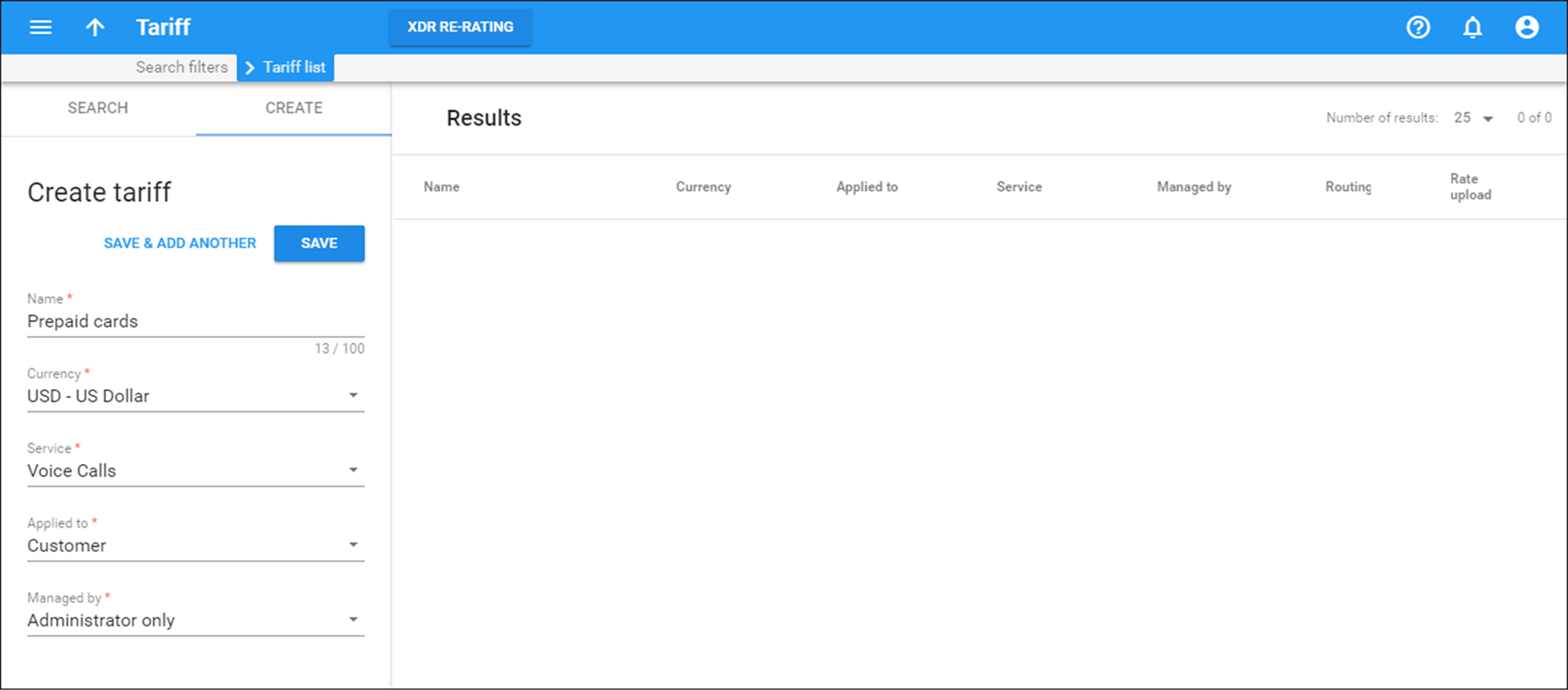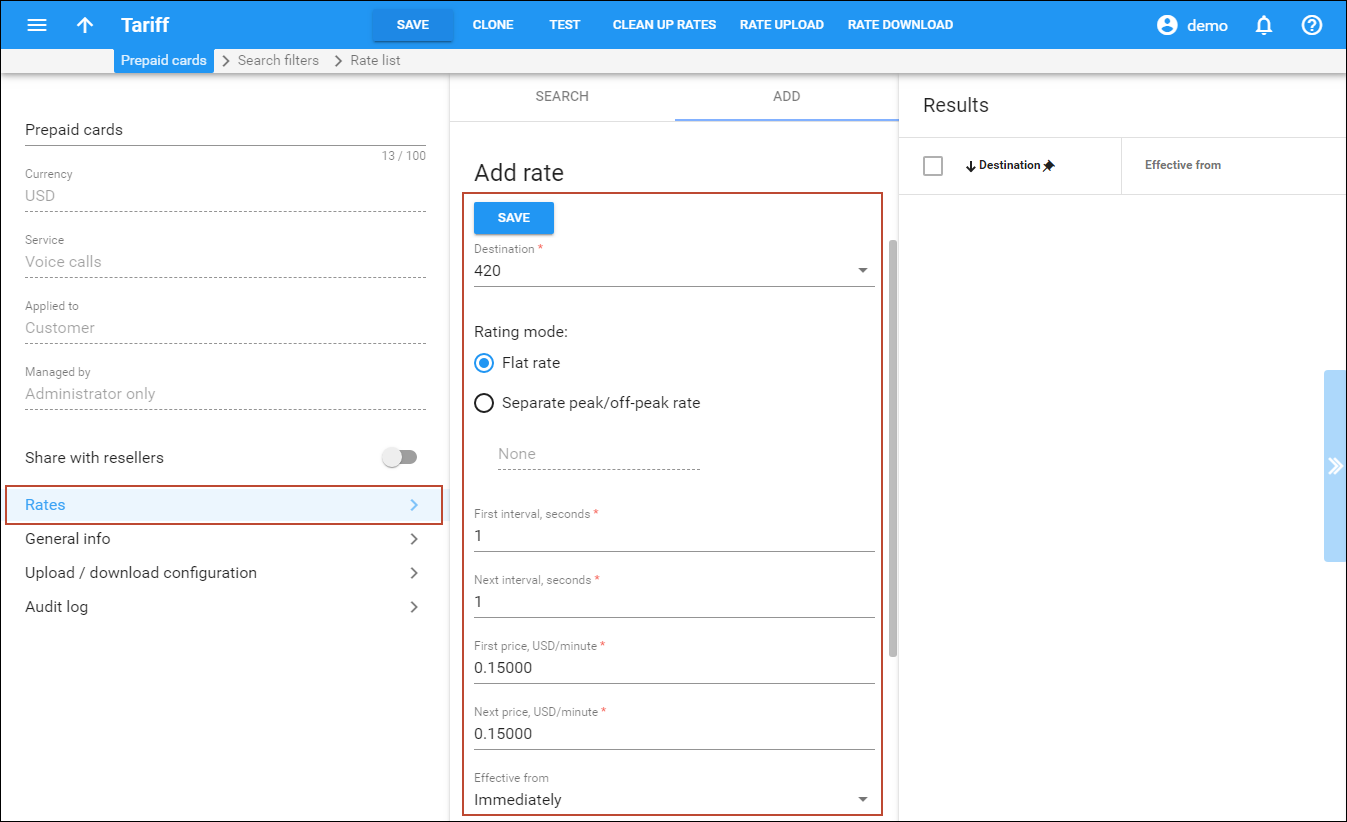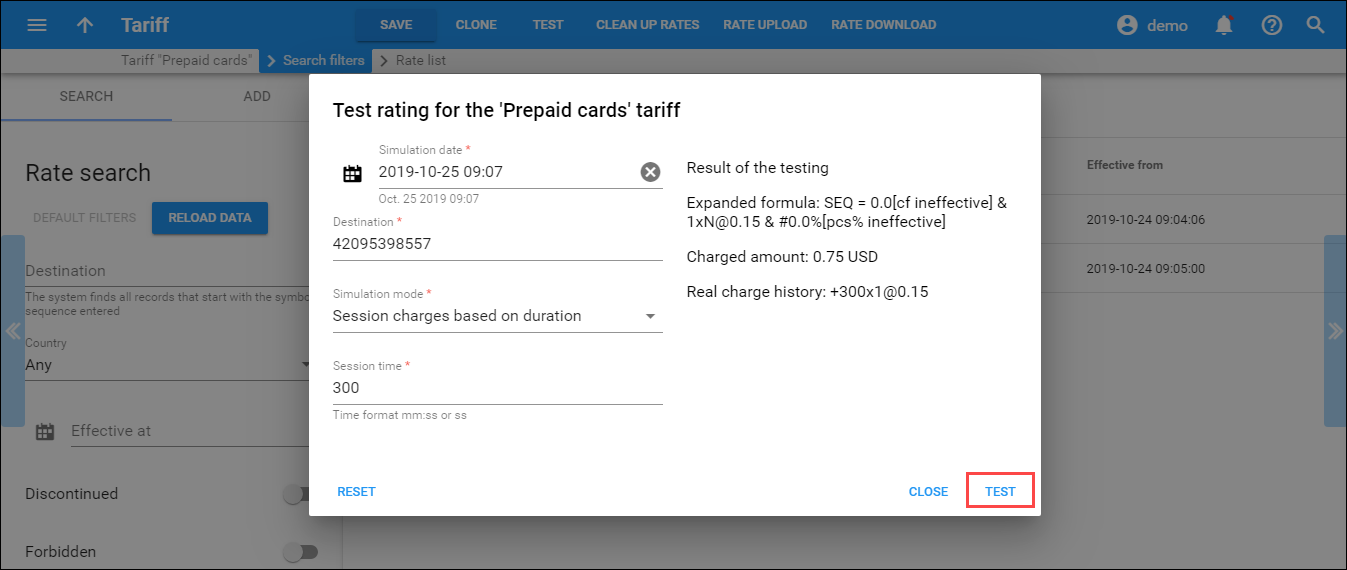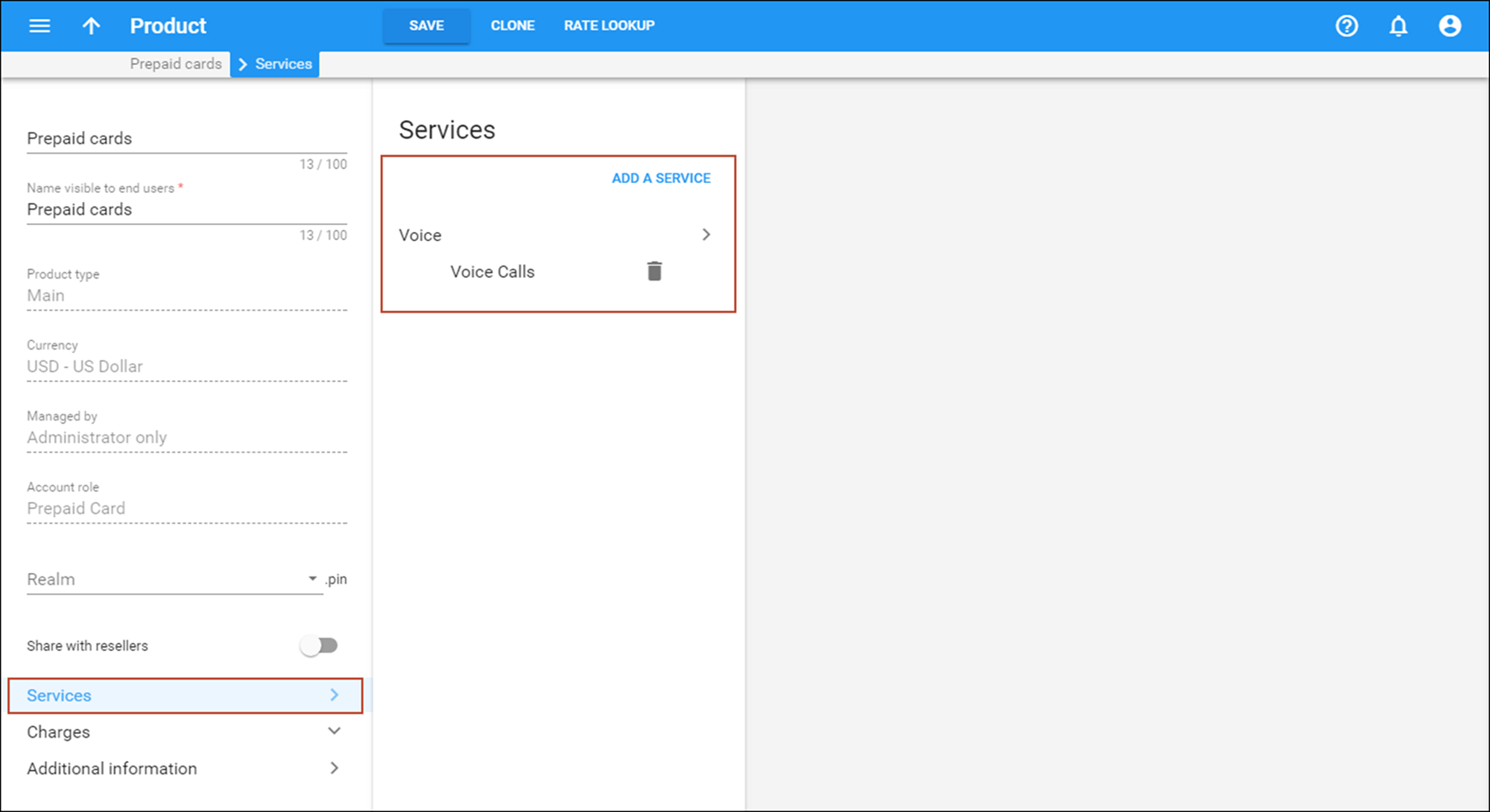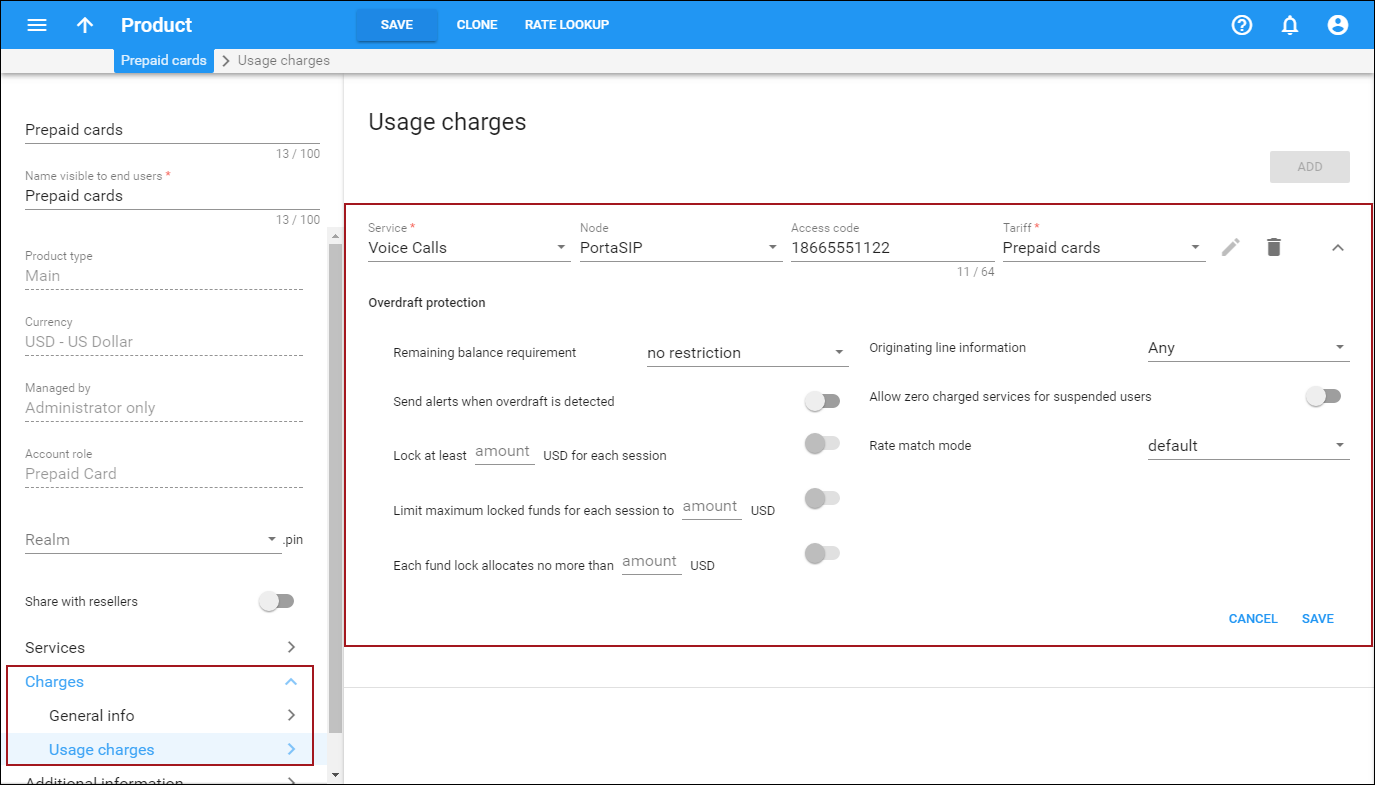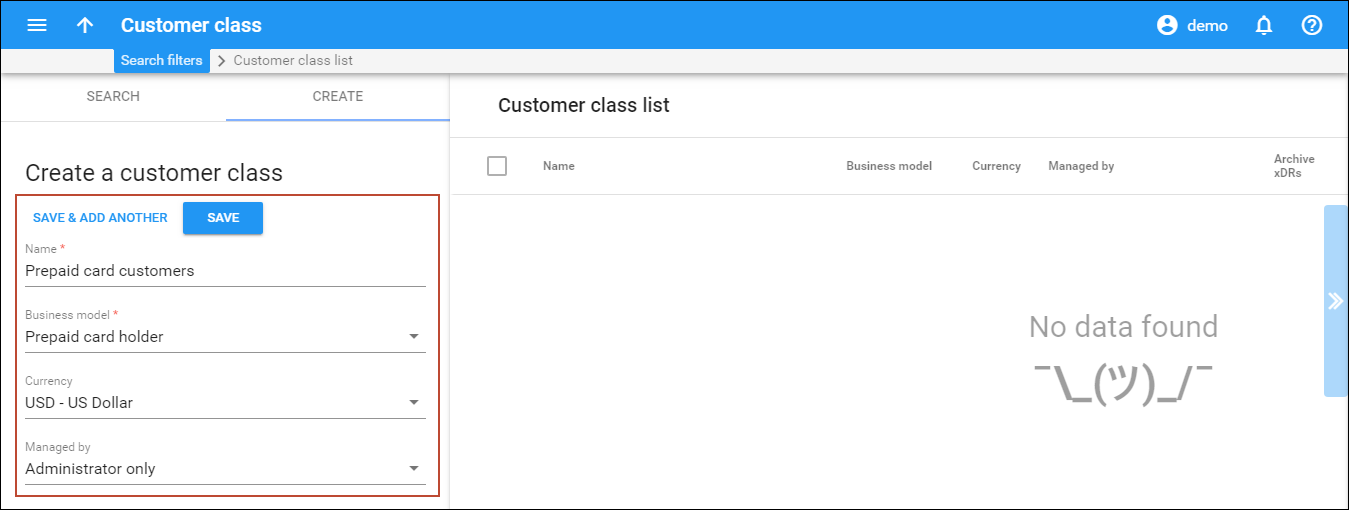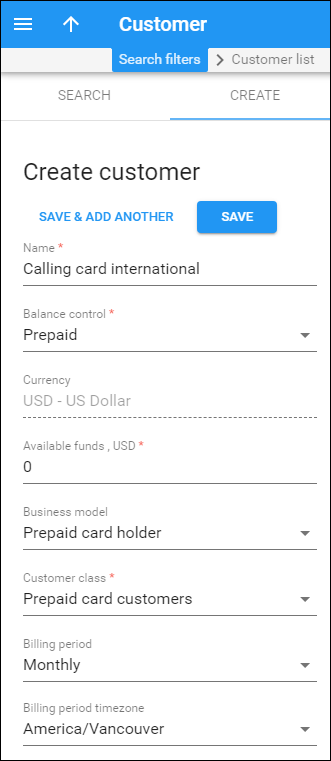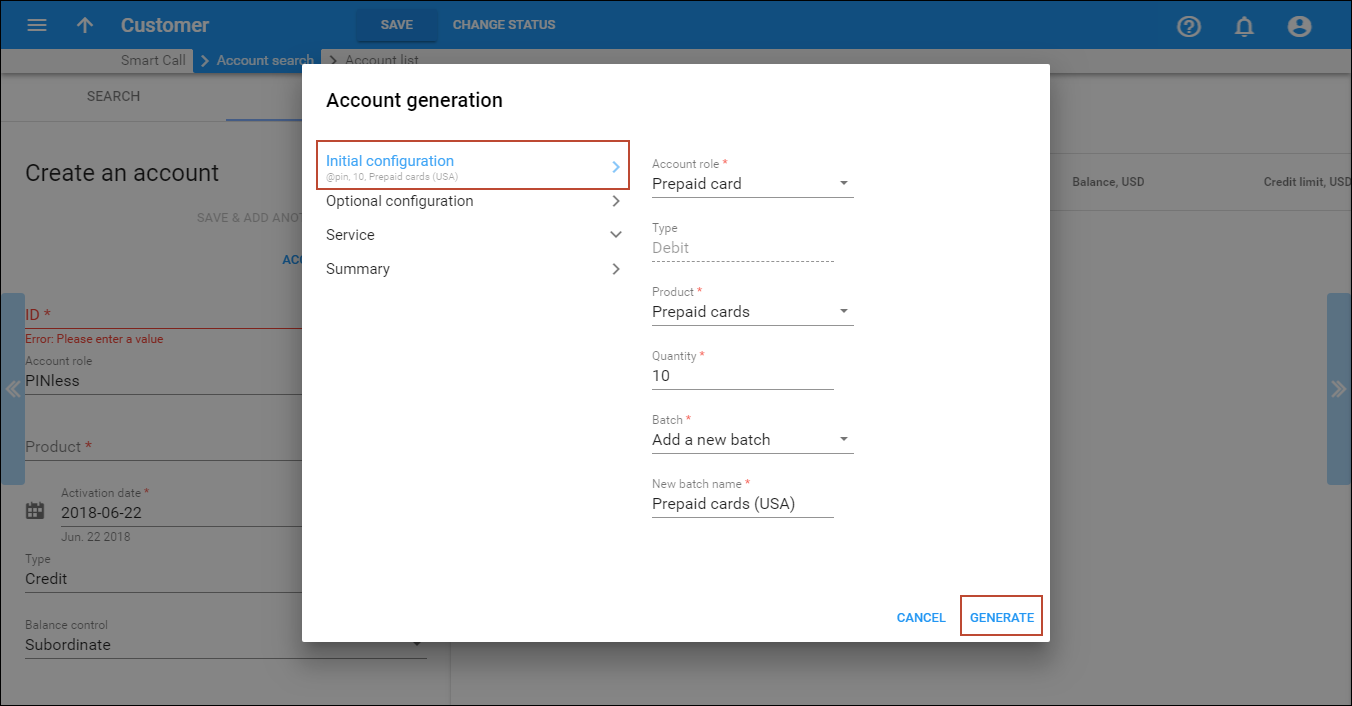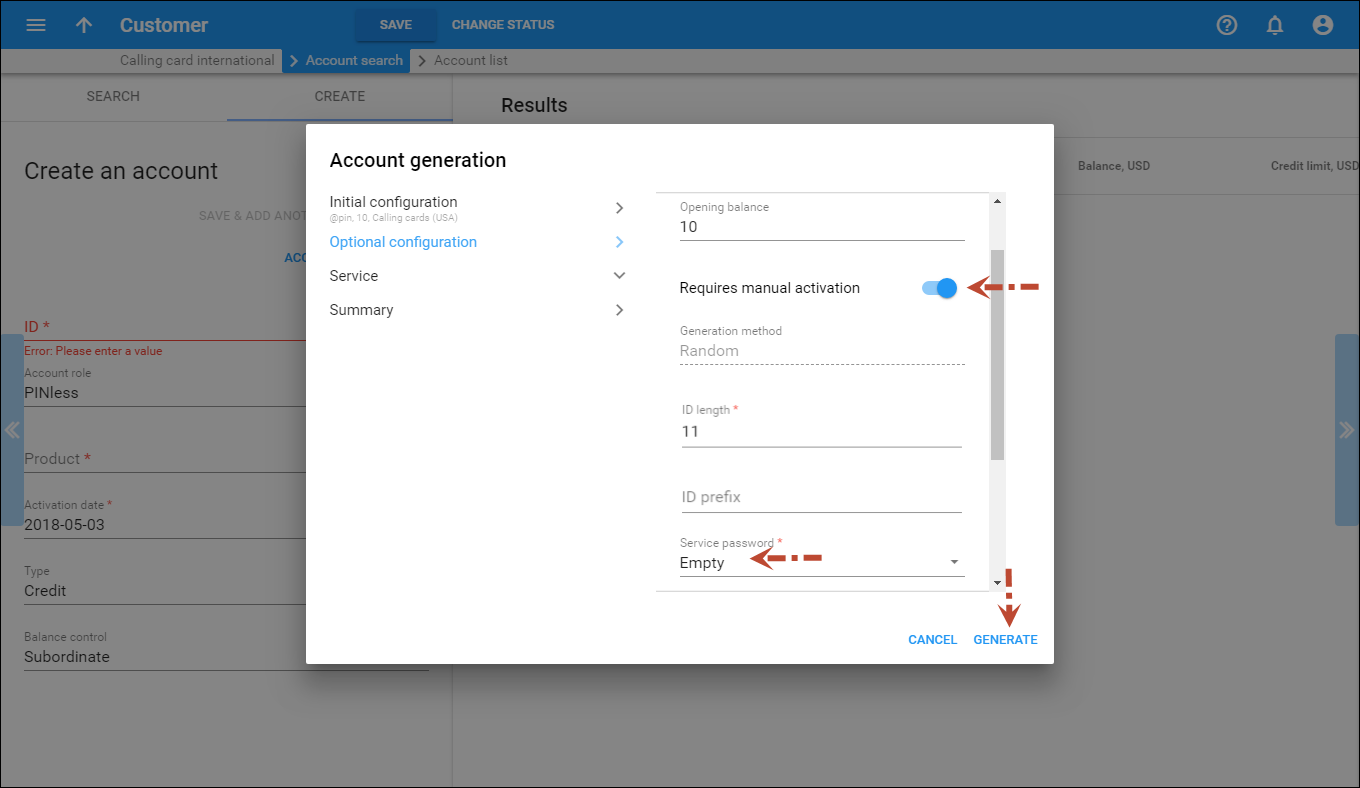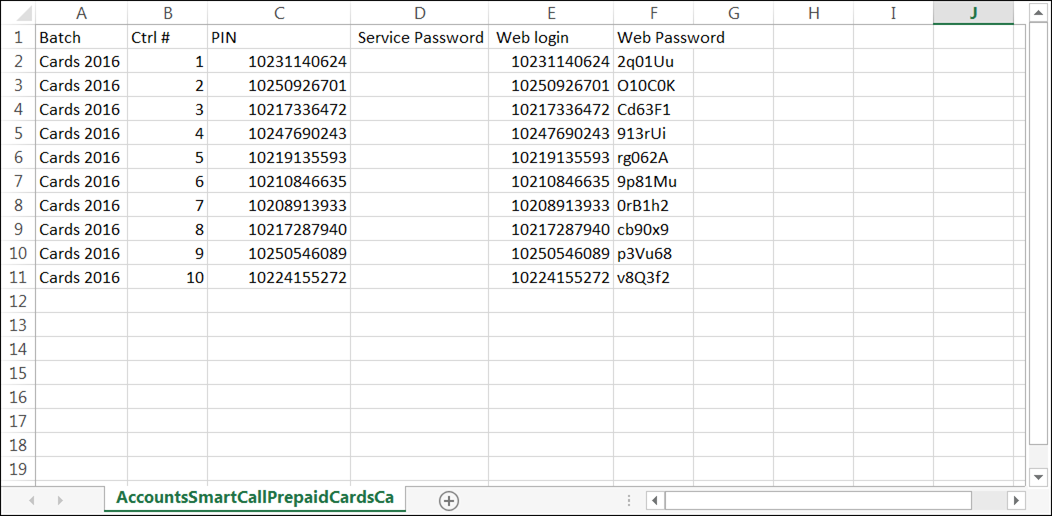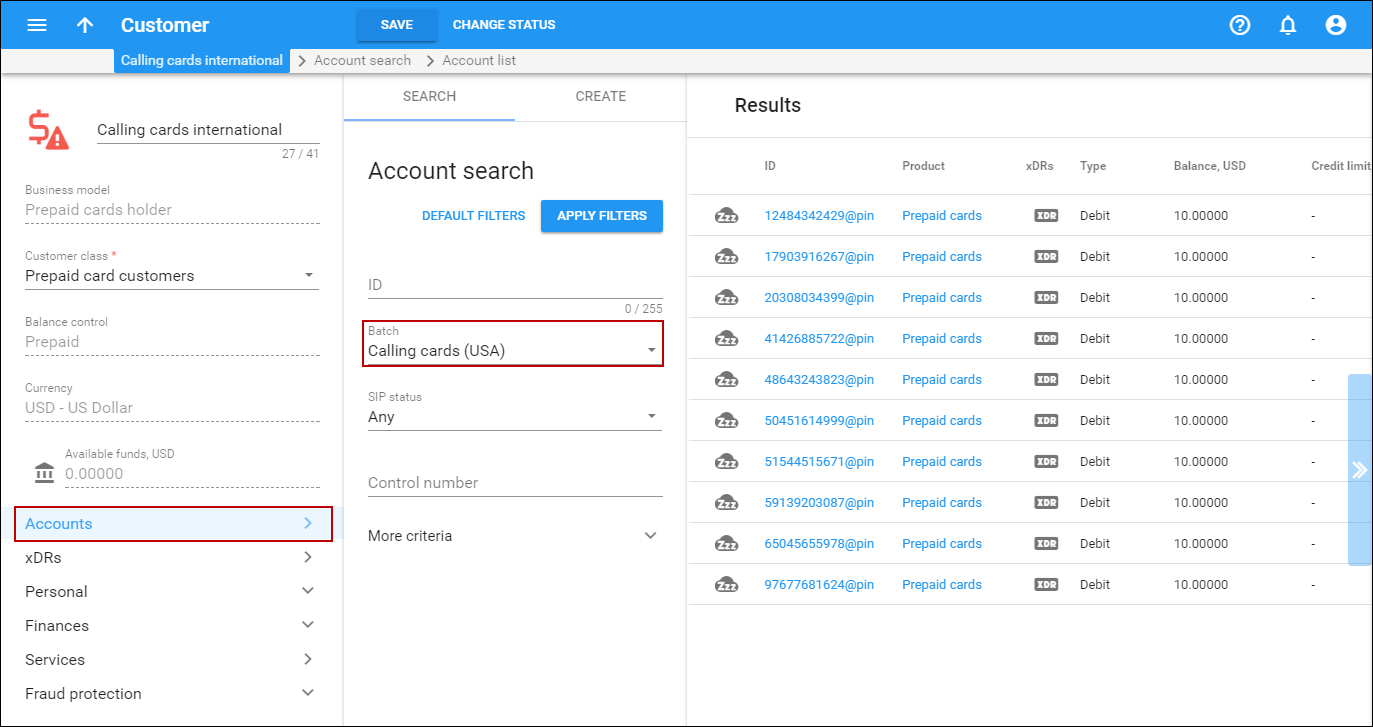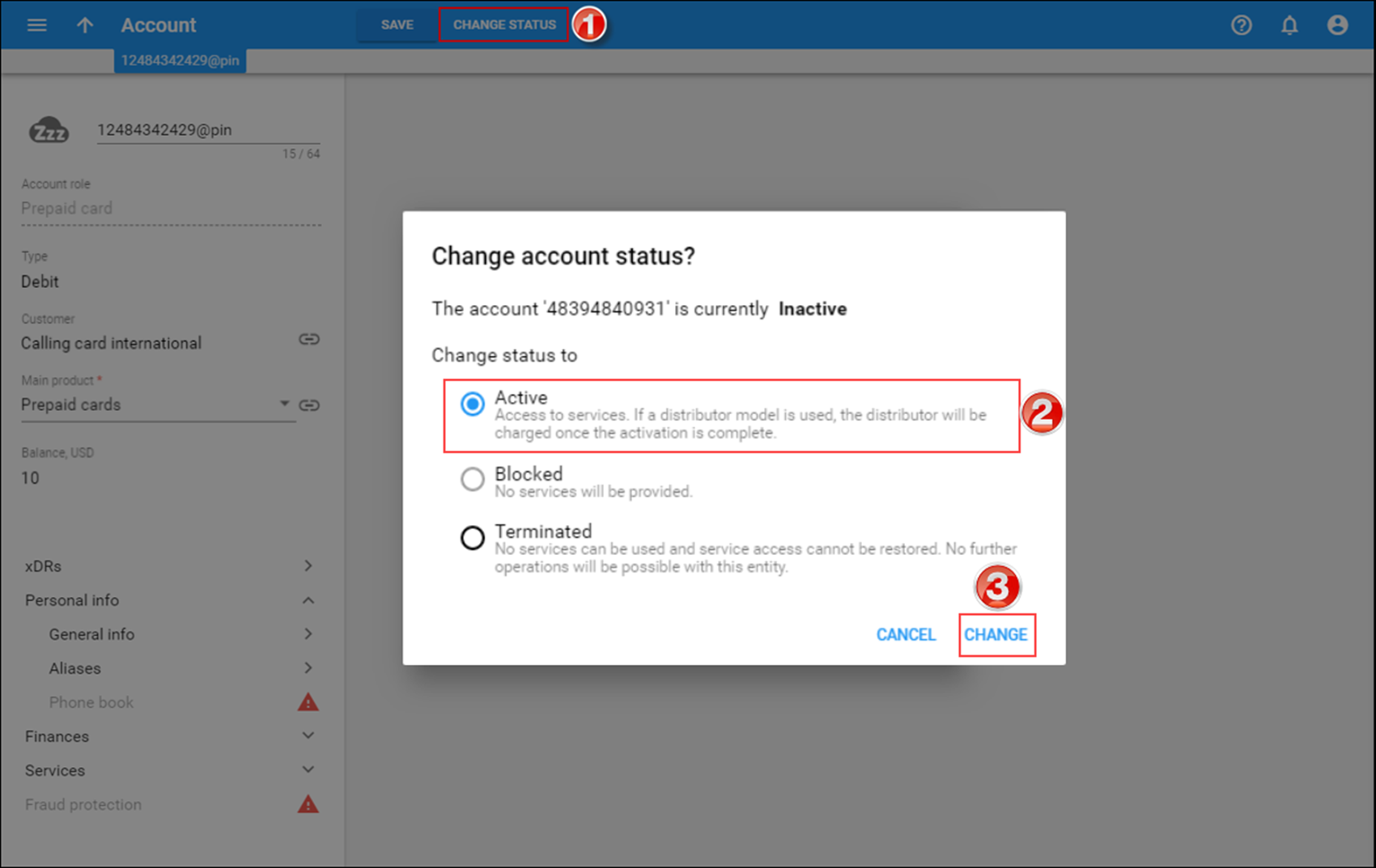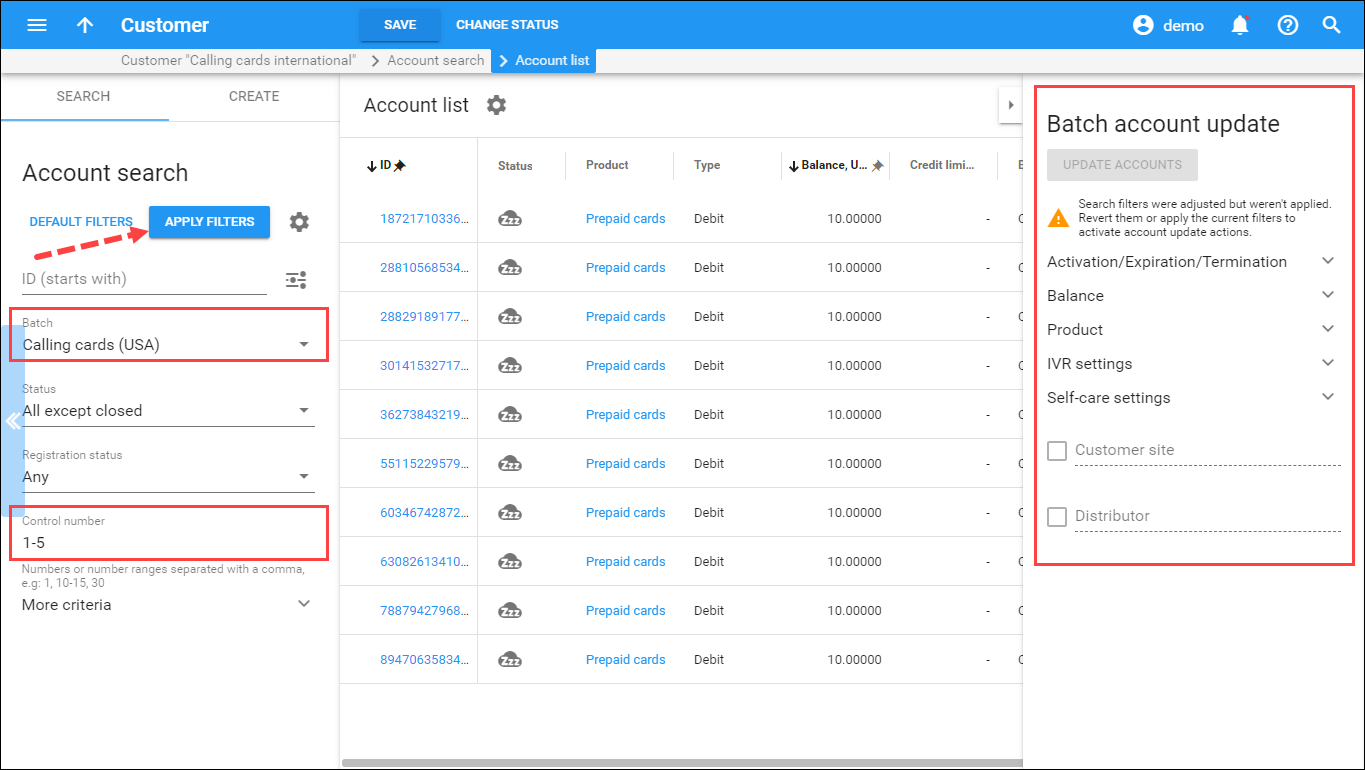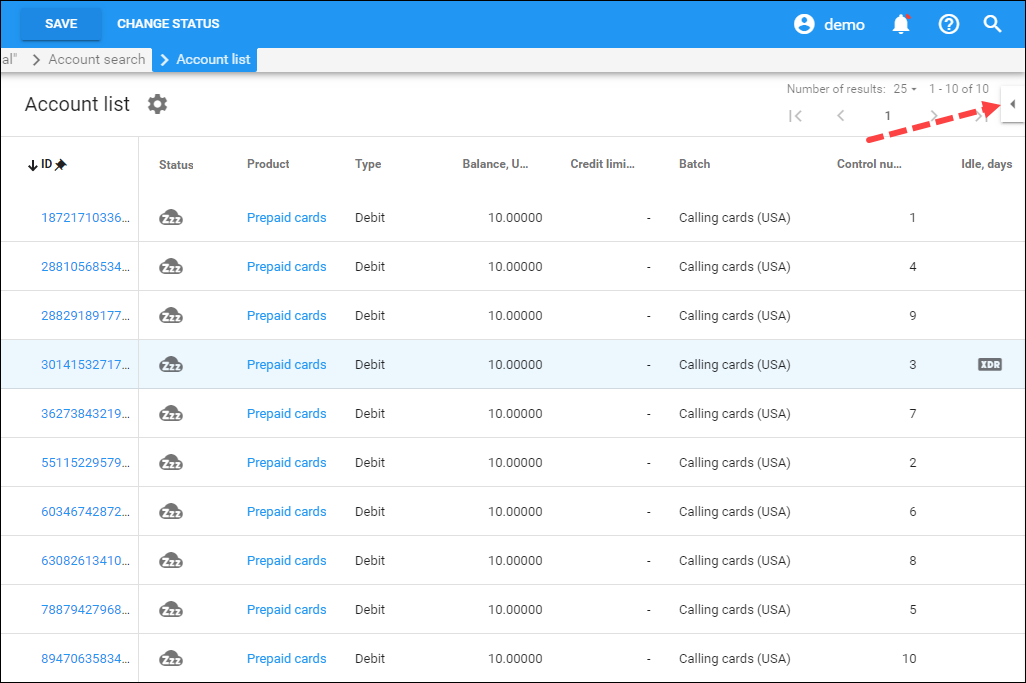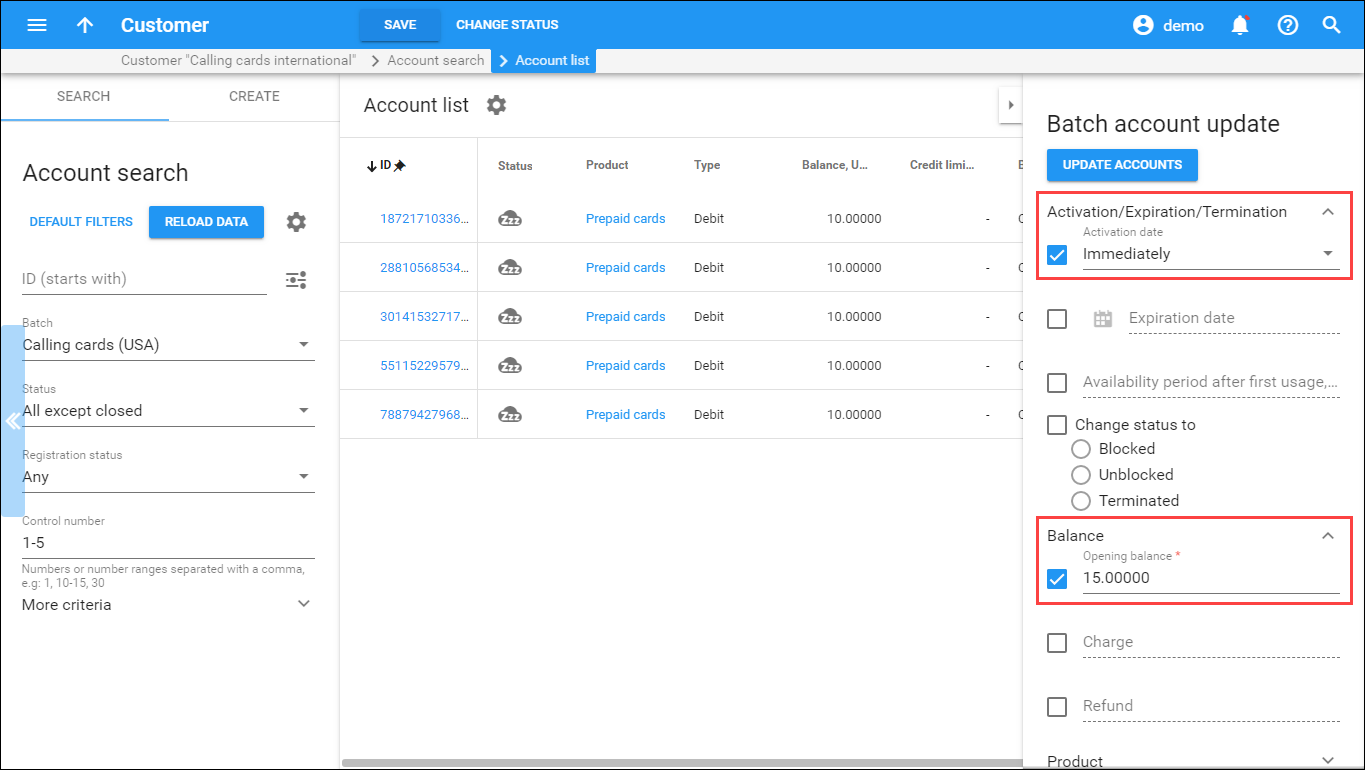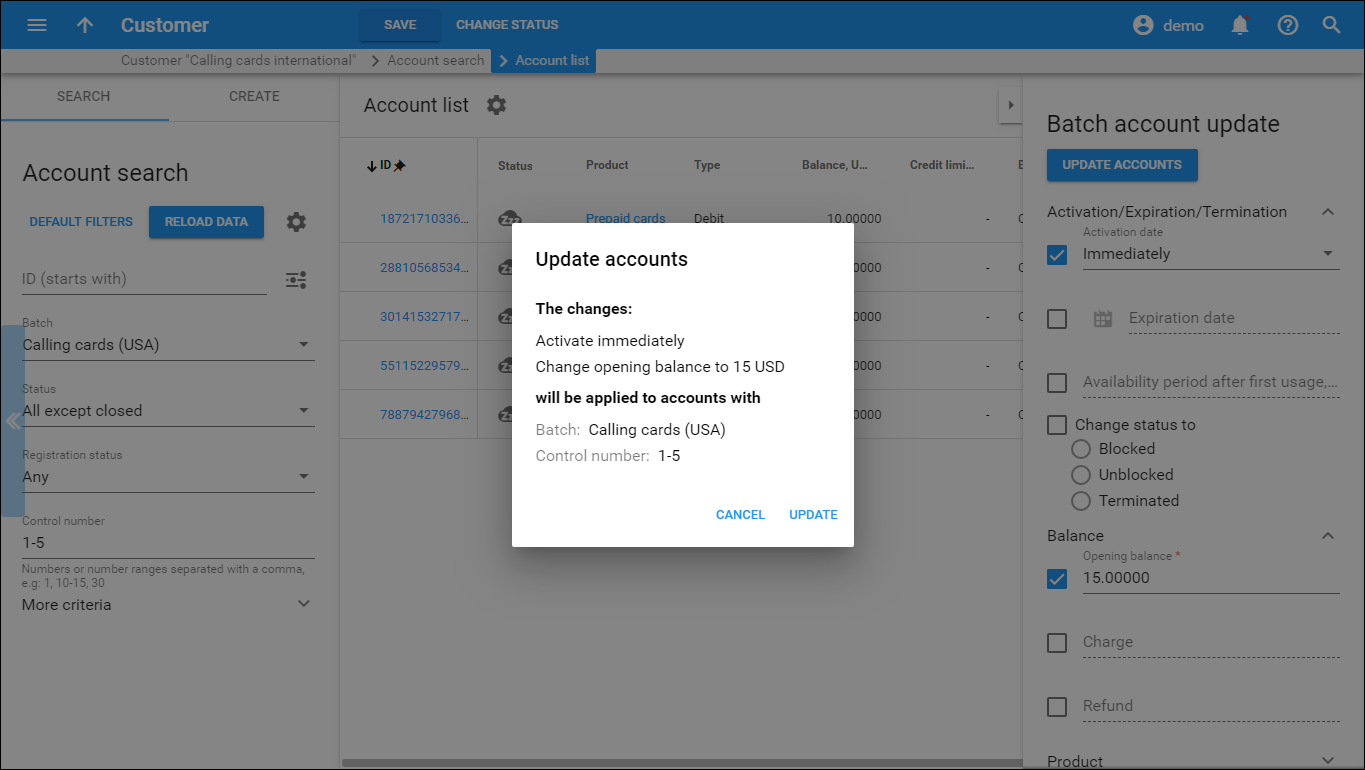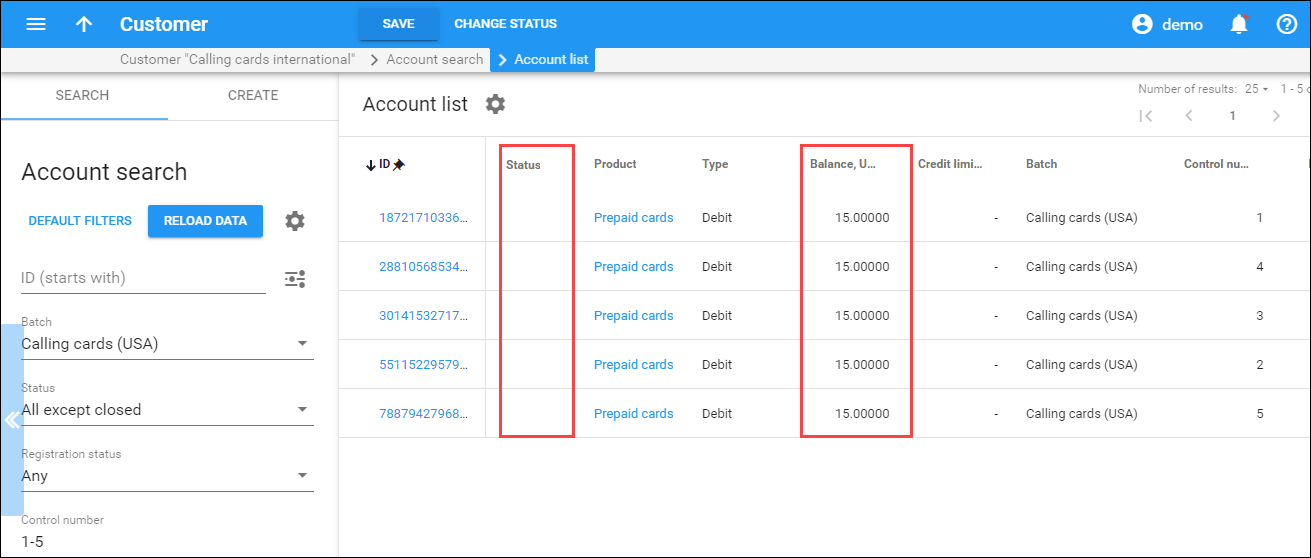Overview
The market for prepaid services includes tourists, immigrant communities, mobile populations such as military personnel and others.
All of these users can gain cheap and immediate access for long-distance or international calling services from a payphone, mobile or landline, regardless of their location. All they must do is purchase a prepaid calling card at any supermarket and/or other type of retail outlet.
Each card has an access number that a user must first dial, then the user enters a personal identification number (PIN) to access the service. In PortaBilling, PIN represents a prepaid card number.
Customer interaction:
- Customer dials access number
- Customer is asked to enter prepaid card number
- Customer enters prepaid card number
- Customer is provided with information about current balance and asked to enter destination number
- Customer dials destination number
- Customer is provided with information about maximum permitted call duration
- Call is connected
- After disconnect, customer’s balance is reduced.
System components interaction:
|
Customer |
PortaSIP |
IVR |
PortaBilling |
| Dials the access number | |||
| Accepts the call and launches the IVR | |||
| Plays voice prompts (“Welcome…”), asks user to enter his PIN | |||
| Enters his PIN | |||
| Attempts to authenticate this PIN | |||
| Sends authentication request using Radius protocol (User-Name equals PIN) | |||
| Checks that such account exists in the database, that it is not blocked or expired, and that it is allowed to use the service at this location. Upon success, returns account’s balance and other data. Also keeps information about this call in memory to prevent multiple logins with the same account ID | |||
| If authentication is unsuccessful, asks to re-enter PIN or hangs up. Otherwise, tells customer his current balance and prompts him to enter phone number he wishes to call | |||
| Enters destination number | |||
| Attempts to authorize call to the destination | |||
| Sends authorization request using Radius protocol (User-Name equals PIN, Called-Station-ID equals number dialed by customer) | |||
| Checks that account is allowed to call this destination, calculates maximum possible call duration based on account balance and rate for this destination | |||
| If authorization has failed, prompts user to enter another number or hangs up. Otherwise, tells customer maximum allowed call duration and tries to call destination number | |||
| Sends the outgoing call to the dispatching node where it is then routed according to the settings (LCR, carrier preferences, etc.) | |||
| When call is connected, sets timer to the maximum allowed call duration | |||
| Speaks on the phone | |||
| Warns customer when he has only 1 minute left and, if timer hits zero and customer is still talking, disconnects the call | |||
| After call is disconnected, sends accounting information about the outgoing call using RADIUS | |||
| Bills the account, customer and vendor for the outgoing call | |||
| Hangs up | |||
| Sends accounting information about the incoming telephony call | |||
| Bills the vendor of the incoming portion of the call (to calculate the cost of an incoming toll-free call), unlocks the session for this account |
Sometimes an incoming call for a prepaid card service arrives to your network via IP. For instance, say you bought an access number in a country where you do not own any network infrastructure; so instead of using E1 or T1 lines, a telco in that country will forward calls to you using SIP. In this case using a Cisco GW may be cumbersome, since you first have to convert the IP call to PSTN and then send it back via IP. Instead, you can run the built-in prepaid IVR application on PortaSIP. It is associated with a PSTN access number delivered directly to PortaSIP via IP and allows you to offer a purely IP-based solution for prepaid calling card services.
Checklist
Use this checklist to check off the operations you have completed while performing the system setup according to the instructions in this chapter. Please be sure to perform all of the operations in the order designated (all of the boxes should be checked), otherwise, the service will not work.
|
Operation |
Done |
|
Rating configuration (Vendor) |
|
|
Create a tariff A, which describes your termination costs |
|
|
Insert rates in tariff A for the destinations your customers will call |
|
|
Create a vendor |
|
|
Create a connection for this vendor using tariff A |
|
|
Configure the vendor that provides the IVR access number |
|
|
Configure a “Calls from Vendor via SIP” connection to the vendor that provides the IVR |
|
|
IVR Application configuration |
|
|
Define your access number and associate the prepaid calling application with it |
|
|
Configure the parameters of the prepaid card application |
|
|
Rating configuration (Customer) |
|
|
Create a tariff B, which will be applied to prepaid card users |
|
|
Insert rates in tariff B for the destinations to which your customers will call |
|
|
Create your prepaid product |
|
|
In the rating list (of the prepaid product) include an entry that will contain the PortaSIP node, access number and tariff B containing the prepaid calling rates |
|
|
Account provisioning |
|
|
Create a customer class defining the Prepaid card holder business model |
|
|
Create a prepaid card holder customer who owns the prepaid cards |
|
|
Generate a batch of prepaid cards for this customer |
Initial configuration of PortaBilling
If you have just installed the PortaBilling software or dedicated a new billing environment to configure the services described in this handbook, make sure to first perform the initial configuration of PortaBilling. To do this, use the Initial configuration of PortaBilling handbook.
Create a vendor tariff
A tariff is a single price list for call services. A tariff combines:
- Conditions which are applicable to every call regardless of the called destination.
- Per destination rates.
- On the navigation menu on the left, select Service catalog and click Tariffs.
- On
the Create tariff panel, fill in the tariff details:
- Name – type a short name for the tariff object; this is the name you will see in the select menus (for example, GlobalNet Termination).
- Currency
– choose the currency in which the vendor charges you.
The currency for the tariff may be chosen only once, and cannot be changed later.
- Service – choose Voice Calls here.
- Applied to – choose Vendor in the Applied to list.
- Routing – move the slider to enable routing for this tariff.
- Click Save.
Enter rates
Rates are per-destination prices. Please refer to the Call billing parameters section for more details on billing parameters.
Managing rates online
Managing rates online is very convenient for maintaining existing rate tables, as well as for reference purposes. In the case of new price lists or major updates, the offline method is better.
- On the vendor tariff’s panel (GlobalNet Termination), click Rates.
- On
the Add rate panel, fill in the rate details:
- Destination
– select a destination prefix from the list or type it in directly, e.g.,
420 for Czech Republic.
You must create an entry for certain phone prefixes in the Destination register before creating a rate for them in the tariff.
- Rating mode – select the Flat rate option here. If you want to enter different rates for the peak and off-peak periods, select the Separate peak/off-peak rate option.
- Route category – sou can split your available routes into several categories, such as “High quality,” “Premium,” etc., then create routing plans for your customers. Use the Default route category for now.
- Preference – the routing priority for the specific destination. 10 is the highest priority, 0 is the lowest (i.e., do not use this destination for routing at all). For now, you can just set all of your vendor rates at preference 5, and the system will organize available routes according to cost (LCR).
- Huntstop – when enabled, instructs the system to not try any routes with a lower preference.
- First interval, seconds – type a first billing unit in seconds.
- Next interval, seconds – type the next billing unit in seconds.
- First price – type a per minute price for a first interval.
- Next
price – type a per minute price for the next interval.
Off-peak fields appear only if the Separate peak/off-peak rate rating mode is selected or an off-peak period has already been assigned to this tariff on the General info panel.
- Effective
from – if you want this rate to take effect sometime in the future,
you can either type in a date manually, or use the calendar.
When using the calendar, you can specify that the date you are entering is in a different time zone than your present one. PortaBilling will then automatically adjust the time.
- Destination
– select a destination prefix from the list or type it in directly, e.g.,
420 for Czech Republic.
- Click Save.
- Repeat these steps if you need to enter more rates.
Managing rates offline
You also can upload rates from a .csv or .xls file – please consult the Rate import section for more details.
 Perform the
Create Tariff and Enter Rates steps described above until
you have created a tariff with the termination costs for each termination
partner you have; these tariffs are created as “Applied to: Vendor”.
Perform the
Create Tariff and Enter Rates steps described above until
you have created a tariff with the termination costs for each termination
partner you have; these tariffs are created as “Applied to: Vendor”.
Create vendors
This step is only required if you have not entered information about your vendors into the system before. Vendors are your termination partners or the providers of incoming toll-free lines and DID numbers.
- In
the left upper corner click
 to
open the navigation menu.
to
open the navigation menu. - On the navigation menu, select Infrastructure, then select Vendors.
- On
the Create vendor panel, fill in the vendor details:
- Name – type a short name for the vendor object; this will be used on the web interface (for example, GlobalNet).
- Currency – choose the currency in which this vendor charges you.
- Opening balance – this indicates a starting balance for the vendor; the default is zero.
- Billing period – split period for vendor statistics.
- Click Save.
Define connections
- On your vendor’s panel (GlobalNet), click Connections.
- On
the Create connection panel, fill in the connection details:
- Description – type a descriptive name for this connection. It will be displayed in the list of connections.
- Service type – select Voice calls.
- Type of connections – Select SIP.
- Direction – select To vendor.
- Tariff – choose the tariff that defines your termination costs for this connection/vendor.
- Active – use the slider to set this connection as active.
- Identify gateway by – choose how to identify the gateway: IP, gateway ID or both. Specify the IP address and/or ID of the vendor’s gateway or switch.
- Capacity – specify the maximum number of simultaneous sessions the connection can support.
- Click Save.
- Repeat these steps to add more connections to this vendor.
Configure access from PSTN
Since the main purpose of this service is to give your customers access to your prepaid application from PSTN (by dialing your access number from their landline or mobile phone), you have to ensure that calls to that access number are delivered properly to your network and then handed over to PortaSIP IVR.
Please refer to the instructions in the Incoming calls from PSTN section for complete details about how to set up the vendor and the connection.
Configure the IVR application
First you need to define that when a call is made to the access number of your prepaid calling card service, PortaSIP launches the corresponding IVR application for handling the call.
Set up the IVR application
Set up the IVR Application for the virtual PortaBilling environment where you use this application.
- On the navigation menu, select Infrastructure, then select Voice calls processing and go to Voice applications.
- On the Create voice application panel, fill in the following fields:
- Click
Save.
Of course, you can clone multiple entities in order to customize the application parameters (such as IVR languages or whether ANI authorization is performed), according to your requirements.
Customize the parameters of the IVR application
- On the Voice application panel, go to the Authentication, Authorization, Accounting section and select Translation rules.
- On the Translation rules panel type s/$/@pin/ in the PIN translation rule field. This will instruct the system to add @pin suffix to the PIN number a user dials and search for a PIN@pin account (e.g., 66617778897@pin) for authentication and authorization.
IVR languages
Configure in which languages the IVR will communicate with the customer.
- On the Voice application panel, go to Prompts & notifications and select Language.
- Click the Select languages button to launch the dialog box for the language selection.
- In
the Select languages box, choose the language (or several
languages) you wish to use for voice prompts. In this case, the IVR’s
first prompt will be the language selection prompt “Please press 1 for
English, 2 for Russian, 3 for German, etc.” To choose all languages at
once, select the line All available on top. Then click the Select
button.
You can also change the languages order by moving
 icon
up and down.
icon
up and down. - Click Save.
Group access numbers
You can group all of the access numbers that you provide for prepaid card calling under a single rating entry within a product. For this define the Group access code prefix within your IVR application settings. Then add this prefix value (i.e., LOCAL) to the Access code field of the product’s rating entry during the product’s configuration.
When a call arrives, the system then adds this prefix to the IVR access number (e.g., LOCAL.16047899001) and uses this combination to authorize a call.
- Go to the Authentication, Authorization, Accounting section and select Authorization.
- In Group access code prefix, type the prefix value (e.g., LOCAL).
- Type this prefix (i.e., LOCAL) as the Access code value for the product’s rating entry during the product’s configuration.
Custom brand prompts
Configure the IVR application to use your brand prompts instead of default ones. Please refer to the How to configure custom brand prompts section for a detailed configuration description.
Prepaid card IVR configuration parameters
See the Prepaid calling IVR applications section to read more about the prepaid card IVR configuration parameters.
Create a tariff for end users
- On the navigation menu, select Service catalog and click Tariffs.
- On
the Create tariff panel, fill in the tariff details:
- Name – type a short name for the tariff object; this is the name you will see in the select menus, (for example, Prepaid cards).
- Currency
– this indicates the currency in which you charge your customers.
The currency for the tariff is chosen only once, and cannot be changed later.
- Service – select Voice Calls.
- Applied to – select Customer as this tariff will be used to charge your customers.
- Managed by – select Administrator only here, since we are setting up a service without the involvement of resellers.
- Click Save.
Enter rates
- On the tariff panel (Prepaid cards), click Rates.
- On
the Add rate panel, fill in the rate details:
- Destination
– select a destination prefix from the list or type it directly, e.g.,
420 for Czech Republic.
You must create an entry for certain phone prefixes in the Destination register before creating a rate for them in the tariff.
- Rating mode – select the Flat rate option here. If you want to enter different rates for the peak and off-peak periods, select the Separate peak/off-peak rate option.
- First interval, seconds – type a first billing unit in seconds.
- Next interval, seconds – type the next billing unit in seconds.
- First price – type a per minute price for the first interval.
- Next
price – type a per minute price for the next interval
Off-peak fields appear only if the Separate peak/off-peak rate rating mode is selected or an off-peak period has already been assigned to this tariff on the General info panel.
- Rate formula – specify a custom rating formula.
- Effective
from – if you want this rate to take effect sometime in the future,
you can either type in a date manually, or use the calendar (click on
the DD-MM-YYYY link).
When using the calendar, you can specify that the date you are entering is in a different time zone than your present one. PortaBilling will then automatically adjust the time.
- Destination
– select a destination prefix from the list or type it directly, e.g.,
420 for Czech Republic.
- Click Save.
- Repeat these steps to enter more rates.
- On
the General info panel, fill in the following information:
- Default off-peak period – if you do not differentiate between peak and off-peak rates, just choose None; otherwise, select one of the previously defined off-peak periods.
- Destination group set – if you wish to enter rates in the tariff not for every individual prefix, but for a whole group of prefixes at once, you should create a destination group set and destination groups beforehand. Leave this select menu empty for now.
- Round up to, decimal places – instead of calculating xDRs with a 5-decimal-place precision, round up xDR amount values (e.g., to cents, so that 1.16730 becomes 1.17).
- Default formula – default rating formula, which will be applied to every rate created in the tariff. If you leave this empty, the “old-style” rating will be used.
- Short description – type a short tariff description. This will be shown in the rate lookup on the admin interface and the self-care pages for your accounts and customers.
- Description – type an extended tariff description.
- Click Save.
Test rate configuration (optional)
- While on your customer tariff panel, click Test.
- Type in the phone number for which you would like to test the rating, as well as the estimated call duration, and then click Test.
- You will now see the estimated amount charged for this call, as well as a detailed explanation of the rating process.
Create a product
Prepaid cards will be issued for a specific product. Products are a powerful feature that defines different ways to bill an account. Product definition is always done in these steps: product definition, service definition and configuration, and creation of the rating list.
- On the navigation menu, select Service catalog and click Products.
- On
the Create product panel, fill in the product details:
- Name – type an internal product name that will be shown on the administrator interface.
- Name visible to end users – type a name of the product that will be shown to end users on their self-care interfaces.
- Product type – select Main product here.
- Currency – choose a currency the product will be priced in.
- Managed by – select Administrator only here, since we are setting up a service without the involvement of resellers.
- Account default ACL – choose an Access Control List (ACL) for accounts with this product assigned. ACLs control which objects end users can access to and which actions they can perform.
- Account role – select Prepaid Card from the list.
- Click Save.
Included services
Define which service types are included in the product. A service type is a description of the physical service provided to end users.
To add a service type:
- On your product’s panel, click Services.
- On the Services panel, click Add a service.
- In the Select services to add dialog box, select Voice calls and click Add.
Usage charges
The rating list has two functions: it defines permitted access points (nodes and access numbers) and specifies which tariff should be used for billing in each of these points.
- On your product’s panel, click Charges, then click Usage charges.
- On the Usage charges panel, click Add.
- Fill
in the required information:
- Service – select Voice Calls.
- Node – select the PortaSIP node.
- Access code – type the access number that you have added for the IVR application (e.g., 18665551122). If you defined the Group access code prefix within your IVR application settings, add this prefix value (i.e., LOCAL) to the Access code field.
- Tariff – choose the tariff that will be applied to your prepaid calling card customers.
- Overdraft
protection – to configure overdraft protection for this product, consult
the Configure overdraft protection section within the product section
in the Overdraft
protection configuration handbook.
If you use several access numbers for the IVR application, you must add a rating entry for each of them.
- Click Save.
Additional information
Define additional settings for the product.
- On your product’s panel, click Additional information.
- On
the Additional information panel, fill in the following product
information:
- Notes – open the Notes panel to make notes about the product.
- Product group – a product group is a custom grouping of add-on products on the account self-care interface. Select None for this product.
- Account default ACL – the access level assigned by default to new accounts created with this product. The ACL determines which operations may be performed by accounts on the self-care pages. The default ACL value “Account self-care” allows all possible operations.
- Information URL – if you have an external server with a description of product features, enter the URL here (e.g., http://www.myproduct.com). Your customers will be able to go there from their self-care page.
- Description – your internal comments about the intended use of this product.
- Description visible to end users – provide a product description to be shown to end users on their self-care interfaces.
- Click Save.
Create a customer class
A customer class provides the ability to define a group of parameters in a centralized manner, and then apply those parameters to many customers simultaneously.
- On the navigation menu, select Sales, then select Customer classes.
- On
the Create a customer class panel, fill in the customer class details:
- Name – type a short name for this customer class.
- Currency – specify the currency in which you want to set the Collection threshold. When specified, this customer class can only be assigned to customers with the same currency. Once the currency selection is saved, it cannot be changed.
- Business model – select which customers this customer class will apply. Select Prepaid card holder from the list.
- Managed by – select Administrator only.
- Click Save.
Create a customer
A customer is an owner of accounts. Although you will not issue invoices, etc. for the prepaid calling card service, you will need at least one customer object to keep all of the prepaid card accounts organized in one location.
- On the navigation menu, select Sales, then select Customers.
- On
the Create customer panel, fill in the customer details:
- Name – type a short name for the customer object; this will be used on the web interface.
- Balance control – select Prepaid.
- Currency – choose the currency in which this customer will be billed.
- Available funds – this is the amount of funds that a user can spend on services. Since Prepaid cards are debit accounts with individual balances, they are not affected by customer's available funds. Thus, you can leave the default zero value as is.
- Business model – a business model defines what type of service is to be provided to the customer. Select Prepaid card holder for this customer.
- Customer class – customer class allows you to define a policy for automated payment collection. By choosing a specific class here the customer will automatically inherit all of the class properties (grace period, invoice template, etc.). Select the previously created customer class.
- Billing period – choose a billing period for the customer. A billing period defines the frequency of invoicing for this customer.
- Billing
period time zone – choose a time zone in which customer’s billing
period will be closed and invoices will be generated.
Be aware that when you create a customer with zero available funds, the system displays the No available funds status. This status is important for the customer’s credit accounts. It indicates that services are unavailable for credit accounts until a customer’s balance is topped up.
Generate accounts
Provisioning prepaid accounts
PortaBilling account management is based on batches and control numbers. A batch is a named set of accounts. By giving descriptive names to batches you can keep your accounts well organized. (Examples of batch names: “FLEX CARD 10$”, “EASY CALL 5$”.) Accounts in each batch are automatically numbered by control numbers, starting with one. If you are generating more accounts for an existing batch, PortaBilling will continue control number assignment from the next available number in the sequence.
Available account management options:
- Single account
- Whole batch
- Batch + list of control numbers
- Batch + range of control numbers
It’s a good idea to print the batch and control number on the prepaid card and keep a card distribution register, so that later you can block some specific cards in case of fraud, or give extra promotional credit to some customers.
You can also distribute all of your cards as blocked, so that the dealer will call your support and request card activation only once the card is sold to a customer. Of course, the dealer should not be able to see the PIN at any time – this is why we need an alternate way of identifying a card, i.e., by batch and control number.
Generate accounts
- On your customer’s panel, click Accounts.
- On the Create an account panel, click Account generator.
- In
the Account generation dialog, fill in information about accounts.
Initial configuration
Link copied to clipboard- Account role – the defined usage for the account. Select Prepaid card from the list.
- Product – select the product for prepaid cards you have created.
- Quantity – number of accounts (prepaid cards) to be generated.
- Batch – accounts are grouped into batches. If Add a new batch is selected, all accounts will be placed into a new batch. Otherwise, an existing batch should be selected from the drop-down list.
- New batch name – type a name for the new batch.
Optional configuration
Link copied to clipboard- Opening balance – the initial balance on the card.
- Requires manual activation – it is normal practice to generate all prepaid cards as inactive so they cannot be misused before being sold to the dealer or end customer. You can always activate the whole batch of cards or an individual card later. If you plan to assign the cards to a distributor later on, the cards must be generated as inactive. Move the slider to the right to generate as inactive.
- Generation method – the Random method means that every account is assigned a unique, randomly-generated PIN.
- ID prefix – specify which digits lead to generate accounts that start with the same digit string. Note that an ID prefix is part of an ID length. If you enter 12 and an ID length of 10, account IDs (PINs) will look like this: 12NNNNNNNN, where N = random digits.
- ID length – specify the total ID length (PINs). This is the number of digits, including the ID prefix (e.g., 10). In order to avoid problems with the prepaid card print-shop, PortaBilling doesn’t generate account numbers that lead with a zero. Also, PortaBilling only allows the generation of a batch with feasible parameters. For example, it is impossible to generate a batch of 1,000 accounts with an ID length of 4 and an ID that starts at 55.
- Service password – to improve security, you can use an account password during authentication, in addition to a PIN. If you choose Empty, no password will be assigned to the account, and the password check will be switched off during authentication. Choosing Empty is recommended by default. If you decide to use passwords, then please use the Auto-generated digits only option, since then the password can be entered in the IVR via phone keys.
- Distributor – you can assign a specific distributor to this group of accounts.
- Life
cycle:
- Activation date – the date from which the account is usable.
- Expiration date – the date that the account expires.
- Availability period after first usage, days – defines the number of days the account remains active after its first use or recharge.
- Availability period after last usage, days – defines the number of days the account remains active after its last use or recharge.
- Web
self-care:
- Credentials – if you choose Auto-generated, your customer will use his account ID (PIN) to log in to the self-care pages; a random password for web access will be assigned for each account. If you choose Empty, the account owner will not be able to use the self-care pages at all until a login has been assigned for his account; no password will be assigned, so account owners will be able to log in to the web interface simply by providing their account ID (PIN).
- Time zone – when an account owner accesses the web self-care pages to see a list of his calls, the time will be shown in the time zone most appropriate for him.
- Web interface language – the language to be used on the account self-care web interface.
- Click
Generate.
Account generation tasks are executed every few minutes, and it may take a while to generate large numbers of accounts.
 In case the
original email message was lost or accidentally deleted, the file containing
generated accounts is stored on the PortaBilling web (admin) server in the
/porta_var/<Server_IP>/ directory, sub-directory cards.
In case the
original email message was lost or accidentally deleted, the file containing
generated accounts is stored on the PortaBilling web (admin) server in the
/porta_var/<Server_IP>/ directory, sub-directory cards.
Account management
Let us assume you would like to unblock a specific account.
- On your customer’s panel, click Accounts.
- On the Account search panel, specify one or more of the search criteria and click Apply filters.
- On the Results panel, click the account you want to configure.
- On your account’s panel, click Change status.
- In the Change account status? dialog, select Active and click Change.
Batch account update
To change status or apply new settings to a group of accounts within a batch at a time, use the Batch account update functionality.
Let us assume you would like to activate a range of accounts with control numbers from 1 to 5 and add $5 to their balance.
- On your customer’s panel, click Accounts.
- On the Account
search panel, choose the specific batch of accounts you want to modify.
Click Apply filters.
To update specific accounts in a batch, apply additional filtering options such as control number, registration status, etc. Filtering by custom fields is not supported for batch account update.
- The Batch account update panel pops up automatically after you choose the batch. You can also open it by clicking the button on the top right on the Account list page. The actions remain read-only until you apply the batch filters.
- From the drop-down checkbox menu on the Batch account update panel select attributes to update and set the required value next to it.
- Click Update accounts. You can see the list of applied filtering criteria and settings to be changed in the confirmation dialog window.
- Click
Update to apply changes.
You can only change an opening balance on an account before it is used. This change will not be reflected in the xDRs. For example, if you create a prepaid account worth $10 and then realize that you actually sold it to a customer for $15 and then you add an extra $5 to the card, it will appear to the customer as if the card originally had $15 on it.