Overview
The concept behind Callback services is that an end user does not just make an outgoing call to reach someone. Instead, he receives a call to the phone number he has previously provided, where he can be reached, and then another call is made to the destination number of the person he wishes to reach. The two calls are then bridged together.
There are three types of Callback services:
- A user dials an access number and is then called back. Following the IVR prompts, he enters a destination number and becomes connected;
- A user enters a web page, fills in a form and then the system calls him back;
- A user sends an email with the required information and that triggers a callback call.
This section of the Handbooks collection demonstrates the initial configurations for all of the above-mentioned callback types. Make sure that all the steps from these instructions are followed to the letter before you begin to configure your callback services.
Checklist
Use this checklist to check off the operations you have completed while performing the system setup according to the instructions in this chapter. Please be sure to perform all of the operations in the order designated (all of the boxes should be checked), otherwise, the service will not work.
|
Operation |
Done |
|
General configuration |
|
|
Enable the Callback Module on the Configuration Server |
|
|
Rating configuration (Vendor) |
|
|
Create a tariff A, which describes your termination costs |
|
|
Insert rates in tariff A for the destinations your customers will call |
|
|
Create a vendor |
|
|
Create a connection for this vendor using tariff A |
Initial configuration of PortaBilling
If you have just installed the PortaBilling software or dedicated a new billing environment to configure the services described in this handbook, make sure to first perform the initial configuration of PortaBilling. To do this, use the PortaBilling Initial Configuration handbook.
Enable callback module on the Configuration server
- Clone the existing Configuration.
- From the Configuration tree choose BillingEngine and enable the Callback feature in the FeatureModules group.
- Click the Save button and then the Verify button.
- Verify the new configuration and click the Check/Apply button.
Create a vendor tariff
The tariff is a single price list for calling services or for your termination costs. A tariff combines:
- Conditions which are applicable for every call regardless of the called destination.
- Per destination rates.
- On the navigation menu on the left, select Service catalog and click Tariffs.
- On
the Create tariff panel, fill in the tariff details:
- Name – type a short name for the tariff object; this is the name you will see in the select menus (for example, Termination to X-Telecom).
- Currency
– choose the currency in which the vendor charges you.
The currency for the tariff may be chosen only once, and cannot be changed later.
- Service – choose Voice сalls here.
- Applied to – choose Vendor in the Applied to list.
- Routing – enable the Routing option for this tariff.
- Click Save.
Enter rates
Rates are per-destination prices. Please refer to the Call Billing Parameters section in the PortaBilling Administrator Guide for more information on billing parameters.
Managing rates online
Managing rates online is very convenient for maintaining existing rate tables, as well as for reference purposes. For new price lists or for major updates, an offline method is better.
- On the vendor tariff’s panel (Termination to X-Telecom), click Rates.
- On
the Add rate panel, fill in the rate details:
- Destination
– a destination prefix may be entered directly (e.g., 86 for China)
or you can access the destinations directory by clicking the Destination
link (in the column header). Here you will find all prefixes listed by
country name.
You must create an entry for certain phone prefixes in the Destination register before creating a rate for them in the tariff.
- Rating mode – select the Flat rate option here. If you want to enter different rates for the peak and off-peak periods, select the Separate peak / off-peak rate option.
- Route category – you can split your available routes into several categories, such as “High quality,” “Premium,” etc., then create routing plans for your customers. Use the Default route category for now.
- Preference – the routing priority for the specific destination. 10 is the highest priority, 0 is the lowest (i.e., do not use this destination for routing at all). For now, you can just set all of your vendor rates at preference 5, and the system will organize available routes according to cost (LCR).
- Huntstop – when enabled, instructs the system to not try any routes with a lower preference.
- First interval, seconds – type a first billing unit in seconds.
- Next interval, seconds – type the next billing unit in seconds.
- First price – type a per minute price for a first interval.
- Next
price – type a per minute price for the next interval.
Off-peak fields appear only if the Separate peak / off-peak rate rating mode is selected or an off-peak period has already been assigned to this tariff on the General info panel.
- Effective
from – if you want this rate to take effect sometime in the future,
you can either type in a date manually, or use the calendar.
When using the calendar, you can specify that the date you are entering is in a different time zone than your present one. PortaBilling will then automatically adjust the time.
- Destination
– a destination prefix may be entered directly (e.g., 86 for China)
or you can access the destinations directory by clicking the Destination
link (in the column header). Here you will find all prefixes listed by
country name.
- Click Save.
- Repeat these steps if you need to enter more rates.
Managing rates offline
You can also upload rates in .csv, .xls or .xlsx format – please consult the Rate Import handbook for more details.
 Perform the
Create
Tariff and Enter
Rates steps described above until you have created a tariff
with the termination costs for each termination partner you have; these
tariffs are created as “Applied to: Vendor”.
Perform the
Create
Tariff and Enter
Rates steps described above until you have created a tariff
with the termination costs for each termination partner you have; these
tariffs are created as “Applied to: Vendor”.
Create a vendor
This step is only required if you have not entered information about your vendors into the system before. Vendors are your termination partners or the providers of incoming toll-free lines and DID numbers.
- On the navigation menu, select Infrastructure, then select Vendors.
- On
the Create vendor panel, fill in the vendor details:
- Name – type a short name for the vendor object; this will be used on the web interface (for example, X-Telecom).
- Currency – choose the currency in which this vendor charges you.
- Opening balance – this indicates a starting balance for the vendor; the default is zero.
- Billing period – split period for vendor statistics.
- Click Save.
Define connections
This connection represents the point from which calls leave or enter your network and are directed to or from vendors where charges are incurred.
- On your vendor’s panel (X-Telecom), click Connections.
- On
the Create connection panel, fill in the connection details:
- Description – type a descriptive name for this connection. It will be displayed in the list of connections.
- Service type – select Voice calls.
- Type of connections – select SIP.
- Direction – select To vendor.
- Tariff – choose the tariff that defines your termination costs for this connection/vendor.
- Active – use the slider to set this connection as active.
- Identify gateway by – choose how to identify the gateway: IP, gateway ID or both. Specify the IP address and/or ID of the vendor’s gateway or Billing.
- Click Save.
Setting up ANI callback
Please refer to the Setting up ANI Callback Services handbook for a detailed description of ANI callback configuration.
Setting up WEB callback
Please refer to the Setting up WEB Callback Services handbook for a detailed description of WEB callback configuration.
Setting up Email callback
Please refer to the Setting up Email Callback Services handbook for a detailed description of Email callback configuration.



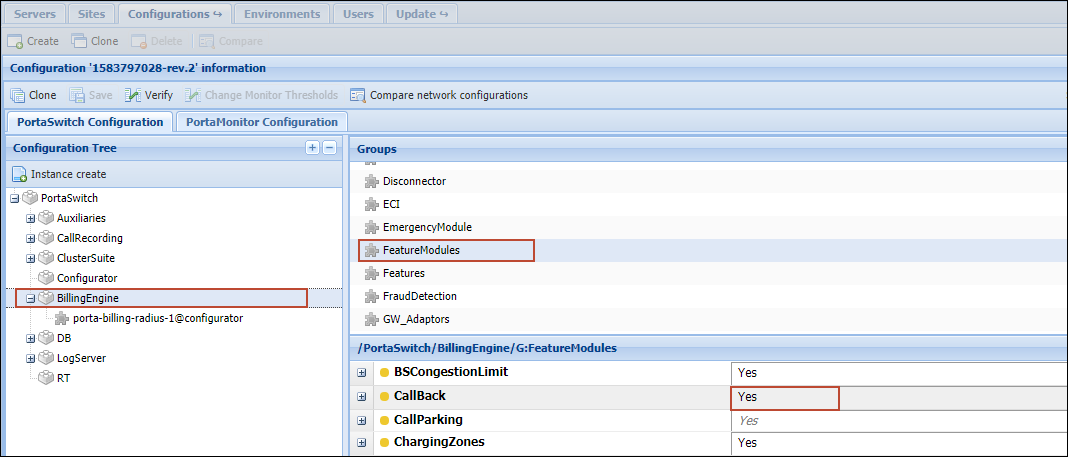
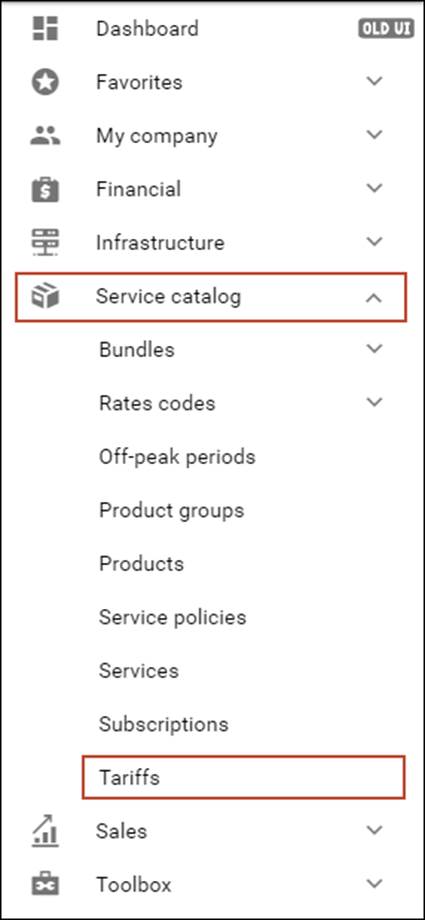

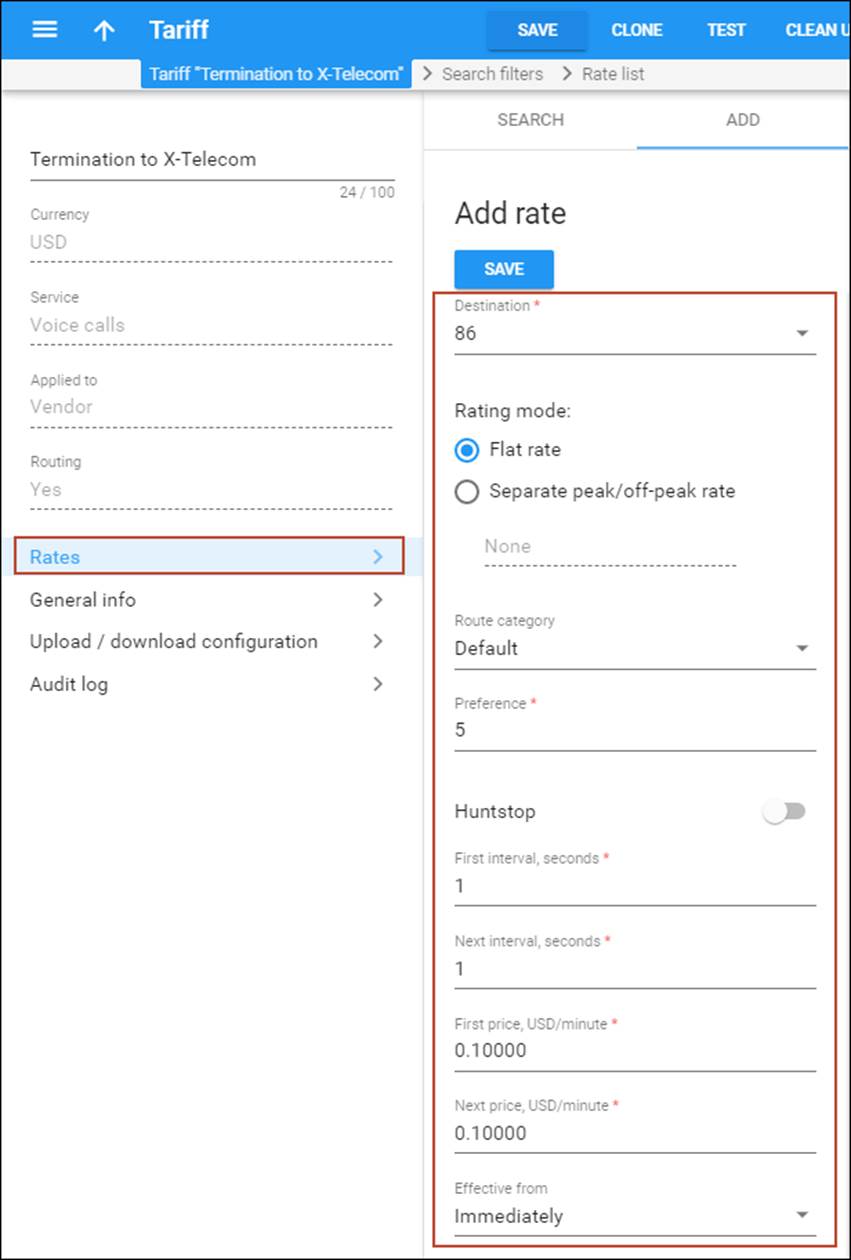
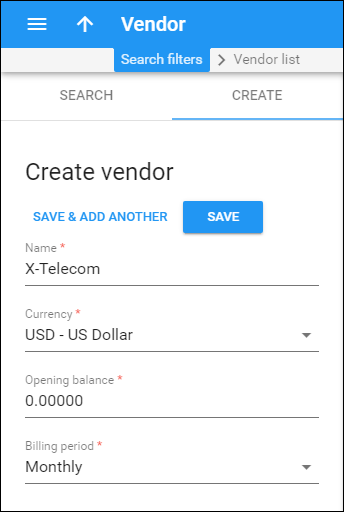
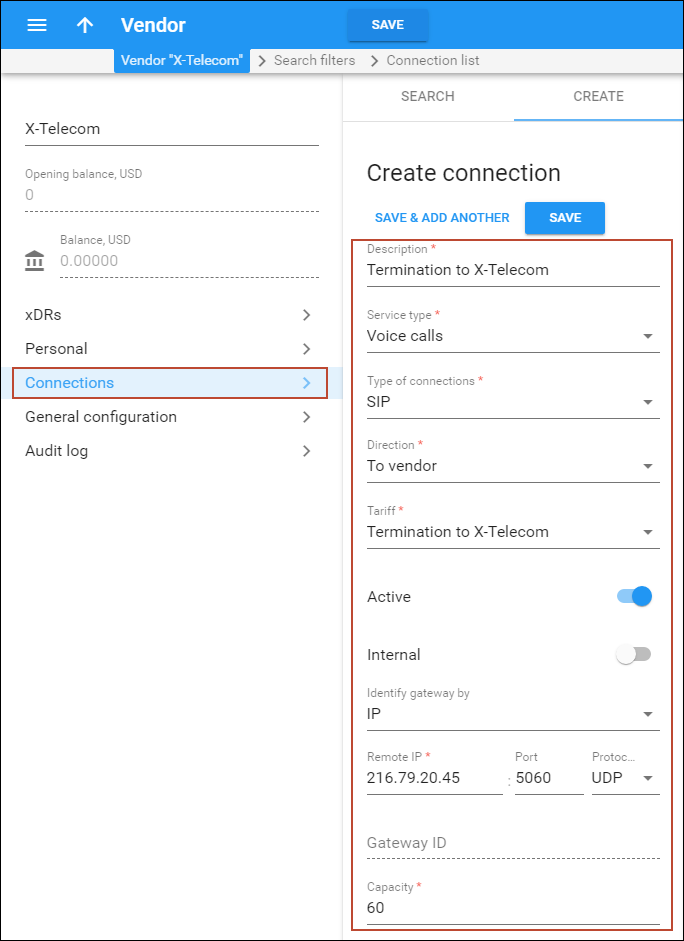
 Back to main menu
Back to main menu