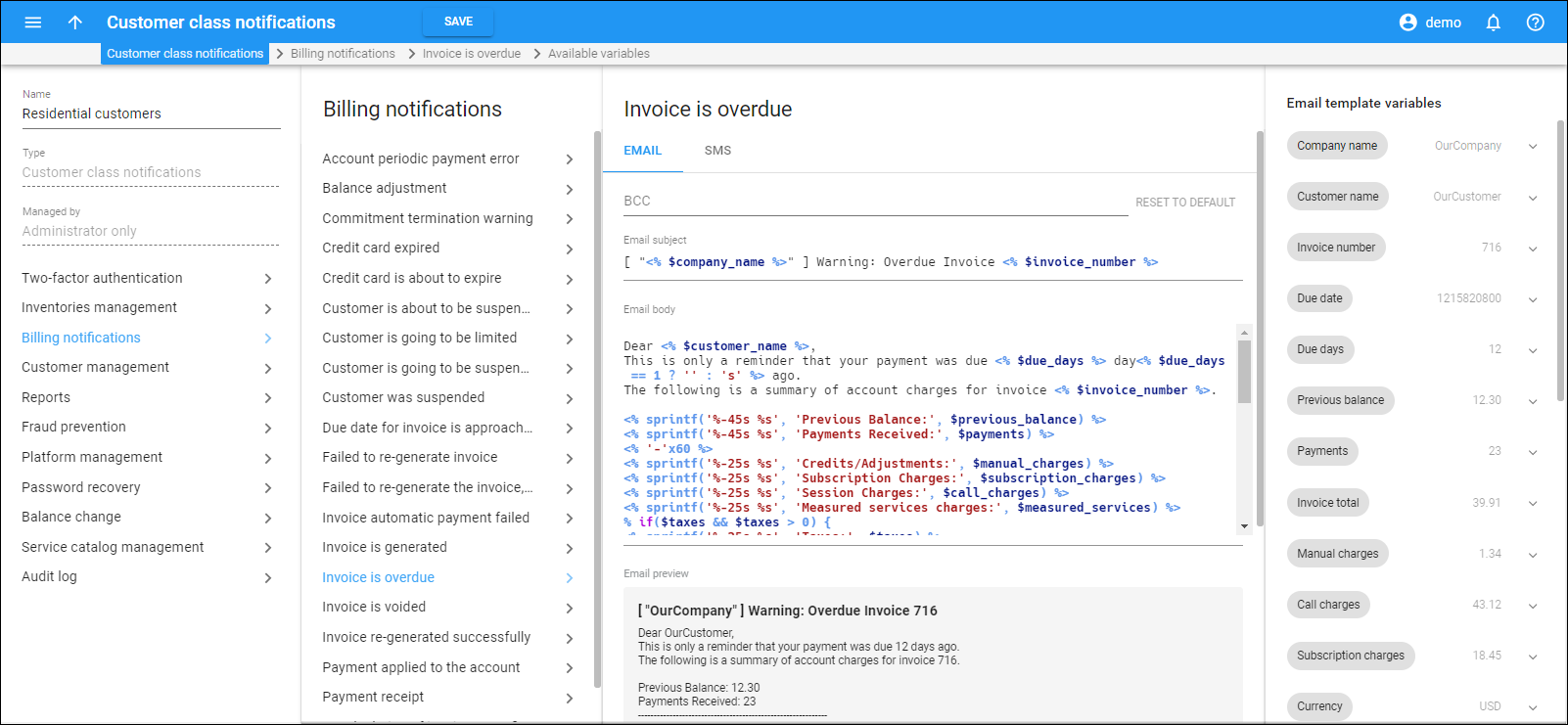On this panel, you can edit a template for a specific notification message. Once you update and save the notification message in the template, the changes will apply to all users and customer classes with this template assigned.
The notification message consists of plain text and variables, e.g., company name or invoice number (see the Available variables panel).
Email subject
The subject of the email sent to the customer, e.g., Your credit limit exceeded.
BCC
You can specify one or more email addresses (separated with commas) to send the copy of this email to your team.
Email body
You can edit the notification text that a customer receives in the email. The variables will be substituted with the corresponding value.
SMS message
You can edit the notification text that a customer receives in SMS. The variables will be substituted with the corresponding value.
Preview
You can preview how the notification will look as an email/SMS with the actual data.
How to add a variable to Email/SMS text
Use Email tab to add variables to the email text.
Use SMS tab to add variables to SMS text.
Click the corresponding tab and do the following:
- drag-and-drop the variable from the Available variables section, or
- specify the variable manually using Perl code in <% %> format. For example, if you specify <% $credit_limit %><% $currency %>, the customer’s credit limit value will be shown. Refer to the Notification messages syntax section for more information.
To remove a variable from the text, delete the Perl code.
How to review a notification sample
Click Send me a sample to receive a sample of the notification to your email (specified on the User page) and your phone number (specified on the user’s Address information page in the Alt. phone field).
When you try to send the notification sample with unsaved changes, the following dialog appears, where you can choose either:
- Discard changes – send the sample without unsaved changes.
- Save – save the changes and send the sample.
- Do not send – continue working with the notification template.
Reset notification settings to default
To reset the notification text to default, click Reset to default.