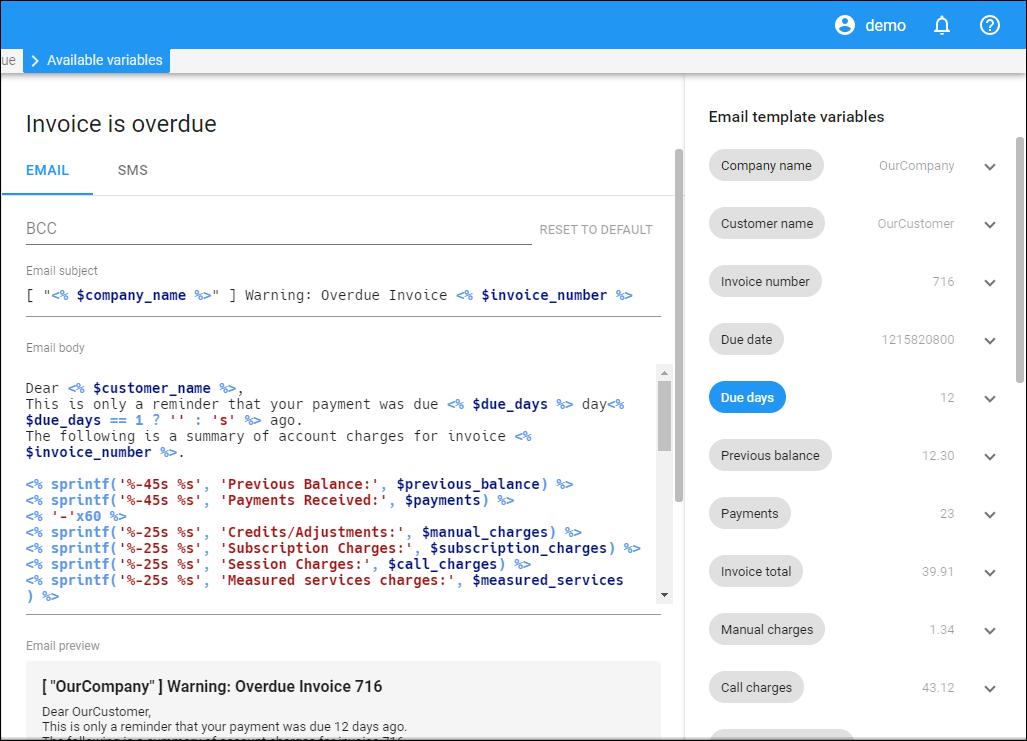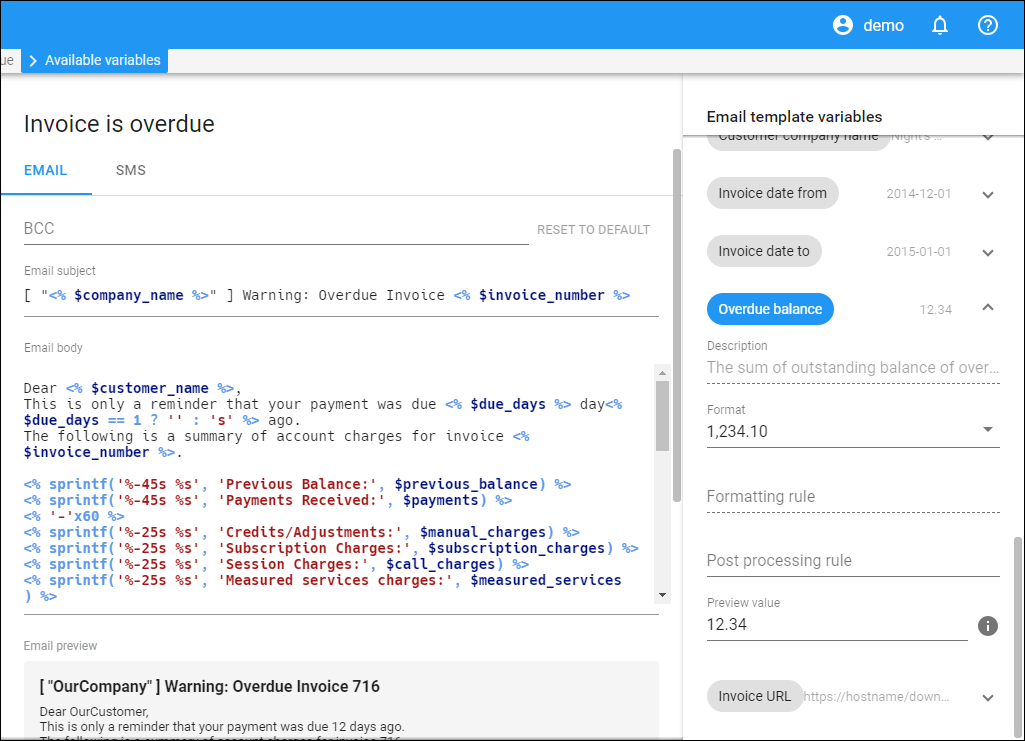On this panel, you can see variables that are available for a specific notification template.
You can add variables, e.g., “Company name” or “Balance”, to the notification text and they will be automatically substituted with the corresponding values.
Use Email template variables section to add variables to email notifications.
Use SMS template variables section to add variables to SMS notifications.
To add a new variable to the notification template, drag-and-drop the variable from the corresponding section (Email template variables or SMS template variables) to the notification text.
If you want to see all the places where a specific variable, e.g., Currency, is used in the notification template, click on its name in the list of the available variables, and the variable will be highlighted in the notification text.
To remove a variable from the text, delete the Perl code.
Click Arrow down ![]() to unfold the parameters section for a variable:
to unfold the parameters section for a variable:
Description
The description of the variable. This field is read-only.
Format
This shows the format of the variable, e.g., if Balance has the 1234.10 format, it means the balance will be shown with a point as a decimal separator and with rounding precision of 2 decimals, e.g., 102.18.
To change the default variable format, select one of the available options in the dropdown list, e.g., you can change the decimal separator format of the Balance variable from point “1234.10” to comma “1234,10”.
To define custom format, select Other: and specify the formatting rule below.
Formatting rule
Specify the formatting rule after you selected Other: above (if the needed format is not predefined in the Format dropdown list). For example, you can change the format of the Adjustment Date variable from “DD-MM-YYYY HH:MI:SS” to custom “DD-MM-YYYY”.
Post processing rule
This is a piece of Perl code to perform a specific data conversion that is not possible with the standard PortaBilling formats. See the examples of using post-processing rules in the Post processing rules chapter.
Preview value
You can preview how the variable populated with test data will look in an email/SMS. Without saving the changes, you can set any value and check the results in the Email/SMS preview section. Note that in an email/SMS message, the variable will be automatically populated with the actual PortaBilling data.