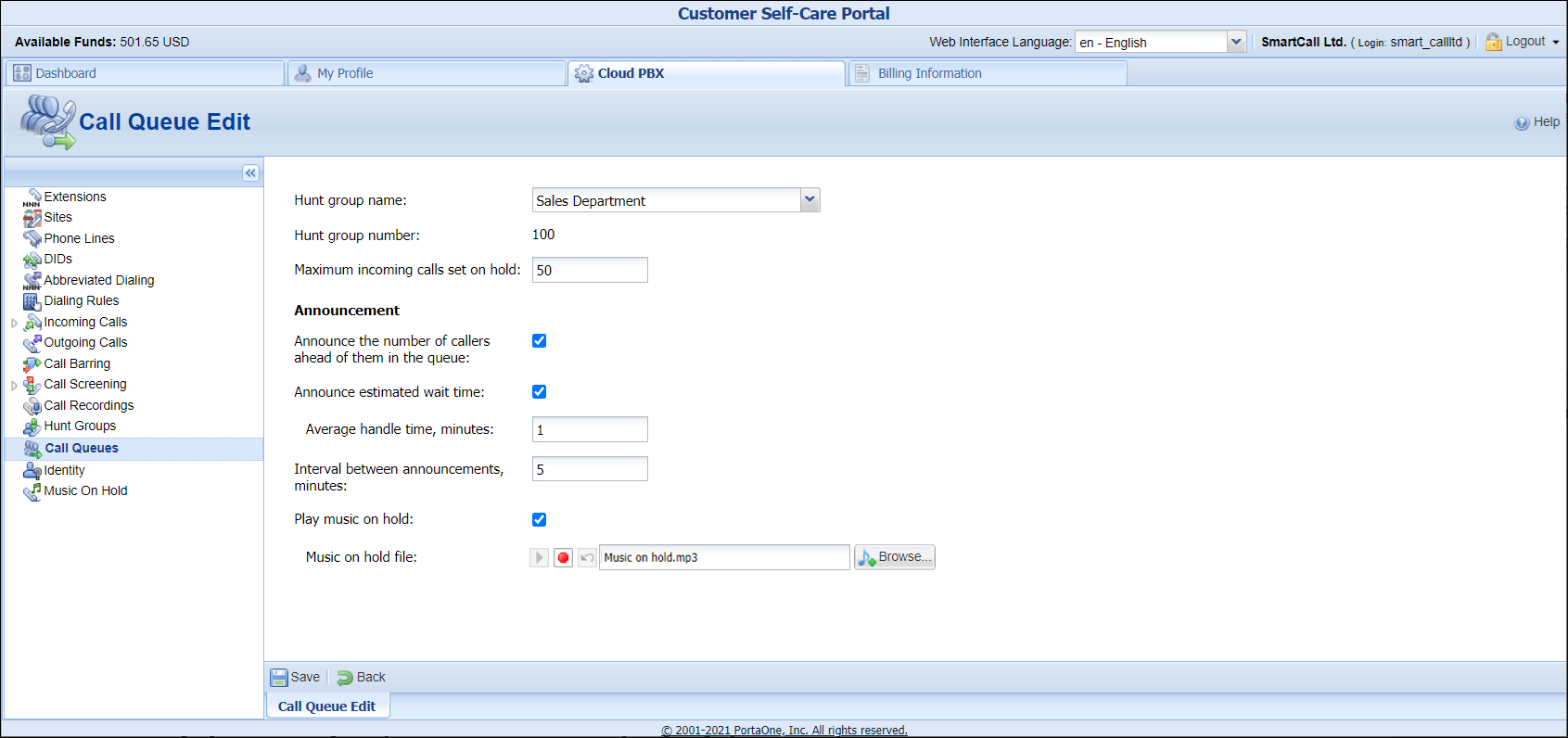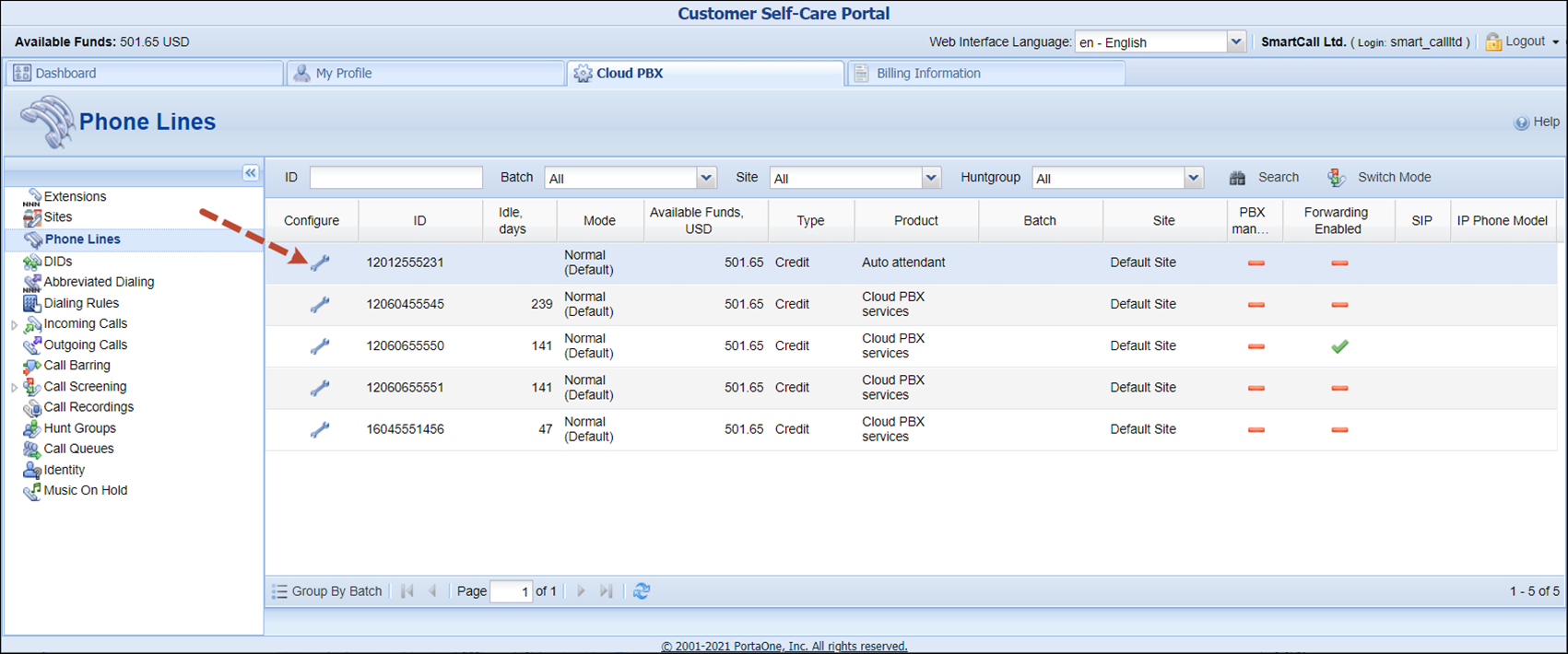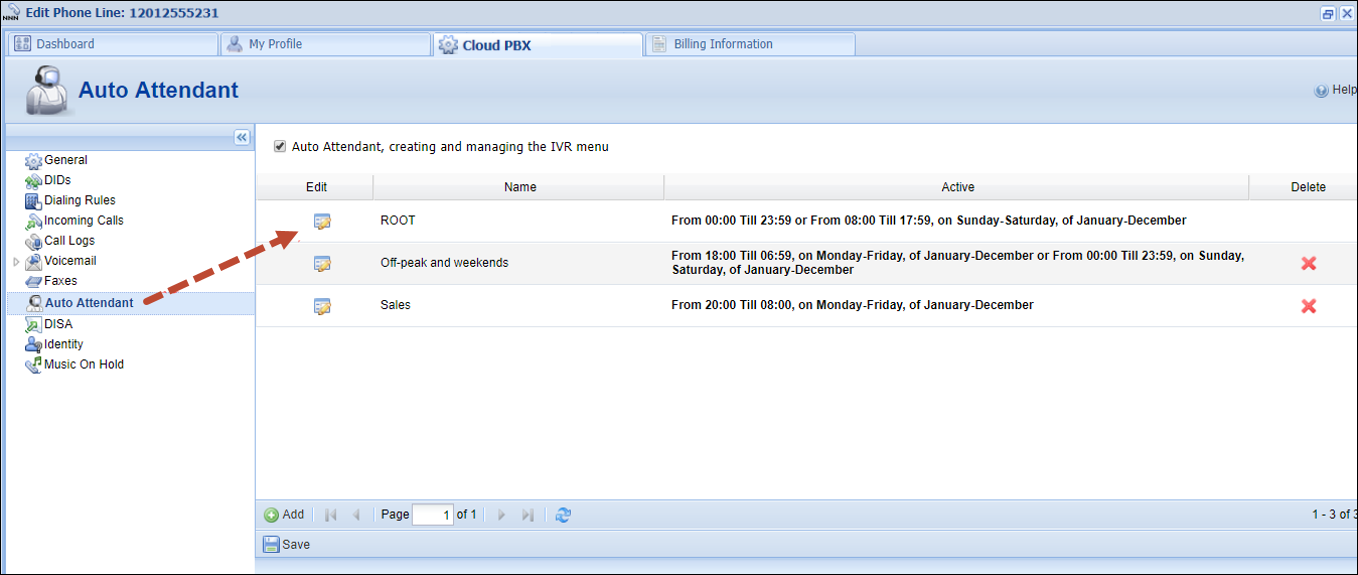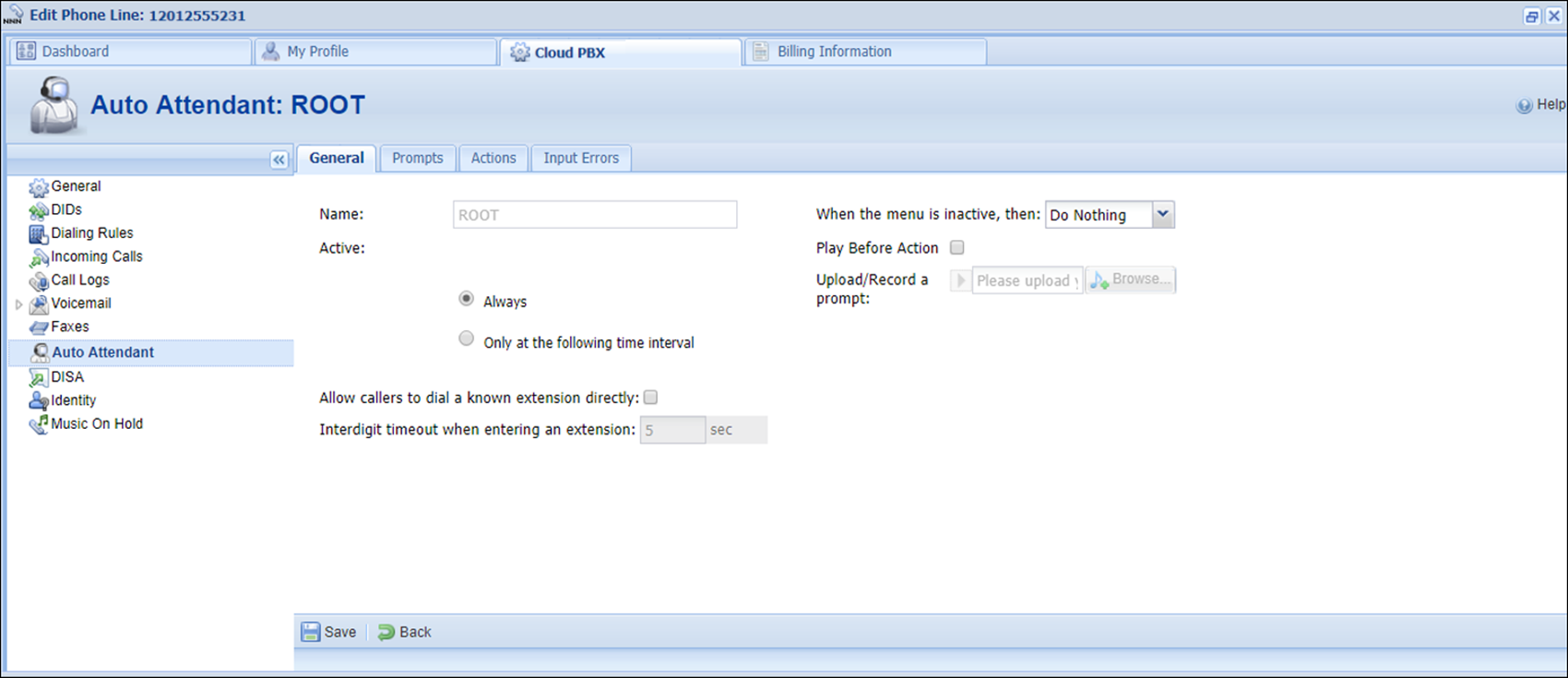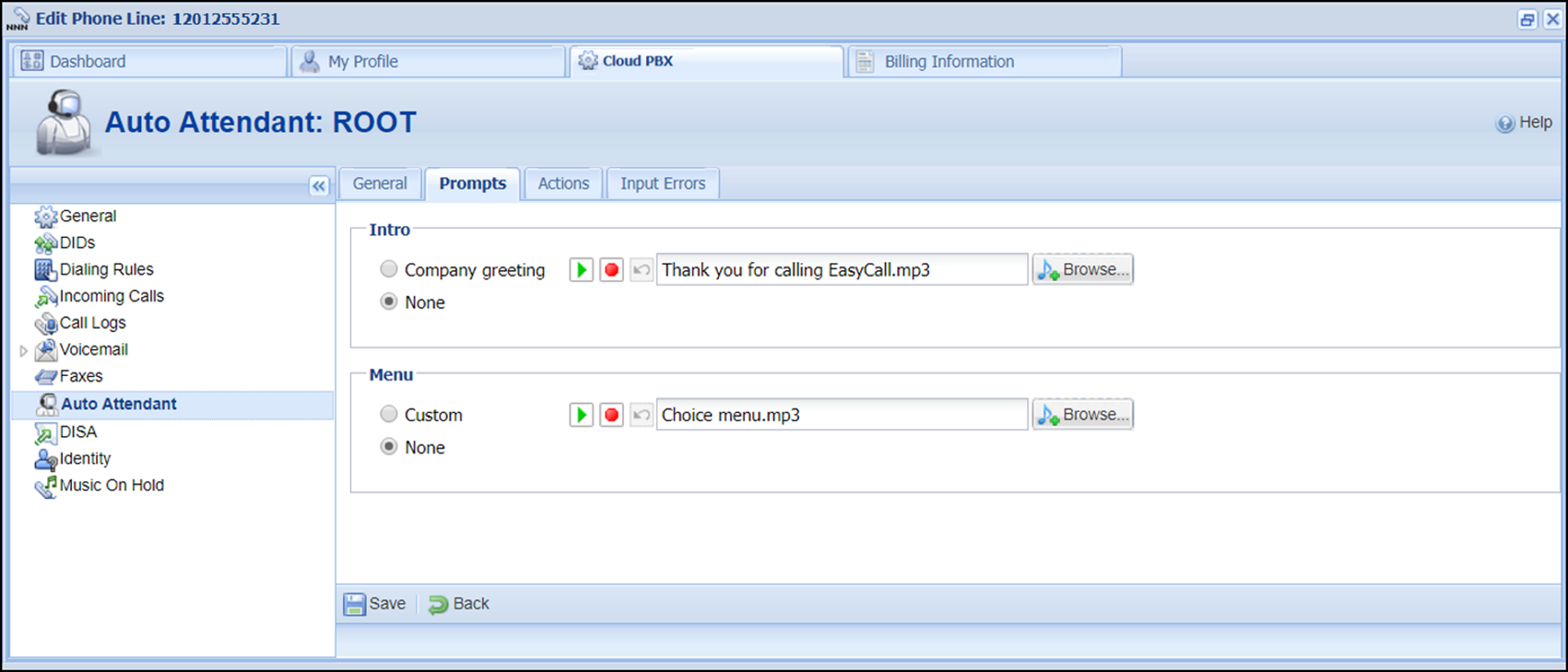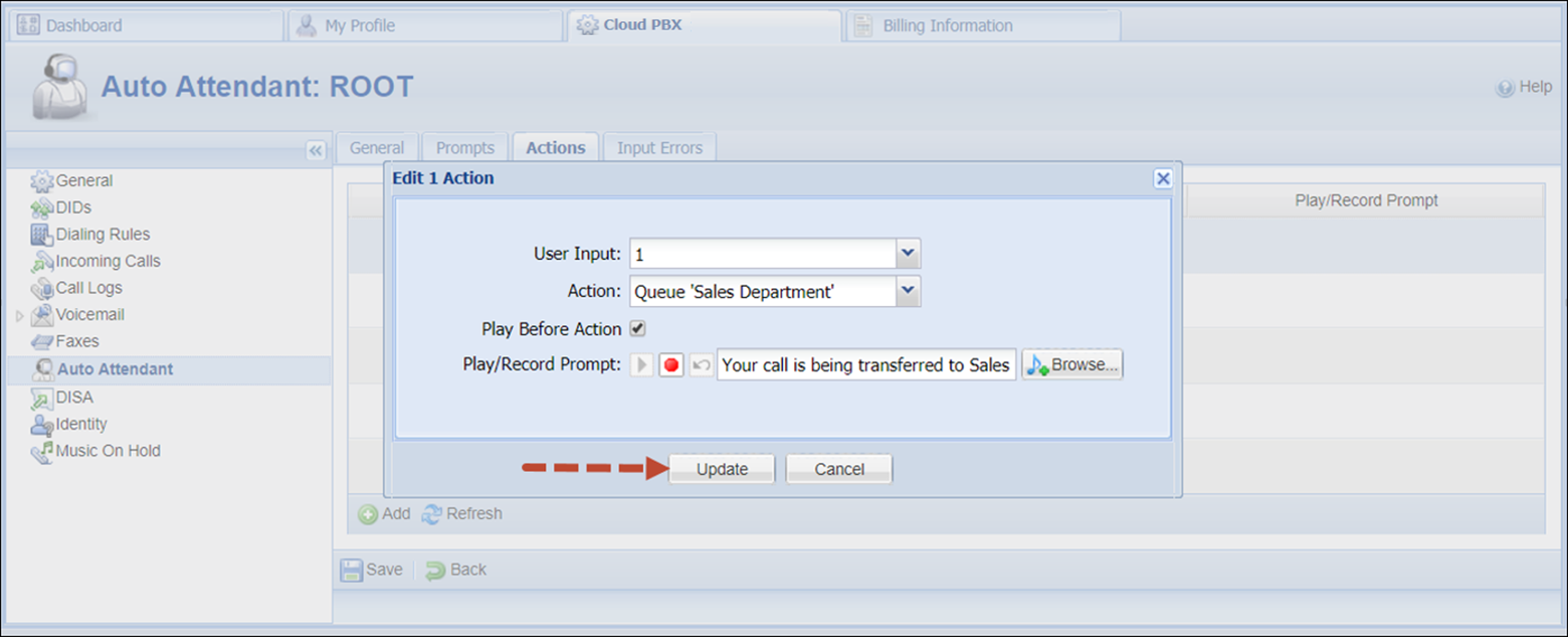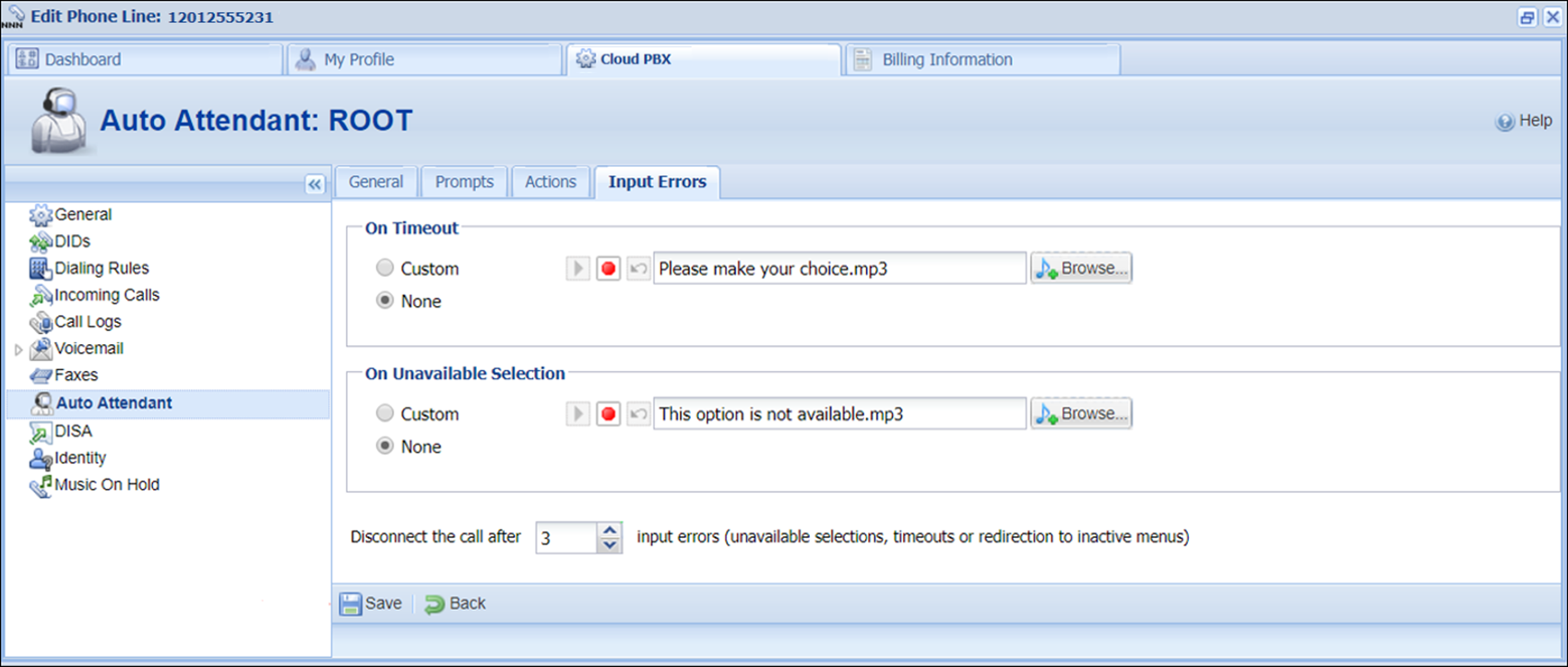Scenario
The Smart Call company organizes a 24/7 call center for its sales and support departments.
- When callers dial the call center number (12035556217), they hear the “Thank you for calling Smart Call!” greeting and then “For Sales, press 1; for Support, press 2.”
- After callers press 1 (or 2) on their phones, they hear “Your call is being transferred to Sales” (or “Your call is being transferred to Support”), whereupon their calls are redirected to the corresponding call queue.
- Each
caller hears two announcements:
- What is the caller number in the call queue.
- The estimated wait time.
- Custom music plays while a caller is on hold in a call queue.
- To avoid a situation where, due to high call volume the wait time grows too long, Smart Call limits the maximum number of waiting callers to 50. When this number is reached, the next call is disconnected.
Preface
Before you create a call queue, you must configure cloud PBX services according to the instructions provided in the Cloud PBX services handbook. We assume that you have already done this, and that you now have two working hunt groups called “Sales Department” and “Support Department”, and an account with ID 12035556217 that will receive incoming calls and send them to a call queue. Turn on Auto Attendant for this account as described in the Enable the Auto Attendant Service for an Account section of the Configuring Auto Attendant Functionality handbook.
Now you can create and configure the call queues named “Sales Department” and “Support Department” as described in this handbook.
Note that the call queue language prompts depend on the preferred IVR language for the Auto Attendant. Please refer to the Configure the language for Auto Attendant section of the Configure the Auto Attendant Functionality handbook for more details.
Checklist
|
Operation |
Done |
|
Create a call queue |
|
|
Configure the auto attendant ROOT menu |
Create call queues
- On the customer self-care interface, go to the Cloud PBX tab.
- From the menu on the left side of the page, choose Call Queues.
- Click
 Add.
Add.
- Define
the following parameters:
- Hunt group name – the arriving to this queue call is then transferred to the corresponding hunt group. Select Sales Department.
- Hunt group number – the number that end users dial to access the hunt group. This is a read-only value that appears automatically after you have selected a hunt group.
- Maximum incoming calls set on hold – the maximum number of calls that can be placed on hold within this queue. Type “50.” When this number is reached, the next call is disconnected.
- Announce number of callers ahead of them in the queue – when this check box is selected, callers hear an announcement stating the number of callers ahead of them in the queue.
- Announce estimated wait time – when this check box is selected, callers will hear an announcement stating the estimated wait time. Estimated wait time is calculated as (Average handle time)*(Number of callers ahead)/(Number of operators).
- Average handle time, minutes – the expected average processing time for each call in minutes. This value is used for calculating the estimated wait time that is then announced to the callers. Type “5.”
- Interval between announcements, minutes – this defines how often callers hear announcements about the number of callers ahead of them in the queue and the estimated wait time until someone attends to them. The default value is 5 minutes.
- Play music on hold – enable this option to record/upload a melody (or announcement) that is played for users who are waiting on hold in the call queue.
- Music on hold file – record or upload an audio file to be played:
- Click
 Save.
Save. - To create a call queue for the support department, repeat steps 3–5, but from the Hunt group list, select Support in step 4.
Configure the auto attendant ROOT menu
Now you need to configure the Auto Attendant so that it can send calls that arrive to the number 12035556217 to the call queues created in the Create Call Queues section.
- On the customer self-care interface, go to the Cloud PBX tab.
- From the menu on the left side of the page, select Phone Lines.
- Select
the 12035556217 phone line from the list and click
 Configure.
Configure.
- On the Edit Phone Line page, go to the Cloud PBX tab.
- From the menu on the left side of the page, select Auto Attendant.
- Select
the ROOT IVR menu from the list and click
 Edit.
Edit.
- On the General tab, in the Active section, specify the time interval during which this menu is active. Select Always.
- Go to the Prompts tab, and upload or record the two following prompts:
- Go
to the Actions tab, and create two actions – instructions for the
Auto Attendant on how to process callers’ inputs.
- Click
 Add.
Add. - In
the Add New Action dialog box, specify the following parameters:
- User Input – what button callers press on their phones to choose a corresponding action. Select 1.
- Action – what Auto Attendant should do upon user input specified in User Input. Select Queue Sales to define that Auto Attendant should transfer calls to the call queue called “Sales Department”.
- Play Before Action – when this check box is selected, the prompt specified in Play/Record Prompt is to be played before an action is performed. Select this check box.
- Play/Record Prompt – a prompt to play before an action is performed. Upload or record “Your call is being transferred to Sales”.
- Click Update.
- Repeat steps a–c, but select User Input – 2, Action – Queue Support and for the Play/Record Prompt option upload or record “Your call is being transferred to Support” in step b.
- Click
- Go
to the Input Errors tab and specify the following parameters:
- On Timeout – a prompt to play when a caller does not make a choice before timeout. Upload or record “Please make your choice.”
- On Unavailable Selection – a prompt to play when a digit or a sign that callers press on their phones has not been configured in Auto Attendant. Upload or record “This option is not available.”
- Disconnect the call after...input errors – specify the number of input errors allowed until the call is disconnected. The default value is 3.
- Click
 Save.
Save.
You can always add more levels in the Auto Attendant menu and/or configure them differently to how the ROOT menu is described here. For more information on Auto Attendant configuration and available options please refer to the Configuring the Auto Attendant Functionality handbook.