Before starting make sure that you have two working USB flash drives at your disposal.
Create a bootable USB drive in the Linux command-line interface
Link copied to clipboard
This will erase all information that you currently have on your USB flash drive.
To make PortaSwitch installation USB flash drives using the Linux command-line interface complete the following steps:
- Plug the first USB flash drive into the USB port of your computer.
- Check what name Linux has assigned to your USB flash drive. To do this execute the following command:
dmesg | tail -20and look for the strings that contain titles like “sdX,” where X can be any letter, e.g., sdb, sdc. This is your USB flash drive name, so remember it since you will need it for the next step. For example, in the screenshot below, the USB flash drive name is sdb.
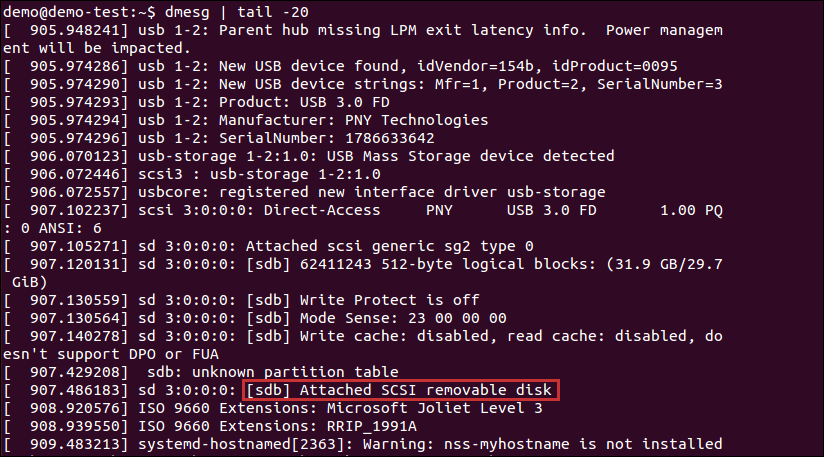
- Write the first PortaSwitch installation ISO file to the USB flash drive. To do this, execute the following command (replace Dir1/PortaSwitch_insta/llation_file1.iso
with the path to the first PortaSwitch installation ISO file and sdX with your USB flash drive name):
sudo dd if=/Dir1/PortaSwitch_installation_file1.iso of=/dev/sdX bs=8M
- After the writing process finishes, unplug the first USB flash drive and plug in the second one.
- Write the second PortaSwitch installation ISO file on this USB flash drive. To do this repeat steps 2 and 3, but in step 3, specify the name of the second PortaSwitch installation ISO file.
Create a bootable USB drive in Windows
Link copied to clipboard
There are a lot of programs for Windows that help create bootable USB flash drives and you can use any one that you like. Here we use ROSA Image Writer for the purpose of demonstration.
This will erase all information that you currently have on your USB flash drive.
- Download ROSA Image Writer and open it.
- Plug the first USB flash drive into the USB port of your computer.
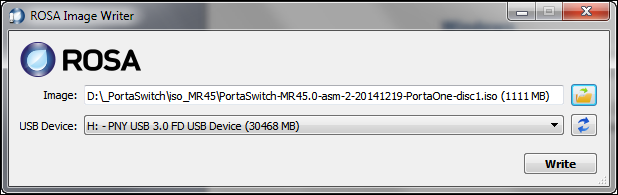
- Click the
 Open image file button, and select the first PortaSwitch installation ISO file
Open image file button, and select the first PortaSwitch installation ISO file - From the USB Device menu, select the USB flash drive which you want to use. If the drive does not appear in the list, make sure it is plugged into the USB port on your PC, click
 Refresh the list.
Refresh the list. - Click Write.
- After the program informs you that the writing process has finished, click OK, unplug the first USB flash drive, and plug in the second one.
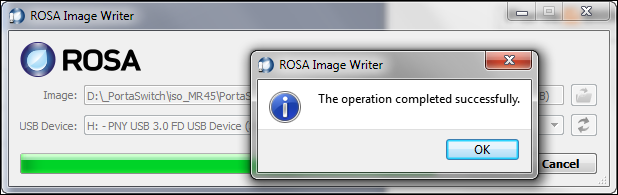
- Write the second PortaSwitch installation ISO file on this USB flash drive. To do this repeat steps 3–5, but select the second PortaSwitch installation ISO file in step 3.



