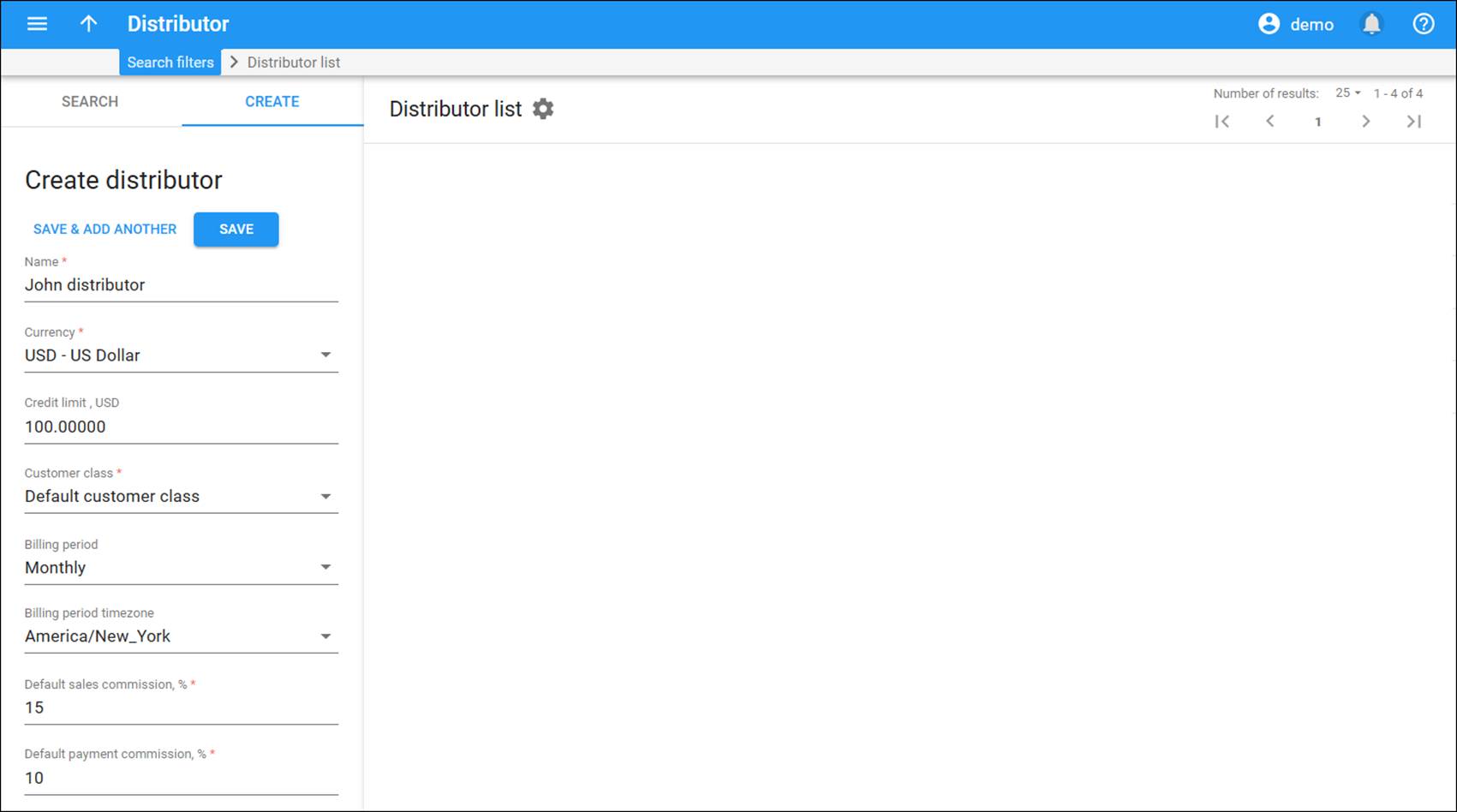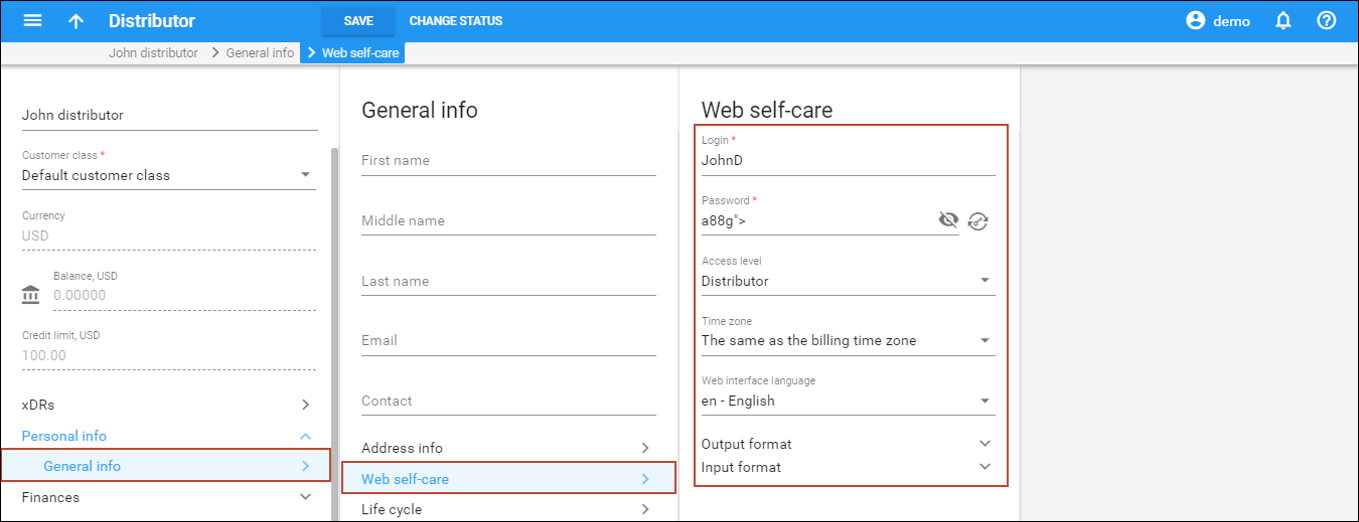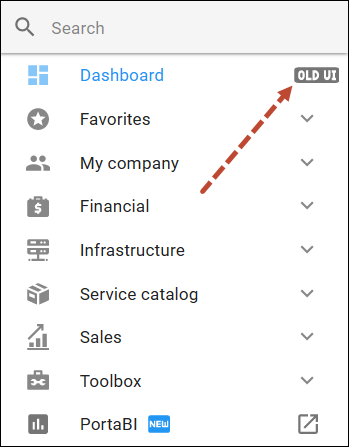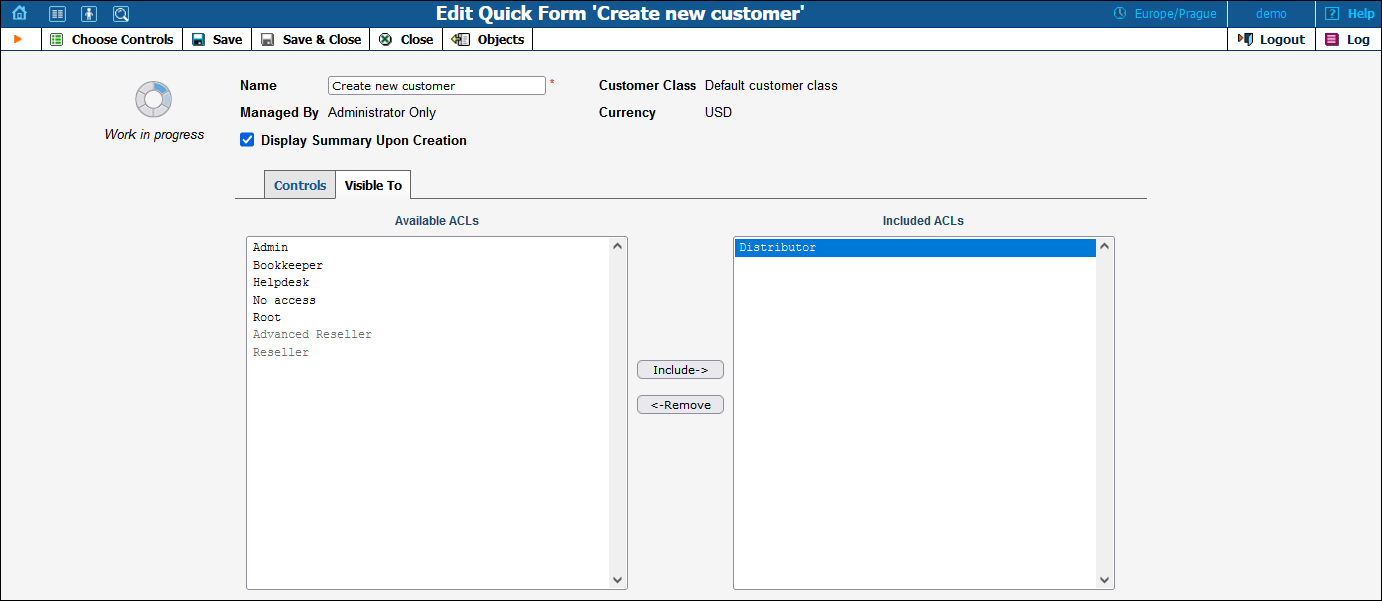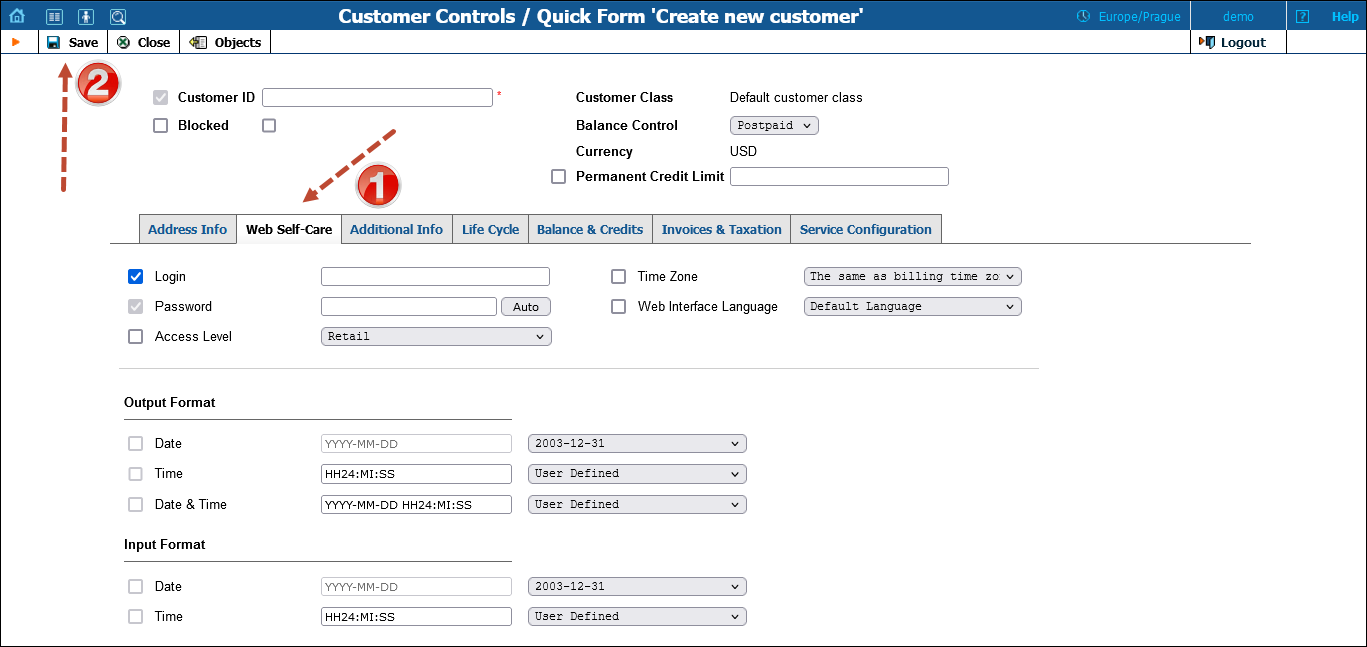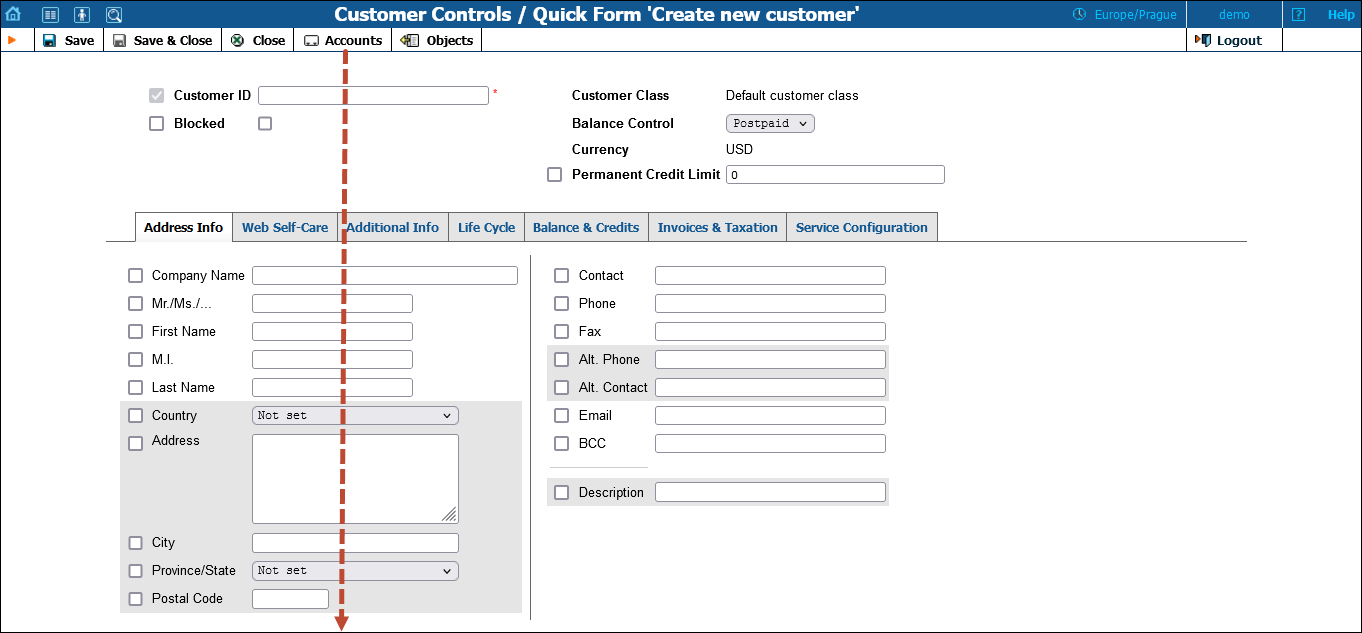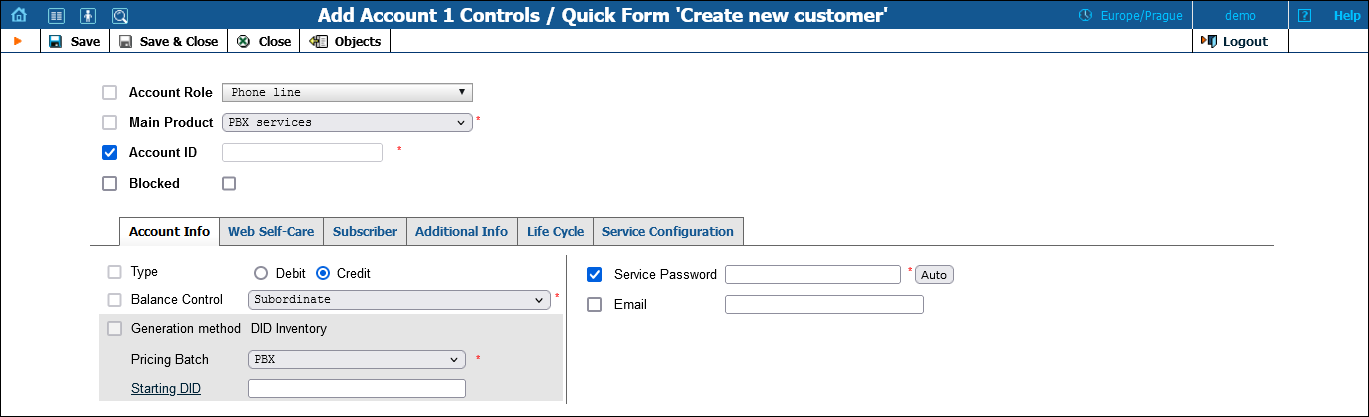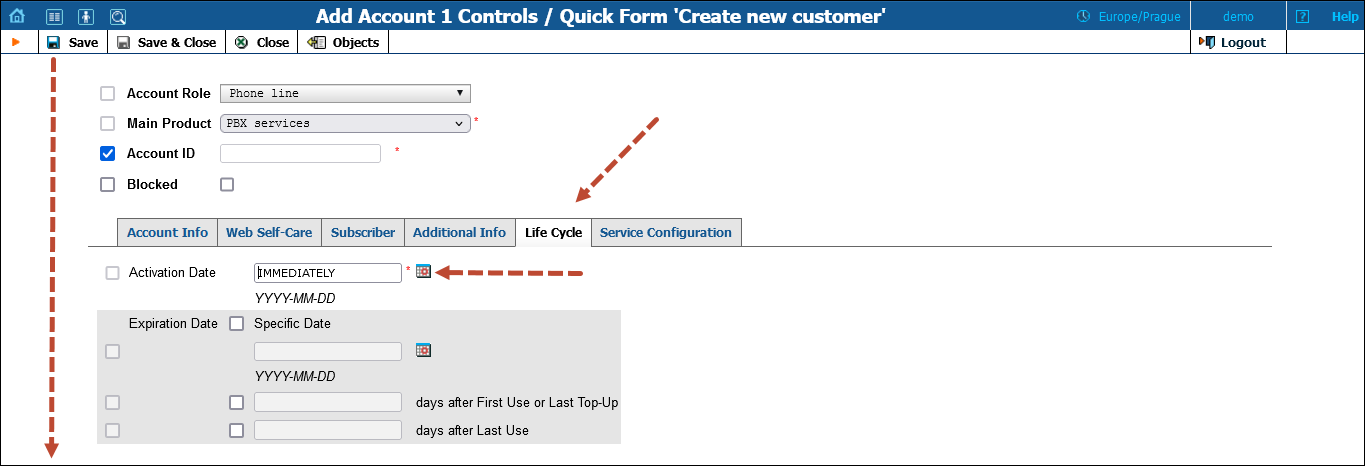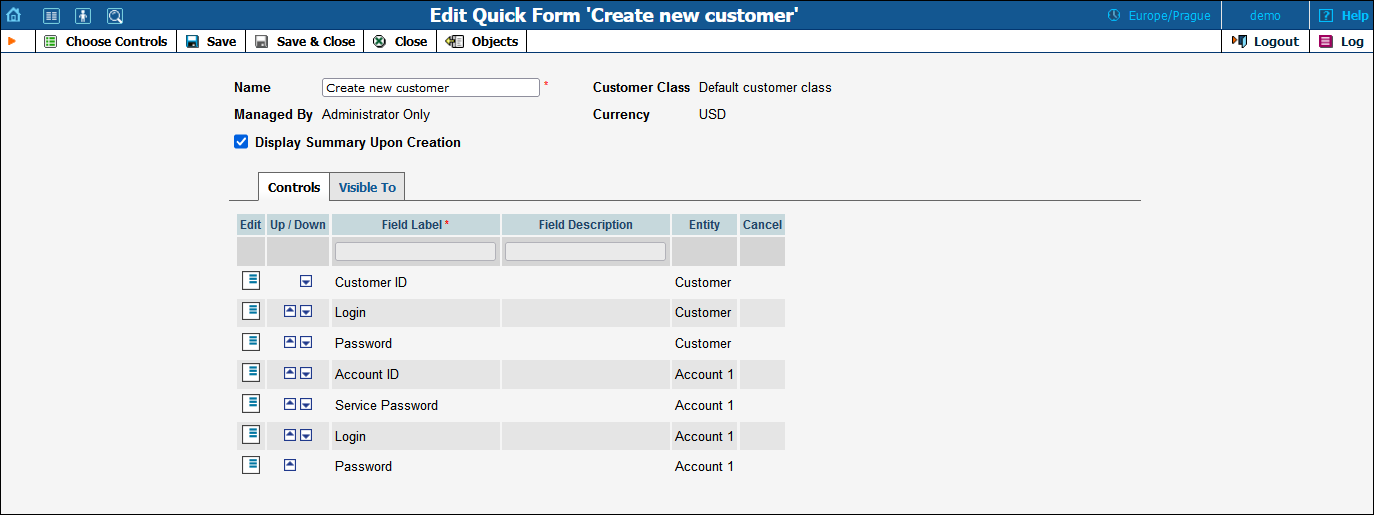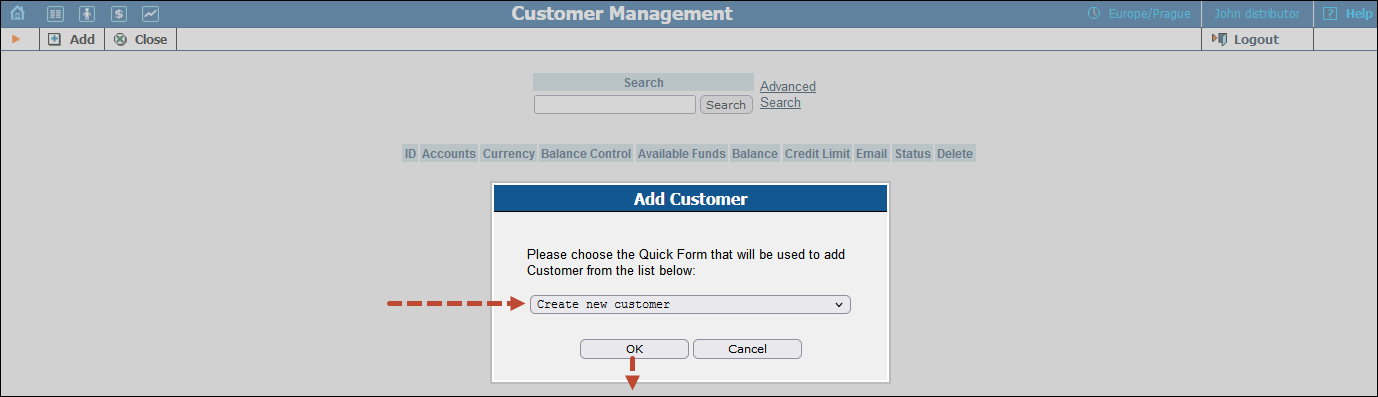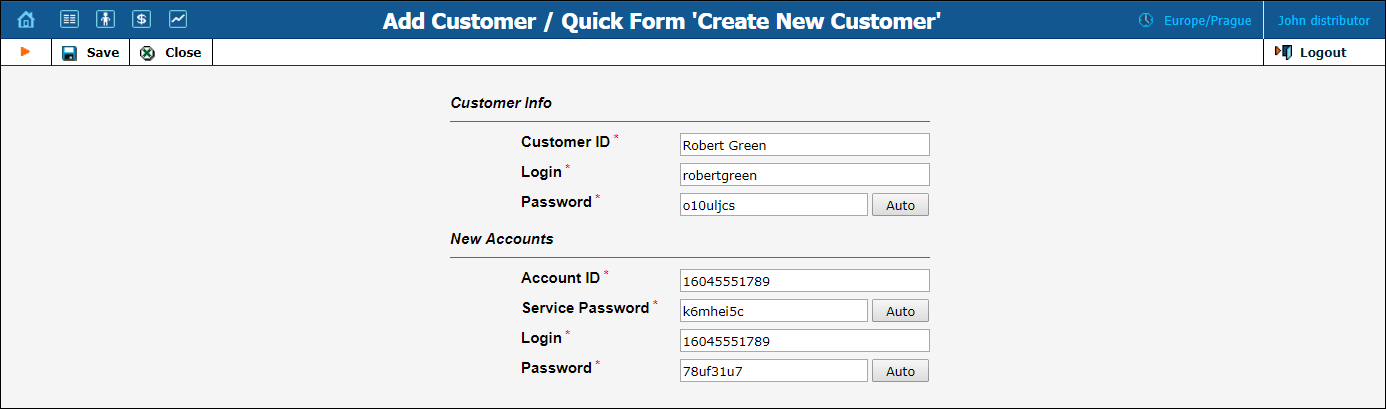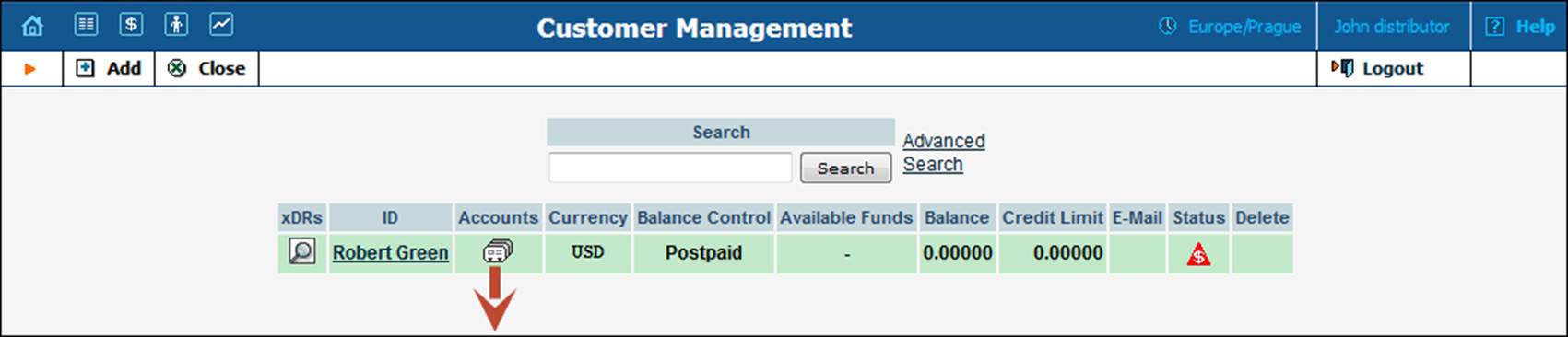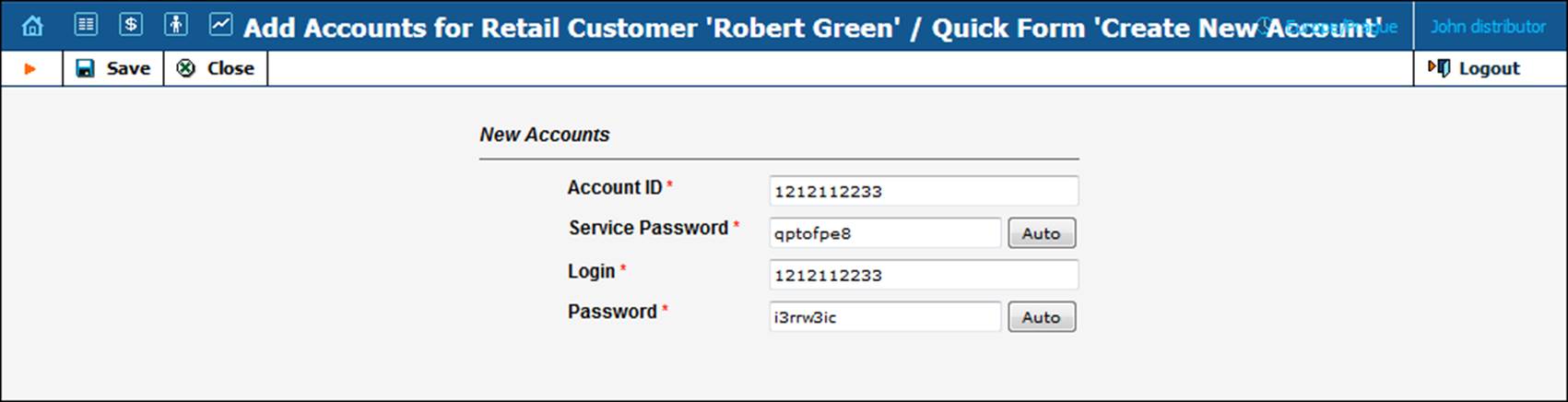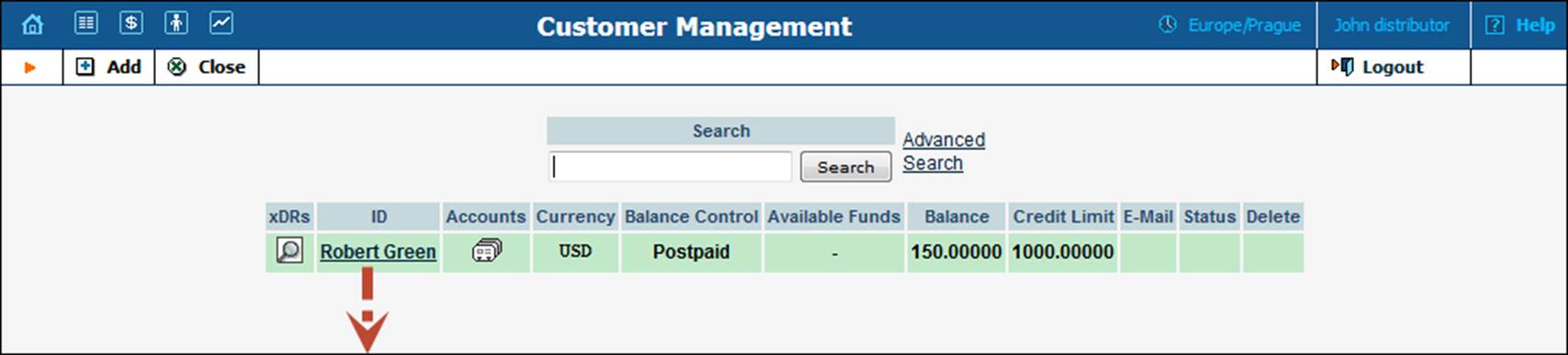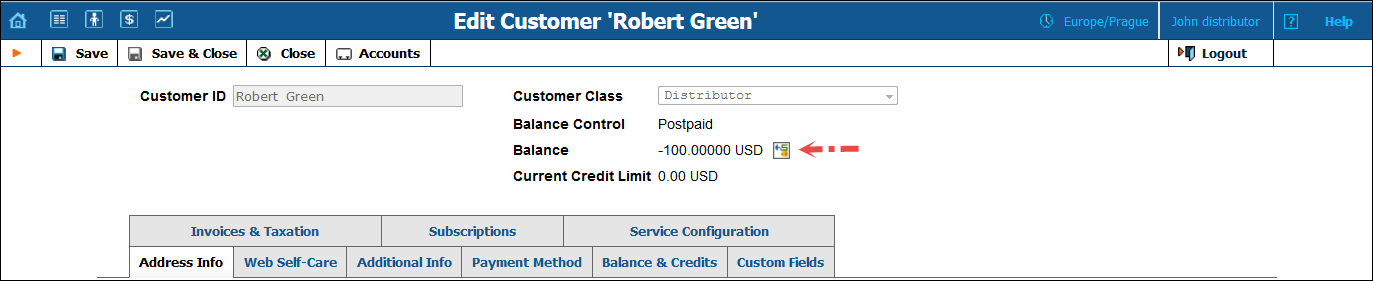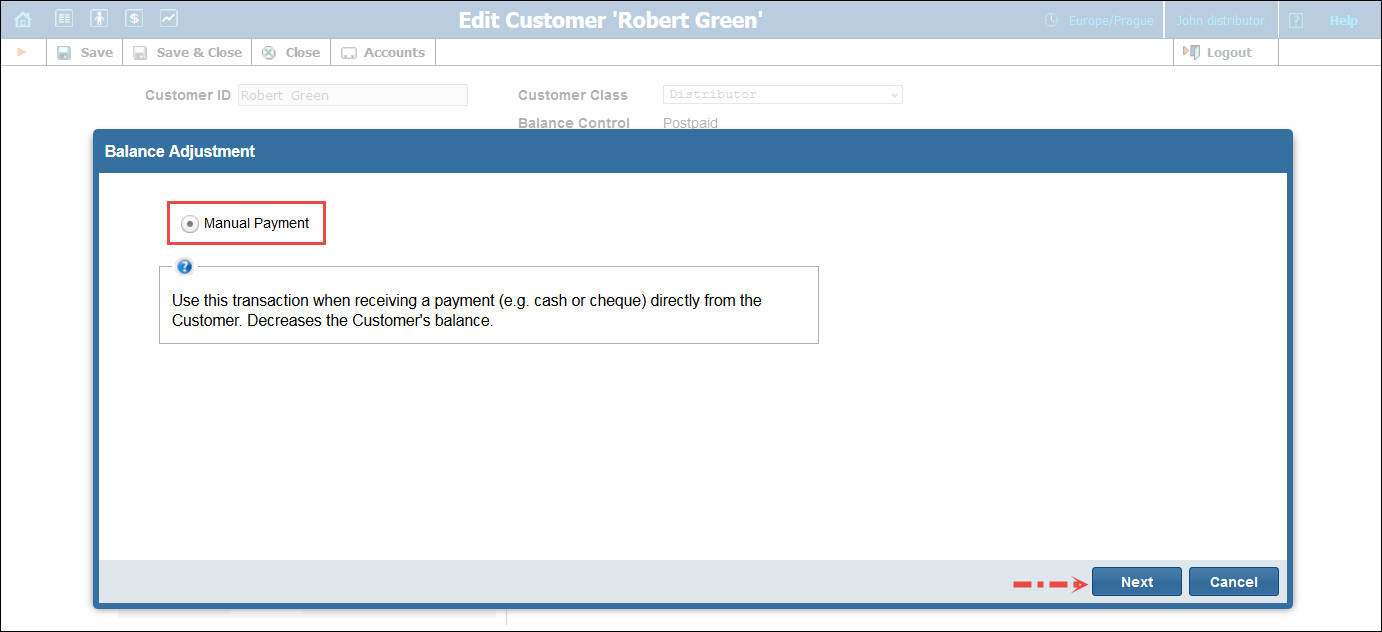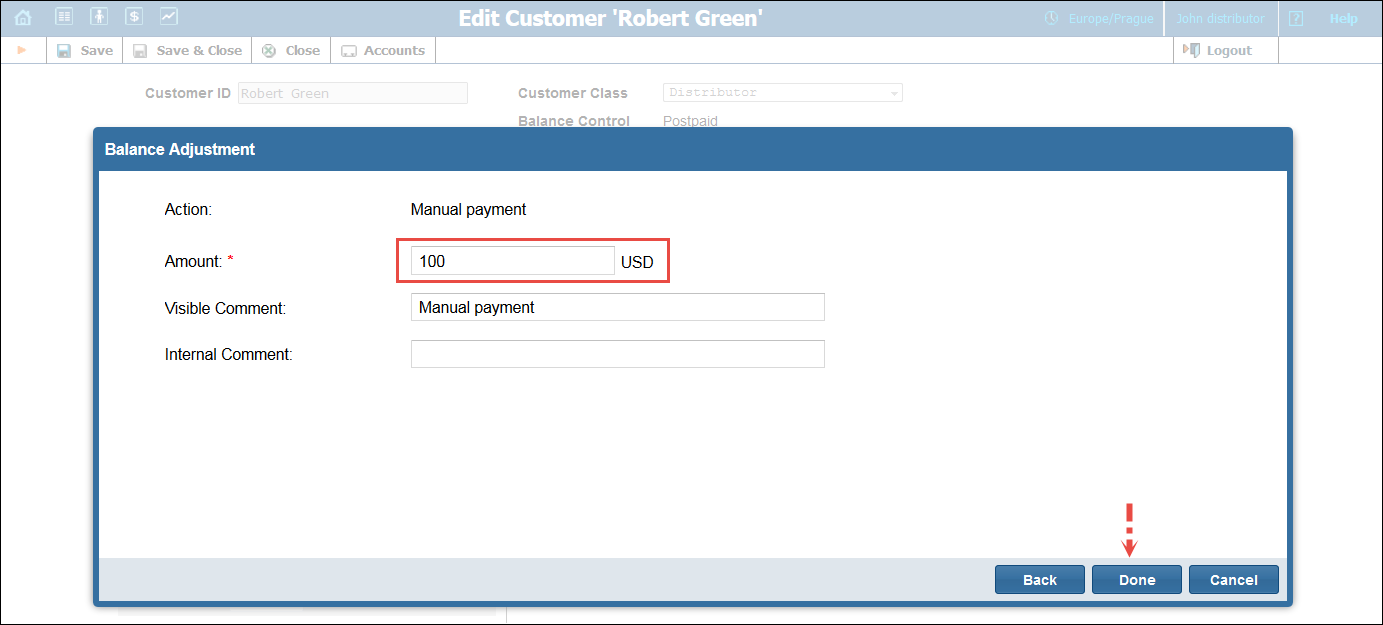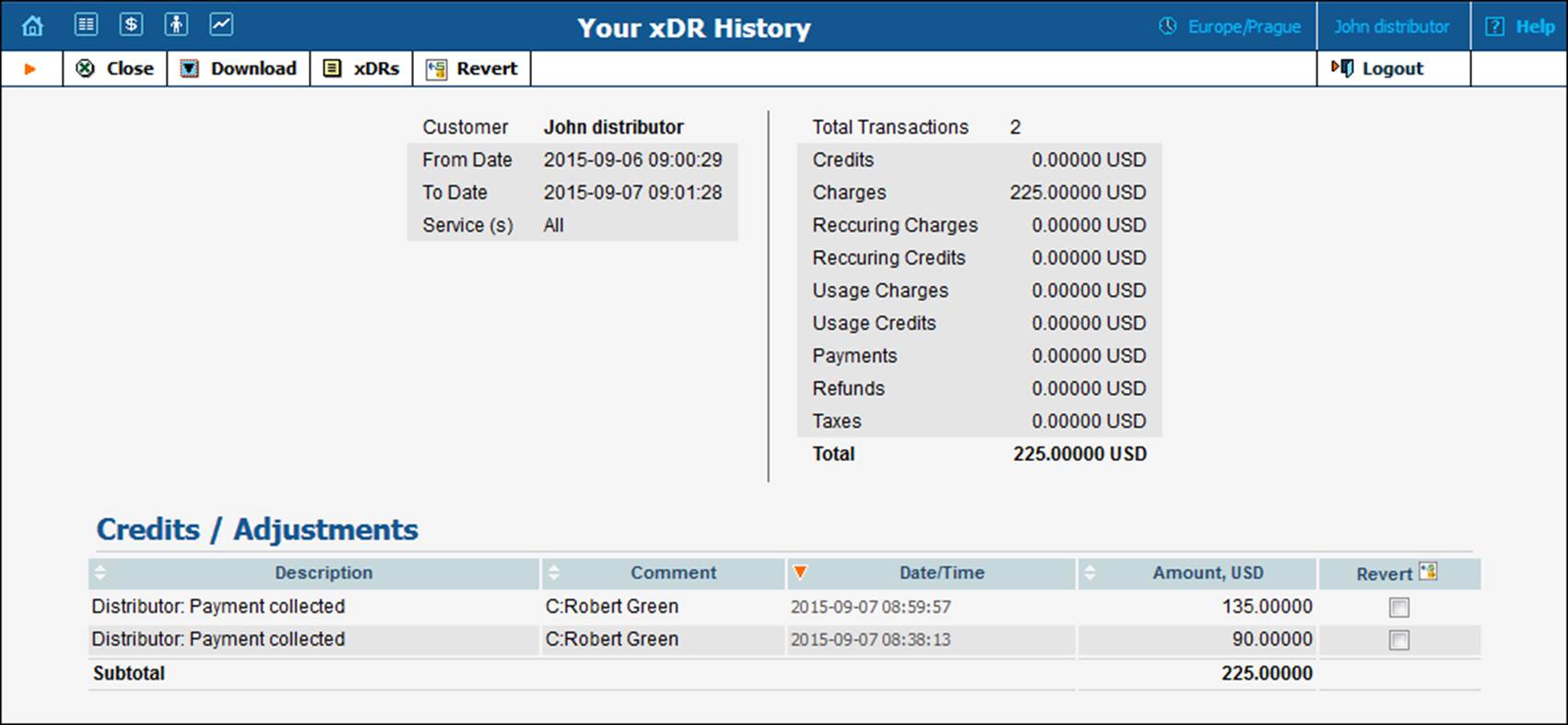Using distributors to expand your sales network
This section demonstrates how to configure a distributor who will be selling your postpaid products to end users, collecting cash payments from them and entering these into the system.
The procedure is very similar to the general residential VoIP set-up described in the Basic residential VoIP service handbook. Only a few additional comments are necessary:
- A distributor is not allowed to create accounts in the same way as an administrator does – they can only use quick forms to do this.
- The distributor is allowed to create customers with a zero credit limit and a zero opening balance. In this case, no money is collected from the customer, and so there is no basis for the distributor to receive commission. Thus, for postpaid customers the distributor will only receive commission when they collects money from the customer and then applies this to the customer’s account as a payment.
- The distributor is not allowed to manage DID numbers nor assign them as account IDs from DID inventory. Therefore, the distributor can only create SIP accounts via a quick form by manually entering phone numbers.
For the configuration demonstration we will use the following example:
To boost your sales you have a distributor who sells your PBX product to small businesses. Thus, the distributor is entitled to create customers and accounts and to record payments received from customers.
Checklist
Use this checklist to check off the operations you have completed while performing the system setup according to the instructions in this chapter. Please be sure to perform all of the operations in the order designated (all of the boxes should be checked), otherwise, the service will not work.
Operations to be performed by the administrator
|
Operation |
Done |
|
Rating configuration |
|
|
Create a distributor and set his commission rate |
|
|
Specify a username and password for the distributor to access the self-care interface |
|
|
Create a quick form for your distributor |
Operations to be performed by the distributor
|
Account provisioning |
|
|
Go to the customer self-care web page and log in using the credentials provided |
|
|
Create new customers |
|
|
Generate accounts for customers |
|
|
Accept payments from customers and record payment information in the system |
Create a distributor
The distributor entity you are about to create will define your relationship with a partner who is distributing your services, and will allow him further service management (e.g., creating his own customers and accounts).
- On the navigation menu, select Sales, then Sales agents and click Distributors.
- On the Create distributor panel, fill in the distributor details:
- Name – a short name for this distributor; this will be used on the web interface.
- Currency – the currency in which this distributor will be billed.
- Credit limit – assign a credit limit for the distributor.
- Customer class – customer class allows you to define a policy for automated payment collection. By choosing a specific class here the customer will automatically inherit all of the class properties (grace period, invoice template, etc.).
- Billing period – choose a billing period for the distributor. A billing period defines the frequency of invoicing for this distributor.
- Billing period time zone – the time zone in which the distributor will see his xDRs, and which will also define his billing period. For example, if you choose America/New_York here and the billing period is Monthly, the billing period will start on the first day of the month at midnight (12 am) New York time.
- Default sales commission – this commission is applied when an account is created or a distributor is assigned (e.g., if the distributor's commission percentage is 15%, and a new account with a $10 balance has been created, then the distributor is charged $8.5 and has a $1.5 profit).
- Default payment commission – this commission is applied when payment is entered (e.g., when the distributor makes payment of $10 towards an account, and his payment commission is 10%, then the distributor is charged $9 and has a $1 profit).
- Click Save.
General info
Define the distributor’s personal information (such as name, email address, and etc.).
- On your distributor’s panel, click Personal info, then click General info.
- On the Personal info panel, fill in the distributor’s personal information and an email address for the receipt of accounting information.
Web self-care
Define credentials and preferred settings (such as language, time zone, date input and output formats) for this distributor’s self-care interface.
- On your distributor’s panel, click Personal info, click General info, then click Web self-care.
- On the Web self-care panel, define credentials for the distributor
self-care interface (such as login, password, time zone, etc.) and other
preferred settings:
- Login – type a username that the distributor will use to log in to the distributor’s self-care interface.
- Password – type a username that the distributor will use to log in to the distributor’s self-care interface.
- Time zone – the time zone in which the distributor will see his xDRs, and which will also define his billing period. For example, if you choose America/New_York here and the billing period is Monthly, the billing period will start on the first day of the month at midnight (12 am) New York time.
- Web interface language – the language to be used on the distributor’s self-care web interface.
Credit limit
- On your distributor’s panel, click Finances, click General info, then click Credit limit.
- On the Credit limit panel, define the Credit
limit warning threshold parameter. The distributor can be notified by email
when his balance is dangerously close to the credit limit and service will soon
be blocked. The threshold can be specified:
- As a percentage (e.g., 90%). The warning will be sent when the distributor’s balance exceeds that percentage of his credit limit. So, if the credit limit is USD 1000.00 and the threshold is 90%, a warning will be sent as soon as the balance exceeds USD 900.00. This is only applicable when the customer has a positive credit limit.
- As an absolute value. The warning will be sent as soon as the balance goes above the specified value.
Invoices and taxation
Define whether to send this distributor their statistics and invoices by email.
- Send statistics via email – Summary only – distribute a call summary only, and do not attach a details file; this might be useful in the case of a large amount of calls. Other options are Full statistics (attach a complete list of xDRs) or Do not send (this option prevents the delivery of event statistics to this distributor via email).
- Click Save.
Create a quick form for the distributor
To make the process simpler and prevent any data errors, using a quick form is the only available option for distributors to provision new customers. A quick form allows the administrator to pre-define all of the important parameters (e.g., invoice settings, choice of product, activated service features, etc.), while the distributor only fills in the customer’s personal data.
- On the navigation menu, click the Old UI button.
- In the
 Management
section of the PortaBilling main page, choose Quick Forms.
Management
section of the PortaBilling main page, choose Quick Forms. - On the Quick Form Management page, click
 Add.
Add.
- Fill in the New Quick Form. The most important
fields are:
Main form (top)
Link copied to clipboard- Name – the name of the quick form.
- Currency – the quick form’s currency. All customers created using this quick form will use this currency. It will also define the selection of available products for accounts.
- Managed By – leave Administrator Only here.
- Customer Class – the quick form's customer class, which is automatically assigned to a customer created using this quick form. Later, the quick form can be used to add more accounts to an existing customer with the same customer class.
- On the Visible To tab,
select the ACLs (e.g., Distributor) which will be able to use the quick form
and click
 Save.
Save.
- Click
 Choose Controls on the toolbar.
Choose Controls on the toolbar. - Fill in the information about
the customer object.
 The checkbox next to the field
defines its status with regard to data entry. If the box is checked, this means
that the distributor will be prompted to enter a value for this field. If the
box is unchecked, you must provide a value for this field when defining the
quick form, which will then be inserted into the database.
The checkbox next to the field
defines its status with regard to data entry. If the box is checked, this means
that the distributor will be prompted to enter a value for this field. If the
box is unchecked, you must provide a value for this field when defining the
quick form, which will then be inserted into the database. - Now click
 Save on the toolbar to save the quick
form information relating to the customer.
Save on the toolbar to save the quick
form information relating to the customer.
- Click
 Accounts on the toolbar to enter information about the account being created
by this quick form.
Accounts on the toolbar to enter information about the account being created
by this quick form. - Fill in the parameters relating
to the account, then click
 Save.
Save. - If you want to use this quick
form to create several accounts, click Next on the toolbar to access the
information screen for the next account, then click
 Save.
Save.
Distributor actions
At this point, you have finished with the administrator part of the work. You just need to send the distributor his login credentials for the PortaBilling self-care interface, while the rest of the tasks described below will be performed by the distributor himself.
Log in to self-care interface
Open the customer self-care page in a browser (by default https://<your-porta-billing- server-name>:8444) and type in the username/password which was provided to you.
Create customers
- In the
 Participants
section of the distributor self-care interface, choose Customers.
Participants
section of the distributor self-care interface, choose Customers. - On the Customer Management page, click
 Add and select the quick form.
Add and select the quick form. - Fill in the necessary
information and then click
 Save.
Save.
Add accounts to an existing customer
- Open the Customers page (the page which contains a list of customers). It should look like the screenshot below:
- Next to the customer name,
click the Account
 or
or  Accounts icon (in the Accounts
column), which will take you to account management for that customer.
Accounts icon (in the Accounts
column), which will take you to account management for that customer. - Click the
 Add icon and select the quick form.
Add icon and select the quick form. - Fill in the Add Account form and then click
 Save.
Save.
Record a payment from the end user
The distributor can accept payment in cash from an end user (the owner of a prepaid or postpaid account) and record it in the billing system. This increases the customer’s available funds, while the amount (minus commission) is added to the distributor’s balance (the amount he owes to the service provider).
- Open the Customers page and find the customer you want to record the payment from.
- Click the customer name.
- On the Edit Customer page, click Balance Adjustment icon.
- Select Manual Payment and click Next.
- Fill in the required amount of money and add an internal comment. Click Done.
- Click
 Save
& Close.
Save
& Close.
As soon as payment has been entered, the transaction is also recorded for the distributor (since he collected cash from the customer, and now owes part of it to the service provider). The distributor can check these transactions in the xDR browser.