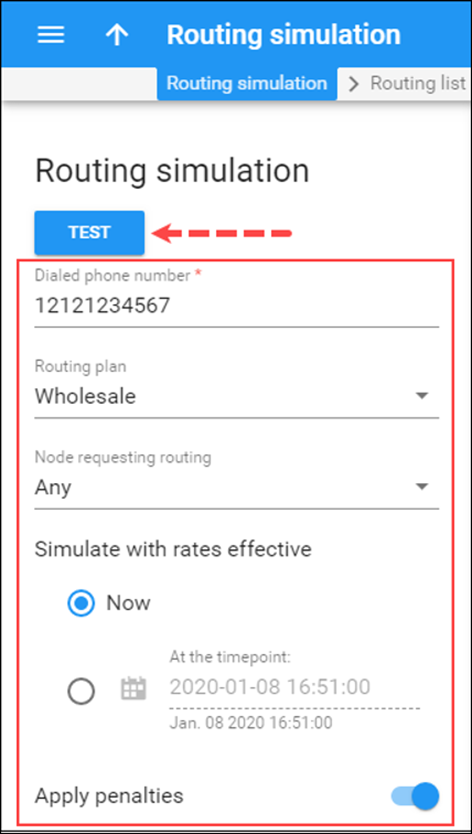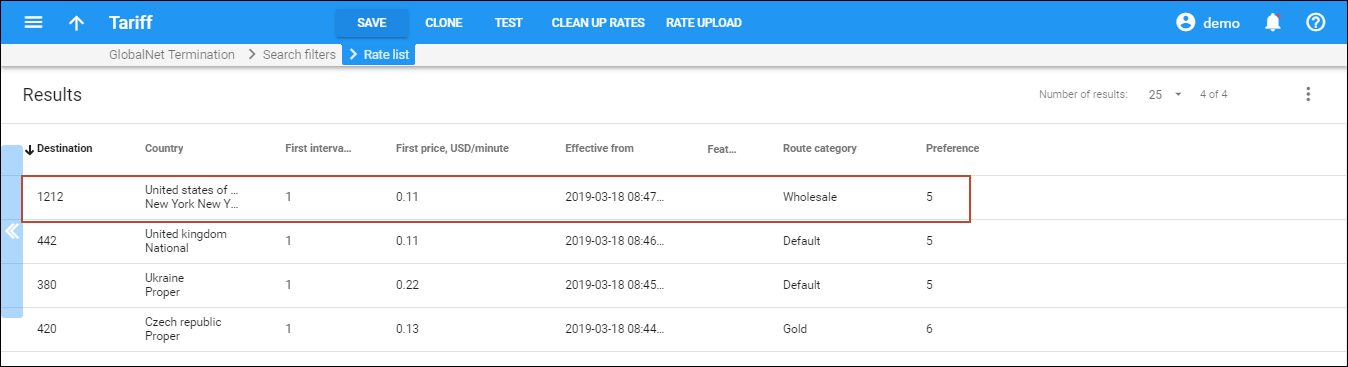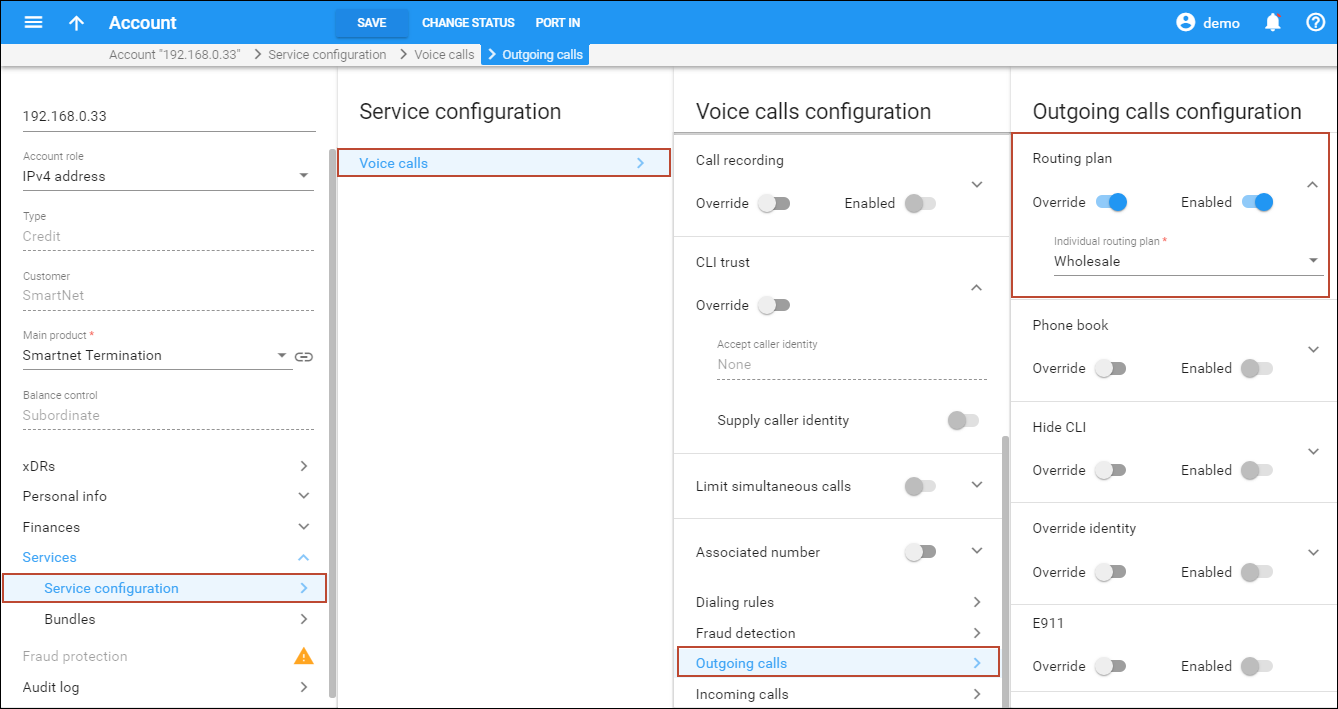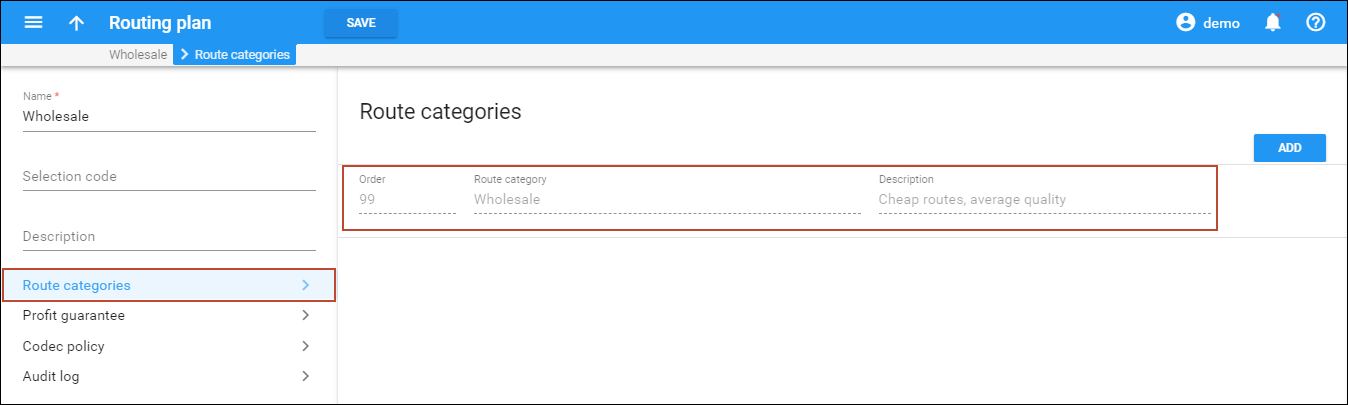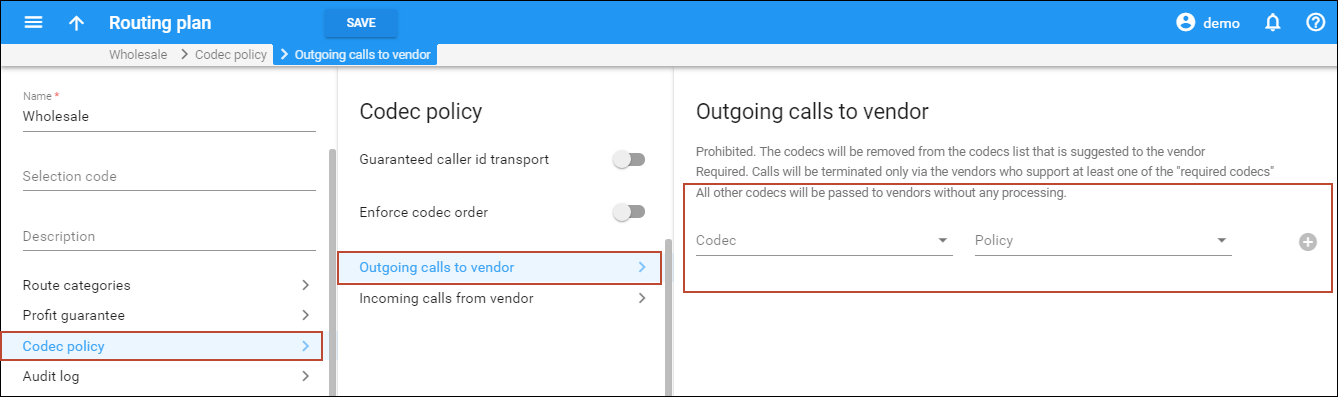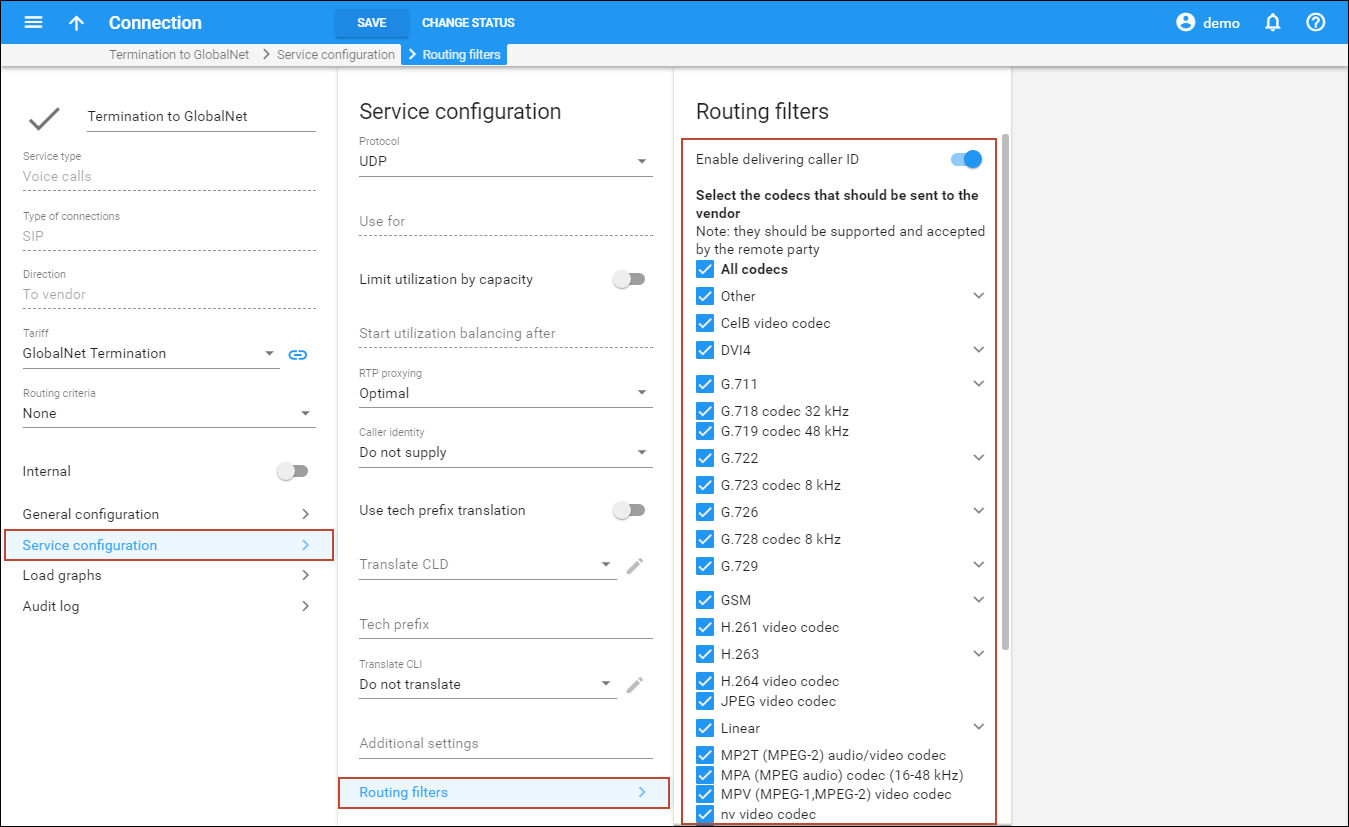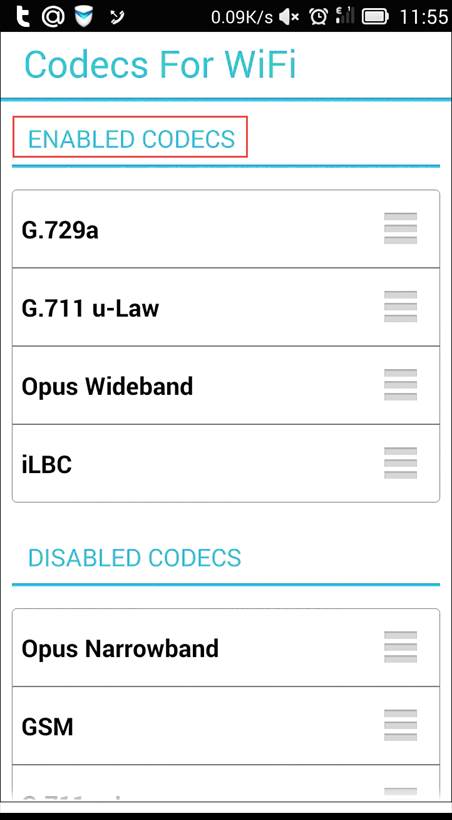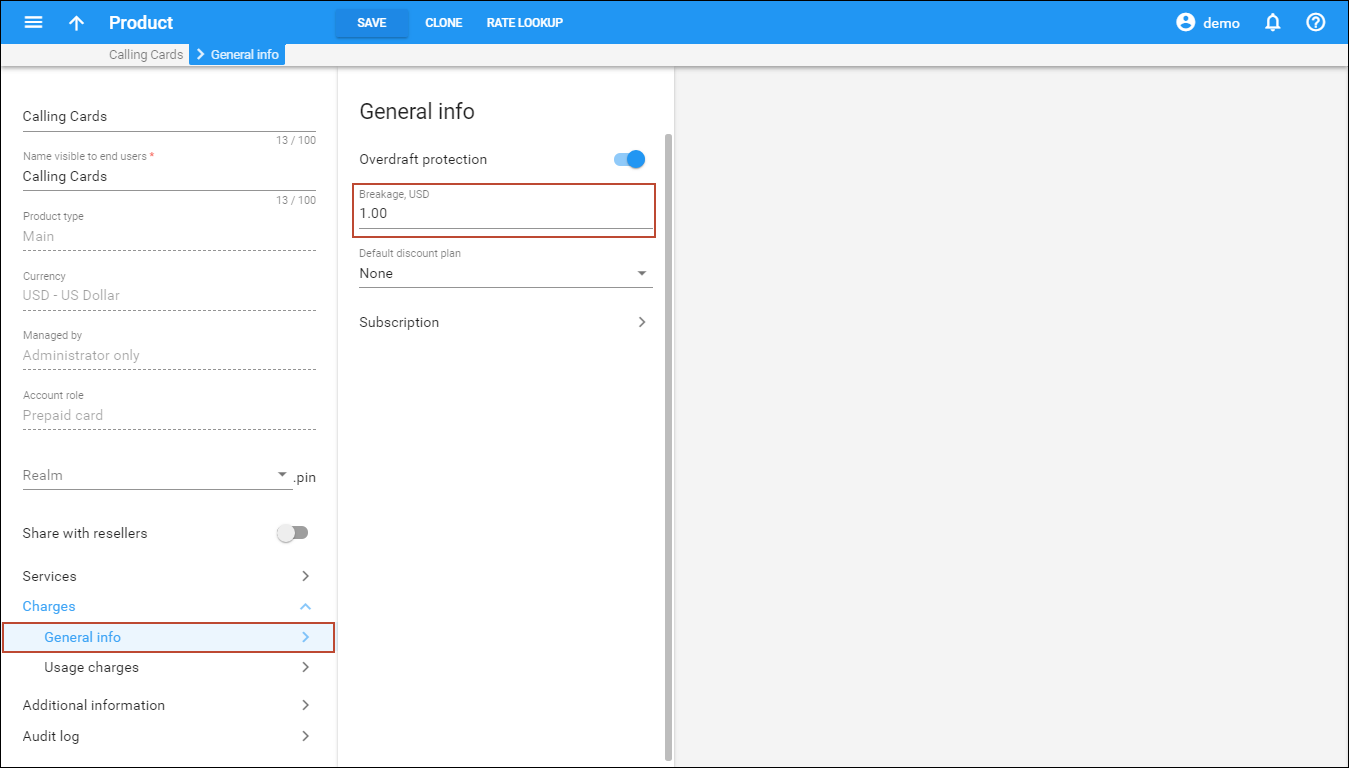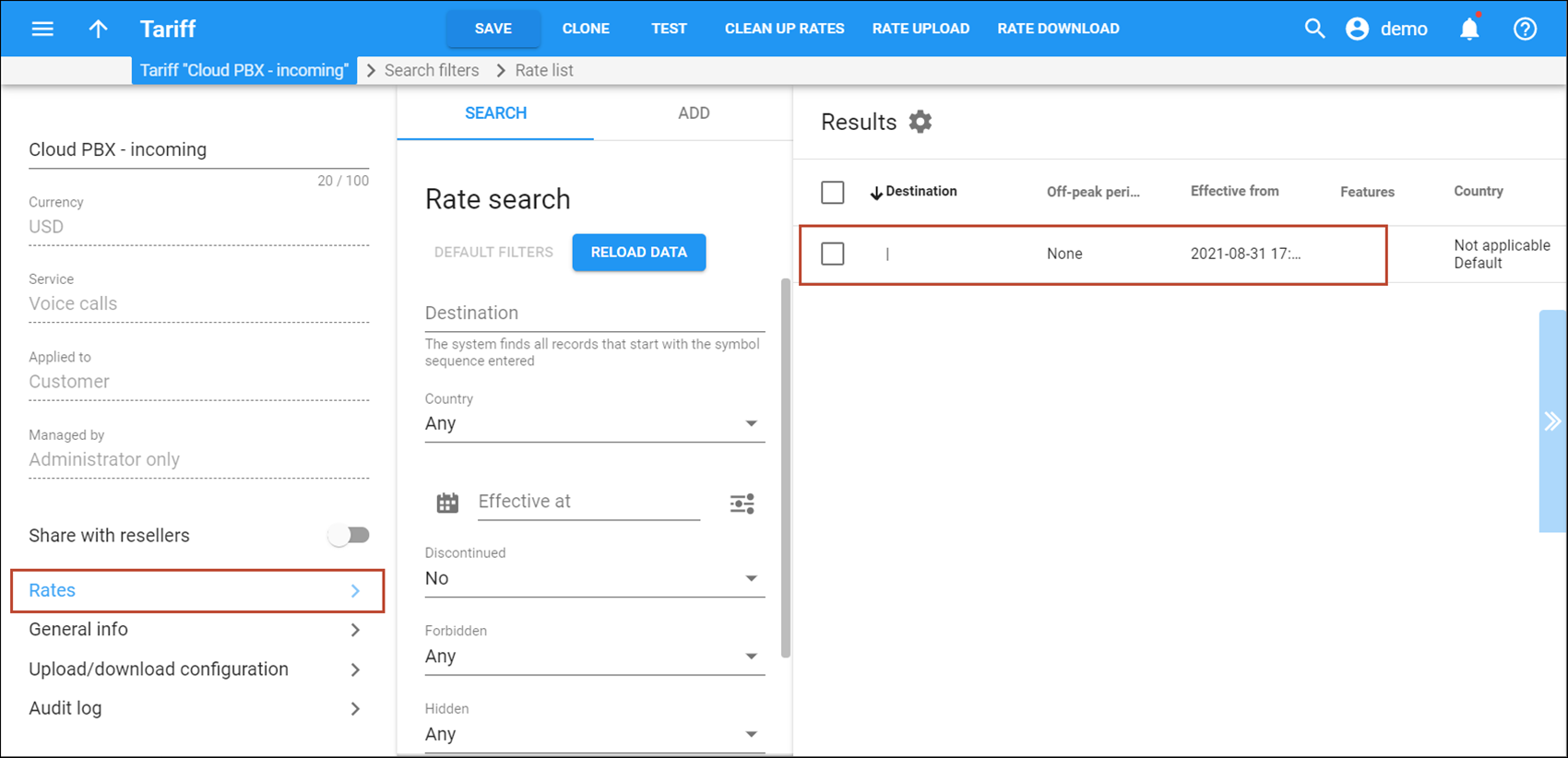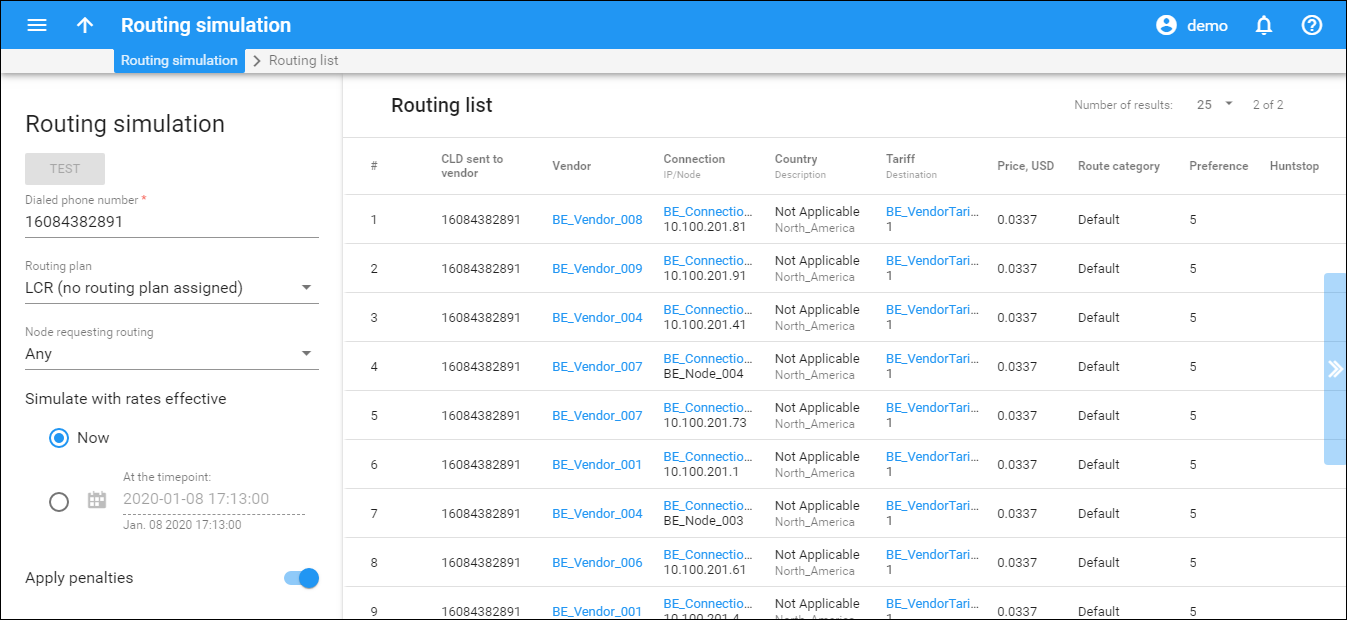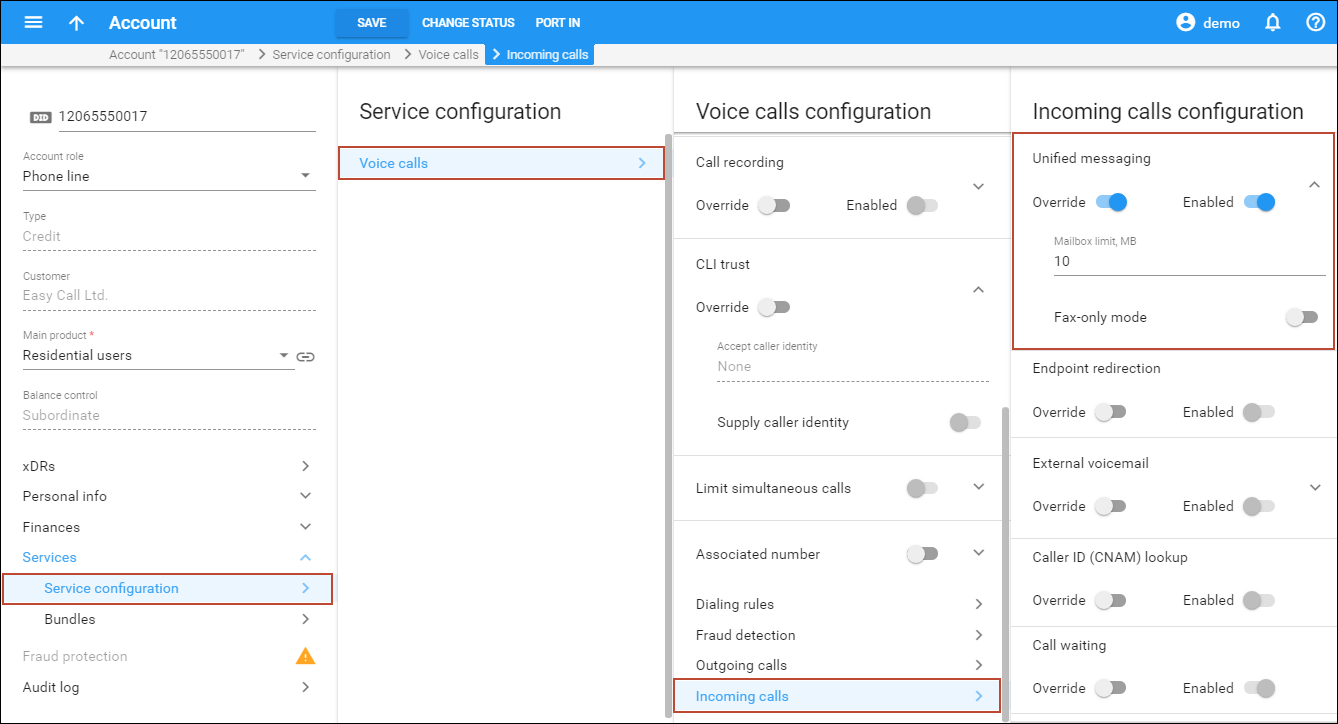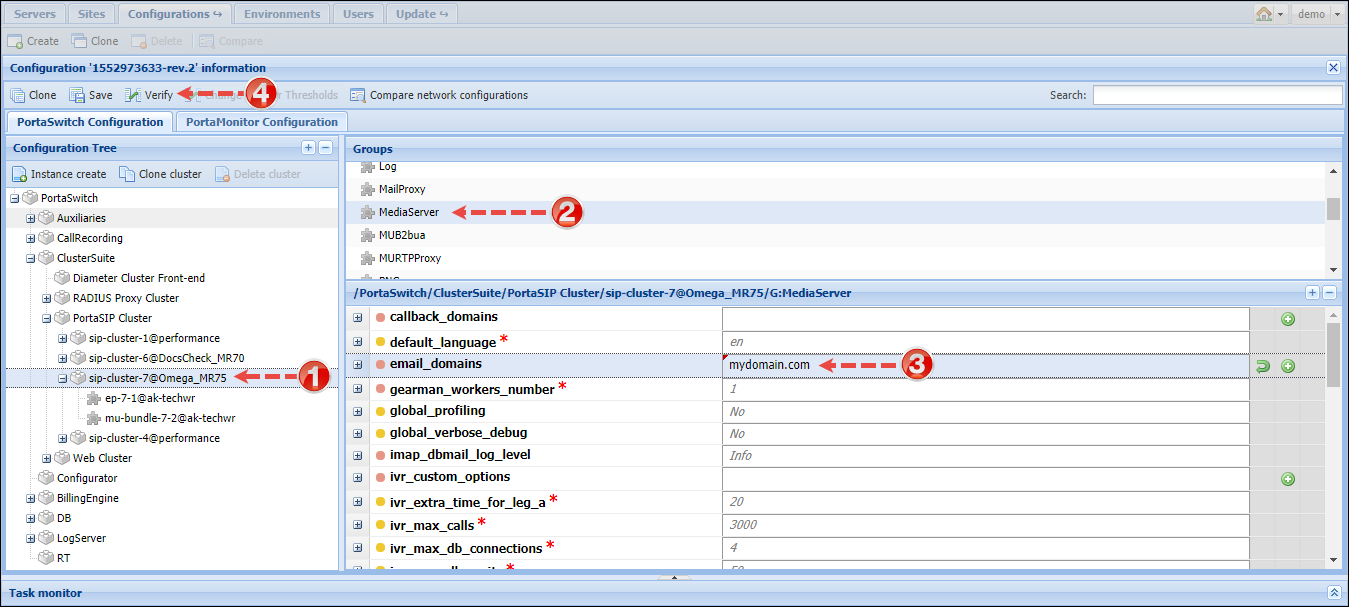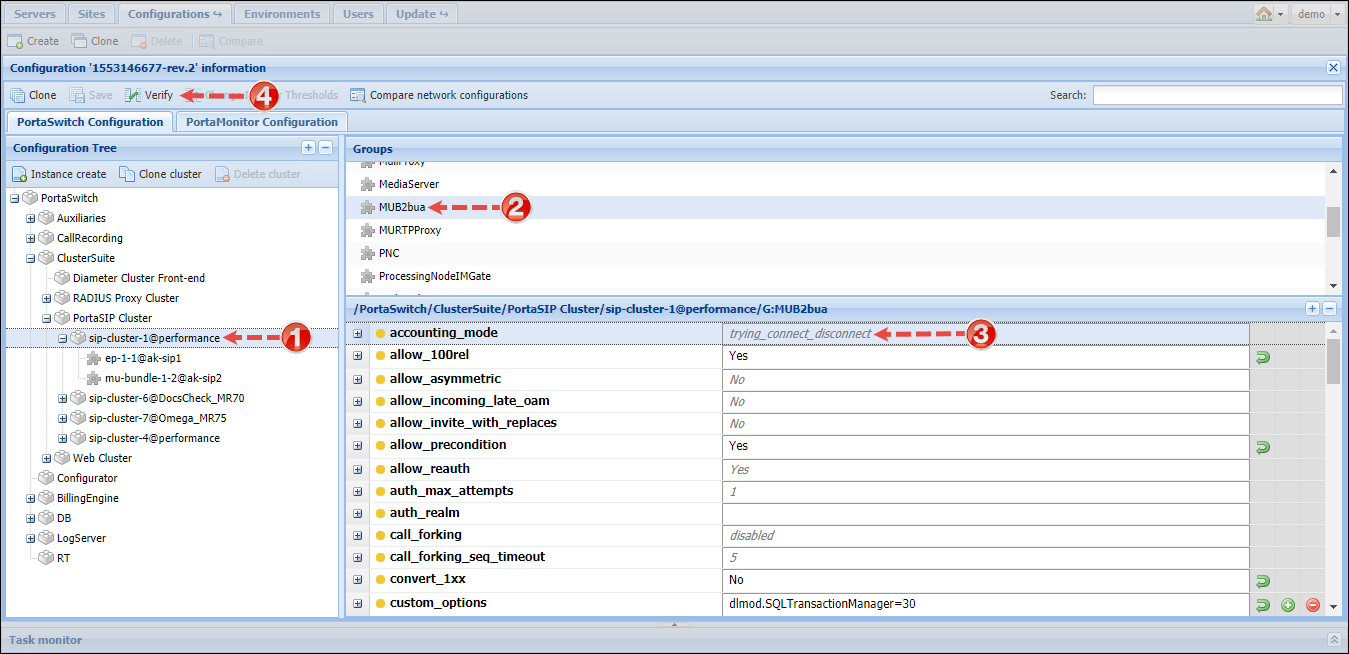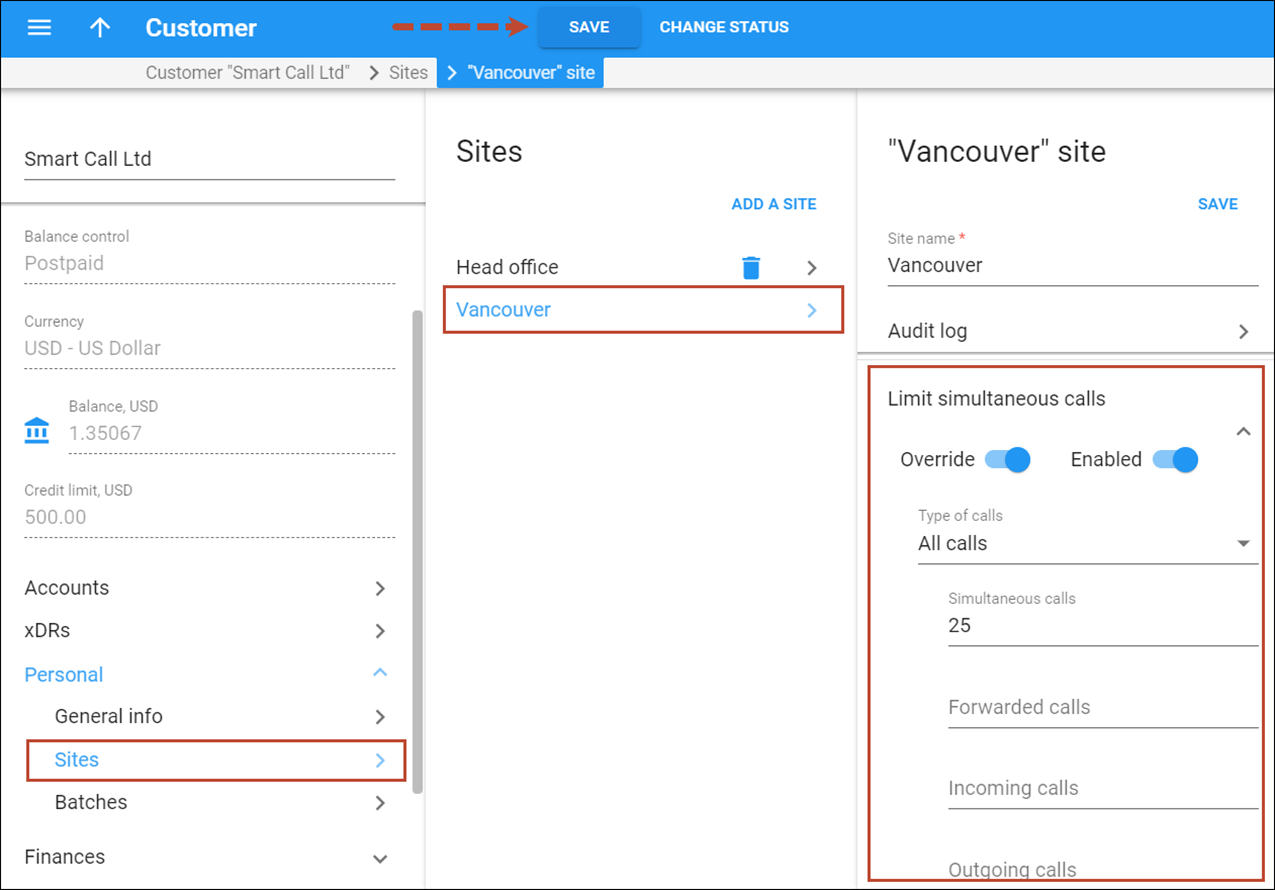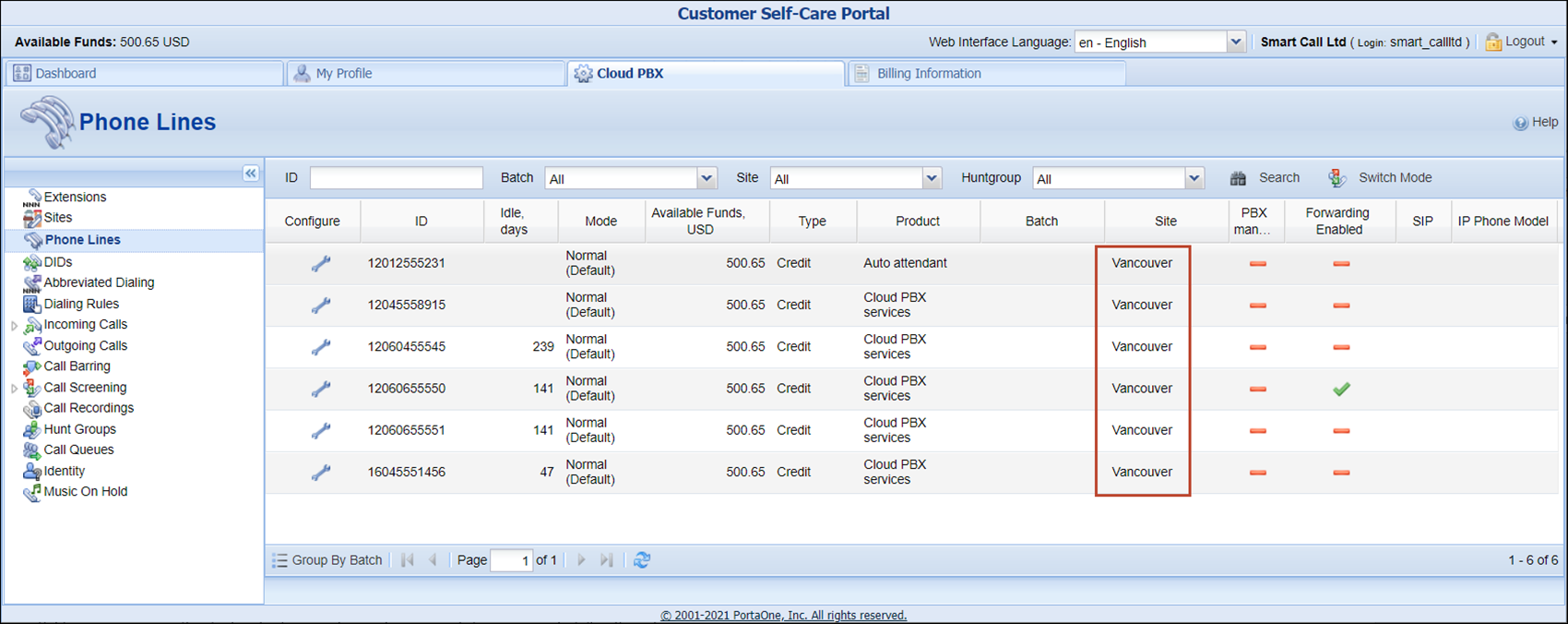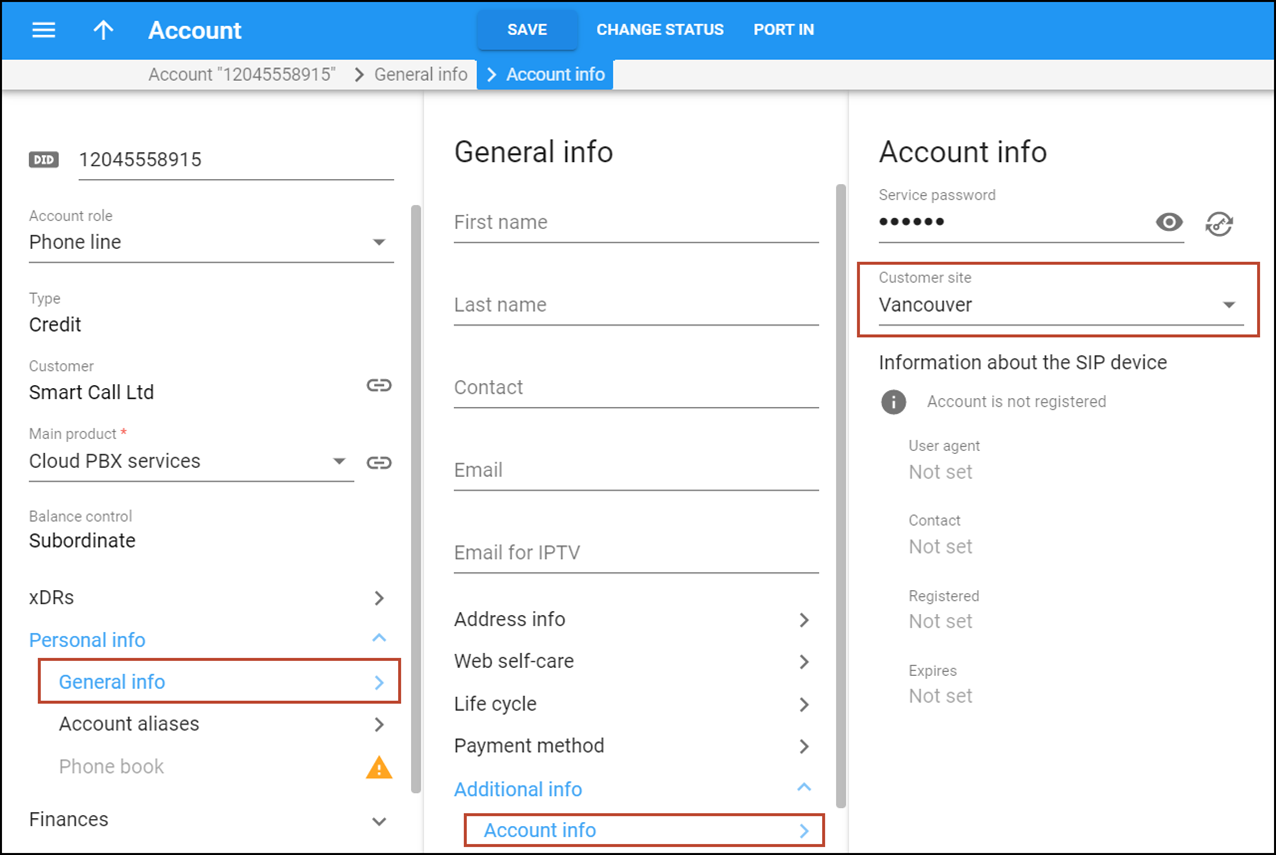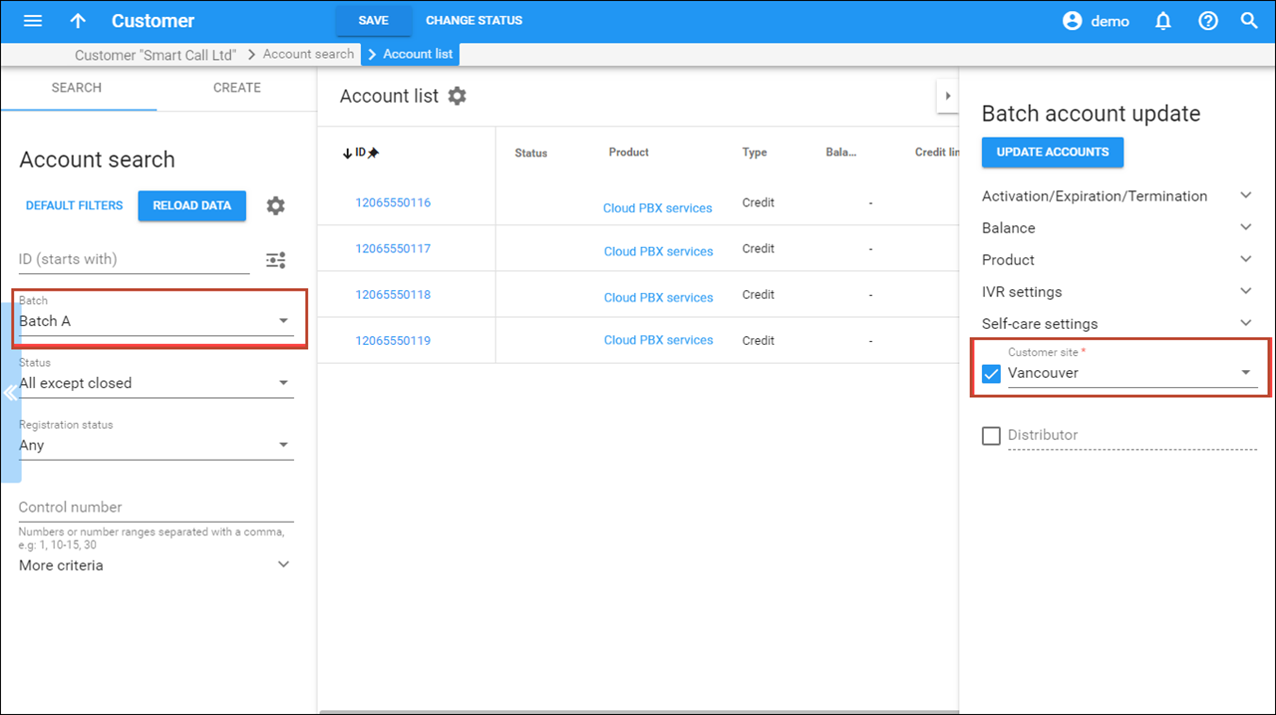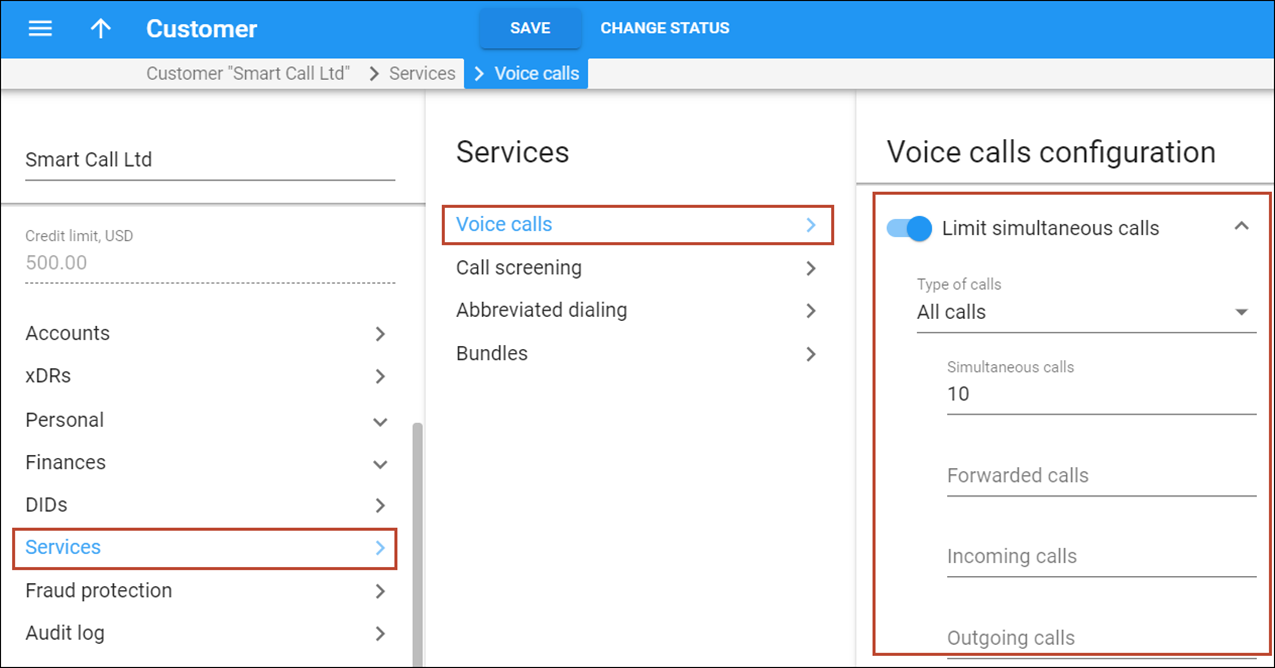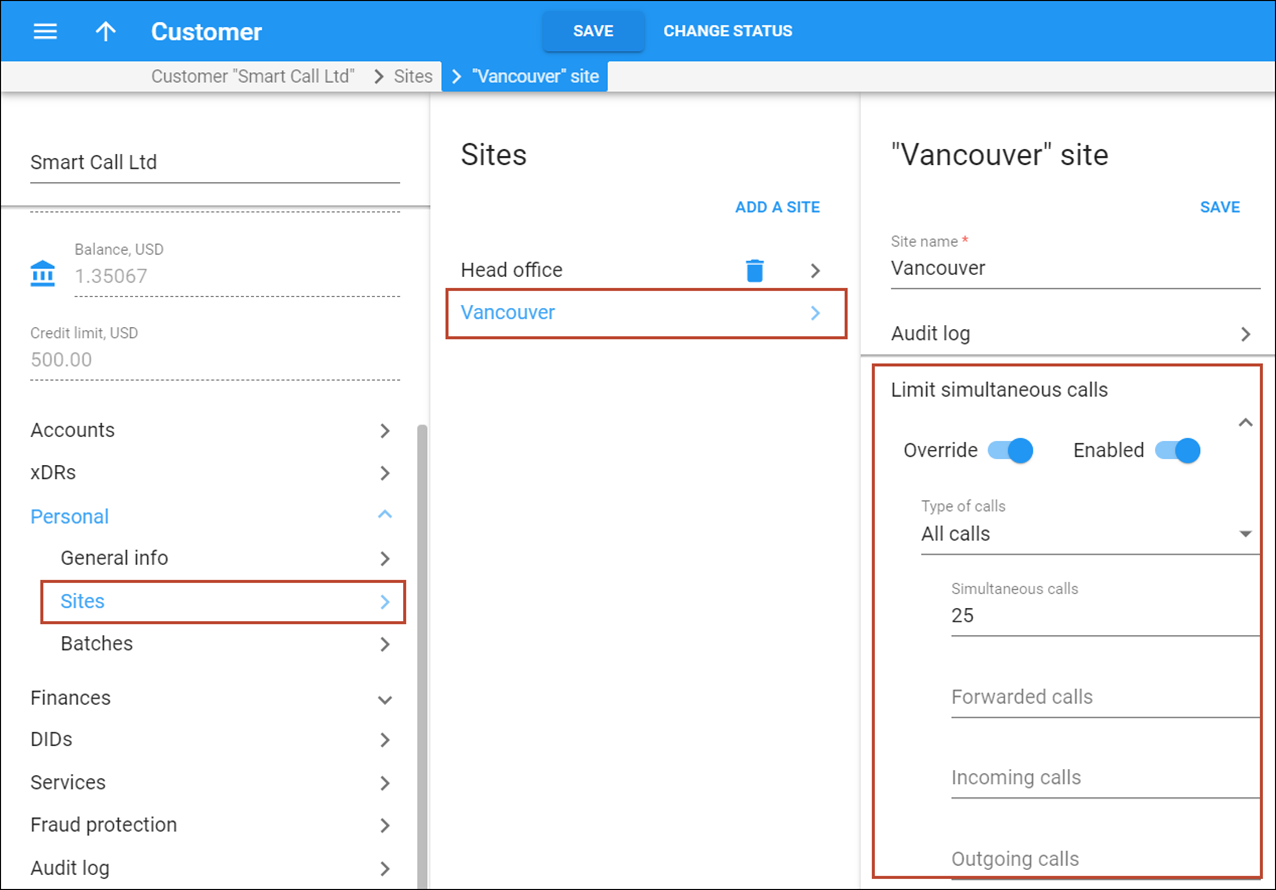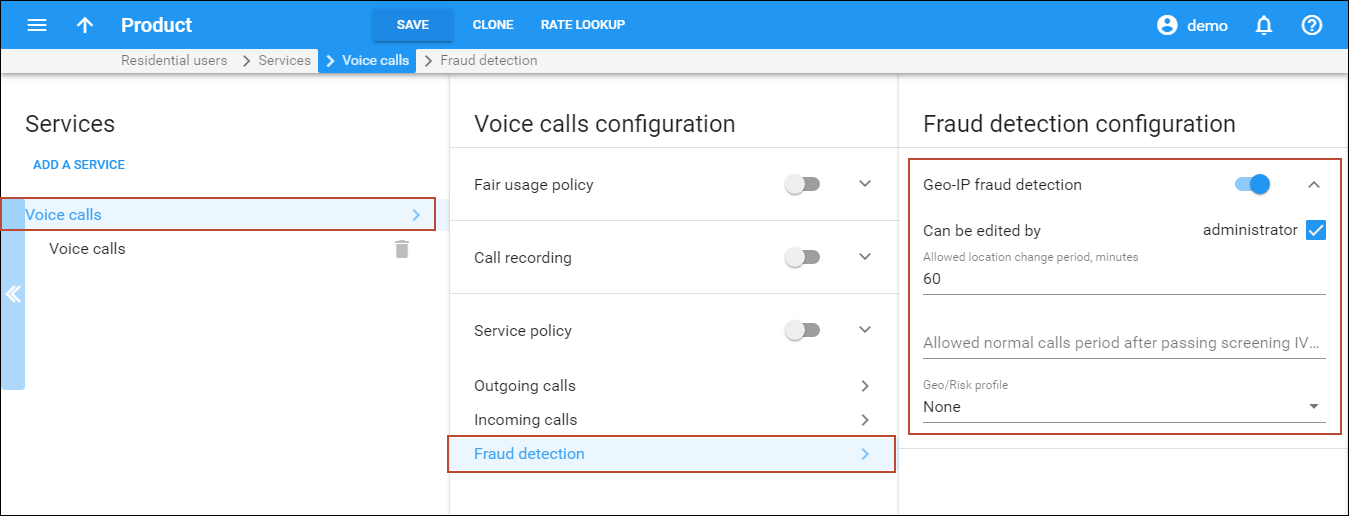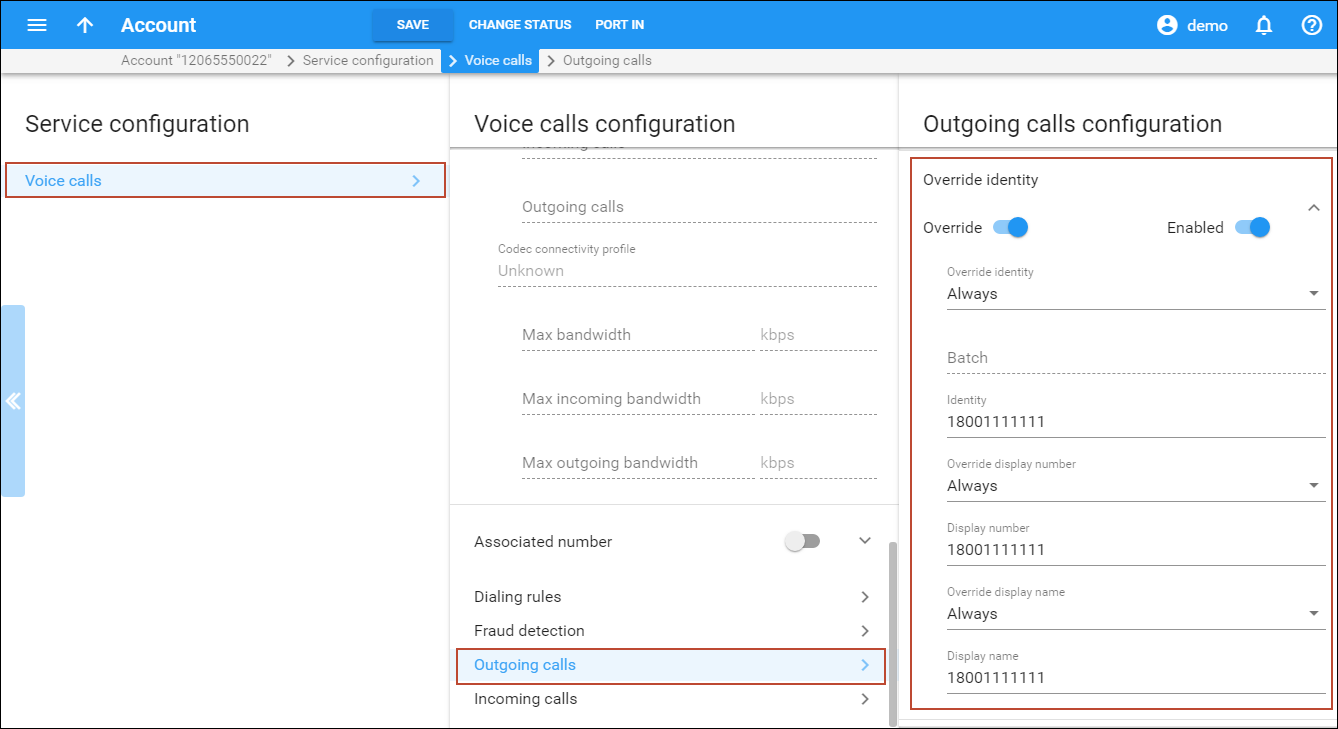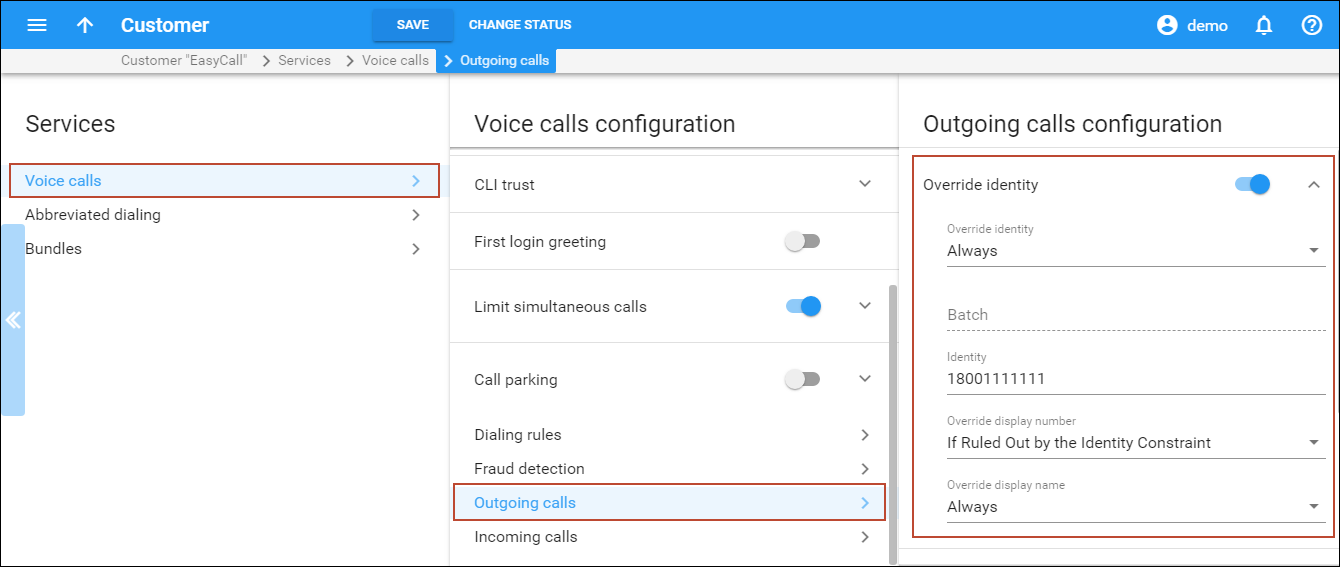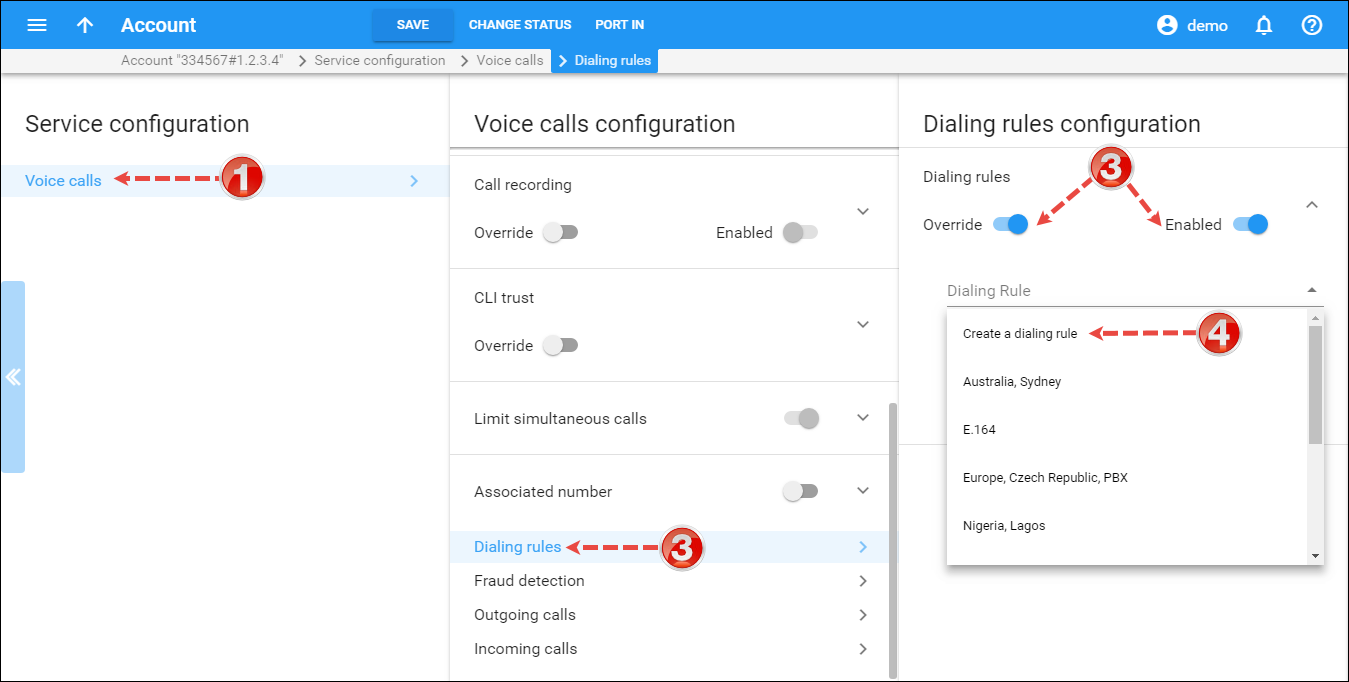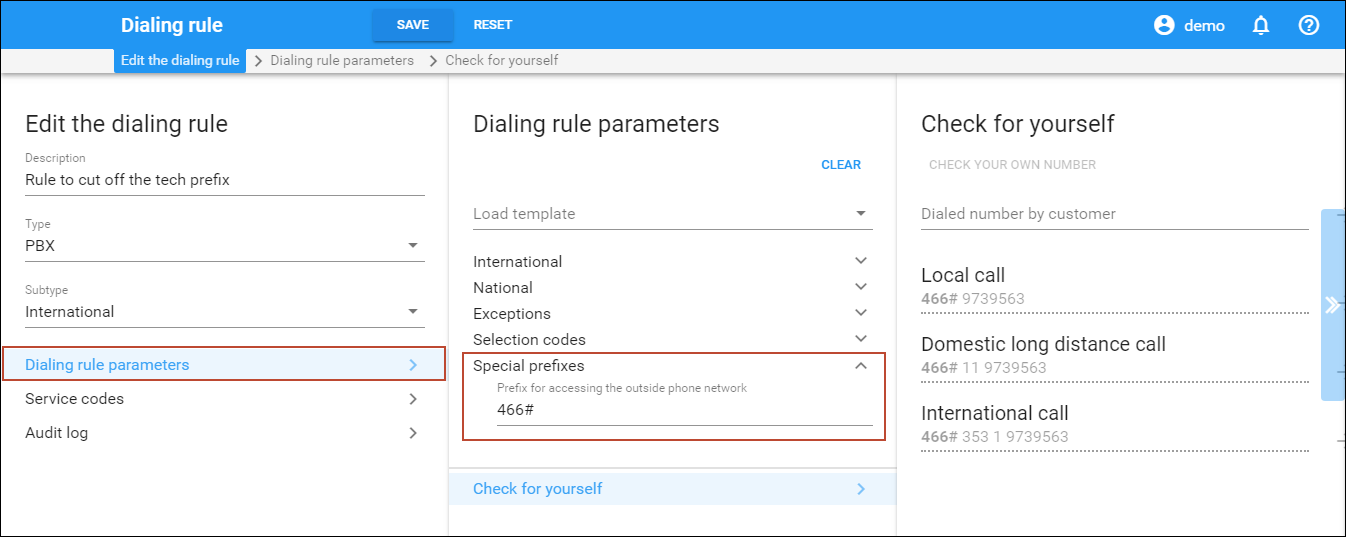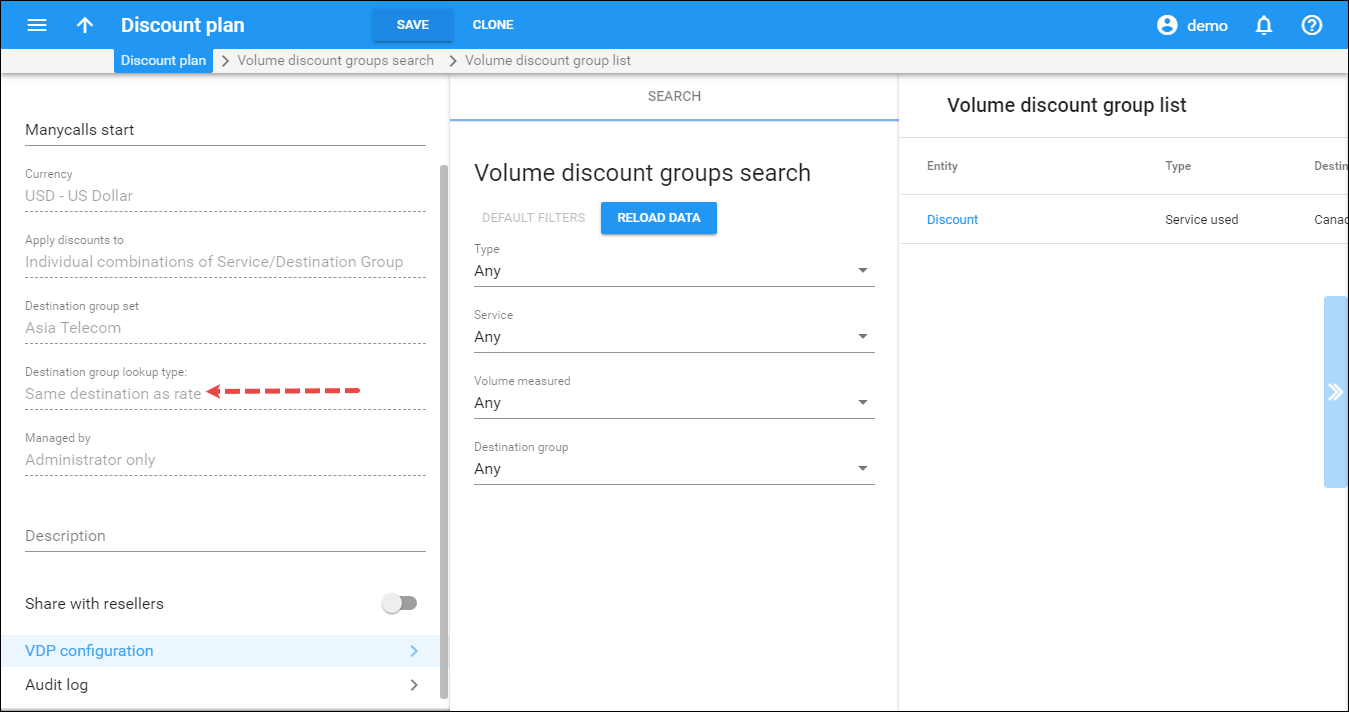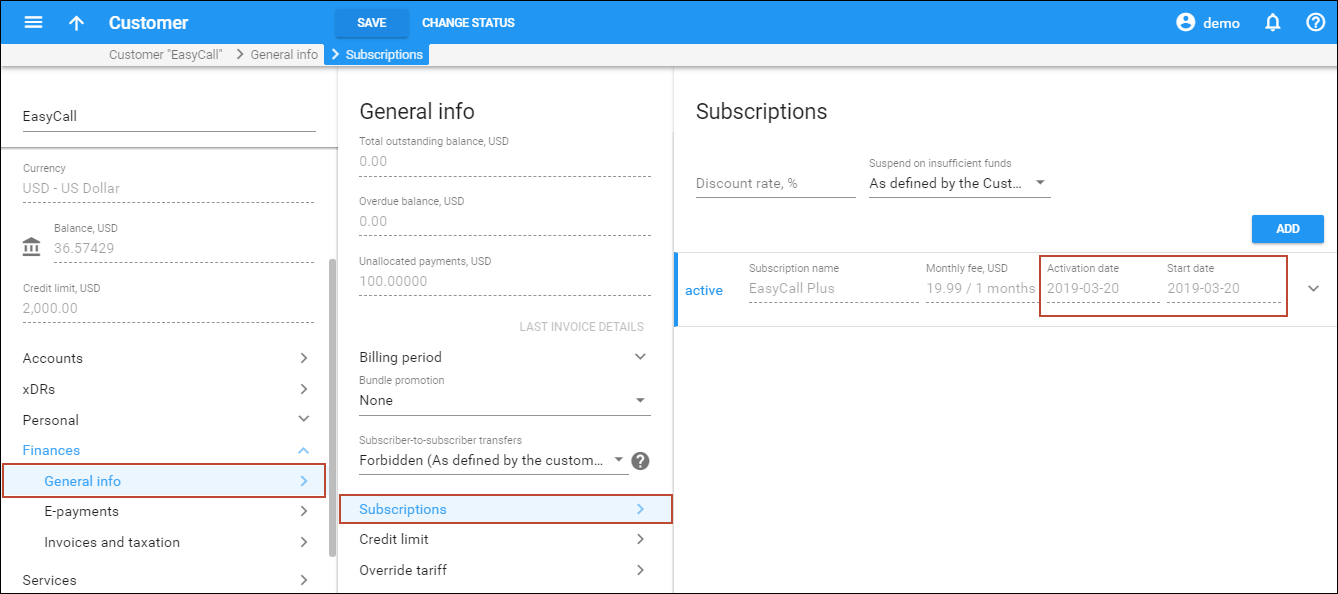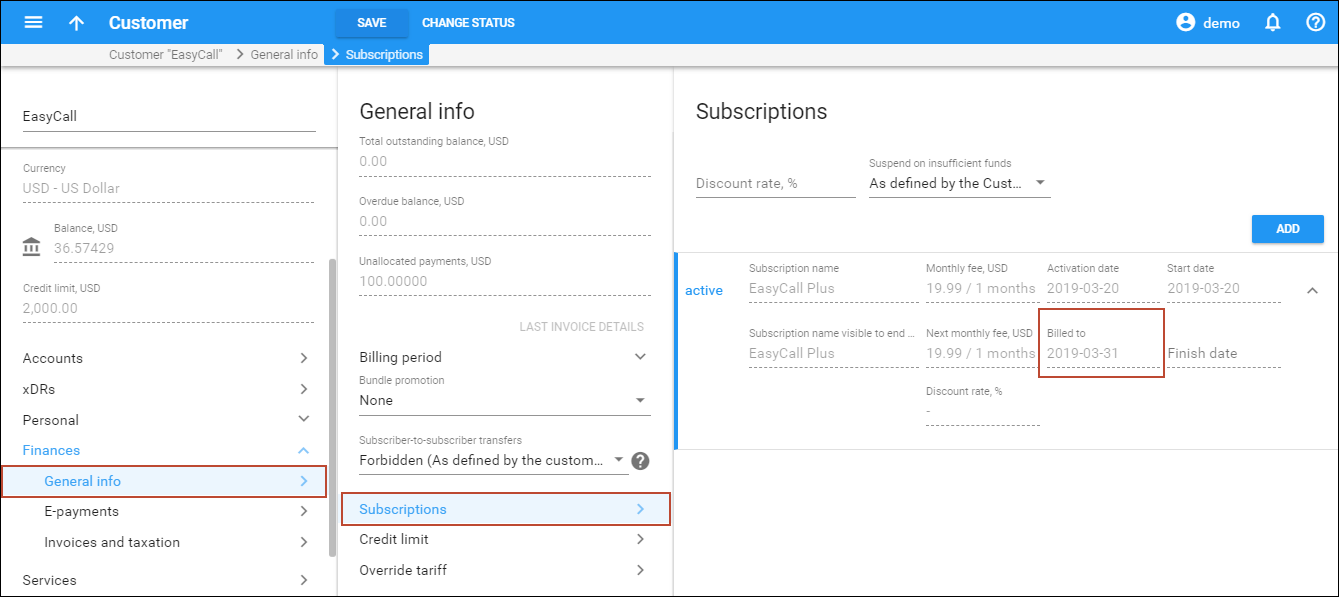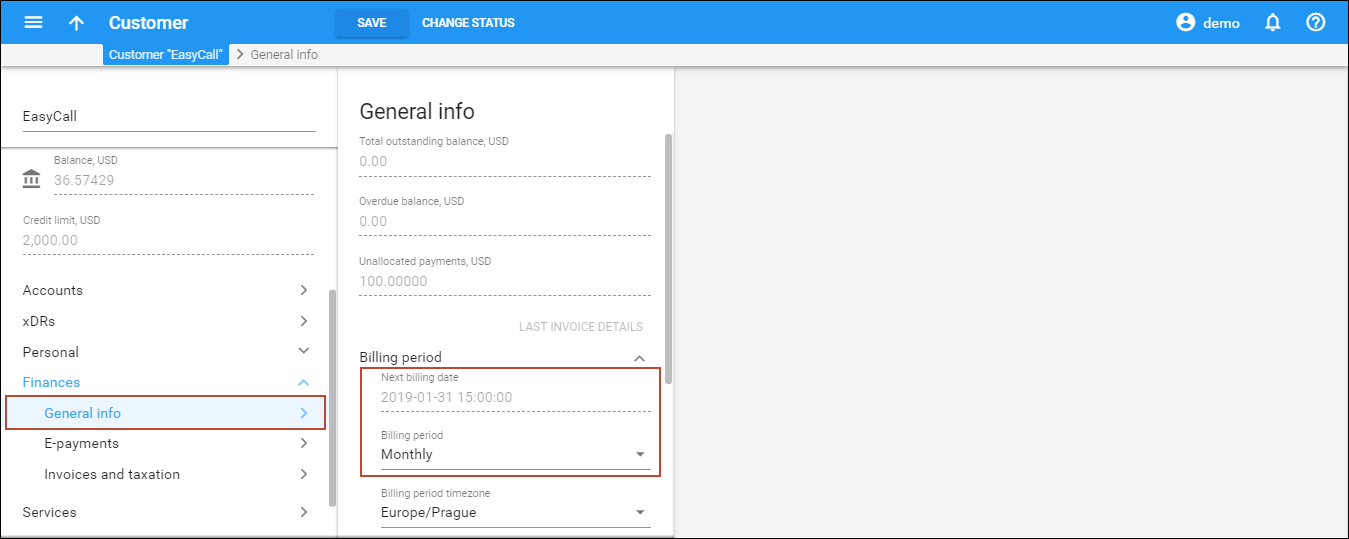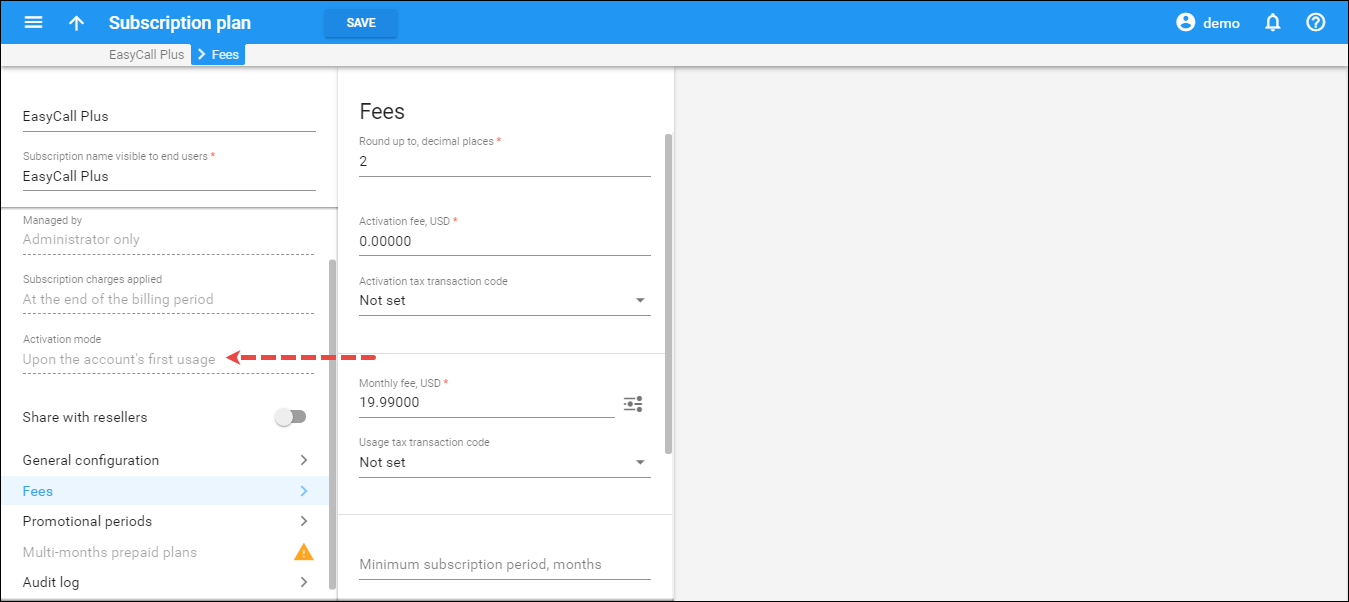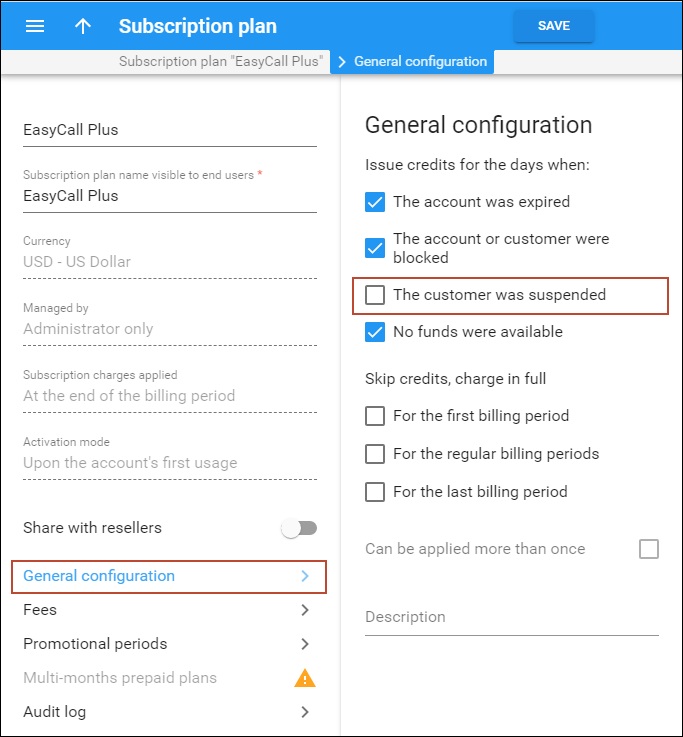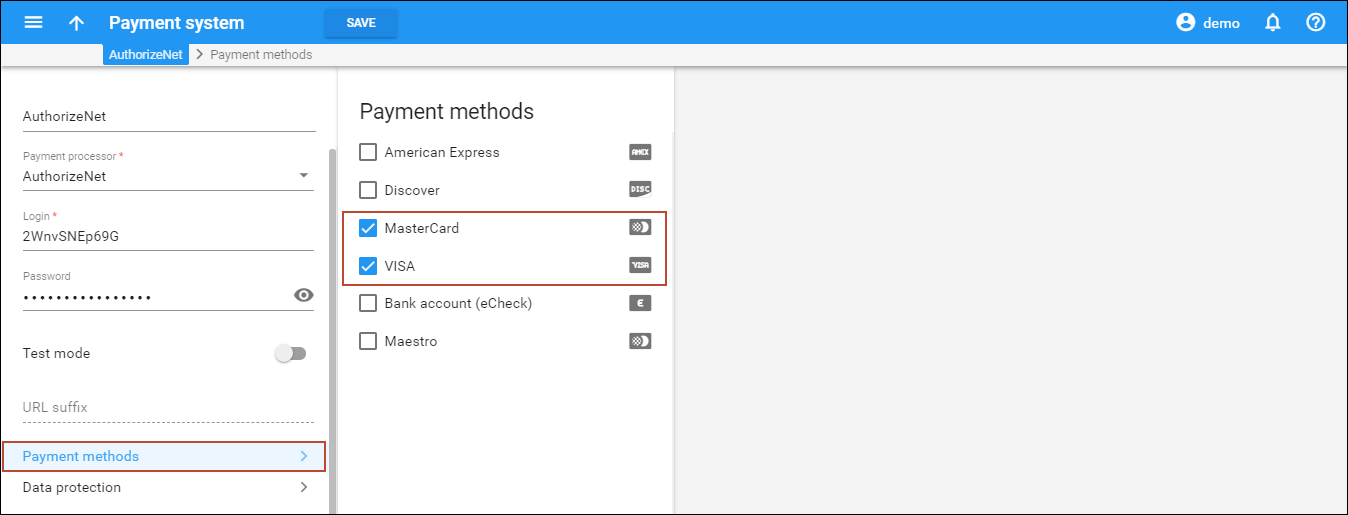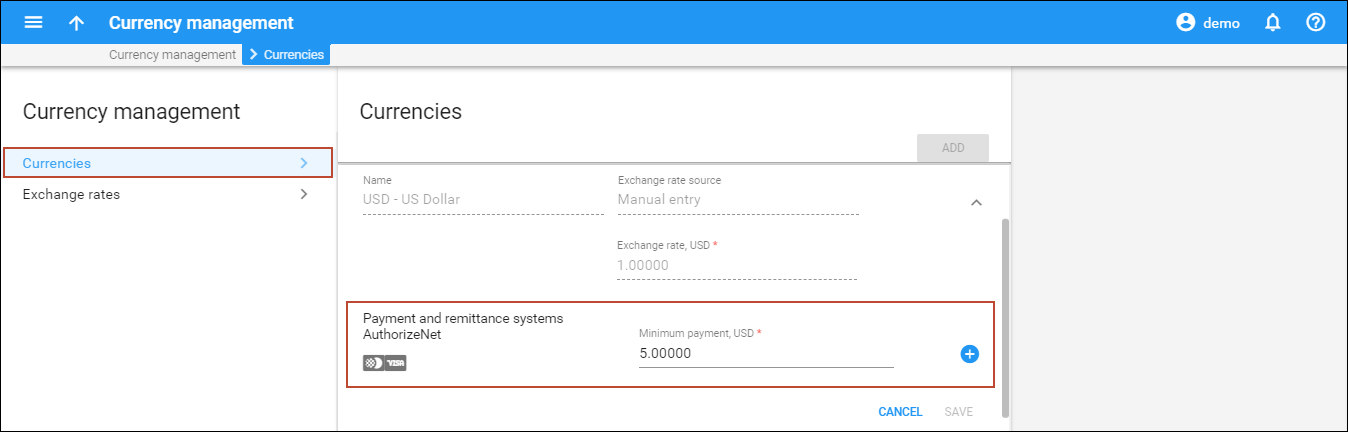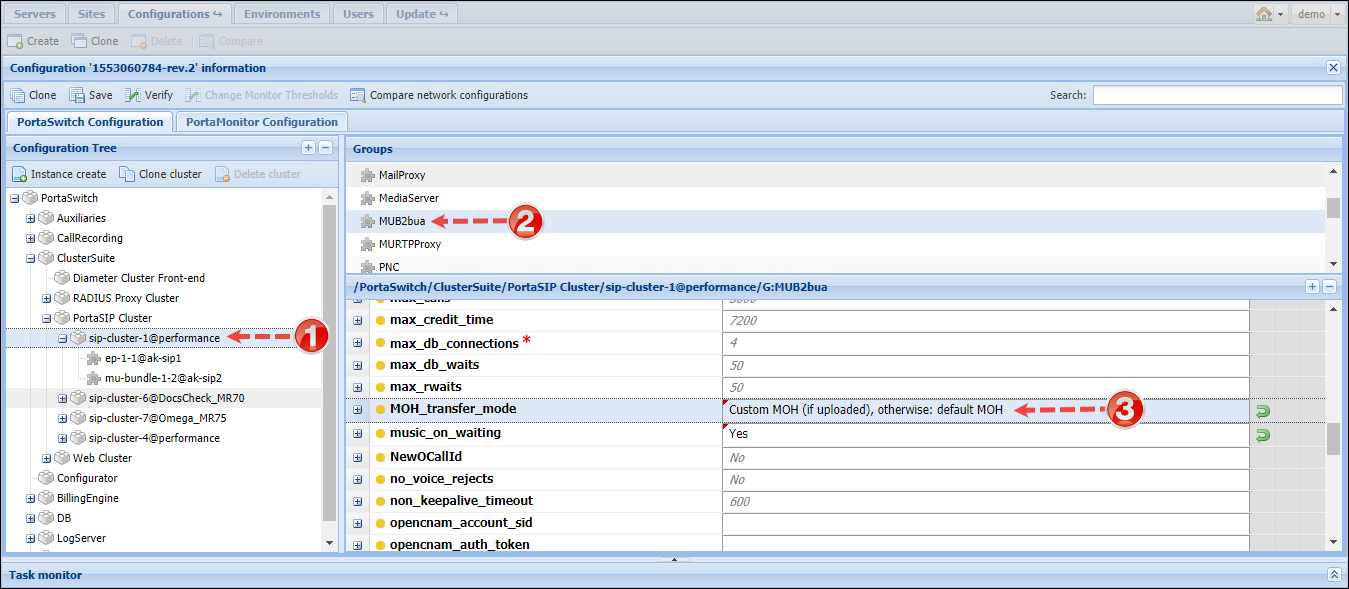A call was not routed through the preferred vendor.
Description
A user dials phone number 1-212-123-4567. The preferred vendor for the US destination is GlobalNet, however the call goes to another vendor.
Possible causes
- No matching rate is found in the vendor tariff.
- The rate’s route category is not included in the customer’s routing plan.
- The vendor connection’s routing filter does not permit the use of the requested codecs.
Solution
The route category is not included in the customer’s routing plan
Routing simulation is a great tool for checking a specific routing plan.
- On the navigation menu, type Routing
simulation in the
 Search field.
Search field. - On the Routing simulation panel, enter the destination phone number and select a routing plan.
- Click Test to display a list of applicable routes.
If the route category and preferred vendor do not match for the current routing plan, perform these steps:
- Check which route category is assigned to the required destination in the vendor tariff. Route categories are tags (e.g., Cheap or Premium) which are used to designate specific routes.
- Check which routing plan is assigned to the account from which the call originates.
- Make sure that the vendor tariff’s route category is included in the routing plan assigned to that account.
The vendor connection’s routing filter does not permit the usage of the requested codecs
Check whether the vendor connection supports the codecs defined on the account’s user agent and routing plan.
Perform new tests to make sure that the issue is fixed. If any unresolved issues remain, please contact the PortaOne support team.
There are available funds on the user’s calling card, but it is impossible to place an outgoing call.
Possible causes
- The user has input an incorrect access number.
- The dialed destination is not covered by the tariff.
- The remaining balance is insufficient as defined in the Product.
Solution
Remaining balance is insufficient as defined in the product
Go to the product’s General info panel and check the breakage value. The Breakage value sets the minimum for available funds required to use the service. Decrease the breakage, if needed, and then save the changes.
Perform new tests to make sure that the issue is fixed. If any unresolved issues remain, please contact the PortaOne support team.
On-net calls get rejected with an error message or are immediately disconnected
Possible causes
- The calling account is not active or does not have sufficient funds.
- The VOICEONNET rate was not added to the outgoing tariff. A rate for this special destination covers calls made between IP phones connected to PortaSwitch (regardless of the actual phone number).
- The tariff with the INCOMING access code was not added to the Product.
Solution
No rate for VOICEONNET destination in the tariff
Make sure that the outgoing tariff includes special destinations VOICEONNET, VOICEONNETR or VOICEONNETRX (depending on your specific case) to facilitate calls among IP phones.
No rating entry with the INCOMING access code in the product
- Note that the party called must also be charged. If you do not want to charge for incoming calls, create an incoming tariff and assign zero as the price.
- Add tariffs with relevant access codes for incoming and outgoing calls to the product.
Perform new tests to make sure that the issue is fixed. If any unresolved issues remain, please contact the PortaOne support team.
Off-net calls get rejected with an error message or are immediately disconnected
Possible causes
- The calling account is not active or does not have sufficient funds.
- There is no rate in the outgoing tariff for this destination (caller receives error message “this call is not covered by your tariff plan”).
- There is no vendor to terminate this call.
Solution
There is no vendor to terminate this call
To make sure that there is a vendor for the dialed connection do these steps:
- On the navigation menu, type Routing simulation in the
 Search field.
Search field. - On the Routing simulation panel, enter the destination phone number.
- Click Test to display a list of applicable routes.
If the system does not find any vendor for this destination, check the vendor’s tariff or add a new vendor if needed.
Perform new tests to make sure that the issue is fixed. If any unresolved issues remain, please contact the PortaOne support team.
Callers are unable to leave voicemail for an account.
Possible causes
- The Unified Messaging service feature is not enabled for the account.
- The customer’s tariff does not contain the special UM destination.
- The PortaSIP Media server domain name is not specified on the Voice Application Settings page.
Solution
Unified Messaging is not enabled for the account
- On the navigation menu, select Toolbox, click Find account and search for the desired account.
- On the account’s Service configuration panel, select Voice calls and go to the Incoming calls configuration panel.
- Make sure the status of the Unified messaging service feature is Enabled. If it is not, enable it.
The PortaSIP Media server domain name is not specified
When a PortaSIP server/cluster is being used, follow these steps to define the domain:
- Go to the configuration server web interface.
- Clone the current
configuration.
- In the Configuration Tree panel, go to PortaSwitch→ClusterSuite→PortaSIP Cluster→Required SIP Cluster.
- In the Groups panel, select MediaServer.
- In the email_domains option specify the domain name or the IP address of the PortaSIP Media server.
- Verify the changes and apply this configuration.
Perform new tests to make sure that the issue is fixed. If any unresolved issues remain, please contact the PortaOne support team.
In the Limit Simultaneous Calls, the maximum allowed number of simultaneous calls was set to 4 but the system permits 5 and more simultaneous calls
Possible causes
Note that PortaBilling limits the number of simultaneous calls based on the number of currently established calls. This means that if there are 19 connected calls, a limit of 20 simultaneous calls, and in the next millisecond, 3 more call attempts arrive to the system, then PortaBilling will not necessarily reject any of these 3 calls.
This happens because the system’s workflow functions so that PortaBilling takes the first call attempt and checks that there are indeed 19 calls established and 20 calls allowed, and therefore approves that first call attempt. Then PortaBilling starts to process the second call attempt, but sometimes the 2nd call attempt is processed faster than the first one becomes established, so again there are only 19 calls established, 20 allowed, and therefore the second call attempt is approved. The same can happen with the third call attempt.
If this is not the case, check the following possible causes:
- PortaBilling doesn’t receive information that a call is established.
- You have specified the required limit for the customer. However, the customer has customer sites, and while customer settings are default for customer sites, in this case, one or more sites has incorrect explicitly specified values for the Limit Simultaneous Calls feature that override the default ones.
- Customer/customer site settings are correct but the accounts that make the calls are assigned to the wrong customer site.
Solution
PortaBilling doesn’t receive information that a call is established
PortaBilling needs information about currently established calls to calculate whether their number exceeds the defined limit. PortaBilling receives this information from PortaSIP or other VoIP nodes. Consequently, a VoIP node must be capable of sending the “start accounting” information and this functionality must be configured.
When PortaSIP is being used, follow these steps to enable the start accounting functionality:
- Go to the configuration server web interface.
- Clone the current
configuration.
- In the Configuration Tree panel, go to PortaSwitch→ClusterSuite→PortaSIP Cluster→ Required SIP Cluster.
- In the Groups panel, select MUB2bua.
- In the Options panel, select accounting_mode option and set its value to “trying_connect_disconnect.”
- Apply this configuration.
The number of simultaneous calls defined for the customer sites override those defined for the customer
You are sure that you have specified the required limit for the customer. However, if the customer has customer sites, then also make sure that limit of simultaneous calls have been correctly set for all of the sites.
To check and correct customer site settings for the Limit simultaneous calls feature, follow these steps:
- Open the required customer, select Personal and open Sites.
- Open one of the customer’s sites.
- On the edit Sites panel, enable the Limit simultaneous calls option and enter the required values.
- Click Save.
- Repeat steps 2–4 for each of the sites.
Note the following example: If the maximum number of simultaneous calls for a customer is limited to 5, but the customer has 3 customer sites and customer settings have been applied for each of them, then in total it is possible for 15 calls to be simultaneously established for this customer (5 for each customer site).
Accounts making calls are assigned to the wrong customer site
You are sure that you have specified the required limit for the customer. Check whether all accounts have been added to the intended customer sites.
This can easily be done on the customer self-care interface:
- On the customer self-care interface, go to the Cloud PBX tab.
- In the left panel, select Phone Lines.
- For accounts that were making calls at the moment when the number of allowed simultaneous calls was exceeded, check whether they all belong to the same customer site.
If it becomes necessary after checking to change customer site assignments for any accounts, follow these steps:
- On the navigation menu, select Toolbox, click Find account and search for the desired account.
- On the account’s General info panel, select Account info and go to the Incoming calls configuration panel.
- On the Account info panel, select the required customer site from the Customer site list.
- Click Save.
You can also change customer site for the whole batch of accounts at once.
- On the admin interface, open your customer’s panel, click Accounts.
- On the Account search panel, choose the specific batch of accounts you want to update and click Apply filters.
- On the Batch account update panel on the right, select the Customer site check box and select the required customer site from the list.
- Click Update accounts.
Perform new tests to make sure that the issue is fixed. If any unresolved issues remain, please contact the PortaOne support team.
Sometimes calls are connected, sometimes rejected without any evident pattern or reason.
Possible causes
- Limit simultaneous calls option settings force PortaBilling to reject calls above the allowed number.
Solution
Check the Billing Engine logs of unsuccessful calls. (For how to check Billing Engine logs, please refer to the BE Log Viewer section of the PortaBilling Help.) Look for records similar to this one listed below (and instead of 5 there might be any number):
[4]: Mod(voice): Current number of * calls 5 on the site already reached the limit 5
[3]: Mod(voice): Call rejected by simultaneous calls limitations
If such records are found, the calls are being rejected due to a Limit simultaneous calls option setting. Note that even if no customer sites are created, there is the virtual default site in the system that includes all the accounts that have not been explicitly assigned to a customer site.
Check the Limit simultaneous calls settings for the customer and customer sites.
For the customer:
- On the edit Customer panel, click Services, select Voice calls and configure the Limit simultaneous calls option.
- Click Save.
For the customer site:
- Open the required customer, select Personal and open Sites.
- Open one of the customer’s sites.
- On the edit Site panel, enable the Limit simultaneous calls option and enter the required values.
- Click Save.
- Repeat steps 2–4 for each of the sites.
Note the following example: If the maximum number of simultaneous calls for a customer is limited to 5, but the customer has 3 customer sites and customer settings have been applied for each of them, then in total it is possible for 15 calls to be simultaneously established for this customer (5 for each customer site).
Perform new tests to make sure that the issue is fixed. If any unresolved issues remain, please contact the PortaOne, Inc. support team.
User’s service is blocked several times an hour without any obvious reason
Possible causes
- The user has a dynamic IP address and for some reason, the user’s device reconnects to the internet several times an hour and is consequently assigned a different IP for each reconnect.
- User’s Geo-IP fraud detection settings don’t allow more than one IP address change per hour.
Solution
Check the user’s Geo-IP fraud detection settings.
- On the edit Product page, go to the Services panel and select Voice calls.
- On the Voice calls configuration panel, select Fraud detection.
- Check whether Geo-IP fraud detection is enabled for the accounts that use this product and that there is a non-zero value specified for the Allowed location change period, minutes option.
Secondly, check the taskstack log to make sure that IP changes have actually taken place. To do this, log in to the server and execute the following command:
less /porta_var/porta-billing-web-1/log/taskstack.log
Look for lines similar to the following:
[2015-08-22 10:54:08] 12345/fraud_protection_update/-/1234 [info] Account id 18001111111 subscriber_ip: 111.222.33.444 () country: CA level:0 last_used:2015-08-21 23:08:52
[2015-08-22 10:54:08] 12345/fraud_protection_update/-/1234 [info] Account id 18001111111 subscriber_ip: 11.111.33.222 () country: CA level:0 last_used:2015-08-21 23:24:10
If anything similar to the suggested clause is found then there are two possibilities for preventing a recurrence of the issue:
- Modify the user’s roaming profile settings and allow more frequent IP address changes.
- Advise the user to obtain a static IP address from the internet provider.
Perform new tests to make sure that the issue is fixed. If any unresolved issues remain, please contact the PortaOne, Inc. support team.
Receiving party doesn’t see caller’s CLI or caller’s CLI contains strange symbols
Possible causes
The user has the Override identity feature enabled, and there are unwanted symbols in the Identity field.
Solution
Check whether the user has the Override identity feature enabled, and if yes, check its settings.
This feature can be configured for the customer or for the account (or for both, but in this case the account settings override the customer settings), so you may need to check the settings for both of these entities.
For the account:
- On the account Service configuration panel, select Voice calls.
- On the Voice calls configuration panel, select Outgoing calls and review the Override identity option configuration.
- Make sure that there are no unwanted symbols in the fields where the required identity has been specified. If such symbols have been found, delete them.
- Click Save.
For the customer:
- On the customer Services panel, select Voice calls.
- On the Voice calls configuration panel, select Outgoing calls and review the Override identity option configuration.
- Make sure that there are no unwanted symbols in the fields where the required identity has been specified. If such symbols have been found, delete them.
- Click Save.
Perform new tests to make sure that the issue is fixed. If any unresolved issues remain, please contact the PortaOne, Inc. support team.
The tech-prefix is used to distinguish calls that originate from different endpoints, but these calls are not terminated by vendors
Possible causes
Since the tech-prefix is used for authorization purposes only, it must be cut off before a call is sent to a vendor. A corresponding translation rule that cuts off the tech-prefix is not configured.
Solution
Create a translation rule to cut off the tech prefix before sending a call to a vendor:
On your account’s panel, click Services, then click Voice calls.
- On the Voice calls configuration panel, click Dialing rules.
- Use a slider to enable the Dialing rules option.
- Select the Create a dialing rule option in the Dialing Rule list.
- In the Dialing rule dialog box, type a translation rule description and specify a tech-prefix on the Dialing rule parameters panel.
- Verify that CLD numbers are correctly translated:
- Click Save.
The call is charged without applying the discount
Description
The discount plan is created and assigned, but the call is charged at the full rate.
Possible causes
- The volume discount plan is not assigned to the specified account.
- The dialed number is not covered by any of the volume discount plan’s destination groups.
Solution
The volume discount plan is not assigned to the account
Make sure that the volume discount plan is applied to the account in one of the following ways:
- directly to the account
- directly to the customer
- to the main product
- to the add-on product
The dialed number is not included into the destination group of the volume discount plan
- Check which option is chosen in
the Destination group lookup type.
If Same destination as rate is selected, it requires the exact same prefix as the one
in the tariff in order to be used for the volume discount definition in the destination group.
For example, if a tariff has a rate for destination 1202, and this rate is used to charge the call, since the volume discount only contains destination 120 the discount will not be applied.
- Add the required destination to the destination group that is included in the account’s volume discount plan.
Perform new tests to make sure that the issue is fixed. If any unresolved issues remain, please contact the PortaOne support team.
A customer or an account has been assigned a subscription but the subscription fee has not been charged
Possible causes
- The subscription start date has not yet passed.
- Subscription charges for the previous billing period were applied,
but the current billing period is not
yet finished.
This only applies to subscriptions charged in advance and subscriptions charged at the end of a billing period.
- The subscription is configured to be activated upon the account’s first usage and the account has not yet been used.
- The subscription has been configured “do not charge suspended customers” and the customer is suspended.
Solution
The subscription start date has not yet passed
Subscription charges are applied beginning the day after the subscription start date. Make sure that the subscription start date has passed:
- On the edit Customer page, click General info and select Subscriptions.
- Check whether the date shown in the Activation date YYYY-MM-DD column has passed.
The current billing period is not yet over
- Check the subscription’s Billed to date (the date to which subscription charges have already been applied):
- On the edit Customer page, click General info and select Subscriptions.
- Check the date shown in the Billed to field.
- Check the customer’s billing date:
The subscription is activated upon the account activation
- Verify that the subscription is configured to be activated upon the account’s first usage.
- On the edit Subscription plan panel, make sure that Activation mode is set to Upon the account’s first usage.
- Check whether the account has been used.
- On the edit Account panel, select General info and go to the Life cycle panel.
- Check the First usage field.
Suspended customers are not charged for subscriptions
Disable credits issuing for the days when customers were suspended:
- Go to Subscription plan > General configuration > Issue credits for the days when option.
- Clear the check box for The customer was suspended condition (and other conditions if you want to charge a subscription fee for these days).
The customer cannot select payment method and enter credit card for payment
Possible causes
- The Payment system is not configured or does not have the specific payment methods selected;
- The Payment system is not assigned to the currency that the customer is charged in.
Solution
- Select the specific payment methods.
- Select the payment system when adding a new currency on the Currencies panel.
Perform new tests to make sure that the issue is fixed. If any unresolved issues remain, please contact the PortaOne support team.
No user with CC Staff ACL
Description
You want to create a CC Staff ACL user, but cannot find CC Staff ACL on the Users page.
Possible causes
A CC Staff ACL user can only be created via the reseller’s self-care interface.
Solution
Go to the reseller’s self-care interface, select the CC Staff menu item and click on it to create a new CC Staff user.
Perform new tests to make sure that the issue is fixed. If any unresolved issues remain, please contact the PortaOne support team.
Music on hold does not play for SIP TAPI
Description
Music on hold has been enabled for a customer or an account. Nevertheless, the end user does not hear any music while waiting for a callee’s response during a SIP TAPI call.
Possible causes
The SIP TAPI feature supports only default music on hold. If the system configuration is set to play only custom music on hold, then no ringtone is played.
Solution
Configure the default music on hold if custom ringtone is not found.
- Go to the Configuration server web interface.
- Clone the current
configuration.
- In the Configuration Tree panel, go to PortaSwitch→ClusterSuite→PortaSIP Cluster→ Required SIP Cluster.
- In the Groups panel, select MUB2bua.
If needed, you can change MOH_transfer_mode for a particular SIP environment only. To do this, select the necessary PortaSIP instance and proceed with the following steps.
- Select the MOH_transfer_mode option and choose Custom MOH (if uploaded), otherwise: default MOH. In this mode, the system plays a custom ringtone. If a custom ringtone is not found, the system uses the default ringtone.
- Click the Save button and then the Verify button.
- Verify the new configuration and click the Check/Apply button.