Call parking allows users to put a conversation on hold and then resume it from a different IP phone. Users can park a call:
- By dialing the parking prefix, which is *70 by default. To retrieve this call, they can dial the release prefix (by default, *71) followed by either an account’s extension or a randomly generated number
- Using a single key on an IP phone (parking slot)
Parking and retrieving a call using an extension
Users can park both external calls and calls within PBX by using a parking prefix and any PBX extension.
Consider the following example:
A sales manager, John Doe (extension 333), receives a call from a client. They talk for a while, but it’s too noisy in John’s workspace. John decides to continue the conversation in a conference room. John asks the client to wait a minute until he moves to the conference room. To park the call, John puts it on hold. Then he dials *70333 (where 70 is the call parking prefix followed by John’s extension, 333). John hears the call parking confirmation message and hangs up. This message contains the combined number to retrieve the parked call – *71333 (where 71 is the release prefix and 333 is John’s extension). The client is on hold.
When John comes to the conference room, he dials *71333 to retrieve the call and continue the conversation.
Note that if John wants to unpark the call on his phone, he can dial just the release prefix *71 since his extension was used for call parking.
In the example above, John could also use any extension from the same PBX, even if that extension is not participating in the call, e.g., 999. No matter which extension John uses to park the call, he just needs to use the same extension to retrieve the call. Thus, if John parks the call by dialing 644999, he can retrieve the call by dialing 645999.
The call flow in this scenario is the following:
- Client dials John’s phone number.
- PortaSIP sends an authorization request to PortaBilling to check if John is allowed to accept an incoming call. The call is authorized successfully and PortaBilling sends the list of routes to PortaSIP for further call processing.
- PortaSIP sends the call to John’s phone and John answers.
- The call is established between a client and John.
- John requests to park the call: puts the client on hold and then dials a special call parking prefix (e.g., *70333).
- The client hears music while on hold.
- PortaSIP sends the authorization request to PortaBilling, which verifies that John is allowed to park the call.
- PortaSIP then plays the call parking confirmation message to John. This message contains a number for retrieving the parked call (e.g., *71333, where 71 is a release prefix and 333 is his extension). John hangs up.
- The client is still on hold.
- John requests to retrieve the call from any IP phone in the conference room: he dials the release prefix *71 and his extension 333.
- PortaSIP sends an authorization request to PortaBilling, which determines that this is an attempt to retrieve the parked call and instructs PortaSIP to combine the initial client’s call with the new call initiated by John.
- John is connected to the client from another IP phone.
Parking and retrieving a call using a randomly generated number
Users can also park the call by dialing the parked prefix only (by default, *70). Then they hear the message with a number for retrieving the parked call that is the release prefix and a randomly generated number (e.g., *71*7250, where 71 is a release prefix and 7250 is a randomly generated number). The randomly generated number always has the star as a prefix to distinguish it from the extension. Then to retrieve the call the user dials the announced number from another phone.
Park/retrieve calls using a single key on IP phones
PBX customers can program softkeys on their IP phones that support Busy Lamp Field (BLF) to quickly and conveniently park and retrieve calls with a single button.
Usually, any line key on the IP phone can be configured as a call parking slot. For instance, two parking slots can be configured as line key 1 and line key 2 on a ten-line IP phone. When a receptionist sees the LED indicator on their IP phone signaling that parking slot 1 is available, they can press line key 1 to park a call. There is no need to remember a special service code and enter it in combination with the extension. Parked calls can be retrieved by pressing a key from any IP phone with the same parking slot configured. If automatic retrieval is enabled and a parked call has not been retrieved within the defined timeout, it automatically returns to the phone that was used to park the call.
Say there are ten IP phones throughout the hospital, each configured with two parking slots. Lisa, the receptionist in the hospital, answers a call from a patient using the IP phone at reception. The patient wishes to speak to Dr. Johnson. Lisa sees that the LED indicators for park keys 1 and 2 on her phone are green, indicating both these slots are available for call parking. She parks the call by pressing line key 1, placing the patient on hold. Consequently, the LED indicator for line key 1 turns solid red on the receptionist’s phone as well as on the other nine IP phones showing that there’s a parked call in slot 1.
Lisa then makes an announcement via the public address system: “Dr. Johnson, there’s a call for you on line 1.” Dr. Johnson, who is in the intensive care unit, hears the announcement and picks up the IP phone there. He sees the solid red LED indicator for line key 1 on his phone and presses the line key to connect with the patient. If Dr. Johnson decides to continue this conversation at his desk, he can park the call again, then go to his office and retrieve the call on the IP phone there.
Requirement
IP phones must support BLF functionality and have programmable keys. The BLF has been tested with IP phone models listed in the SIP devices with supported BLF section.
Configuration
The configuration steps assume you set up the CloudPBX Self-Care Portal, available via the Add-on Mart.
- Create parking slots on the Cloud PBX Self-Care Portal, e.g., 12345. This slot number will be used to configure the line key on the IP phone.
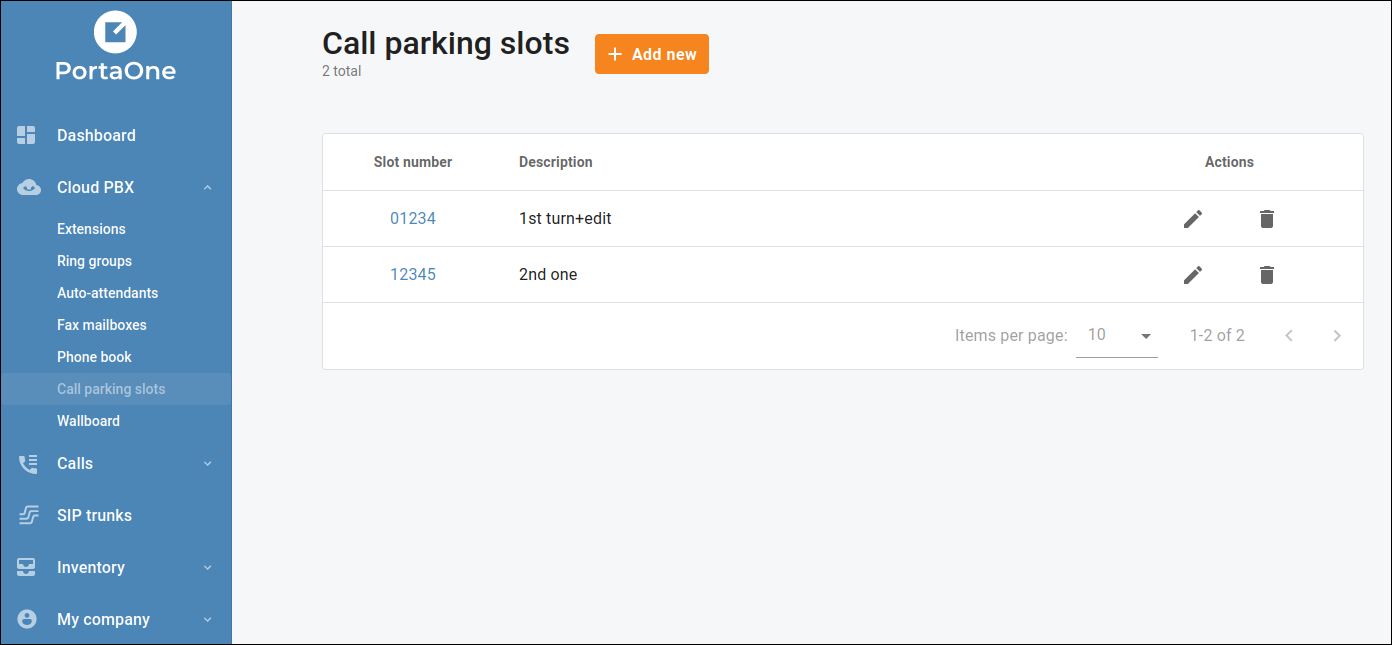
- Assign the dialing rule with the retrieval prefix to a customer, e.g., 71. This retrieval prefix will be used to configure the line key on the IP phone.
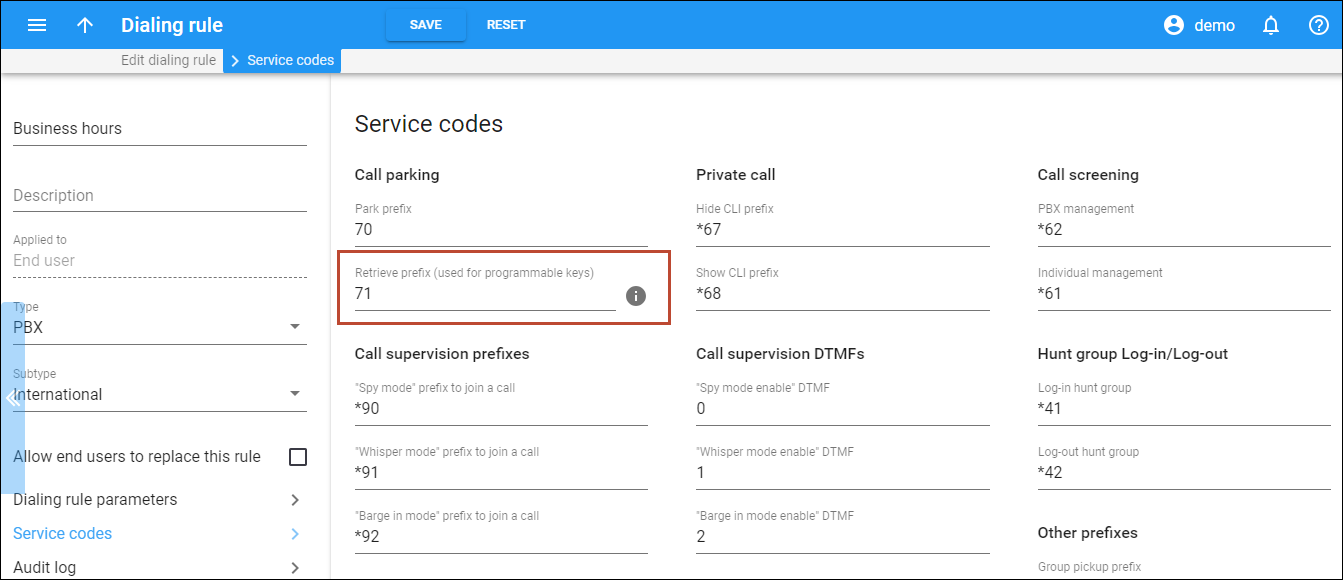
- Configure the accounts on the IP phones, e.g., the 12035556218 account is set up on the receptionist’s phone and the 123002 account is set up on the doctor’s phone.
- Configure the line key 1 on all ten IP phones as call parking slot 1.
For this, set a “7112345” value in the IP phone settings, where 71 is a retrieval prefix and 12345 is a parking slot. As a result, the user can park and retrieve a parked call using a single key, e.g., Line Key 1.
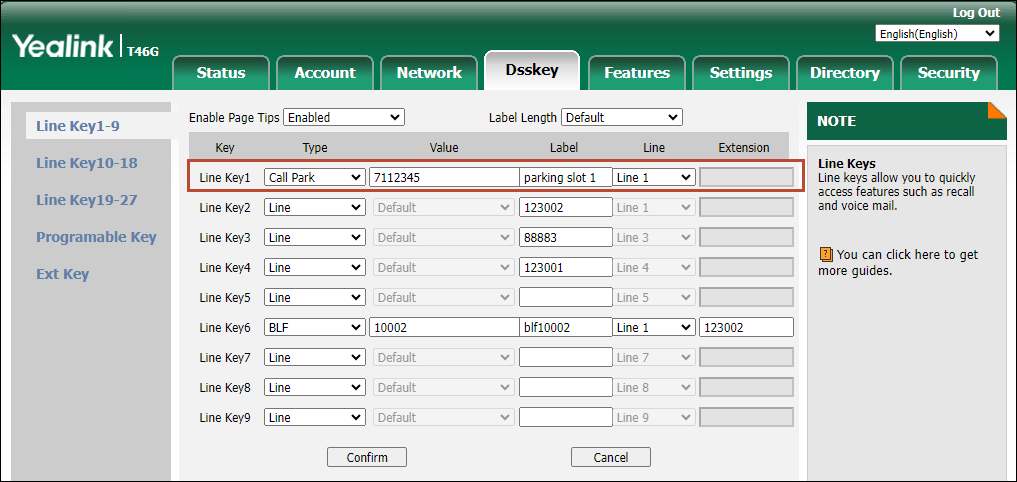
PBX users can manage calls faster without having to remember and manually dial parking/retrieving codes and extensions.
Call parking from external apps
You can enable PBX customers to park/retrieve calls using third-party or in-house developed apps, such as a receptionist console. For instance, a receptionist can easily park a client’s call by pressing a single button on their desktop app, allowing a colleague to pick it up on any IP phone throughout the office. This feature is implemented via the call control API. The receptionist console app sends an API request to PortaSwitch to park the call.
When parking a call via the app, the receptionist can use either of two methods:
- Select a parking slot, if these slots are set up in the cloud PBX and configured on the office IP phones. For example, two parking slots are created via the Cloud PBX Self-Care Portal and configured on IP phones as line key 1 and line key 2. When the receptionist parks a call, they can see which parking slots are available and select one of them, such as slot 1, in the app. This way, the call can be quickly retrieved from any IP phone by pressing line key 1.
- Select a specific extension. If the office phones do not support parking slot configuration, there are no available slots at the moment, or a call is intended for a specific person, the receptionist can select a colleague’s extension to park the call. A call parked to a specific extension (e.g., 1234) can be retrieved from the IP phone where the extension is registered by dialing a service code (e.g., *71) or from any other IP phone by dialing a service code followed by the extension number (e.g., *711234).
Web/mobile apps can also be designed to retrieve parked calls with a single click/tap.
If a parked call has not been retrieved within the defined timeout, it automatically returns to the application where the call was parked and rings, if automatic retrieval is enabled.
Let’s explore in more detail how call parking from an app works.
Consider Alice, a receptionist in a hospital, using a dedicated app to handle incoming calls. There are two parking slots designated for the hospital’s cloud PBX via the Cloud PBX Self-Care Portal. Throughout the hospital, the IP phones are configured with line key 1 and line key 2 as parking slots.
Say Alice receives a call from Dr. Smith’s patient seeking a consultation. Knowing that Dr. Smith is not in his office, Alice does not transfer the call to his extension. Instead, she opts to park the call and make an announcement via the public address system. Alice asks the caller to wait on hold and parks the call by clicking “parking slot 1” that is shown as available. In the background, the app sends a call control API request to PortaSwitch which parks the call. A notification appears in the app, indicating that the call has been parked in parking slot 1, and Alice is automatically disconnected from the call. The app displays the “parked” status for this call, indicating that the caller is now on hold. Then, Alice makes an announcement via the public address system: “Dr. Smith, there’s a call for you on line 1.”
Dr. Smith, who is in the consultation room, hears the announcement and picks up the IP phone right there. To retrieve a call and connect with the patient, he presses the line key 1 on the IP phone.
Specifics
- To enable using the call parking feature via the API, make sure the role of the customer/account allows call control (check Role > Permissions > Other features > Call control – Modify).
- The app can be configured to receive notifications about call events, such as “parked” or “connected,” from PortaSwitch.
- To play Music on Hold (MOH) for the user who is waiting on hold until the call is retrieved, ensure that RTP proxying is enabled (for instance, the RTP proxying option is set to “Always” for the vendor connection).
Service providers can develop competitive business apps that allow PBX users, such as receptionists, to park calls in a simple way.
Call parking with automatic retrieval
A parked call can automatically return to the user who parked it if the call is not retrieved within the specified time (by default, 2 minutes). This allows PBX customers to provide a better service to their clients; if a parked call is forgotten, the client is not disconnected and can resume the conversation.
Let’s consider an example. A patient calls the hospital to talk to Dr. Smith. Mary, the receptionist, puts the patient on hold while she tries to reach Dr. Smith. Mary knows Dr. Smith is not in his office, so there is no point transferring the call to his extension. She decides to park the call and make a public announcement, so Dr. Smith will be able to answer a call on any phone.To park the call, Mary dials *70202 (where “*70” is the call parking prefix and 202 is Dr. Smith’s extension). Afterward, Mary announces through the public address system “Dr. Smith, there is a parked call for you on your extension.” Dr. Smith is busy performing surgery, so he can’t answer the call. After two minutes, the parked call returns to the receptionist’s phone and rings in a different ringtone (that ringtone is configured on the IP phone), so that Mary understands it is a returned call. Mary picks up the call, apologizes to the patient, and asks to leave a message for Dr. Smith.
PBX customers can provide a better service by avoiding “forgotten” parked calls. As the clients stay connected, they don’t need to call again in case there is no answer.
Configuration
To configure call parking with automatic retrieval, the administrator performs the following steps:
- Checks whether the customer has a dialing rule of a “PBX” type assigned:
- opens the Customer record > Services > Voice calls > Dialing rules;
- turns on the Dialing rules toggle switch if disabled;
clicks Edit
next to the selected Dialing rule.
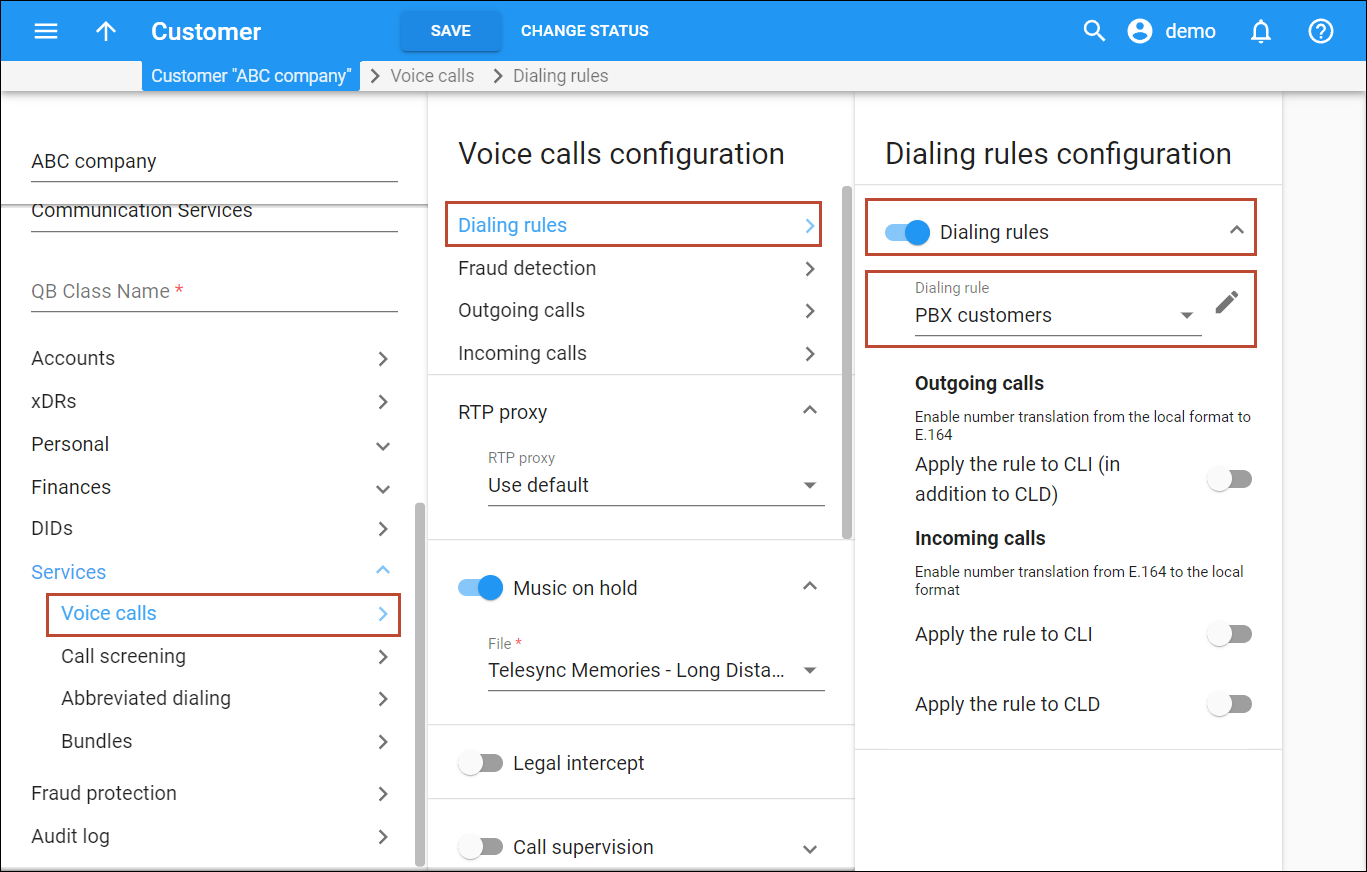
- in the window that opens, checks the Type of dialing rule (it has to be “PBX”) and the Call parking prefixes on the Service codes panel. The administrator can change the prefixes here if needed, but it will also change for all the customers who use this dialing rule.
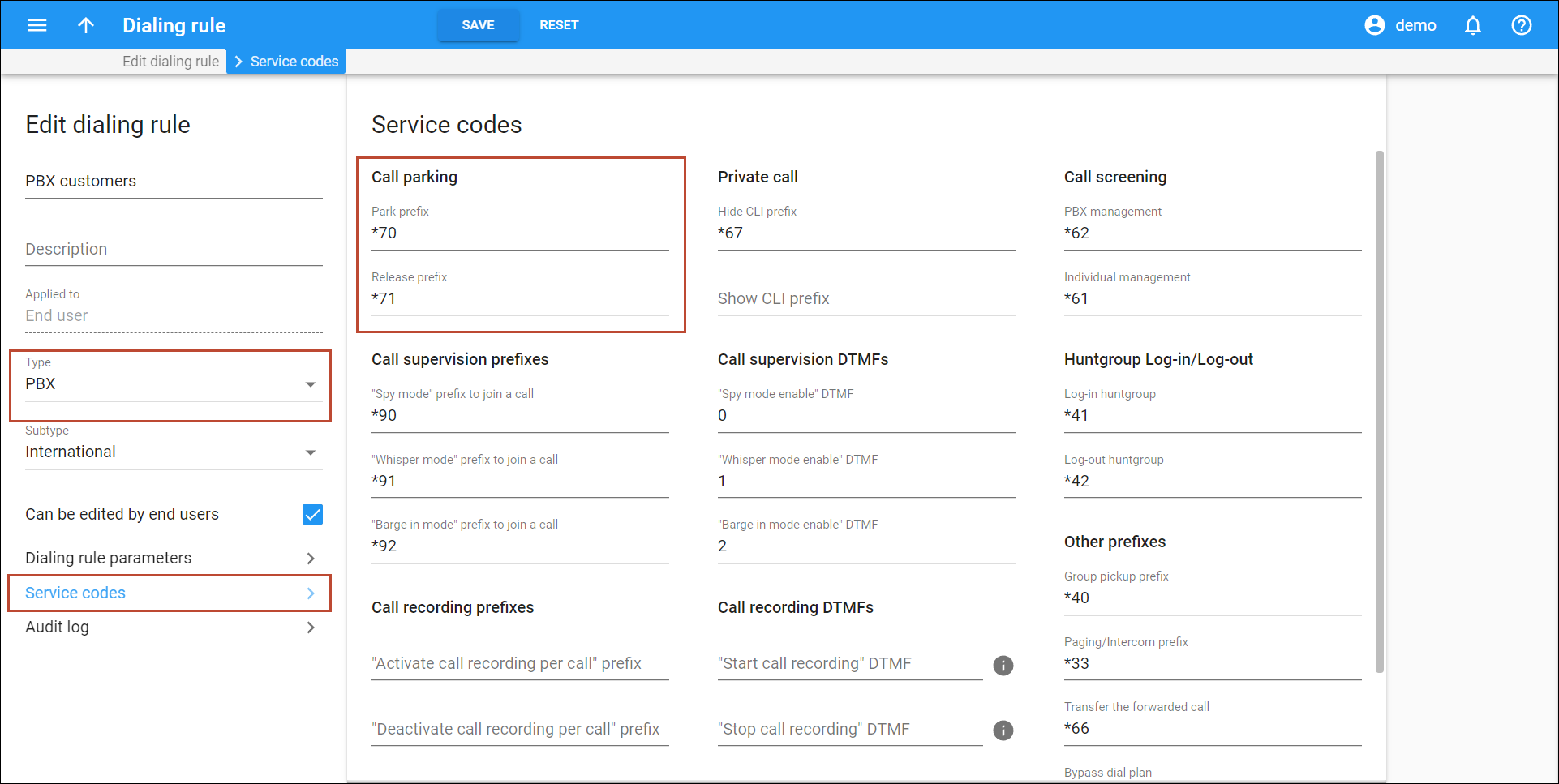
- Enables the Call parking feature:
- Configures the Automatic retrieval option:
Specifics
- The automatic retrieval option won’t work if the customer uses the Override identity feature and has configured another Identity to display. In this case, the call won’t return to the user who parked it.
- When a parked call returns to the user who parked it, and the user is not answering or is on another call, the returned call is processed according to the selected Answering mode.



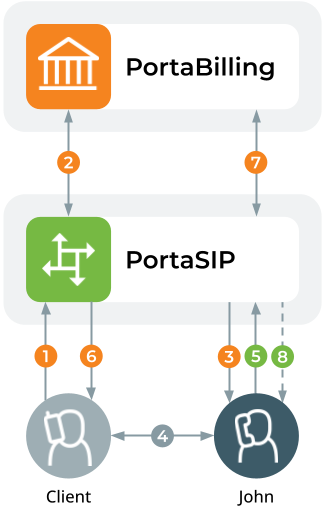
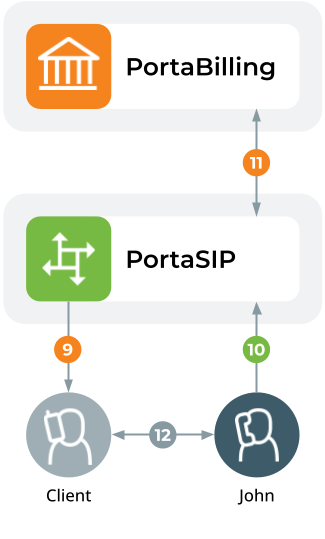

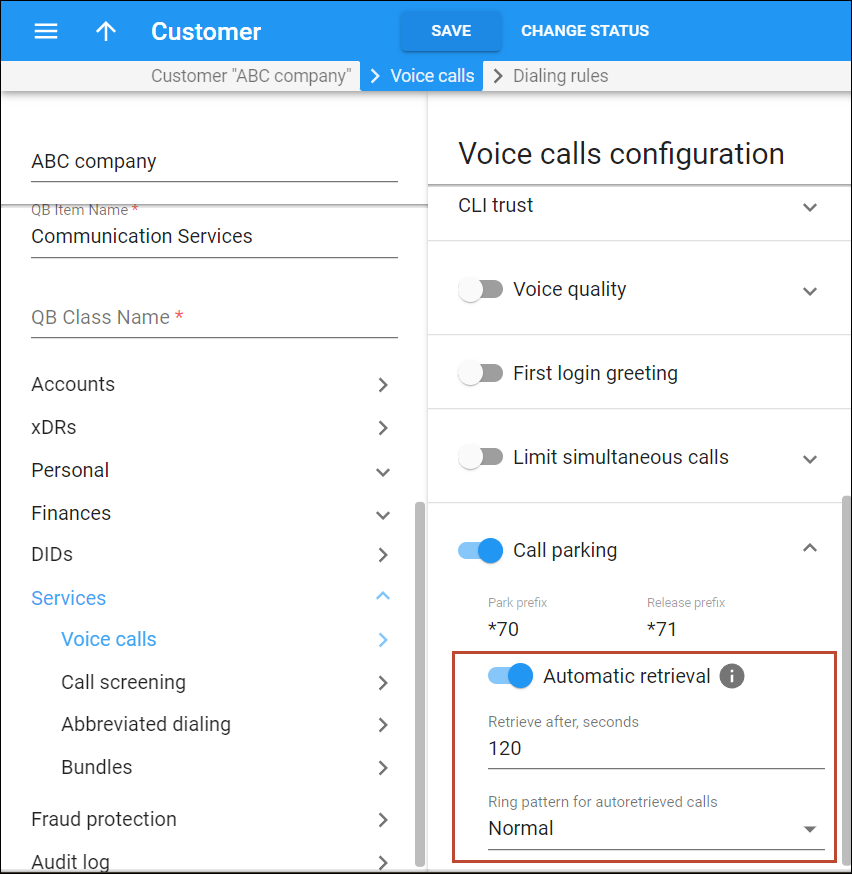
 Back to main menu
Back to main menu