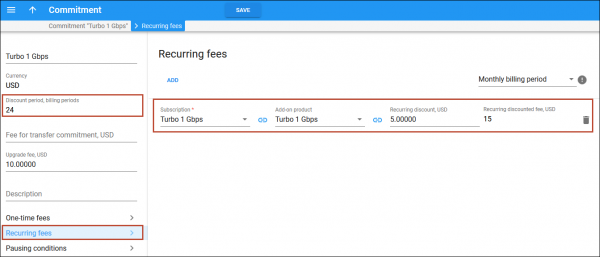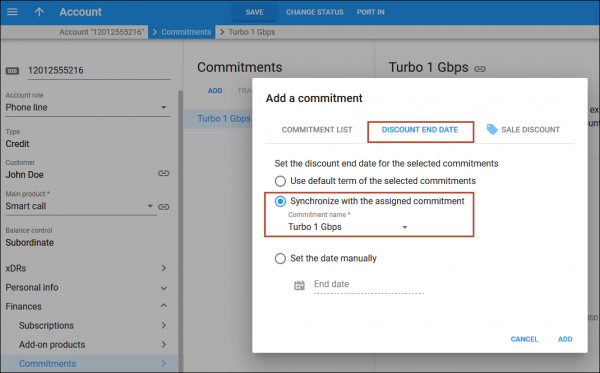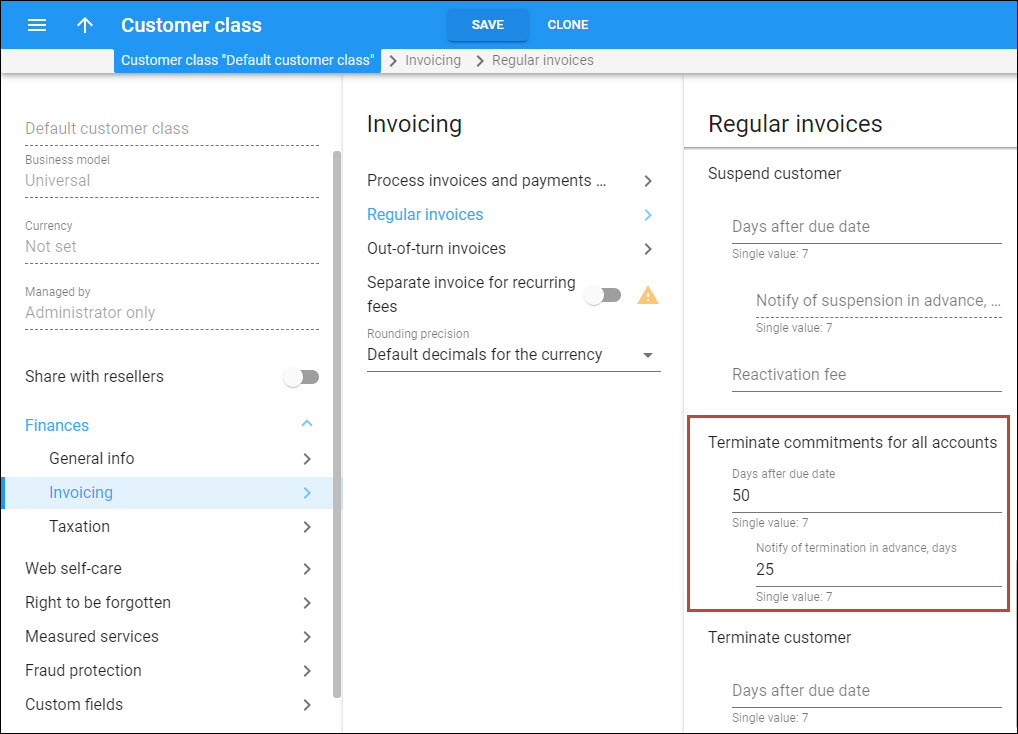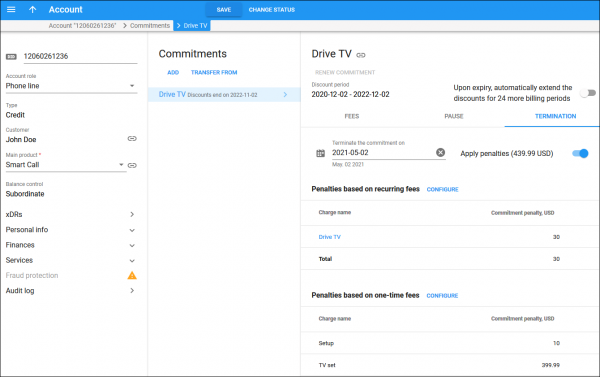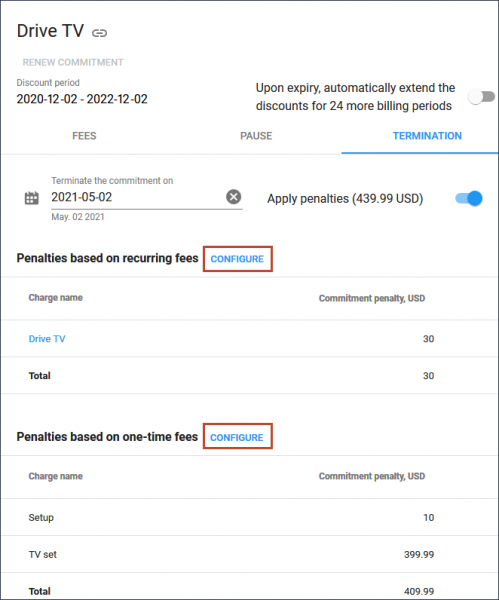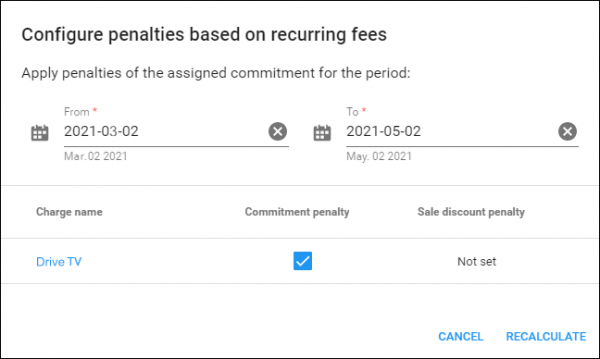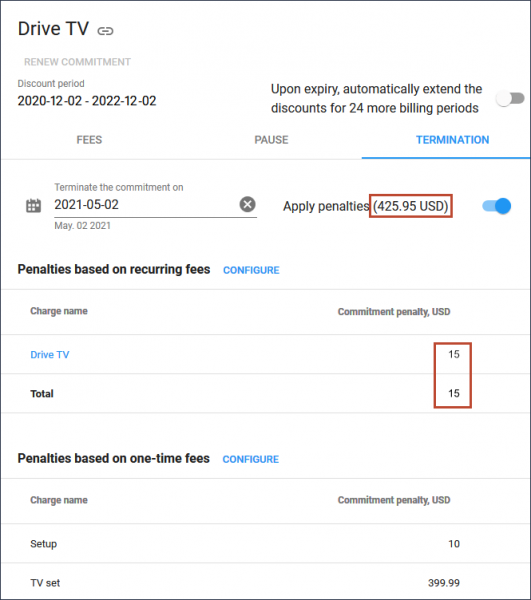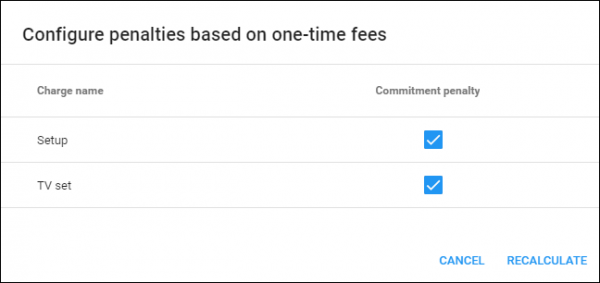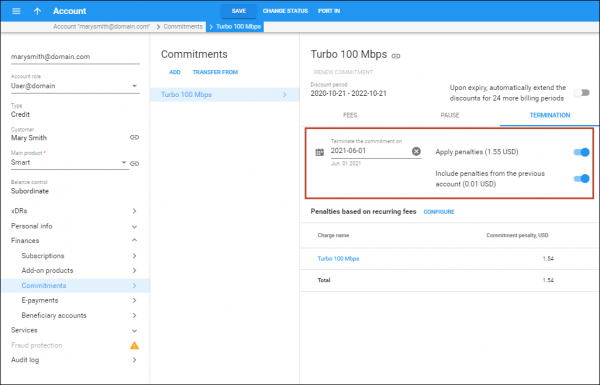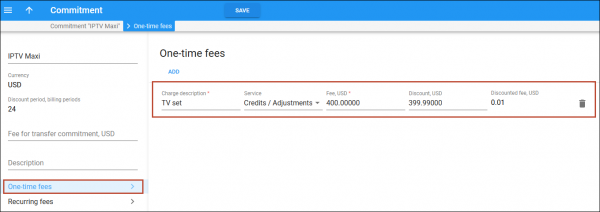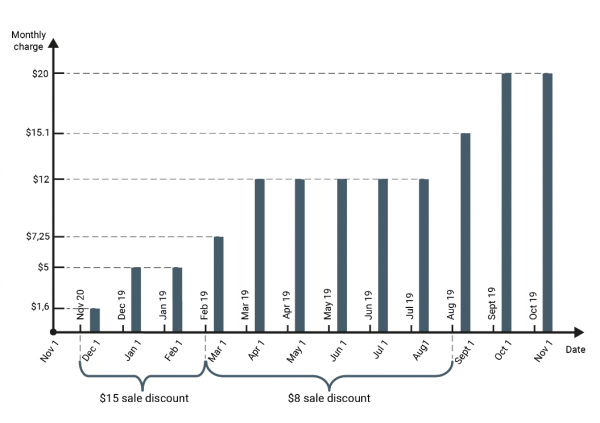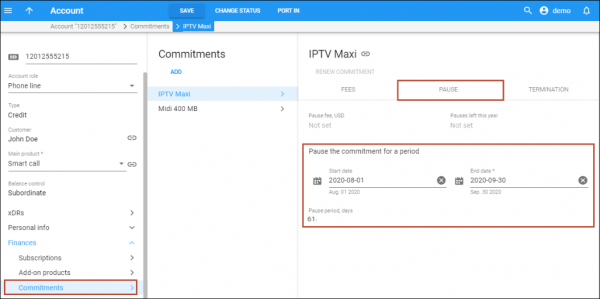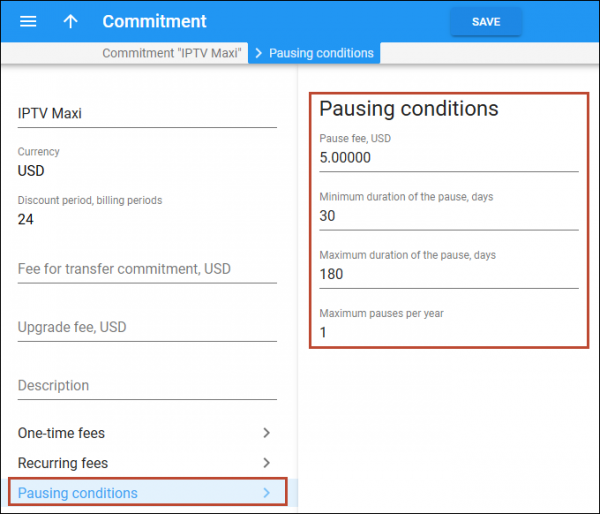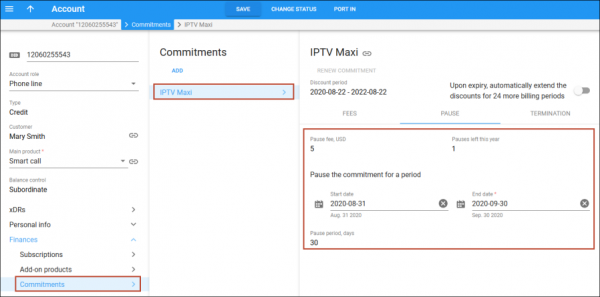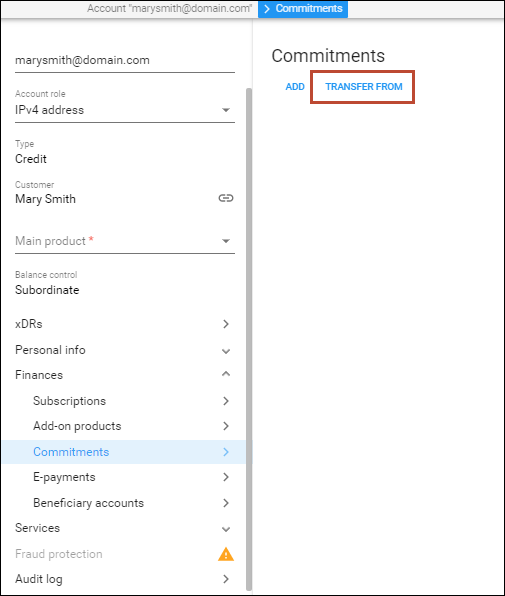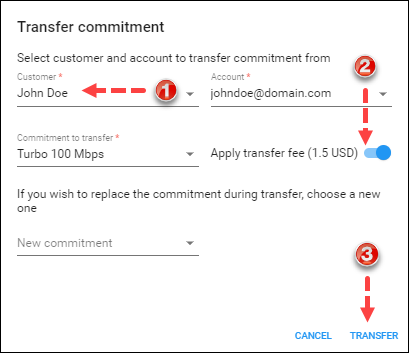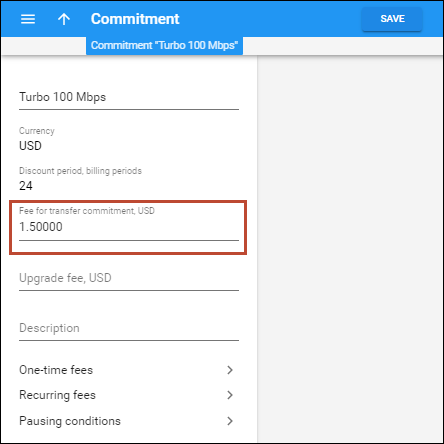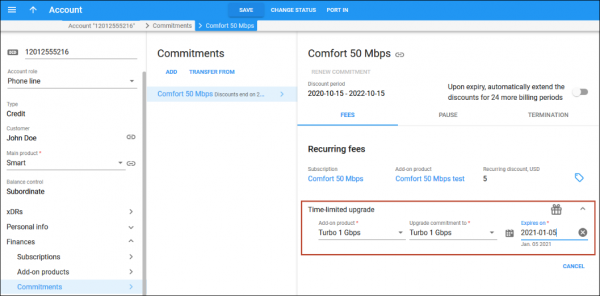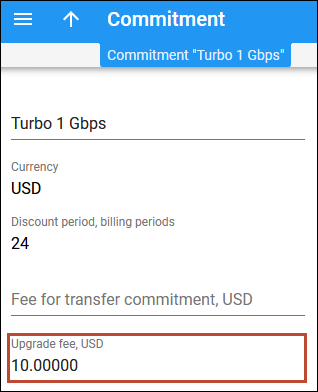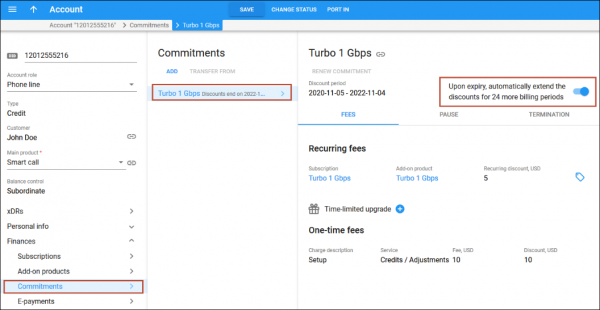Commitments enable service providers to retain customers for long periods (usually from one to several years). A typical commitment might offer that a customer “sign up for a two-year commitment and save $5 per month on Internet service.” Customers who take advantage of these discounts also receive special offers and the option to pause service, and thereby, the charges.
Commitments offer services with discounts for set periods of time. If customers cancel a commitment before a discount’s end date, they pay a penalty. When a discount ends, customers pay a full recurring fee to continue to use the services although they can cancel the services at any time without a penalty. Plus they can still benefit from special offers and even pause their services.
For example, the standard monthly price for Internet service is $20. If customers sign up for a 24-month commitment, they pay $15 monthly.
| Internet package | Standard price | Price for 24-month commitment |
|---|---|---|
| Turbo 1 Gbps | $20 | $15 (with $5 discount) |
To configure the Turbo 1 Gbps 24-month commitment, the administrator performs the following steps:
- Creates a subscription with a $20 recurring fee, defines a minimum subscription period for 24 months, and selects the Sum of discounts applied option for the early cancellation penalty.
- Creates a 1 GB Internet quota within a volume discount plan.
- Creates an add-on product with Internet service and adds 1 GB of Internet quota.
- Creates a commitment and sets the discount duration for 24 billing periods.
- On the Recurring fees panel, the administrator selects the subscription and add-on product and specifies a discount of $5, which changes the total monthly fee to $15.
Now, the administrator can assign the Turbo 1 Gbps commitment to accounts.
After signing up for the commitment, customers pay recurring fees for using the service. When their billing period closes, PortaBilling calculates the charges for any commitments that were active during this period. Customers may have several active commitments at a time, for example, Internet and IPTV packages. When customers sign up or cancel the commitment in the middle of a billing period, they are charged a prorated fee by default.
When customers sign up for a commitment in the middle of a billing period, the discount covers the period from that day to midnight of the same day X billing periods later, where X is the number of discount billing periods. For example, let’s say John Doe has a monthly billing period and decides to sign up for an additional 24-month “Sport TV” commitment on November 20, 2020. The discount ends in 24 months from that day – at midnight of November 20, 2022.
Important conditions:
- Commitments can only be assigned to accounts.
- The minimum subscription period must be set to calculate possible cancellation penalties.
- The early cancellation penalty for subscription must be the Sum of discounts applied type.
- Add-on products must be allowed with the main product.
- If the subscription discount rate is set for the customer, it overrides the commitment discounts for all accounts.
Benefits
With the help of commitments, service providers:
- Retain customers for long periods;
- Increase revenue by using upselling.
Customers:
- Receive discounts for extended periods;
- Save money with the commitment pause option;
- Can try new packages without paying extra.
Synchronize discount end dates for two commitments
By default, the end date of a discount is defined by the number of billing periods set in the commitment. For example, for a commitment that includes 24 billing periods, the end date will arrive in 24 months. The administrator can change the default discount end date or synchronize it with one of the already assigned commitments.
When synchronizing discount end dates, a new commitment inherits the discount end date of the previous one. As a result, the discounts share an end date and expire at the same time.
Let’s say that John Doe has been using the Turbo 1 Gbps package for 3 months. The discount on his 24-month commitment ends in 21 months, on August 15, 2022. To receive more Internet traffic, John signs up for the Turbo 2 Gbps commitment. The administrator opens his account and assigns a new Turbo 2 Gbps commitment to it in addition to the Turbo 1 Gbps. To synchronize the discount end date with his Turbo 1 Gbps commitment, the administrator:
- Opens the Discount end date tab.
- Selects the Synchronize with the assigned commitment option.
- Selects the Turbo 1 Gbps commitment from the list.
Now the discount end date for both commitments is August 15, 2022, so the discounts will end simultaneously, in 21 months.
Commitment termination
Commitment termination can be performed in the following ways:
- Automatically due to overdue invoice (configured on customer class)
- Manually
- Via API
Once a commitment is terminated, the commitment penalty is applied, and the services applied within these commitments are no longer provided. After termination, the customers will lose the discount on all of their accounts.
To renew using the services:
- The customer needs to pay the commitment penalty and cover all overdue invoices.
- Admin needs to assign new commitments to the customer accounts.
Сommitment termination due to overdue invoices
You can configure the system to automatically terminate commitments for all the customer’s accounts after a customer’s invoice becomes overdue. For this, go to the Customer class > Finances > Invoicing > Regular invoicing > and configure the Terminate commitments for all accounts option.
You can notify your customers about the upcoming commitment termination. For example, “25” in the Notify of termination in advance field means to send a warning to the customer 25 days before their commitments are terminated.
Manual commitment termination on the PortaBilling WI
To terminate a commitment manually, define a specific date in the Terminate commitment on option in the commitment details of the account configuration. The service provided within this commitment will be available till the end of this day, and the charges (subscription charges and termination penalty) will be calculated at the end of this day as well.
Commitment termination via API
When you manage commitments externally, e.g., from the CRM system, you can terminate the commitment using the terminate_assigned_commitment_record API method in PortaBilling:
- Set commitment termination date (finish_date) – to terminate the commitment on a specific date in the future.
- With not set commitment termination date (finish_date), the commitment will be terminated on the same day. The service will be available till the charges are calculated at the end of this day.
Penalty
A penalty is determined by the sum of all the discounts provided to the customers since they signed up for the commitment. The administrator applies the penalty when they cancel their commitments before the discount end date.
Let’s say John Doe decides to cancel his two-year commitment after 20 months of usage. He calls the administrator and asks to cancel the Turbo 1 Gbps commitment on October 31. According to his package conditions, he received a $5 discount and, therefore, paid $15 per month. So then John’s penalty is $100, which is the sum of the discounts for his 20 months of service usage. On November 1st, John receives the invoice and sees the $115 total for October:
- $100 is the sum of discounts for 20 months of service usage ($5 x 20 = $100);
- $15 is the recurring fee.
Commitment penalties are not calculated for an open-ended commitment since they don’t include discount periods.
Configuring commitment termination penalties for a specific period
The administrator can configure early commitment termination penalties for both recurring and one-time fees. This means that the early cancellation fee can be applied for an arbitrary period of time (e.g., just the last 3 months), not only for the whole period when the commitment was used. The administrator can also waive particular penalties for recurring and one-time fees charged as a part of a commitment.
The administrator can also choose whether to include specific early termination penalties carried over from the previous customer for a transferred commitment. This penalty is applied to the customer to which the commitment was transferred.
For example, John Doe signs up for a 24-month Drive TV service commitment at $15 per month on 02 December 2020. The monthly service fee for the Drive TV subscription without a long-term commitment is $20. Thus, John Doe enjoys a discount of $5 per month.
On the same day, he is charged $10 – 100% discount for the setup (a full one-time fee of $10 applies if the customer doesn’t sign up for a commitment) = $0. He is also charged $400-$399.99 = $0.01 for the TV-set. His first invoice comes up on 01 January 2021 and it is $14.51($15 monthly service fee prorated for 29 days of commitment = $14.50 + $0.01 discount charge for the TV set).
On May 02, John Doe decides to terminate the commitment and informs the customer service representative (CSR) about it.
The CSR informs John that an early termination penalty of $5 will be applied to each of the 6 months when John used the commitment services at the discount price, totaling $30. The CSR next informs John that he will also need to pay the remainder of the full price of the TV-set ($399.99) and cover the setup costs ($10). John Doe informs the CSR that he is ready to pay all the penalties next month, but if the recurring charge penalties for the discount monthly service are reduced to the last 3 months when he used the commitment (3 x $5 = $15), he is ready to pay for everything on the same day. To support the positive cash flow, the CSR agrees to waive the early termination fees for the first 3 months when John used the commitment.
To configure the commitment termination penalties, the administrator:
- Opens John Doe’s Account > Finances > Commitments.
- Selects the Drive TV commitment.
- Opens the Termination tab and sets the commitment termination date. (Apply penalties toggle switch is active by default)
- Proceeds to configure early termination penalties in the dialog windows called by clicking the Configure buttons.
- Configures Penalties based on recurring fees.
In our example, the CRS only applies the early termination penalties for the last 3 months when John used the commitment – from March to May 2021.
Once configured, the penalties can be recalculated by clicking the Recalculate button. The sum total of the penalties will be updated, too.
- Configures (decides to keep or waive) the Penalties based on one-time fees.
As a result, John receives an invoice for $425.95 ($0.96 prorated service fee in May + $399.99 TV-set price + $10 TV set-up fee + $15 recurring charge penalties for the last 3 months of using the commitment). John’s commitment is terminated, so he can no longer use the service.
The administrator can waive the commitment penalties if the customer wants to close the existing commitment and immediately sign up for a new upgraded commitment. This can be done by clearing the corresponding check boxes.
If a commitment set for an early termination was previously transferred from a different customer, there will be two different toggle switches activated by default: Apply penalties and Include penalties from the previous account (calculated for the previous customer). The administrator can exclude the early termination penalties calculated for the previous customer by deactivating the corresponding toggle switch.
This enhancement allows the administrator to configure the commitment transfer penalties by setting the exact time period for which to apply the penalties, add or remove certain penalties, and select to include the penalties for the time when the commitment was used by the previous customer.
One-time fee
A one-time fee is a fixed amount of money that applies only once, when customers sign up for the commitment. The administrator can set a discount for the one-time fee. Let’s say that the standard price for a TV set is $400. Customers can buy it for just $0.01 with a $399.99 discount if they sign up for a two-year IPTV Maxi commitment. If the customers cancel their commitment before the discount end date, they pay the full price of the TV set as a penalty because the discount is also cancelled.
To configure the one-time fee, the administrator:
- Creates an IPTV Maxi commitment.
- Opens One-time fees panel and defines the description – TV set.
- Specifies the full fee of $400 with a discount of $399.99, which changes the total one-time fee to $0.01.
So when John Doe signs up for the IPTV Maxi commitment, he pays only $0.01 for the TV set but if he cancels the commitment before the discount end date, the penalty is $399.99.
Sale discounts
Service providers can grant additional discounts, called Sale discounts, to encourage hesitant customers to sign up for a long-term commitment. Sale discounts may cover multiple periods, each with a different discount level.
For example, Panda telecom offers the IPTV service at a standard price of $25 per month. If customers sign up for a 24-month commitment, they pay $20 monthly.
On November 20, Mary Smith contacts her service provider to sign up for the IPTV service. The sales manager offers Mary the Basic IPTV package for $25 per month without commitment and the Basic IPTV package for $20 per month, if she signs up for a 24-month commitment. Mary is not eager to pay even $20 monthly and decides to think it over. To encourage Mary to sign up for a Basic IPTV commitment right now, the sales manager offers the following discounts:
- The first 3 months will have a $15 per month discount. The monthly rate is $5.
- The next 6 months will have a discount of $8 per month. The monthly rate is $12.
- Each following month will be $20 per month.
Mary agrees and signs up for the Basic IPTV commitment on November 20, 2020.
To define the sale discounts, the sales manager performs the following steps:
- Opens the Mary Smith’s Account > Finances > Commitments.
- Clicks Add and selects the Basic IPTV (24-month commitment) from the commitment list.
- Selects Sale discount tab.
- Clicks Add
to add sale discount periods.
- Sets 3 months for a discount period and a $15 sale discount, clicks Add
.
- Sets 6 months for a discount period and an $8 sale discount,
- Clicks Add and Save.
The configured sale discount schema is illustrated by the following diagram:
| Date | Description |
|---|---|
| November 20 | Mary Smith signs up for the Basic IPTV commitment. |
| December 1 | Mary receives the November invoice with its $1.6 total – the prorated fee of $6.6 for the 10 days of service usage in November minus a $5 prorated sale discount. |
| January 1, February 1 | Mary is charged $5 for December and January. |
| February 19 (3 months have passed) | February 19 is the last day when the $15 sale discount applies. |
| February 20 | The next sale discount of $8 applies. |
| March 1 | Mary receives the February invoice with its $7.25 total: $20, the standard price for the Basic IPTV package, minus a $10.18 prorated sale discount for the 19 days of service usage in February ($15 first level sale discount is prorated), and minus $2.57 prorated sale discount for the 9 days of service usage in February ($8 second level sale discount is prorated). |
| April 1-August 1 | The following months Mary is charged $12 per month, with a discount of $8. |
| August 19 (6 months have passed) | The sale discount of $8 ends. |
| August 20 | The standard price of $20 applies. |
| September 1 | Mary receives the August invoice with its $15.1 total: $20 the standard price for the Basic IPTV package minus a $4.9 prorated sale discount for the 19 days of service usage in August ($8 second level sale discount is prorated). |
| October 1 | Mary is charged $20 for September. |
If Mary Smith cancels her two-year Basic IPTV commitments after 12 months of usage, she pays a $153 penalty, which is the sum of all the discounts provided since she signed up for the commitment: $93 for the sale discount plus the $60 commitment discount for her 12 months of service usage.
Important conditions
- Sale discounts can be set only during commitment assignment to the account.
- When the commitment is assigned, sale discounts and their periods can’t be changed or removed. Sale discounts can be applied only to recurring fees.
- Sale discounts can also be used when assigning open-ended commitments (with no set discount period). In case of commitment termination, the penalties will not be applied to such commitments by default. You can manually apply sale discount penalties while terminating the commitment.
- When customers sign up for a commitment in the middle of a billing period, the sale discount is prorated by default. Note that if the subscription used for commitment is configured to charge in full for the first/last partial billing periods, the sale discount also applies in full.
- The sale discount period can be bigger than the standard commitment discount period.
Benefits
- Service providers have a flexible tool to convince customers to sign up for long-term commitments.
- Customers get the same service at a lower price.
Pause the service
To encourage customers to sign up for long-term commitments, service providers can offer to temporarily pause the service for a specific period. During this period, customers won’t receive any service, therefore, no charges apply. When the service pause period ends, the commitment is automatically re-activated, the service is resumed and charges apply starting as of the next day.
For example, John Doe has the IPTV Maxi commitment with a discount that expires on October 31, 2020. John takes a vacation and, on July 15, calls the customer service representative (CSR) to pause the IPTV Maxi commitment for 2 months – August and September (61 days). To pause the commitment, the CSR opens John Doe’s account, selects the IPTV Maxi commitment, clicks the Pause option and sets the pause dates for from August 1 – September 30. No charges apply during this period. The discount period of the commitment now shifts to December 31, 2020, since the commitment was paused for 61 days. On October 1, the IPTV Maxi commitment is re-activated and John can use the services again.
The administrator can also schedule the pause period for a future date, for example, if a customer wants to use the service until the end of the present month. Once the date is set, PortaBilling pauses and activates the commitment automatically. No additional actions are required from the administrator.
When end users pause their services in the middle of a billing period, recurring charges are prorated. For example, if John Doe pauses his commitment on August 7, he is still charged for seven days of service (August 1-7).
This feature helps customers save money (when they do not use the service) and guarantees service providers that their customers continue using their services. It also helps service providers to predict their future revenue.
Service pausing conditions
You can set the following terms for pausing service:
- Pause fee – a fixed fee that applies each time customers pause the service.
- Minimum duration of the pause – the minimum number of days for which the customers can pause the service.
- Maximum duration of the pause – the maximum number of days for which the customers can pause the service.
- Maximum pauses per year – the maximum number of pauses that customers can take to stop the charges per calendar year.
For example, to define the service pausing terms for the IPTV Maxi commitment, the administrator performs the following steps:
- Opens the IPTV Maxi commitment.
- Opens the Pausing terms panel and specifies:
-
- Pause fee – $5.
- Minimum duration of the pause – 30 days.
- Maximum duration of the pause – 180 days.
- Maximum pauses per year – 1 pause.
-
Let’s say Mary Smith takes a vacation and, on August 15, calls a customer service representative (CSR) to pause her IPTV Maxi commitment for 1 month: September (30 days). To pause the service, the CSR:
- opens Mary Smith’s account;
- selects the IPTV Maxi commitment;
- clicks the Pause option; and
- checks whether Mary is allowed to pause the service (the web interface displays the number of pauses left this year).
After making sure that Mary Smith is eligible for a service pause, the CSR informs Mary that she will be charged a $5 pause fee and sets the pause dates for August 31–September 30. On September 1st, Mary receives her invoice and sees the $20 total for August: the $5 pause fee and the $15 recurring fee.
In November, Mary Smith calls the CSR again to pause her IPTV Maxi commitment for another month. Since Mary Smith has already used up her service pauses limit for this year (1 pause), the CSR informs Mary that it’s impossible to pause her service again.
This feature helps administrators define the service pausing conditions for a particular commitment in one place.
Transfer of commitments between customers
The administrator can transfer commitments between customers. This is useful in situations when a customer who currently uses a TV or Internet service commitment moves out (for example, apartment tenants or owners), and the new occupant who moves in agrees to continue using the services provided within either the same or an upgraded commitment package.
If the current customer who uses the commitment decides to terminate the services, the early cancellation penalty will be applied. But if the existing commitment is transferred to another customer, the early cancellation penalty is not applied. As a result, it’s beneficial for the customer to use the transfer commitment option instead of cancelling the commitment early. A transfer fee may be applied to the customer to whom the commitment is transferred.
Let’s consider an example:
Let’s say that John Doe has been using Turbo 100 Mbps high-speed Internet commitment for 12 months at $15 per month, with the full duration of the commitment being 24 months. John will move to another apartment soon and Mary Smith will move into his old apt. She wants to continue using the existing commitment.
John calls his customer service representative (CSR) and informs the CSR that he wishes to transfer the existing commitment to Mary Smith on September 15. The CSR contacts Mary Smith, explains the conditions of the commitment, and informs her that if she wishes the commitment to transfer to her, a $1.50 fee will be charged. She confirms that she wishes to take over the commitment starting on September 16 (she can also choose to upgrade it and take on a more expensive commitment, for example, 1 Gbps Internet service).
On September 15, the commitment transfer takes place. The administrator moves the commitment from John Doe to Mary Smith. John can still use the commitment until midnight on September 15. Starting on September 16, the commitment fully transfers to Mary and the charges begin to be calculated.
On October 1, John Doe and Mary Smith receive their invoices for September.
John Doe is charged a prorated fee of $7.50 for the 15 days he used it in September. Mary Smith’s total amount is $9 – the prorated fee of $7.50 for the 15 days when she took over the service in September plus a $1.50 commitment transfer fee. John Doe and Mary Smith pay their invoices. After John Doe moves, Mary Smith continues the service with the commitment in her name until the end of the commitment period.
To transfer a commitment (for example, Turbo 100 Mbps high-speed Internet service commitment) from John Doe to Mary Smith, the administrator:
- Opens Mary Smith’s record > Finances > Commitments;
- Clicks the Transfer from button;
- Uses Transfer commitment dialog window to transfer the commitment from an existing account (John Doe’s); and
- Activates the Apply transfer fee toggle switch and clicks Transfer.
The commitment transfer fee is set when a commitment is created. This fee can only be modified up until a commitment is assigned to an account. To set the amount for a commitment transfer fee, the administrator:
- Creates a new commitment: Service catalog > Commitments > Create (“Turbo 100 Mbps” in the example); and
- Opens the new commitment and sets the desired Fee for transfer commitment
This enhancement provides more flexibility for customers who use commitments. As a result, it becomes easier to encourage customers to sign up for commitments because they can now transfer them to other (new) customers and avoid paying the early cancellation penalty if, for example, they need to move.
With this enhancement, the administrator can transfer commitments between customers and set the fees for commitment transfers in just a few clicks.
Time-limited upgrade
Service providers can offer their customers a trial of more expensive packages at no extra cost to encourage them to upgrade permanently. When a customer decides to keep using the upgraded package after the end of the trial period, the new package charges apply. Service providers can also charge a fee for performing such a service package upgrade.
Let’s say John Doe signs up for the Comfort 50 Mbps Internet service package for $10 per month. The CSR calls John and offers him the Turbo 1 Gbps package for 3 months at the same price. John agrees and enjoys the increased Internet speed while still paying $10 per month. In 3 months, the CSR asks John whether he wants to upgrade to the Turbo 1 Gbps package permanently for $15 per month. The CSR informs John that the $10 fee will be applied for the upgrade to the new service package. John agrees because he likes the new high-speed package. The new Turbo 1 Gbps package automatically becomes John’s main package. The $10 upgrade fee is applied and included in John’s next invoice.
To enable a new service package for John Doe to try, an administrator needs to:
- Create the Turbo 1 Gbps add-on product with a higher priority than the Comfort 50 Mbps add-on product;
- Create the Turbo 1 Gbps commitment and specify the upgrade fee to apply upon upgrade to this commitment;
- Open John Doe’s account and select the Comfort 50 Mbps commitment; and
- Open the Recurring fees panel to define the following options for the Time-limited upgrade:
- Add-on product – a new add-on product where services are enabled (e.g., Turbo 1 Gbps).
- Upgrade commitment to – this is a new commitment that becomes the main one if the customer agrees to upgrade permanently (e.g., to Turbo 1 Gbps).
- Expires on – this is the last date upon which customers can use the new package services at no extra cost. New commitment charges automatically apply the next day.
Note that a commitment upgrade doesn’t affect the initial commitment’s discount end date. For example, the Comfort 50 Mbps commitment discount expires on October 15, 2022. After John Doe upgrades to the Turbo 1 Gbps package, his commitment end date remains the same, October 15, 2022.
Automatically extend the commitment discount period
By default, when the discount ends, customers start to pay the full recurring fee to continue to use the service. You can choose whether to automatically start another period of commitment and prolong the discount.
Let’s say John Doe has been using the Turbo 1 Gbps package for 23 months. The discount on his 24-month commitment ends in a month so the customer service representative (CSR) calls John and offers to extend the Turbo 1 Gbps package for another 24 months. John agrees, since he thinks that’s a great idea.
To extend the discount period, the administrator:
- Opens John Doe’s account;
- Opens the Turbo 1 Gbps commitment; and
- Turns on the Automatically extend the discount feature.
This enhancement helps the administrator to extend the discount period in commitments with a single click.