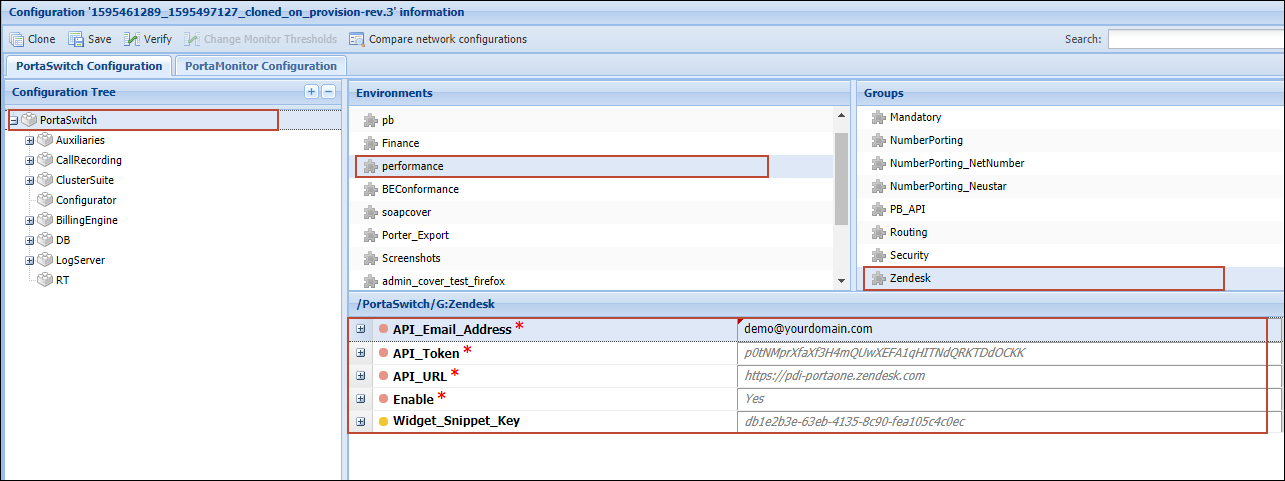CSPs can use Zendesk as a support ticketing system integrated with PortaBilling. Сustomer support agents can track and process customer requests using all the advantages of Zendesk (e.g., user-friendly agent workspace, conversation update notifications, multi-channel communication).
To give more Zendesk capabilities to support agents, CSPs can install an application for PortaBilling on Zendesk. This application is designed to display a subset of customer data from PortaBilling in the Zendesk web interface. This allows support agents to process common customer requests faster, eliminating the need to search for customer records in PortaBilling manually.
The application is currently available with basic functionality (as a minimum viable product). It allows support agents to:
- Quickly open a customer’s record in PortaBilling via a link in Zendesk.
- Look up a PortaBilling customer record by name or account ID and link it with the corresponding Zendesk entity.
Extension of application functionality is planned to cover the most common support agents’ tasks. If your company would benefit from such integration or if you have particular feature requests (e.g., to see the recent customer’s xDRs or to change product right in Zendesk), contact our Sales department.
The integration with Zendesk works as follows:
- Customer records in PortaBilling are connected to Organizations in Zendesk.
- When a new customer is created in PortaBilling, its record with contact information (customer’s name, domain, email, phone number) is automatically provisioned to Zendesk (i.e., a new Organization is created).
- PortaBilling customer records and Zendesk Organizations that were created before configuring this integration can be linked:
- The support agent can find the customer by name or account ID and link the organization with the customer manually – via the Zendesk application for PortaBilling.
- The PortaBilling administrator can link the customer with the Organization on the PortaBilling side.
- When a new query arrives to Zendesk from a customer’s authorized email or phone number, Zendesk identifies it and creates a ticket for this customer.
- A customer can send a query directly from the PortaBilling self-care web interface.
- All Zendesk tickets for a particular customer are displayed in the PortaBilling web interface.
- When Zendesk cannot identify a ticket (for example, the customer writes from a different email address), a support agent can manually assign it to the Zendesk Organization linked with that specific customer in PortaBilling.
- All changes to customer contact information in PortaBilling are automatically updated in Zendesk, too.
Let’s consider an example:
- John Doe, an accountant at the ABC company, has a concern about a new invoice. John opens the self-care web interface, fills in the form, and sends a message to CSP’s customer support.
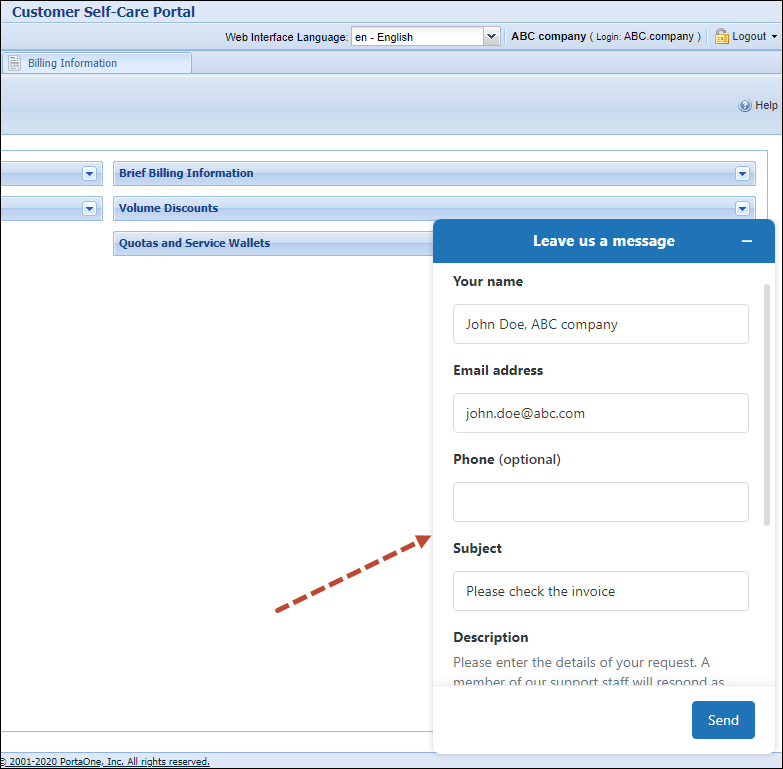
- The ticket is automatically created and linked to the ABC organization in Zendesk.
- A support agent sees that the ABC organization is not linked to any customer in PortaBilling. The support agent then opens the Zendesk application for PortaBilling, searches for the ABC customer, and links the organization to the customer.
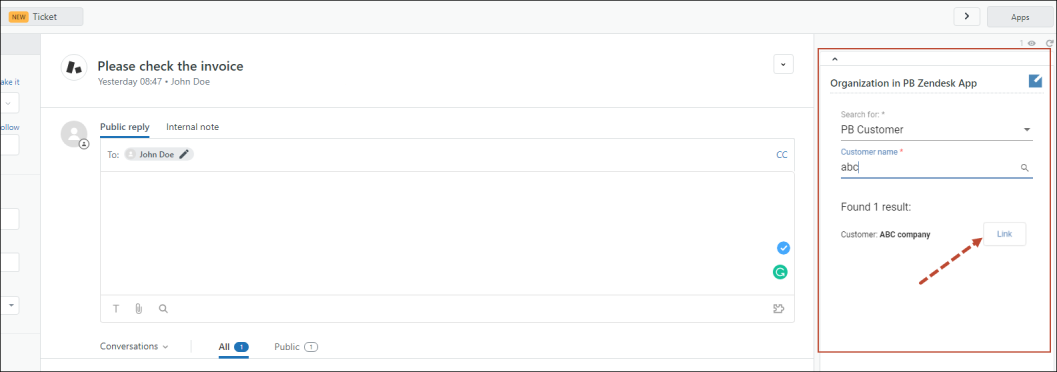
- Let’s say John Doe sends a screenshot with invoice details to the CSP’s support email. Zendesk identifies John by email as a user who belongs to the ABC organization/customer and creates another ticket for ABC.
- Then John asks his new colleague Adam to call support and ask about new tariff plans. Adam calls the CSPs support line using his own mobile phone number. A ticket is created in Zendesk for an unknown user.
- The support agent finds out that it’s a question from ABC, and assigns this ticket to the ABC organization (e.g., to the corresponding customer in PortaBilling).
- The PortaBilling administrator opens the ABC customer page in PortaBilling, selects the Zendesk tickets tab, and sees all the recent tickets. The administrator clicks on the first one to open it in Zendesk and read the issue details.
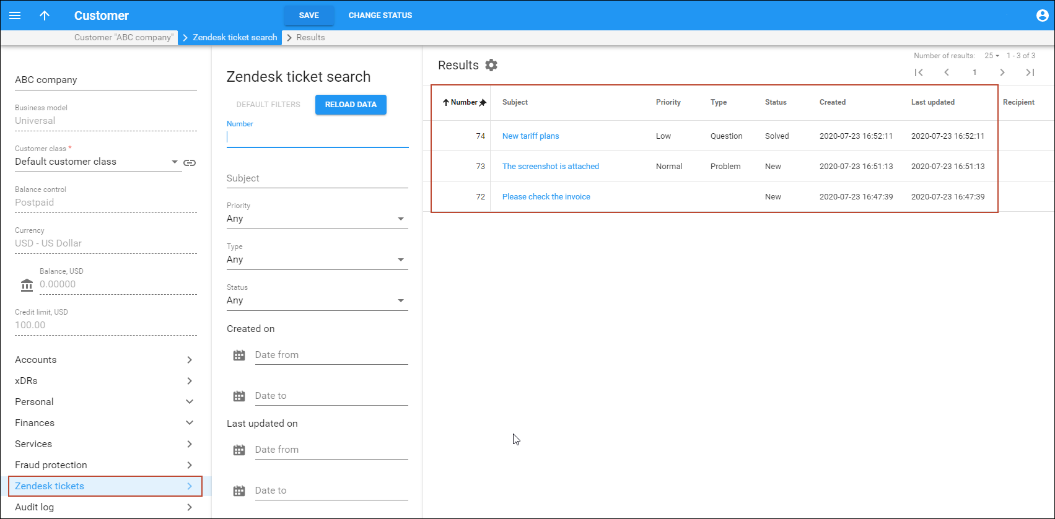
- The support agent opens a ticket in Zendesk regarding the invoice issue. To quickly check the charges, the agent clicks on the ABC company link in the Zendesk application, which redirects them to the customer’s page in PortaBilling.

Benefits
- As every ticket in Zendesk is linked to a particular PortaBilling customer, CSPs can track spent time and calculate the cost of support per customer.
- Enhanced user experience for support agents with Zendesk as a ticketing system.
- Instant access to PortaBilling customer records for support agents and to Zendesk tickets for PortaBilling administrators.
With future versions of the Zendesk application for PortaBilling, support agents will be able to solve the most common queries via Zendesk. Thus, CSPs can reduce the time and expenses spent on support operations.
Configuration
The Zendesk application for PortaBilling is designed as a private application. To install it on Zendesk, make sure you use the Zendesk Support Suite “Professional” package or higher.
- Configure the External Systems Provisioning Framework (ESPF) in PortaBilling.
- On the Configuration server, configure the following:
Attribute
Description
Zendesk.API_Email_Address
Email address for API authentication of the Zendesk administrator.
Zendesk.API_Token
Token for API authentication of the Zendesk administrator. You can get the token from your_subdomain.zendesk.com/agent/admin/api/settings.
Zendesk.API_URL
Your Zendesk account URL (your_subdomain.zendesk.com).
Zendesk.Enable
Set to Yes to enable Zendesk integration.
Zendesk.Widget_Snippet_Key
The Zendesk web widget snippet key for the customer self-care interface. You can get the key from your_subdomain.zendesk.com/agent/admin/widget (the Setup tab).
Each PortaBilling environment is associated with a separate Zendesk domain. - Install and configure the Zendesk application for PortaBilling. Contact the PortaOne support team for assistance.
- In PortaBilling, create a user with read-only permissions to provide read-only access to PortaBilling from the Zendesk application.