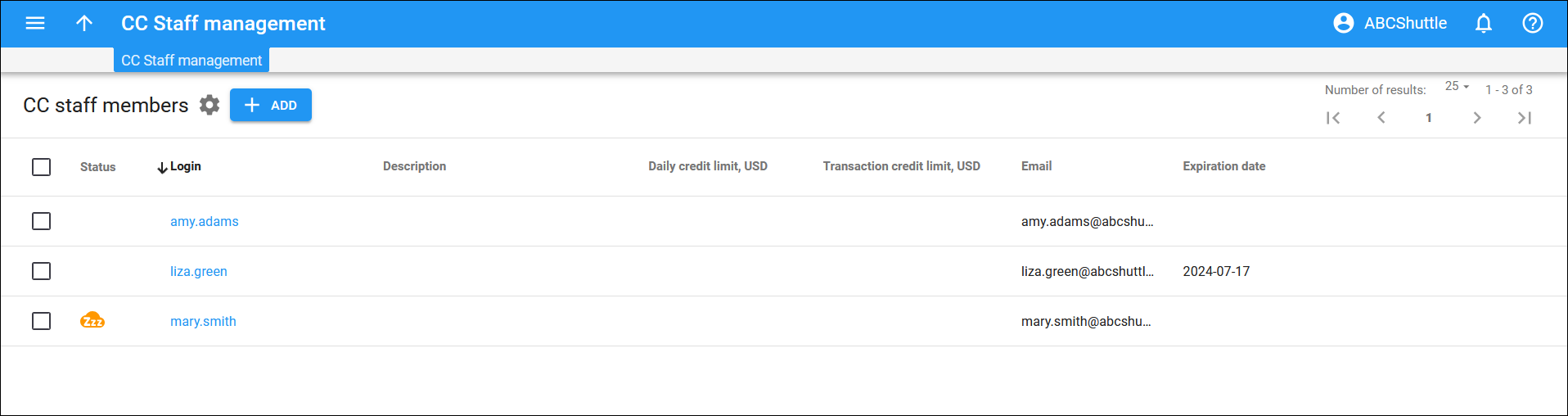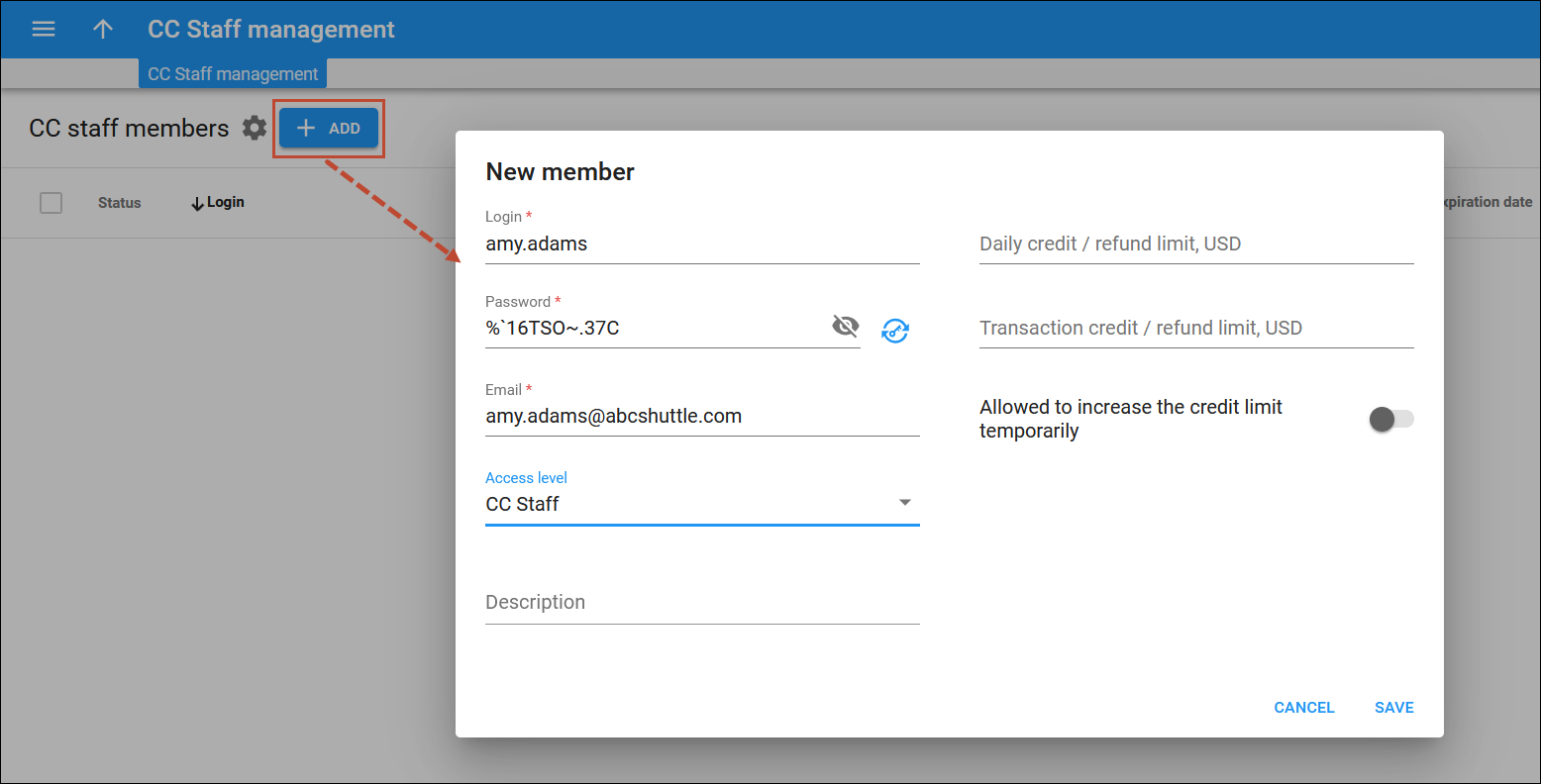This panel displays a list of the Customer Care (CC) staff members. To edit a record, click the corresponding login in the list.
Each entry in the CC staff members list consists of:
Status
Shows the status of a CC staff member record:
- Active – with this record status, a CC staff member has access to their web interface where they can check and edit customer details.
- Inactive
– means that the CC staff member will have access to their web interface only on a predefined date (e.g., after their probation period in the company ends).
- Expired
– means that the CC staff member no longer has access to their web interface.
- Exceeded
– indicates that the CC staff member has exceeded the daily limit for applying credits/refunds for the customers.
Login
The login of a CC staff member. This is also a link that redirects you to the corresponding page.
Description
This shows additional info about a CC staff member, e.g., their job description.
Daily credit limit
This shows the CC staff member’s total daily limit that they cannot exceed when applying credits/refunds for their customers. Once this limit is reached, PortaBilling changes the status of the CC staff member’s record to “Exceeded”.
Transaction credit limit
This shows the CC staff member’s limit per transaction.
Shows the email of the CC staff member.
Expiration date
Shows the date when the CC staff member’s record expires.
How to add a CC staff member
To provide a CC staff member with access to their web interface, you need to sign them up. To add a new CC staff member record, click Add on the toolbar, fill in the details, and click Save.
Login
Enter the login of the CC staff member. They will use it to access their web interface.
Password
Enter the password for the CC staff member. You can enter it manually or click Generate  to generate a random, hard-to-guess password.
to generate a random, hard-to-guess password.
To show or hide the generated password, click Show password .
Enter the email address of the CC staff member. They will receive an email with their credentials once the record is created.
Access level
Select the access level of the CC staff member.
Description
You can enter additional info about the staff member, e.g., their job description.
Daily credit/refund limit
You can set a daily limit on the total of transactions (such as manual credit, promotional credit, refund) that a CC staff member can make. The credit/refund limit is reset at midnight. By default, the reseller’s time zone is used for a CC staff member. However, you can set a specific time zone later.
For example, if a staff member’s daily limit is $20, and they subsequently apply a $3 credit to 6 customers, the daily credit/refund usage becomes $18. This means the CC staff member can only apply a transaction up to $2 by the end of the day; once the $20 credit/refund limit is reached, they won’t be able to apply any credits/refunds until the next day. However, the CC staff member can still process manual payments, as these do not count towards the daily credit/refund limit.
Note that by default, this value is zero, which means that CC staff members can’t make any credit/refund transactions.
Transaction credit/refund limit
You can specify the amount the staff member cannot exceed per transaction, such as manual credit, promotional credit, refund. Note that the transaction limit should not exceed the daily credit/refund limit.
Allowed to increase the credit limit temporarily
You can authorize the CC staff member to temporarily increase customers’ credits limits.
To do this, turn on the Allow to increase the credit limit temporarily toggle and specify:
- The maximum amount of increase in the temporary credit limit (either as an absolute value or as a percentage of the permanent credit limit).
- The period during which a customer can use the temporarily increased credit limit.
How to delete a CC staff member record
To delete a CC staff member record, select it from the list and click Delete on the toolbar.
Customize the panel
- Change table settings – click Settings
 in the title bar to customize columns and change row style.
in the title bar to customize columns and change row style. - Re-order the columns – drag-and-drop the column headers right or left to place the columns in the order you want.
- Re-order the rows – click Arrow
 (or
(or  ) next to the column header to re-sort the rows. For example, the CC staff members panel displays CC staff member logins in alphabetical order. You can re-sort them in the reverse order.
) next to the column header to re-sort the rows. For example, the CC staff members panel displays CC staff member logins in alphabetical order. You can re-sort them in the reverse order. - Change the default number of results globally – use the Number of results dropdown list in the upper right corner to adjust the maximum number of rows that appear on the panel. By default, the panel displays 25 rows. Once the number is changed, it’s automatically saved, so the same number of rows is shown for PortaBilling entities, e.g., customer, account, reseller, etc.