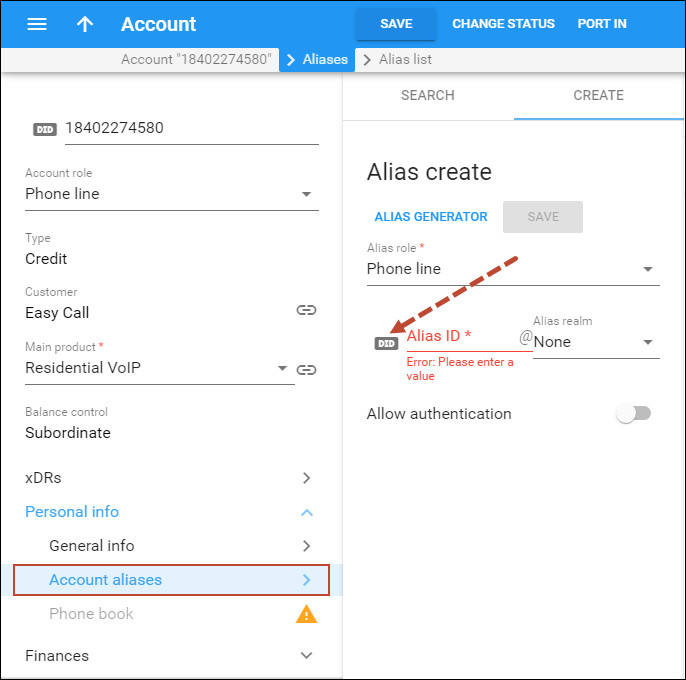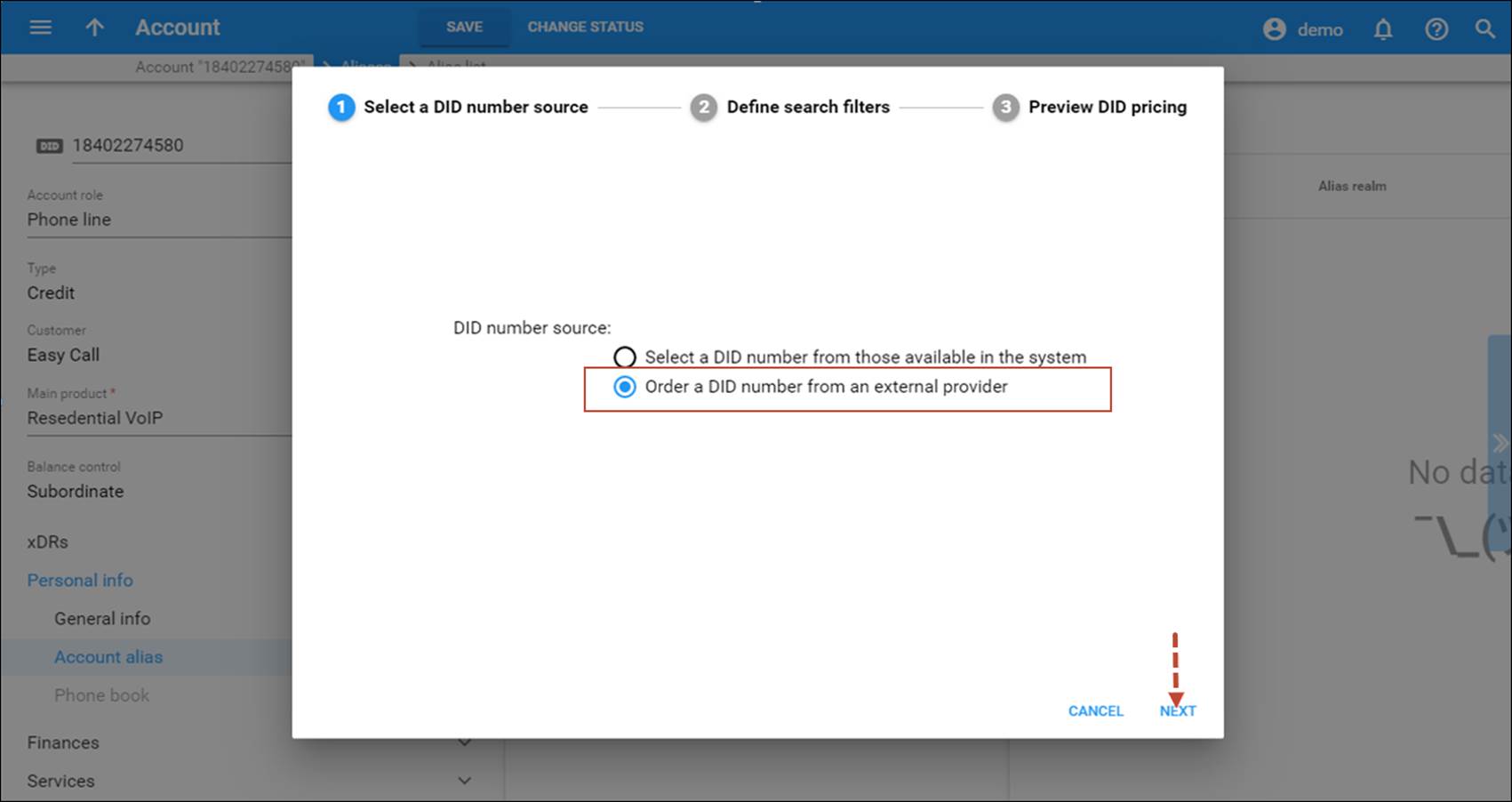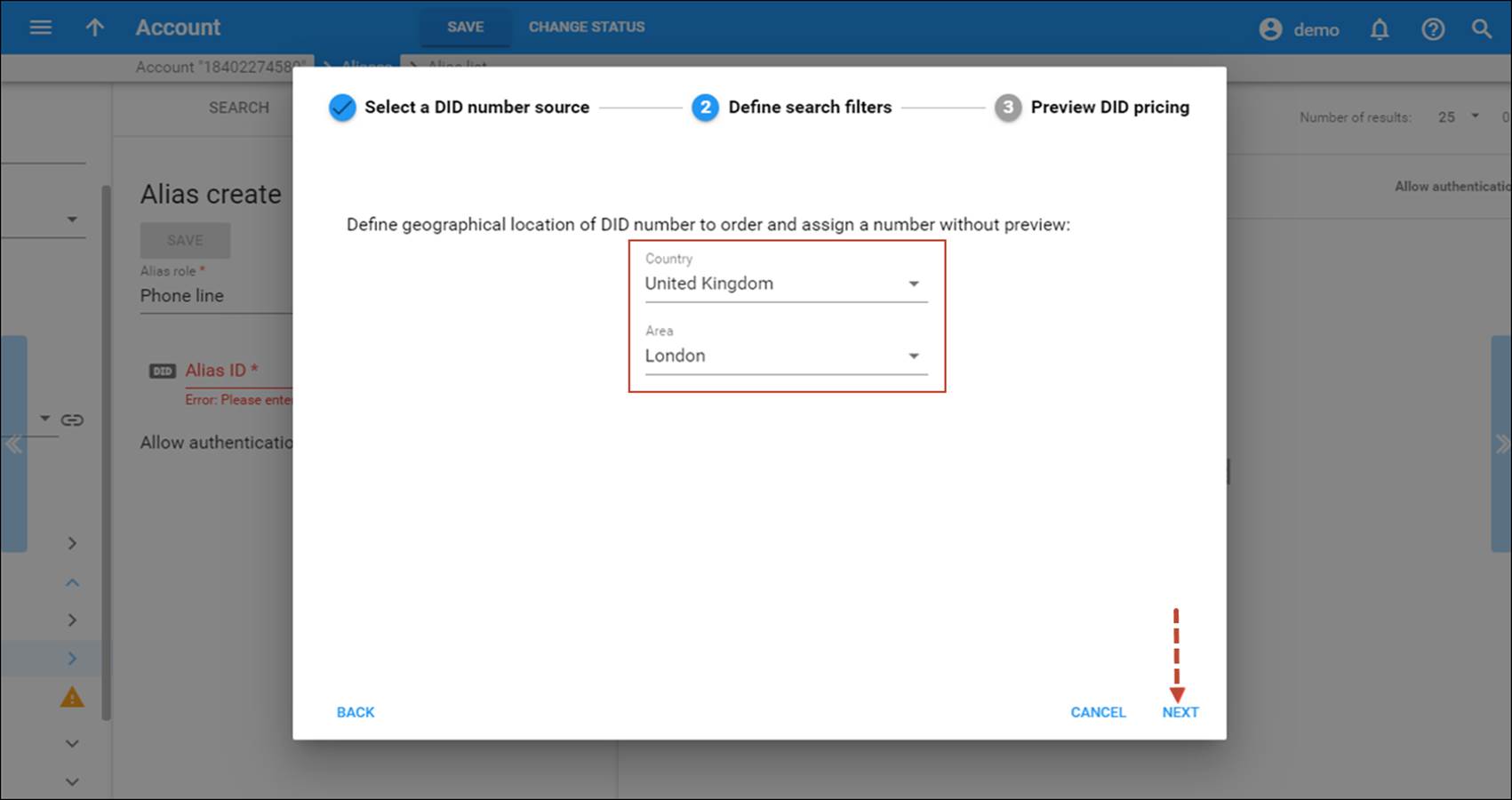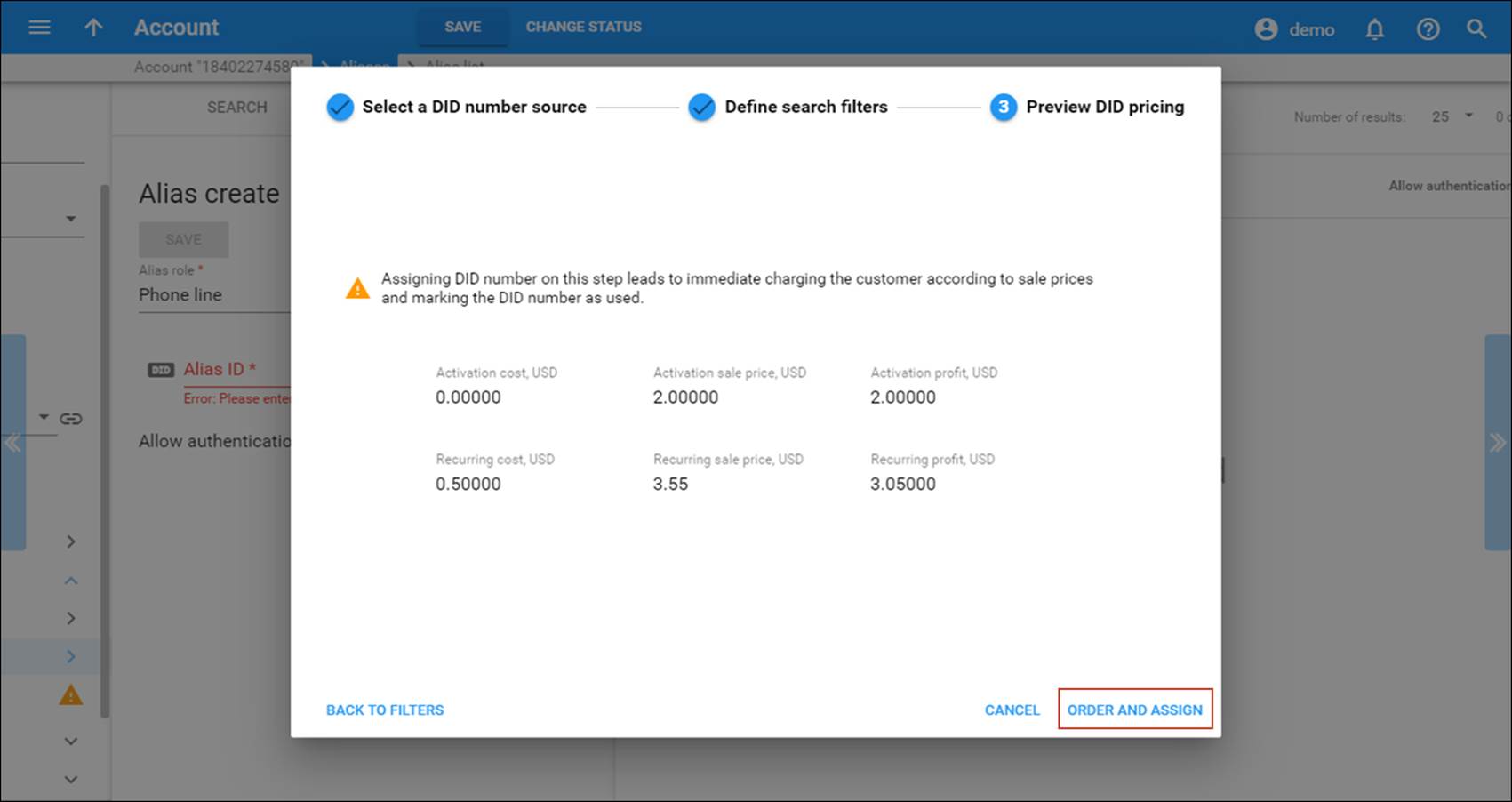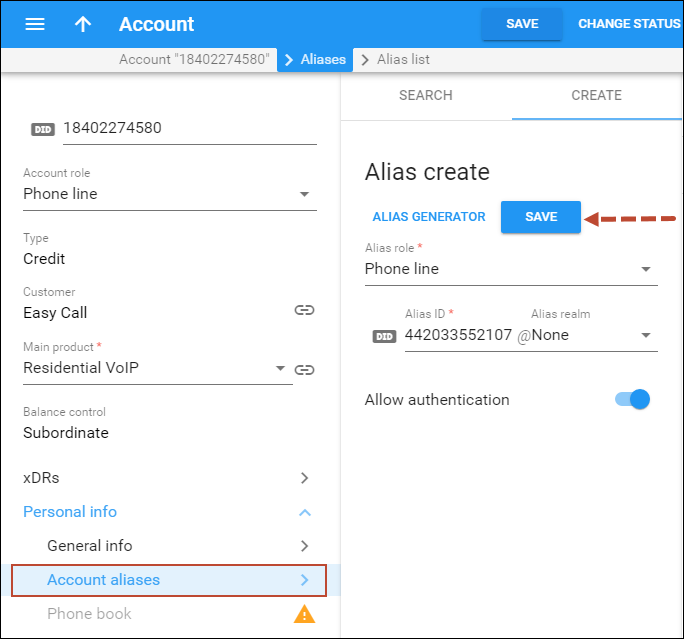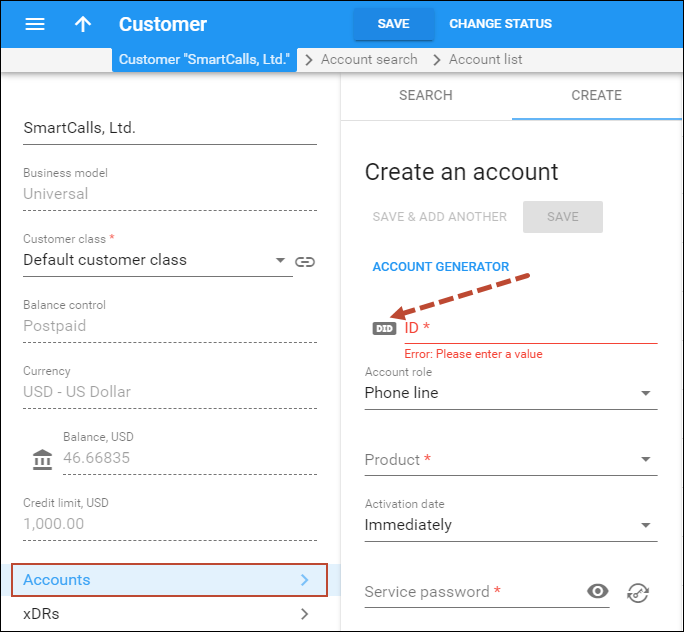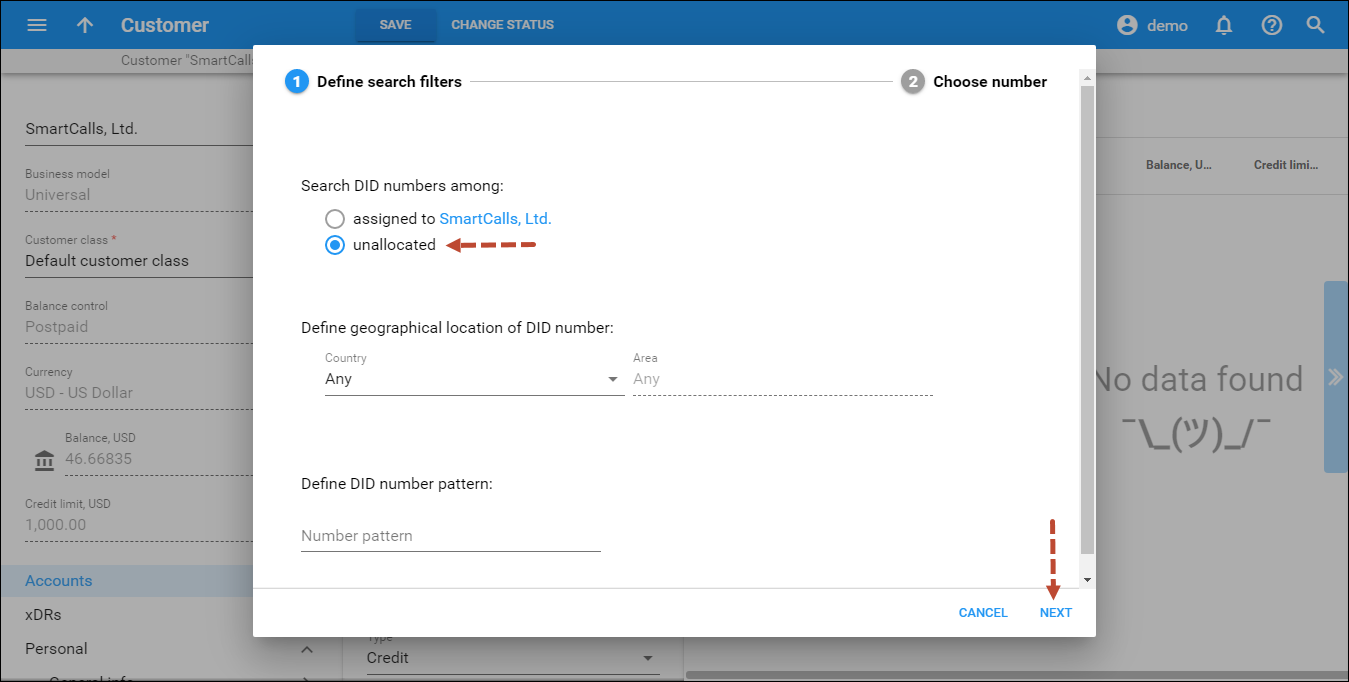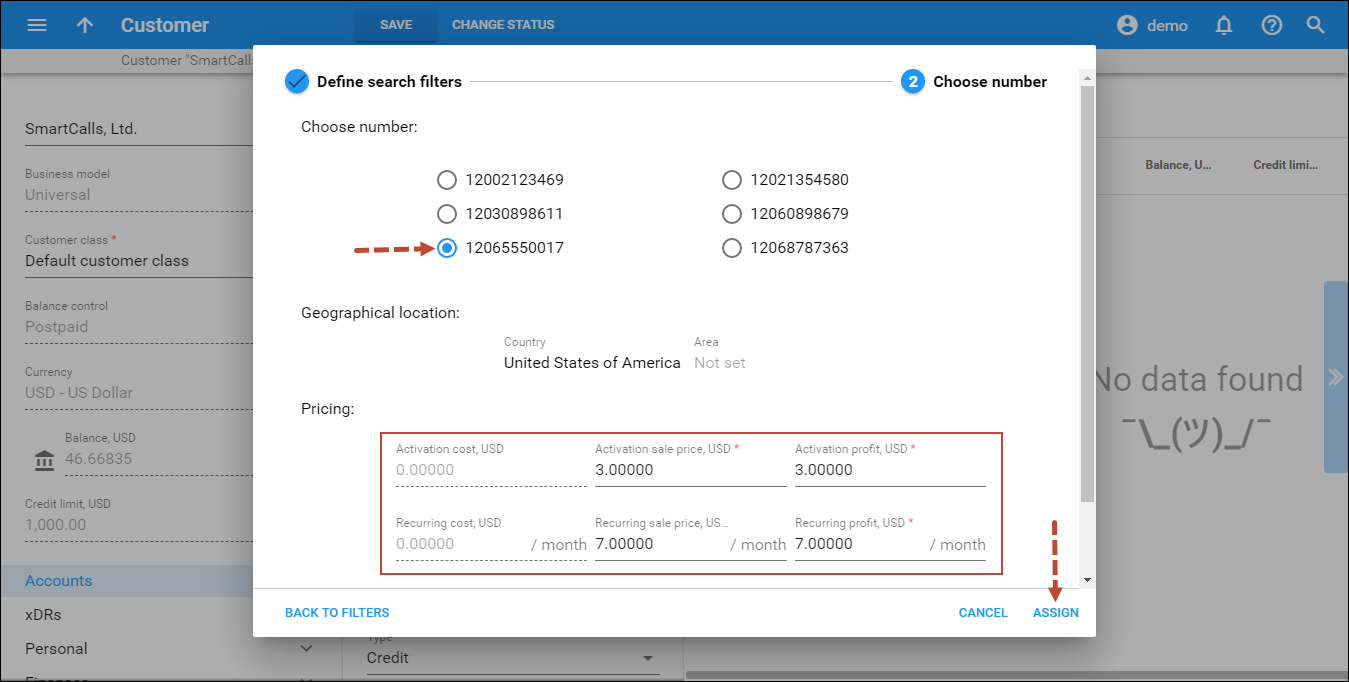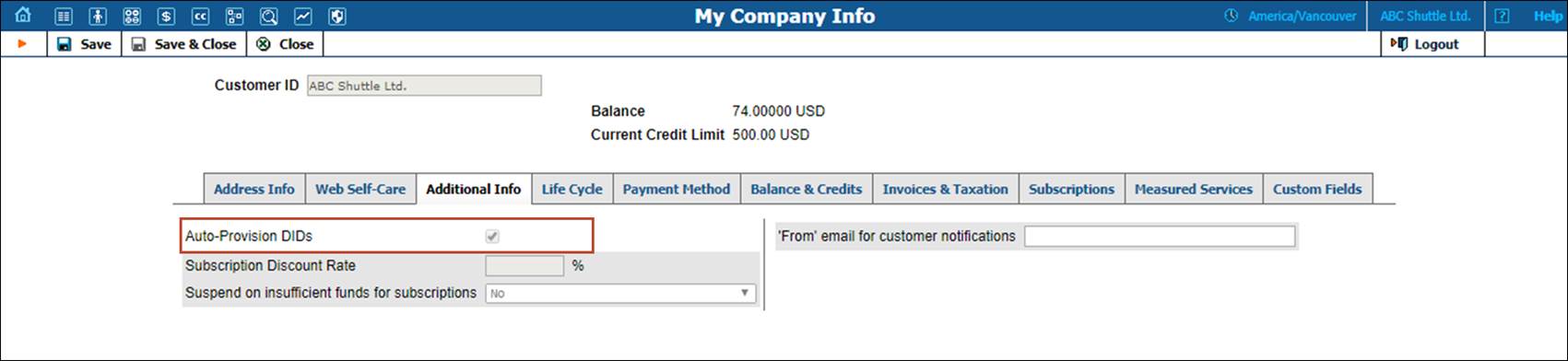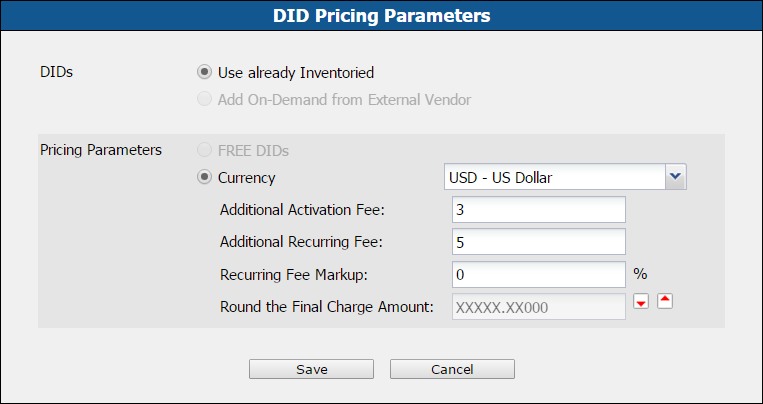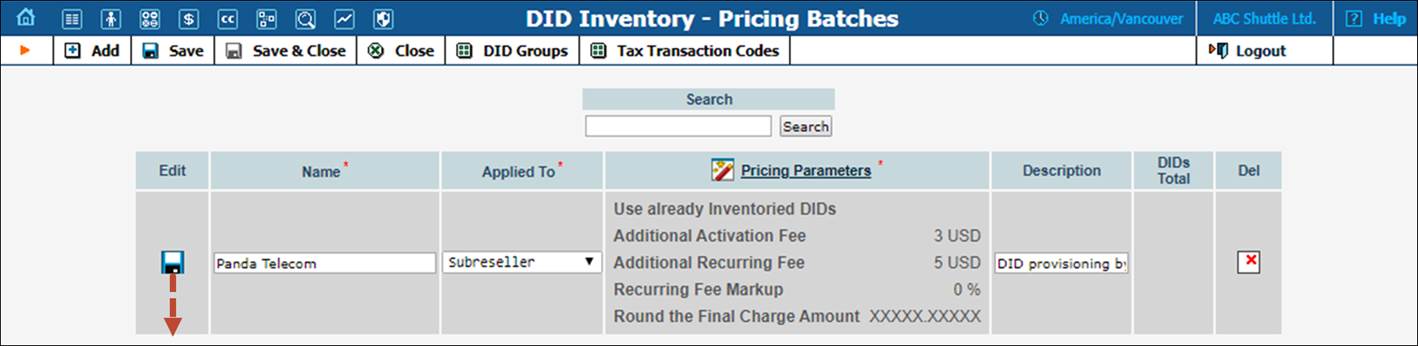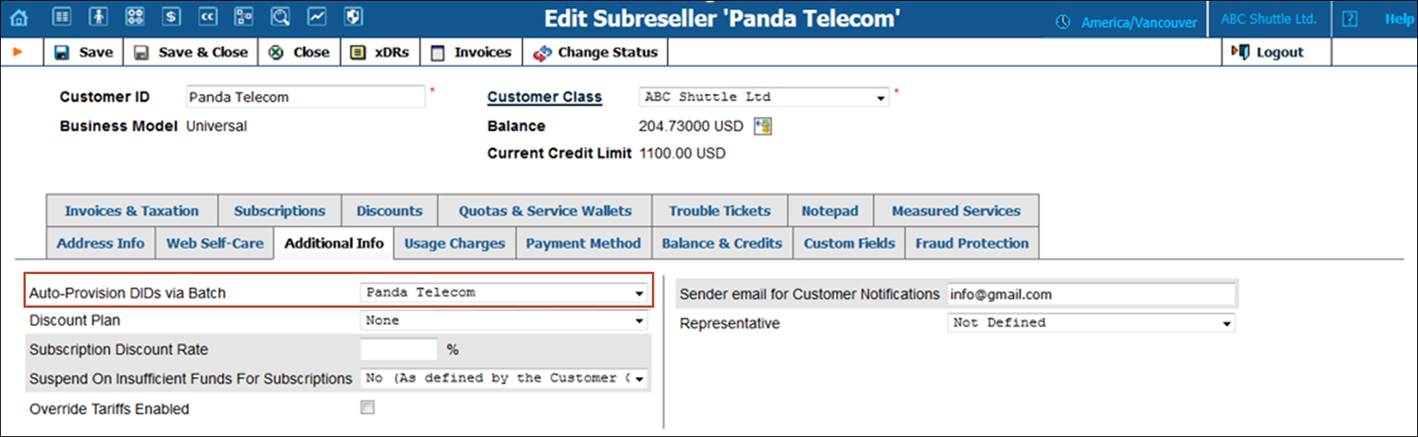The steps below for provisioning DIDs are the same whether you are an administrator or a reseller.
... Add a DID number as an account alias via on-demand DID provisioning
For example, if you want to add a UK DID to a customer’s account, you can add it as an alias.
- Open the edit Account panel, click Personal info and select Account alias.
- On the Alias create, specify the account’s details:
- Alias role – select Phone line here.
- Alias ID – click the
 button to add a DID number as an alias:
button to add a DID number as an alias:
- When the Select a DID number source dialogue window opens, select Order a DID number from an external provider. Click Next.
- On the Define search filters panel that opens, define geographical location of DID number. Click Next.
- On the Preview DID pricing panel, check the charges associated with the DID number and click Order and assign.
- Click Save.
- Repeat steps 2–4 to add additional aliases.
… Define individual pricing for DID
Let’s say your customer asks for an individual price when purchasing a DID number. To grant his request, modify the DID markup following the steps below:
- Create an account for the customer:
- On the Create an account panel, specify the account’s details:
- Click Save.
… Allow subresellers to provision DID numbers
These actions are performed by resellers.
For example, you want to expand your DID provisioning network. Therefore, you allow your subreseller Panda Telecom to access the DID pool and provision these DID numbers to their customers. You want to receive a $3 activation fee and a $5 monthly recurring fee for every DID number provisioned by Panda Telecom.
To allow DID provisioning for subresellers, perform the following steps:
- Create a DID pricing batch for the subreseller and define the DID markup within it.
- Assign the pricing batch to the subreseller.
Further actions for DID provisioning are performed by the subreseller as described in the Operations to be performed by the reseller section of the DID provisioning for reseller (DID inventory) handbook.