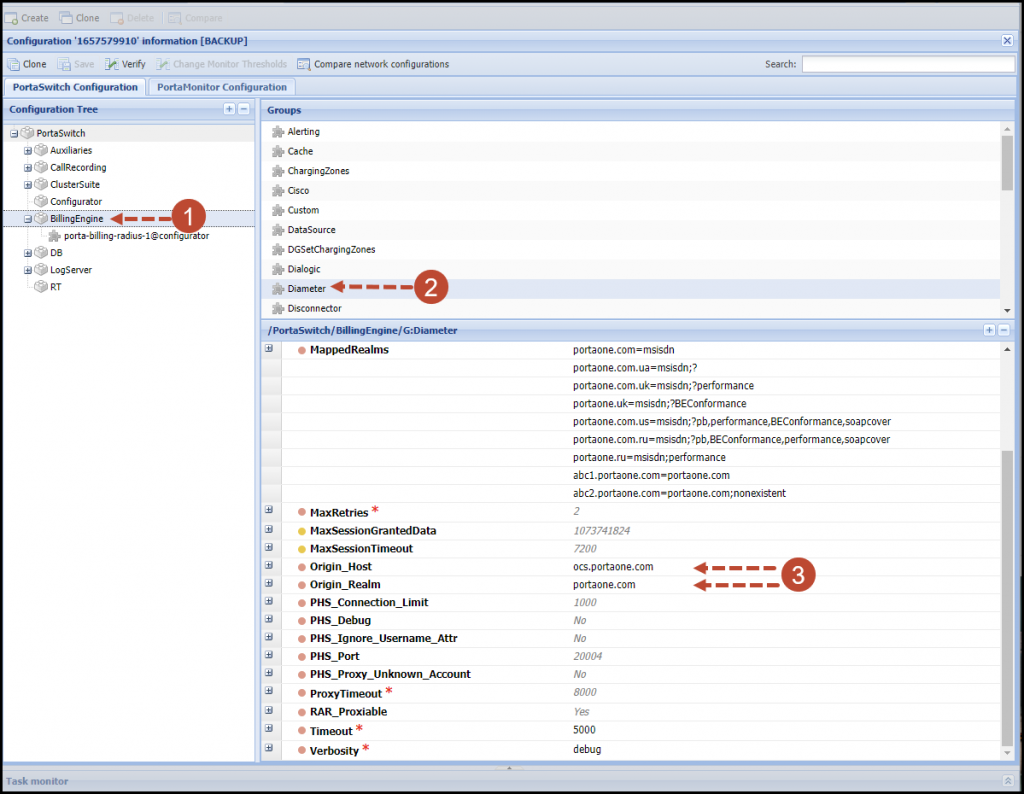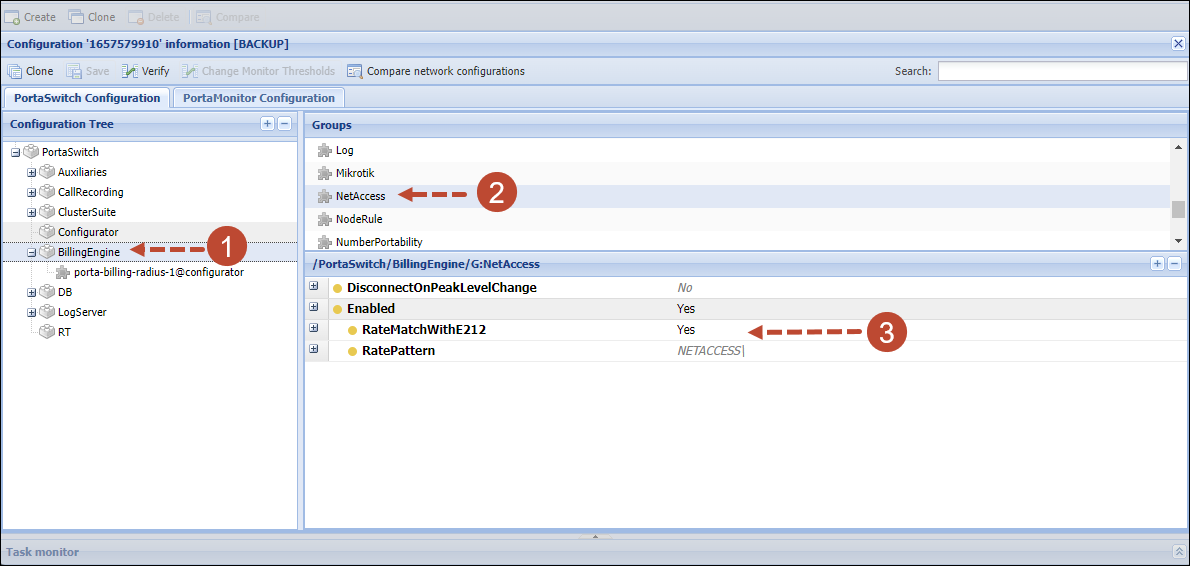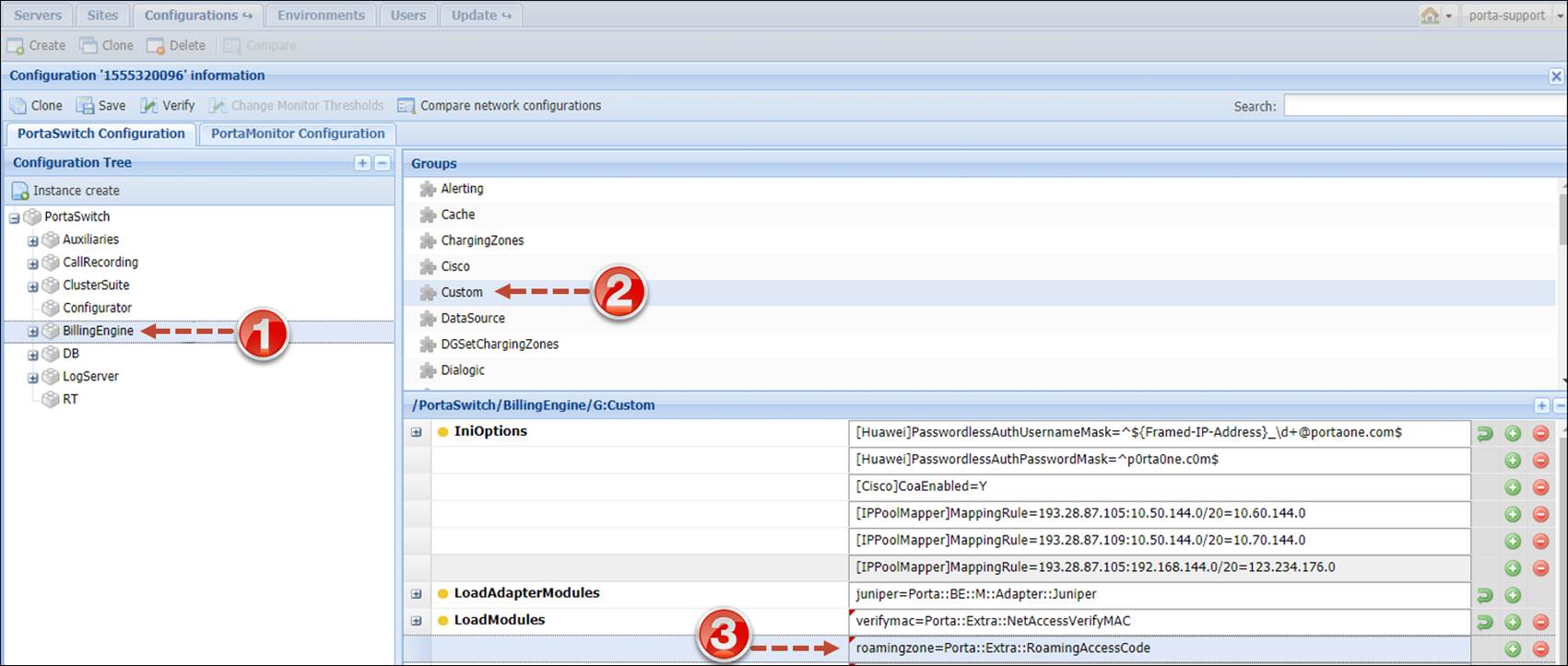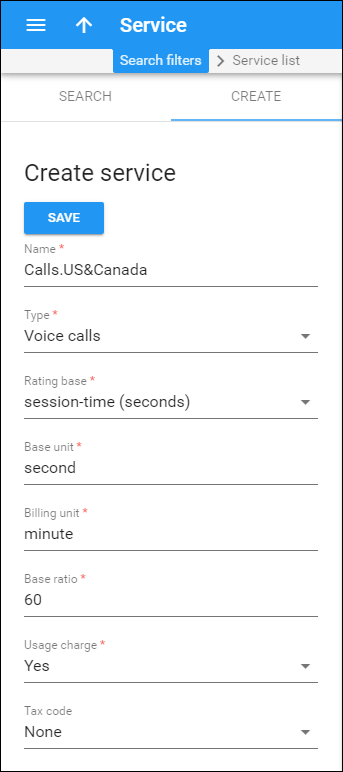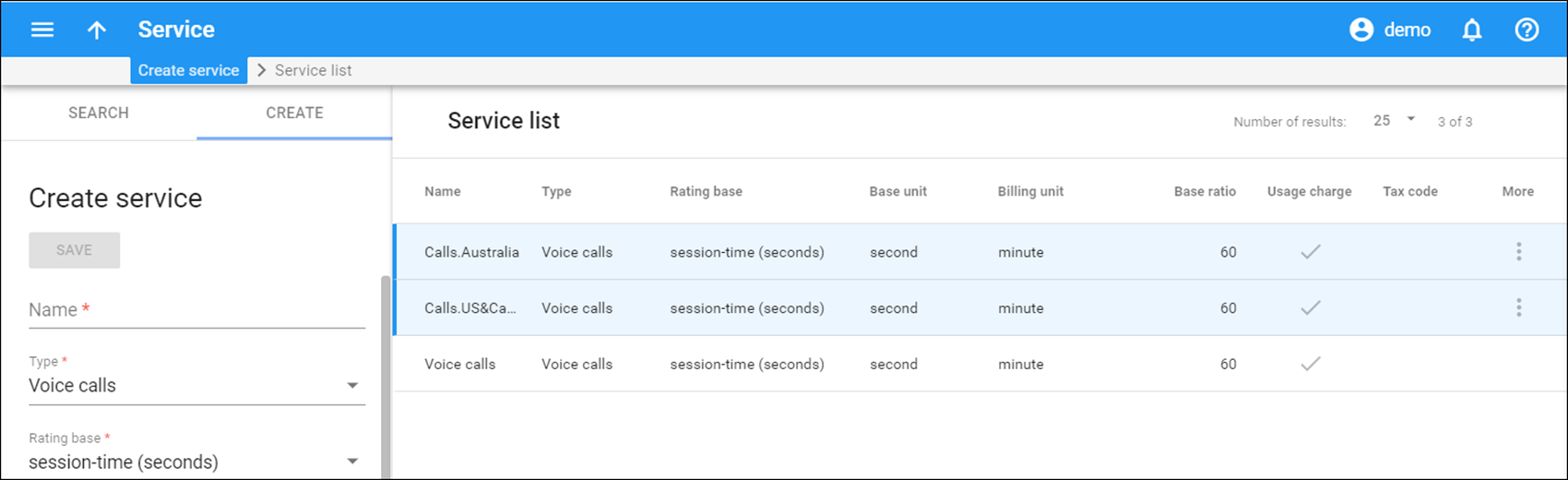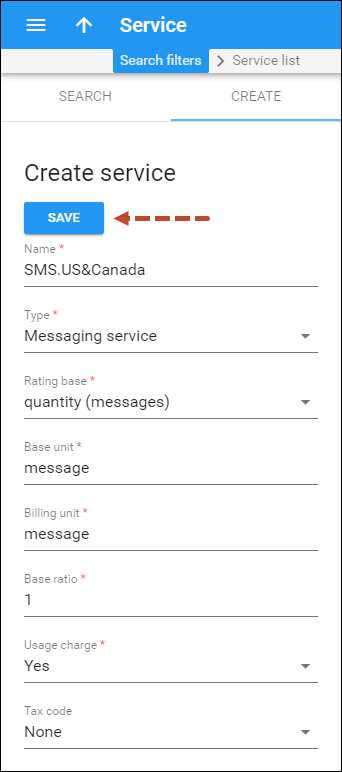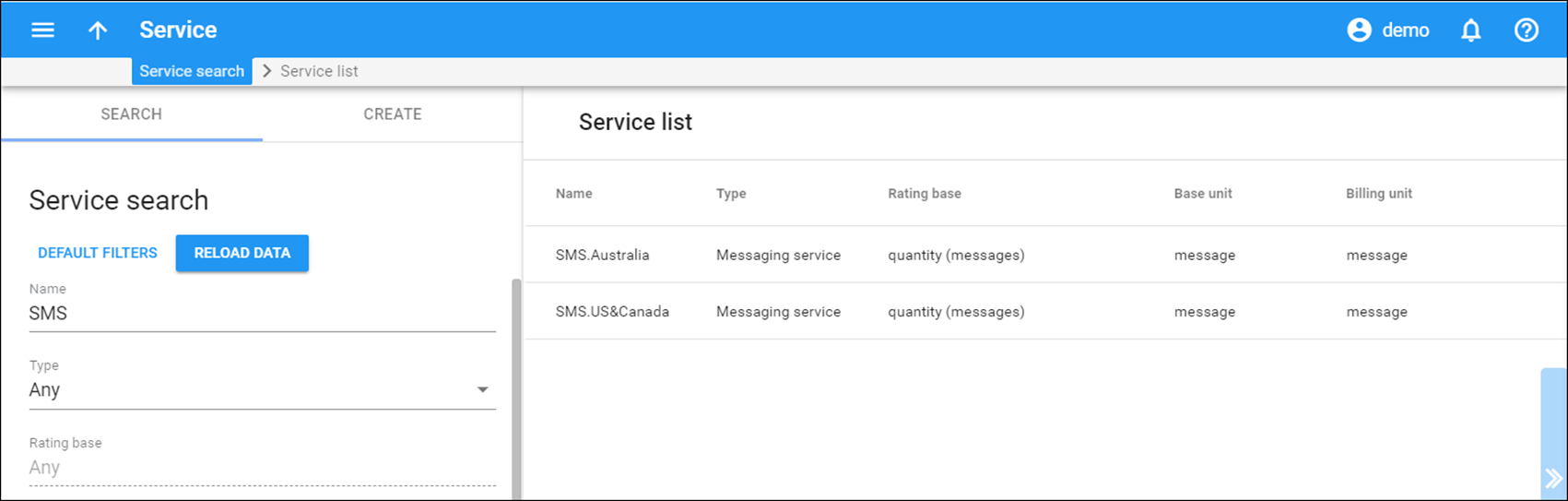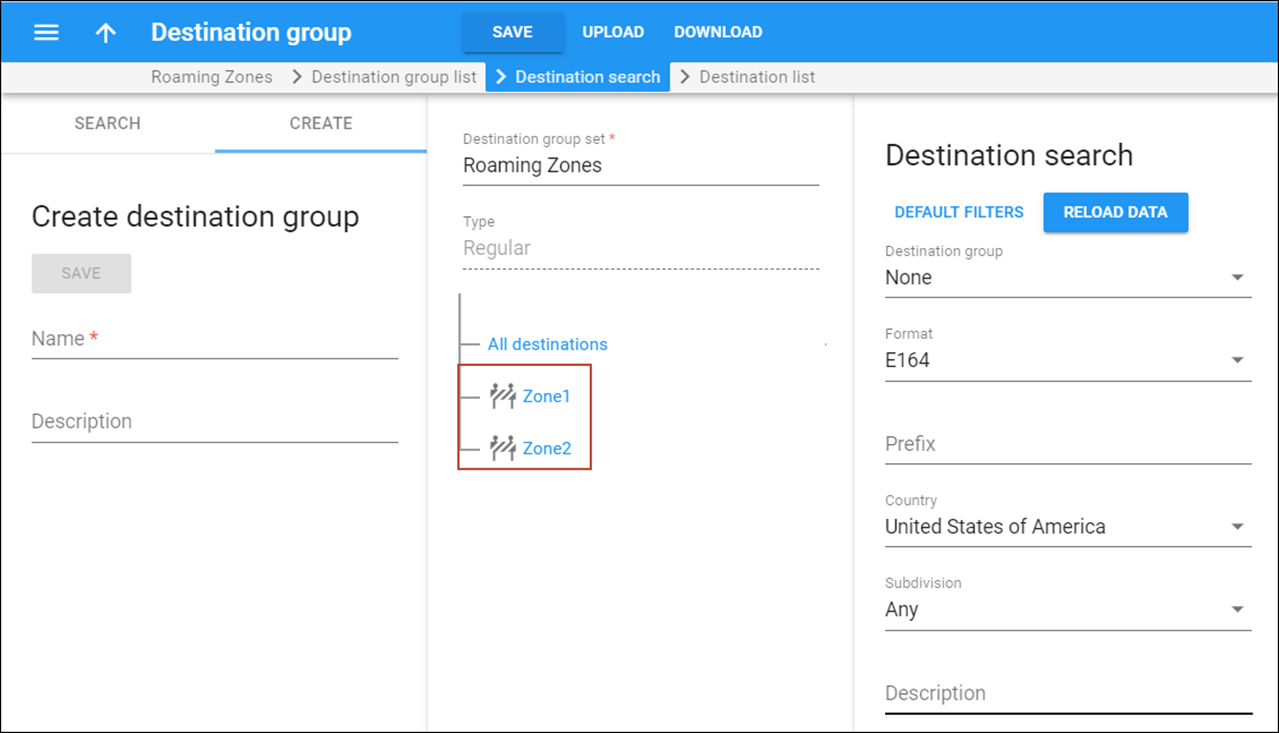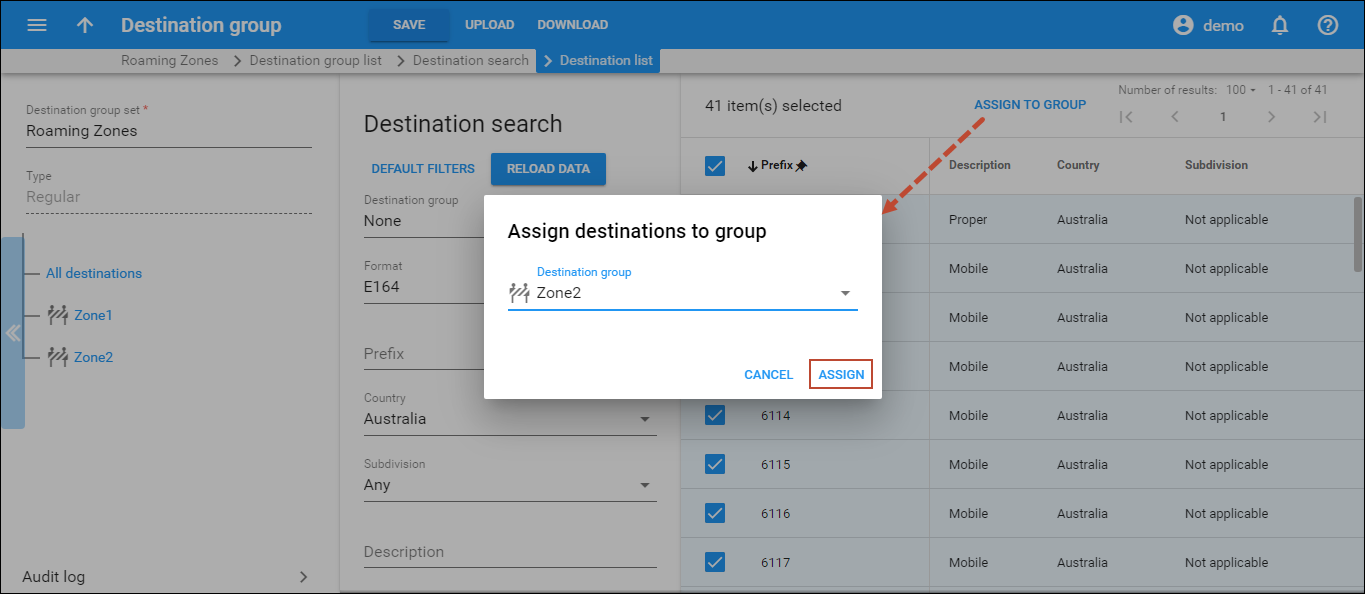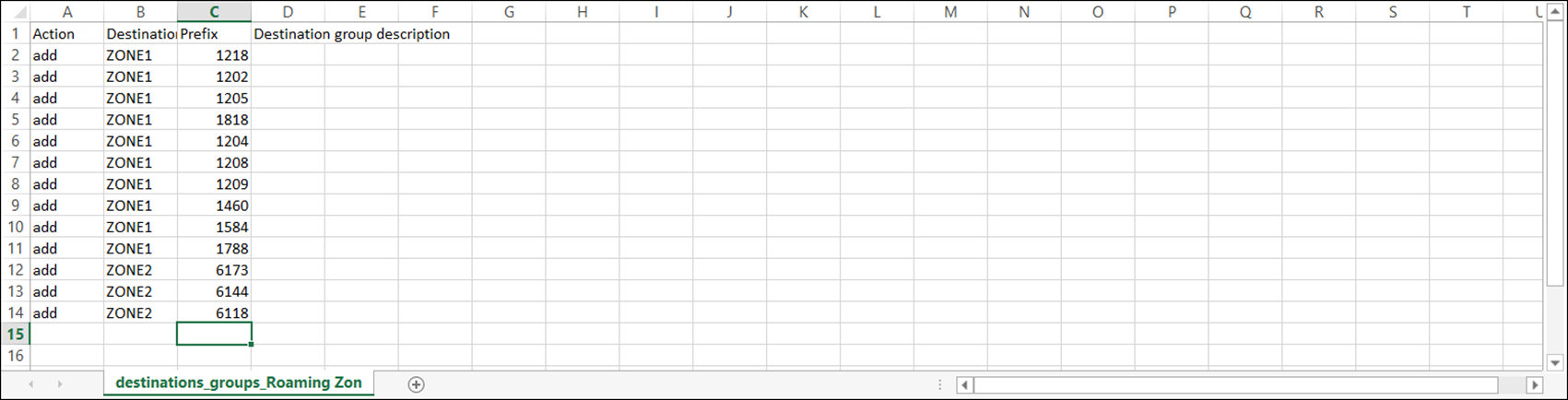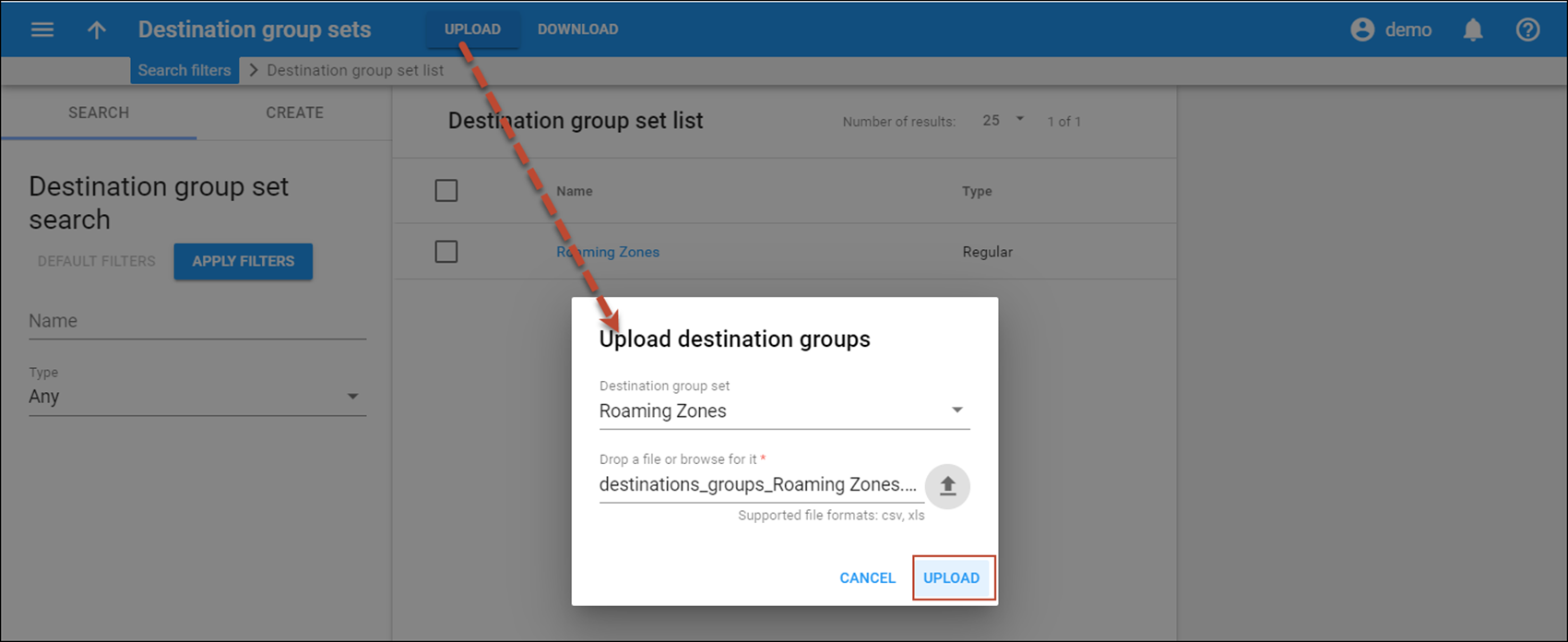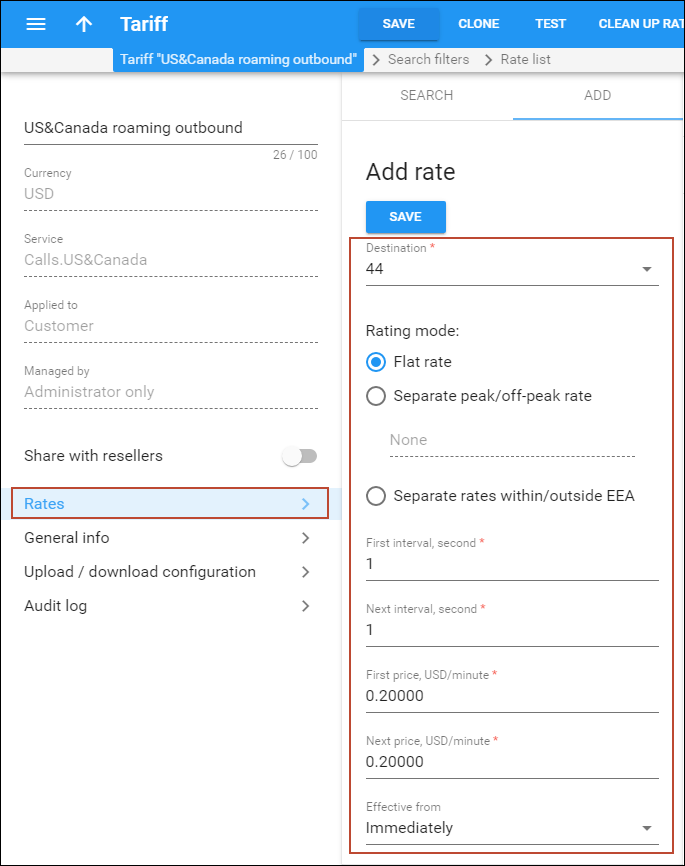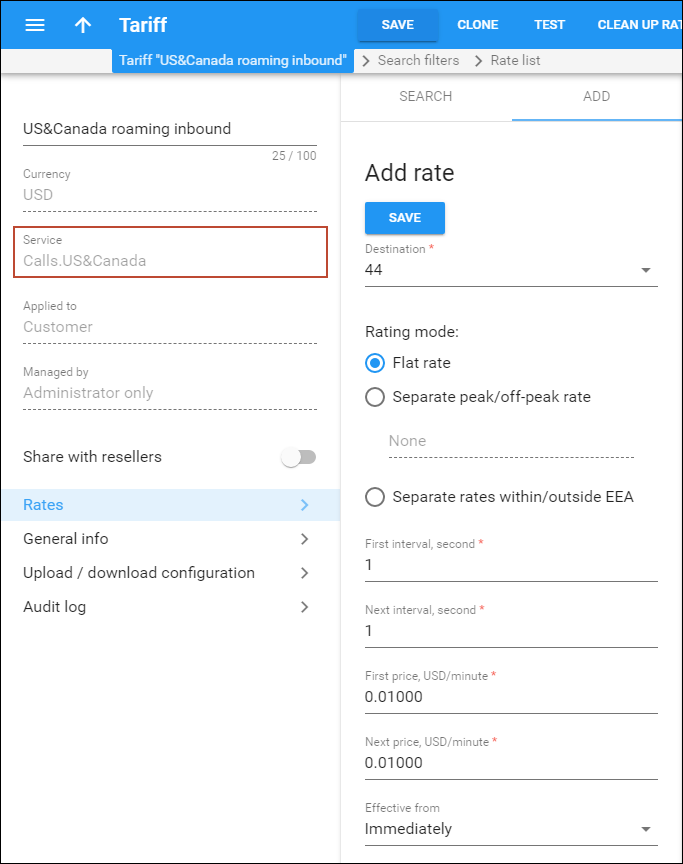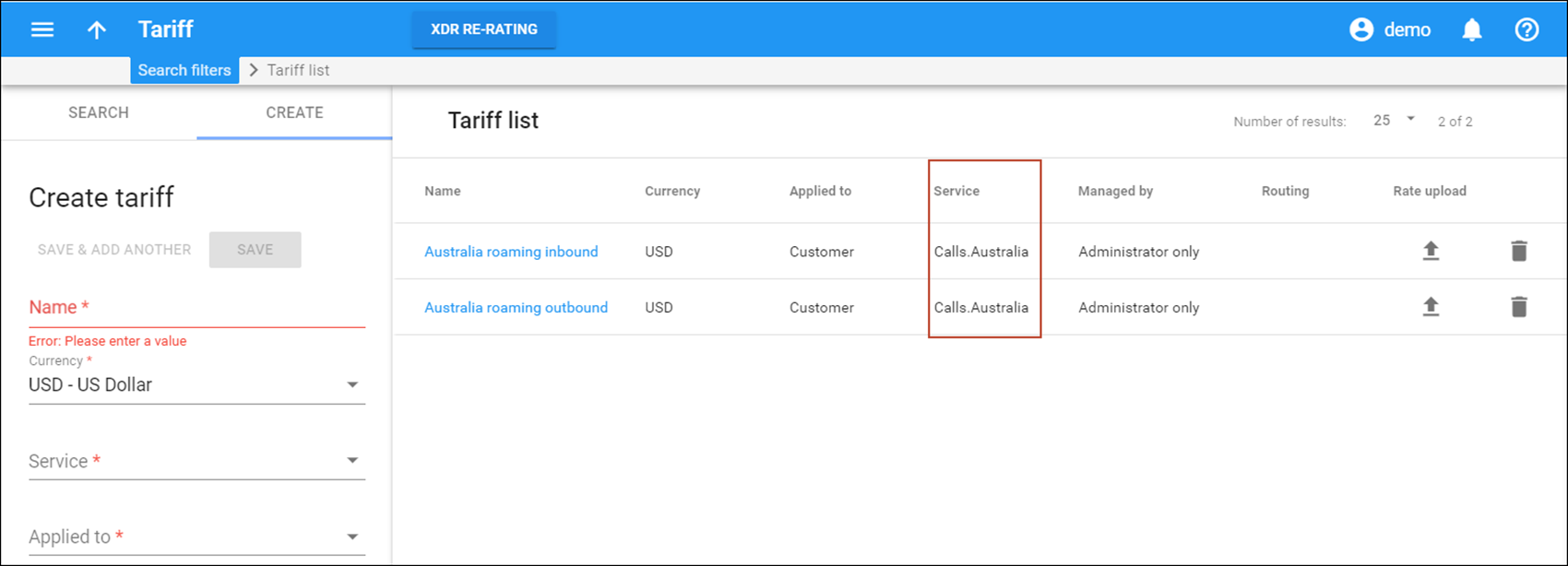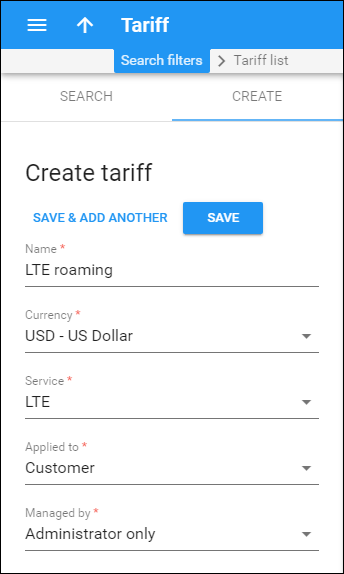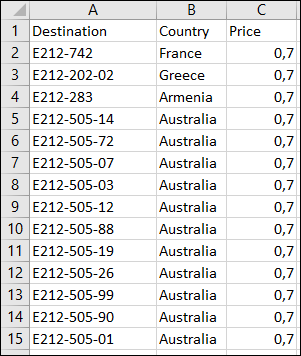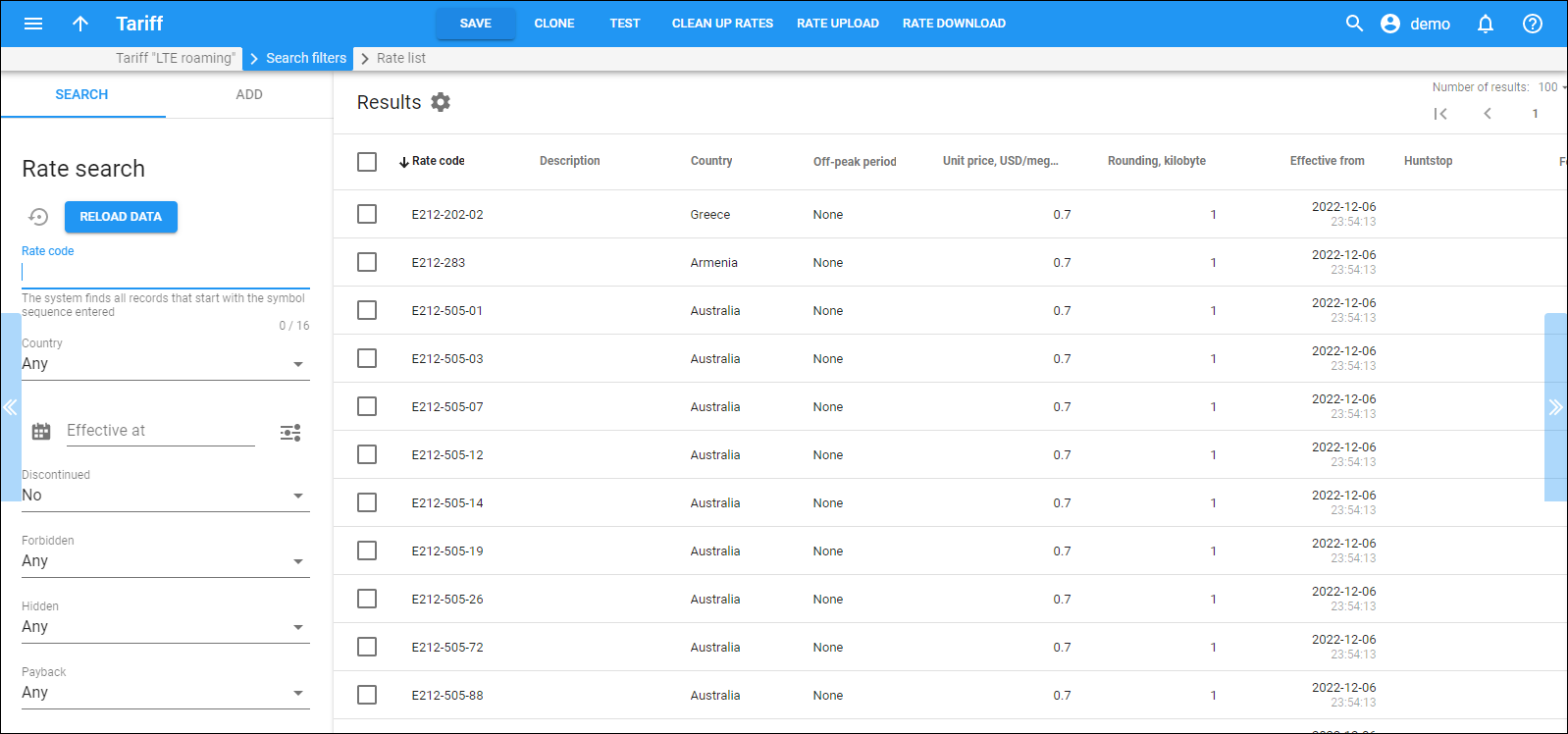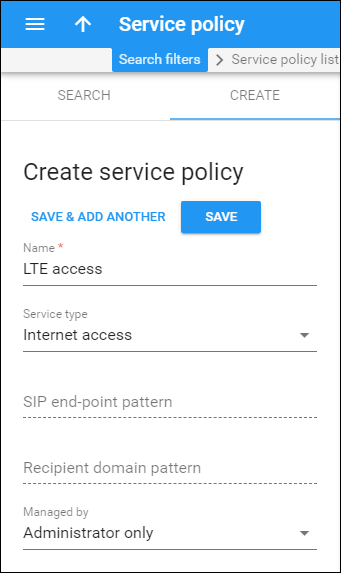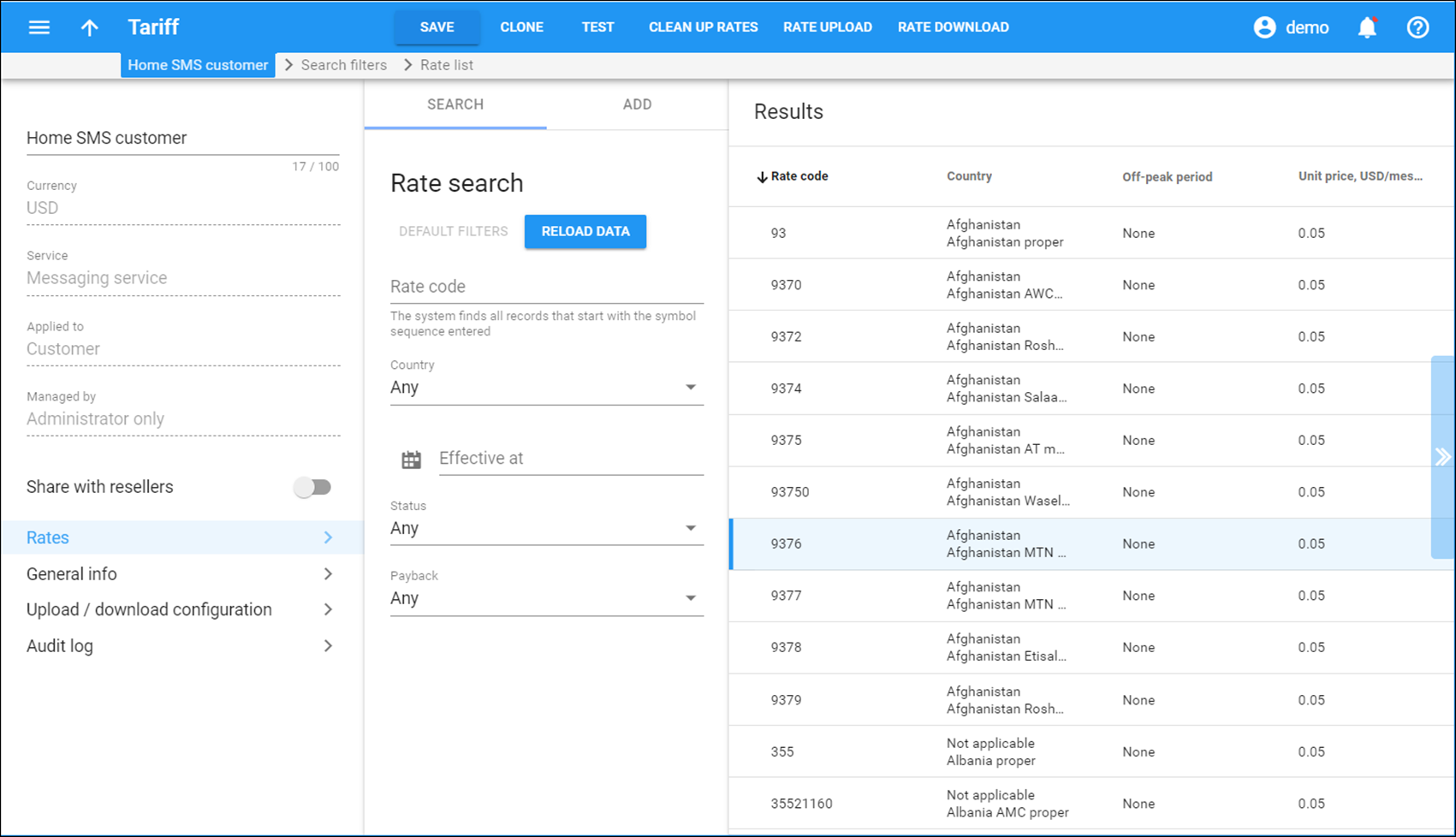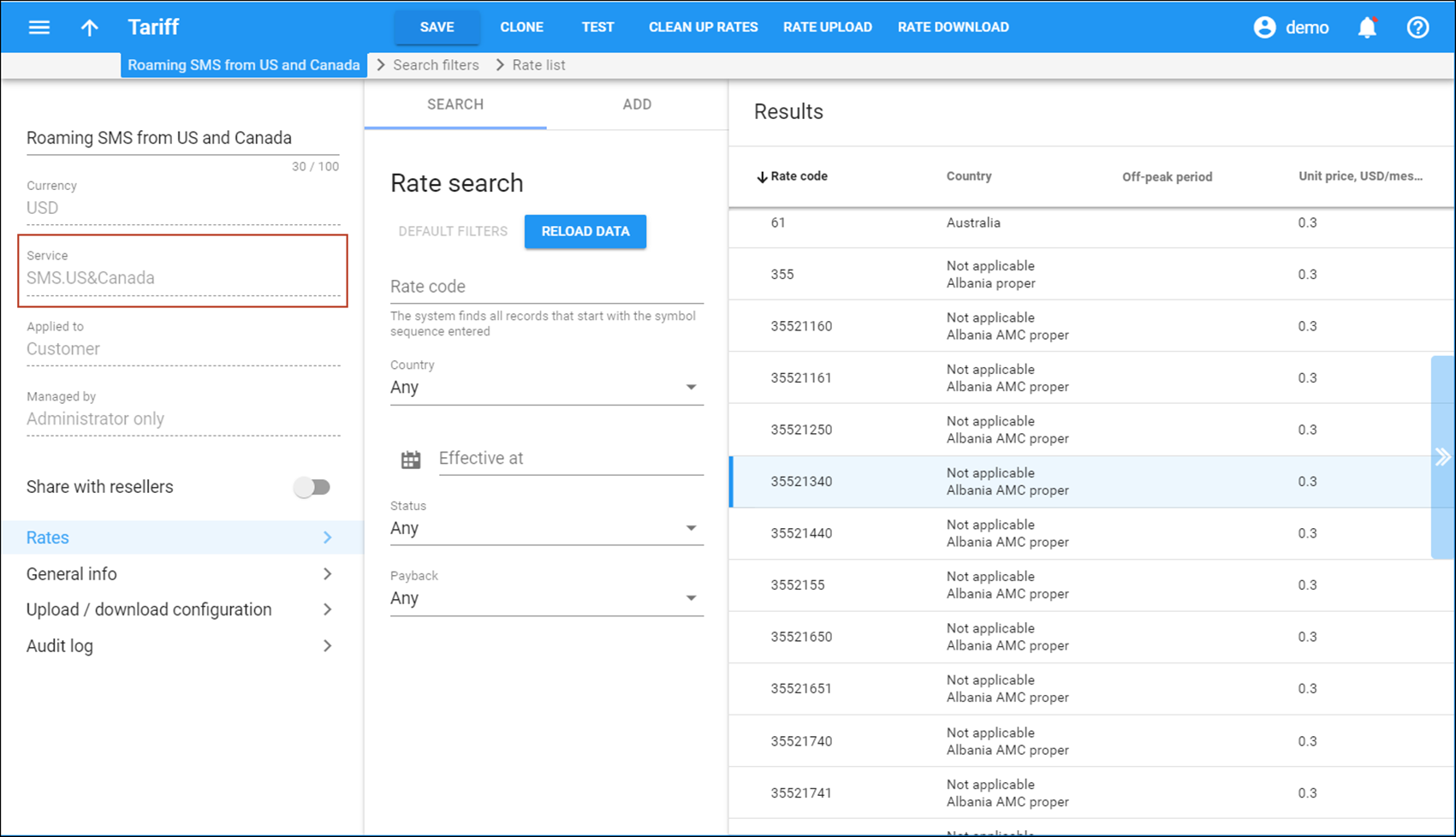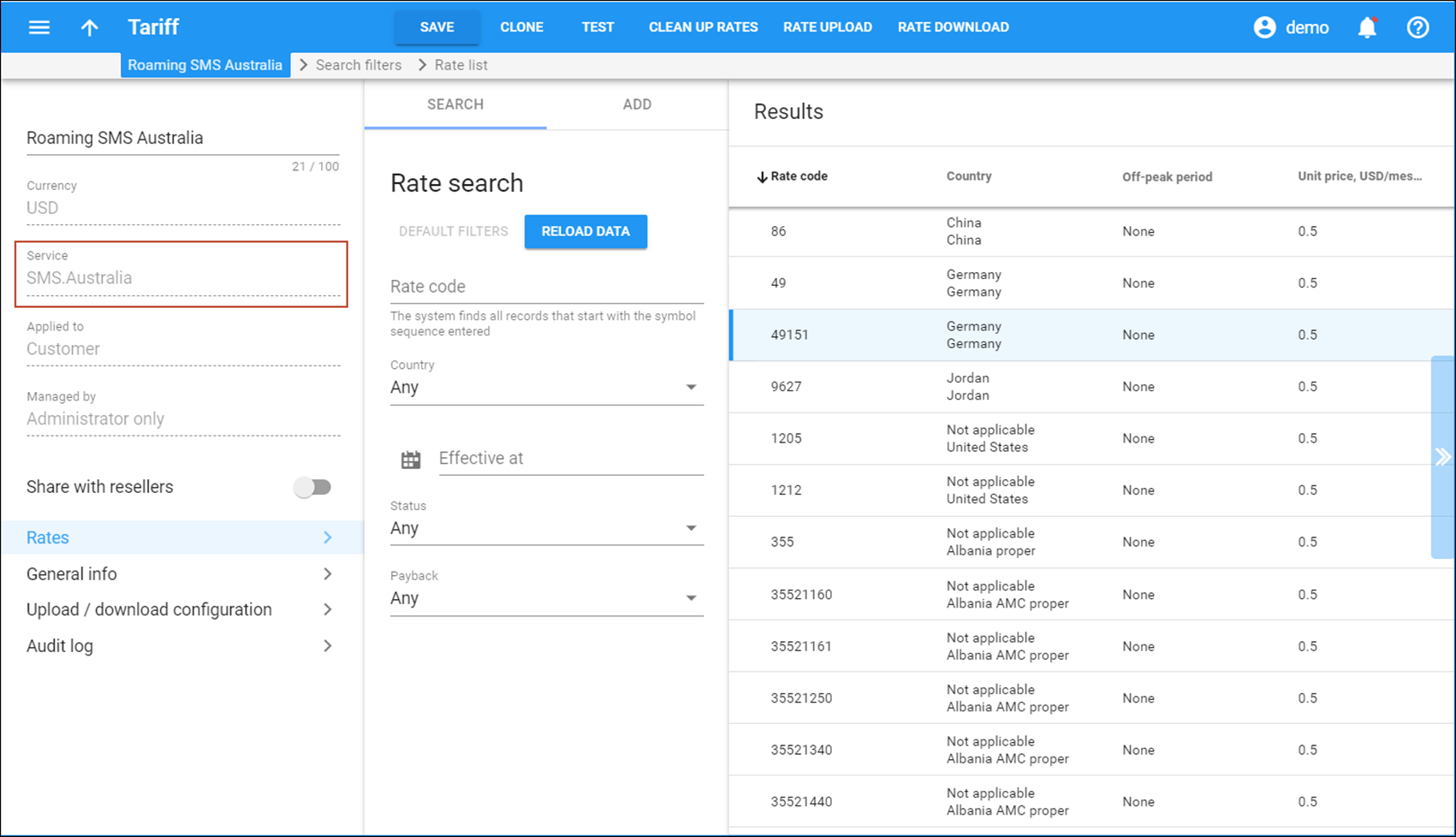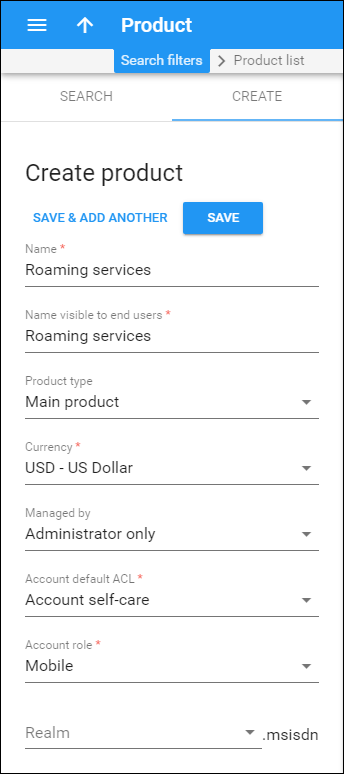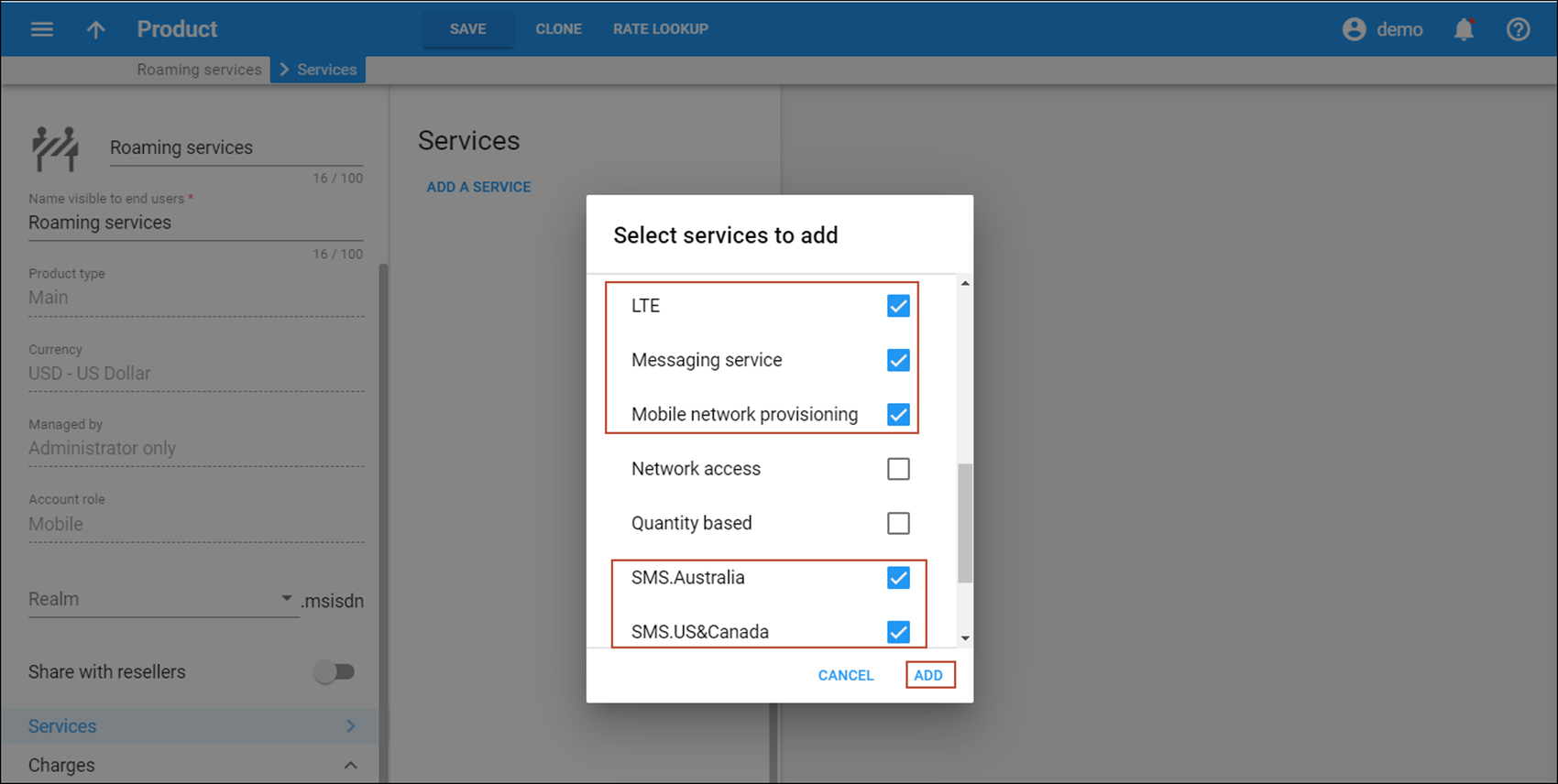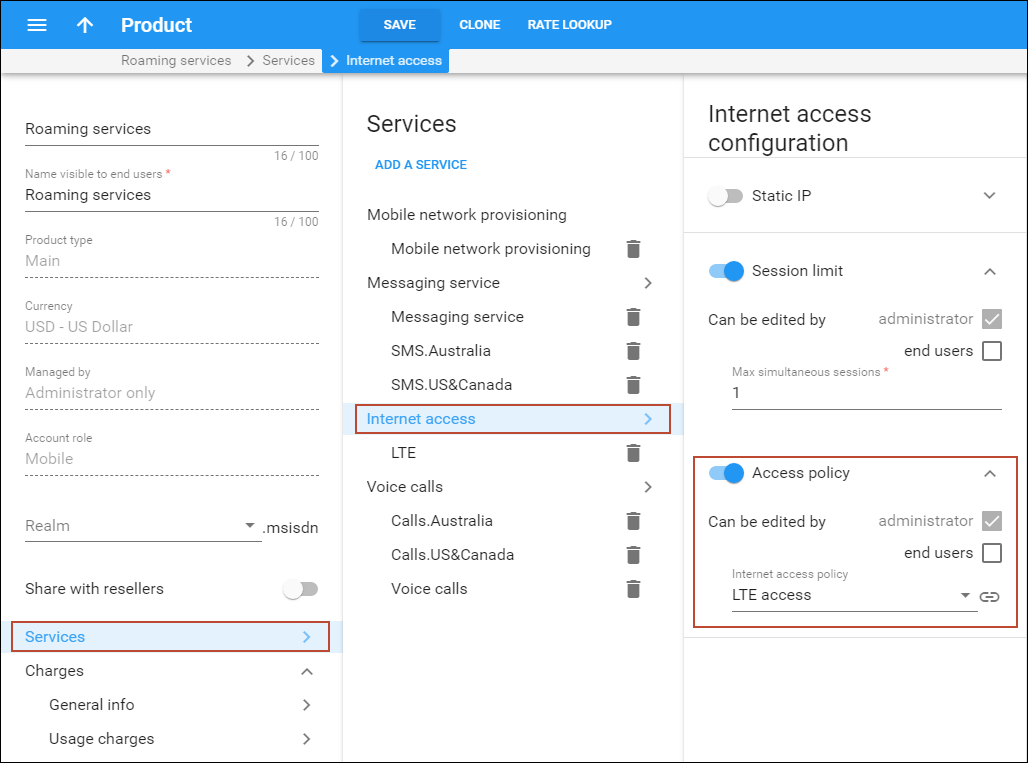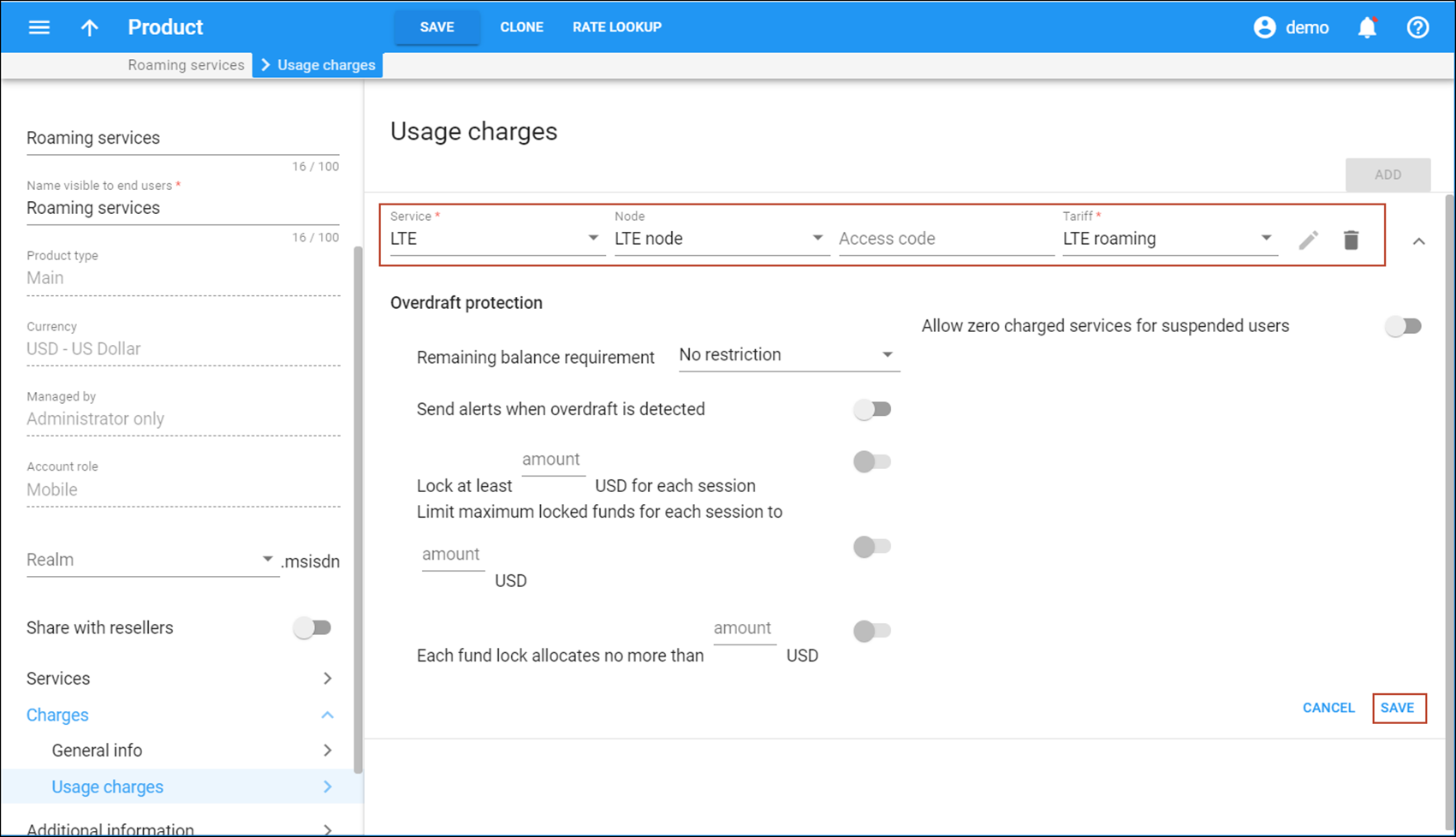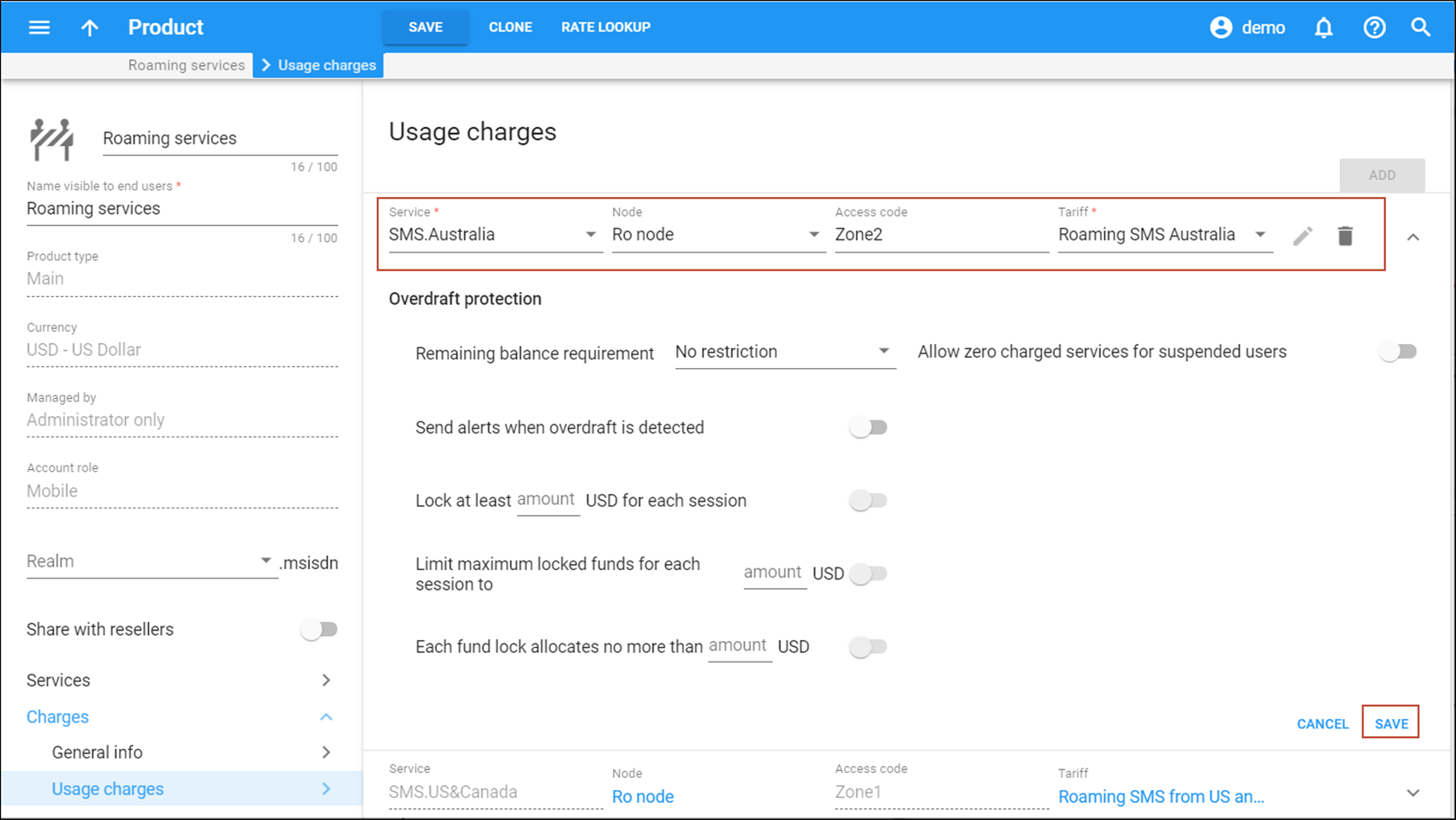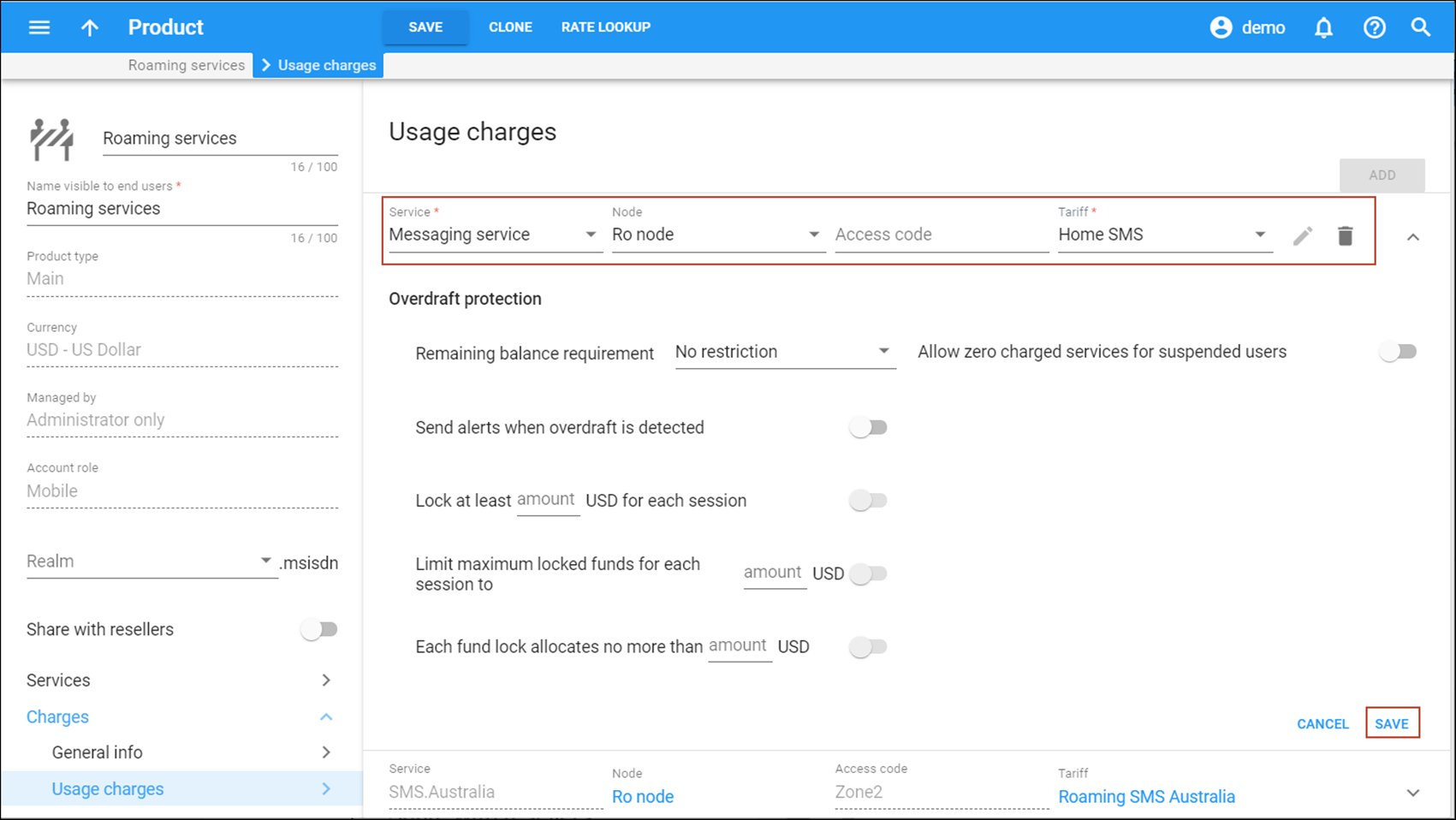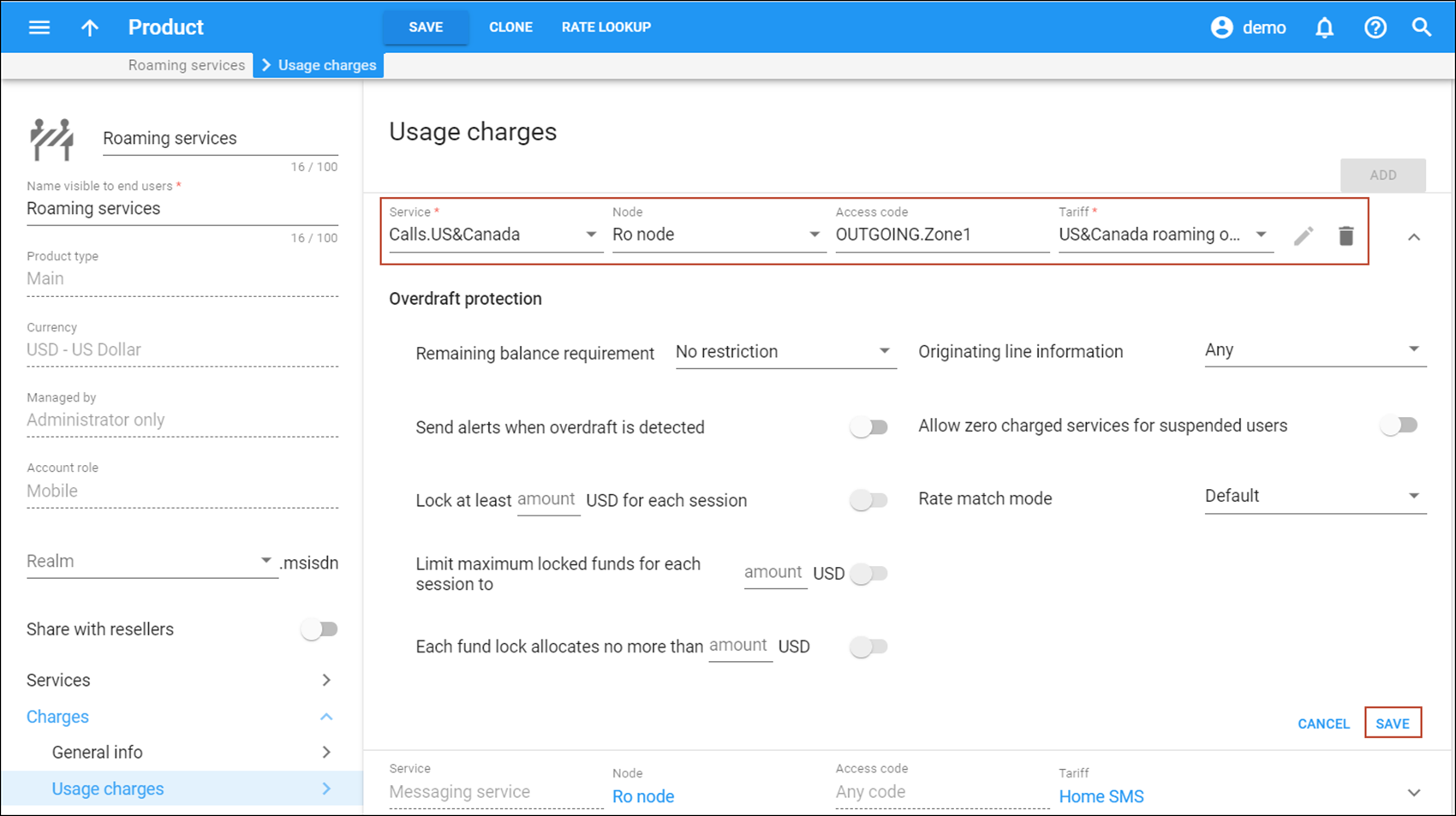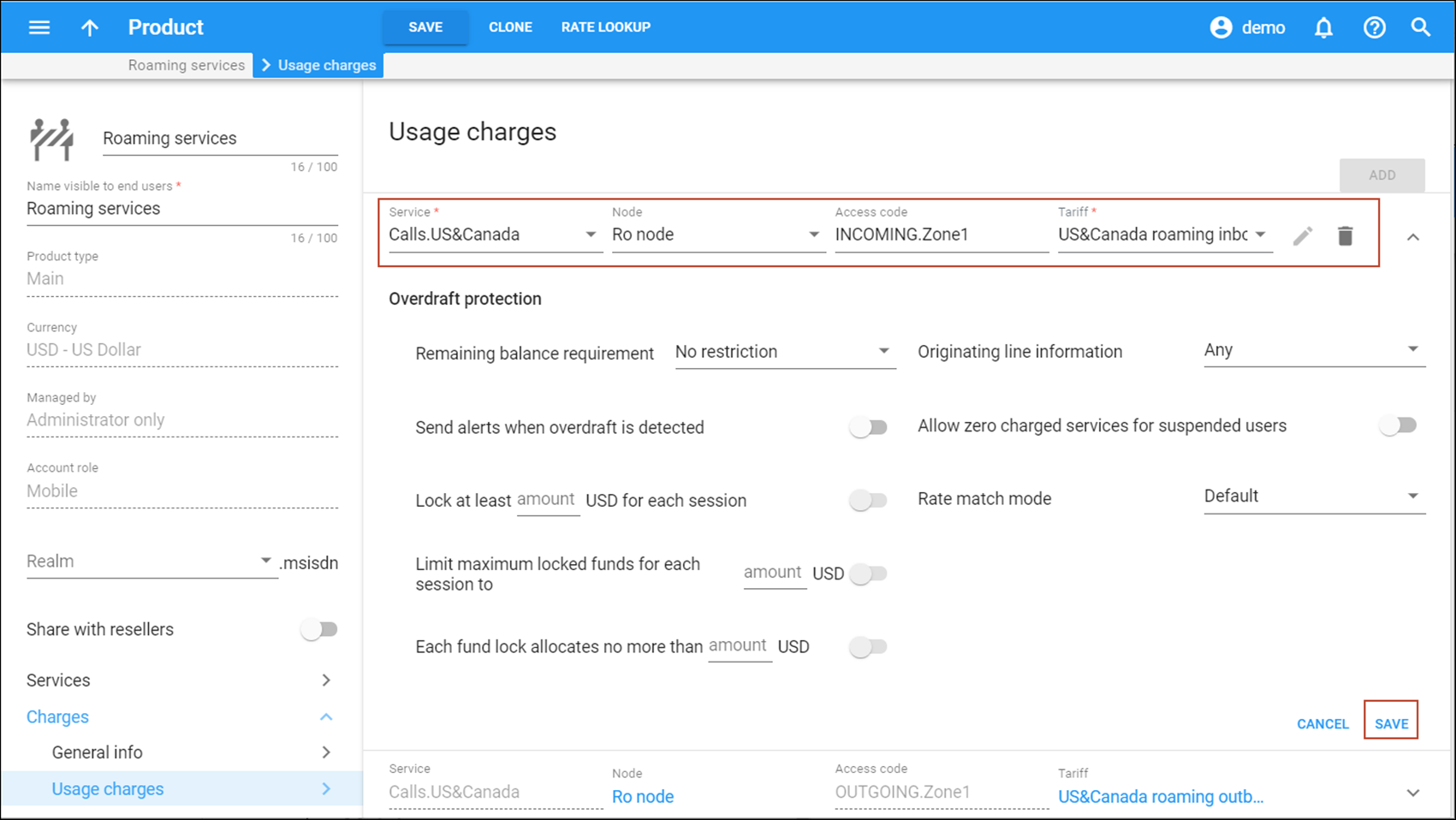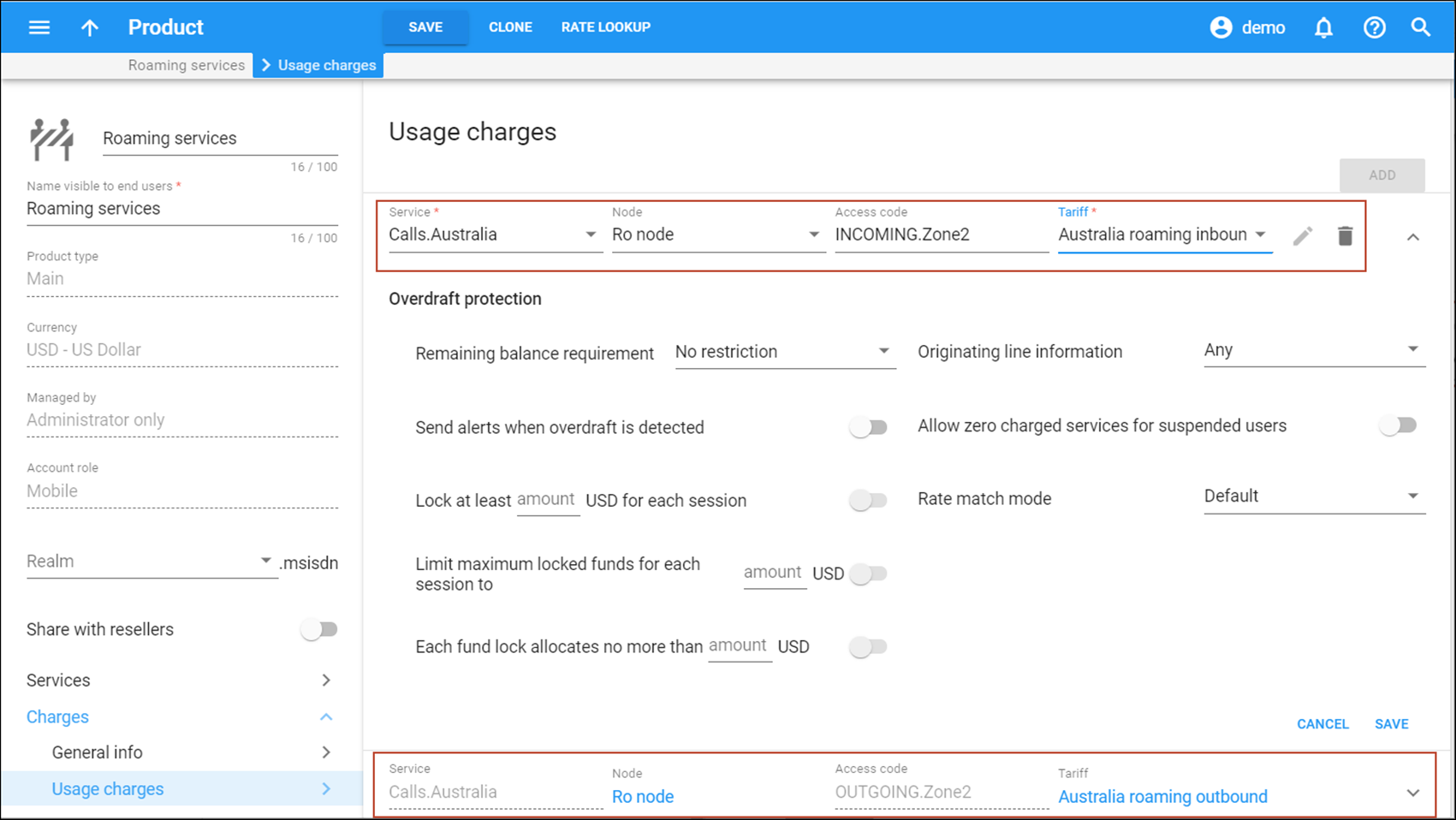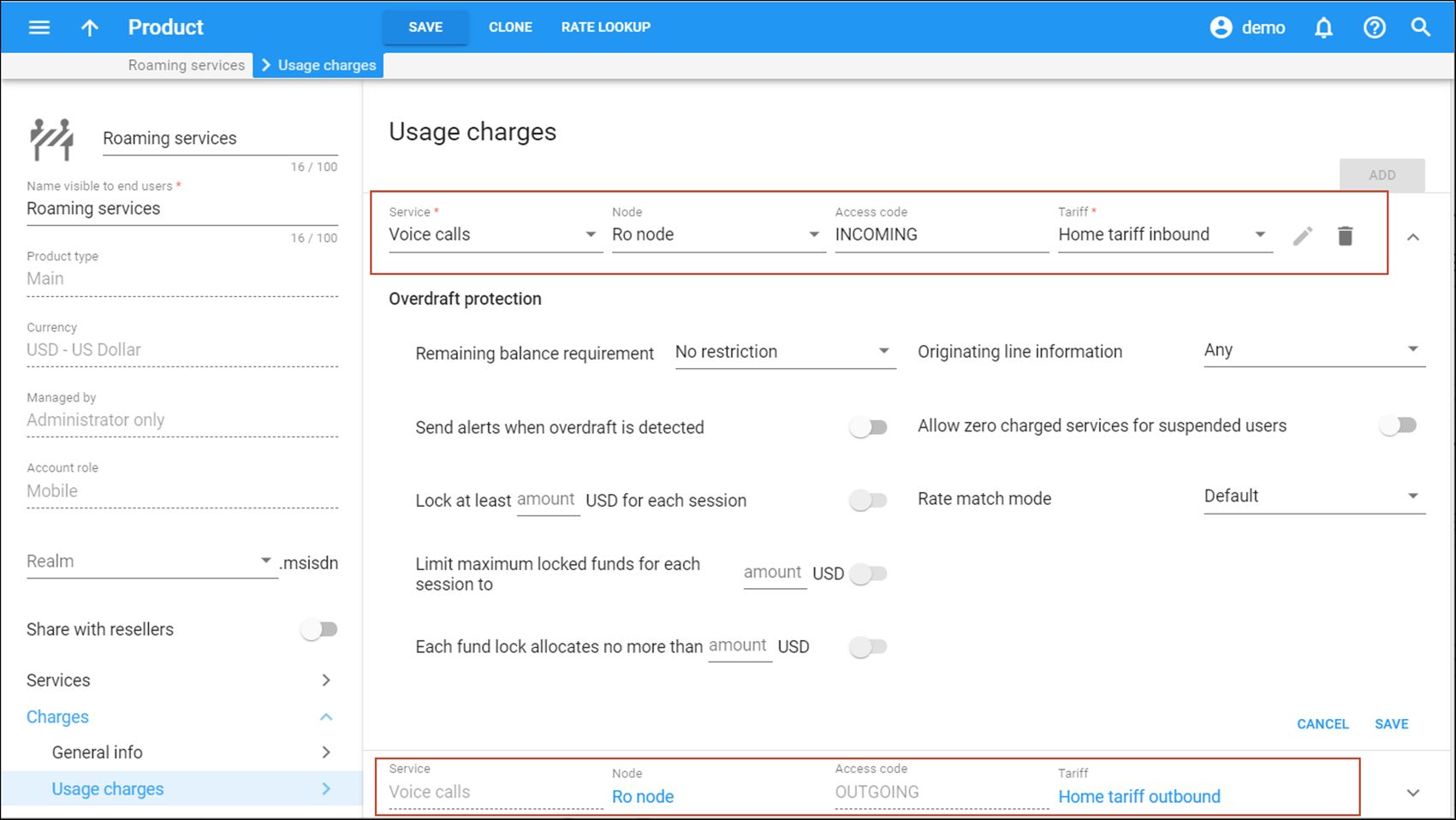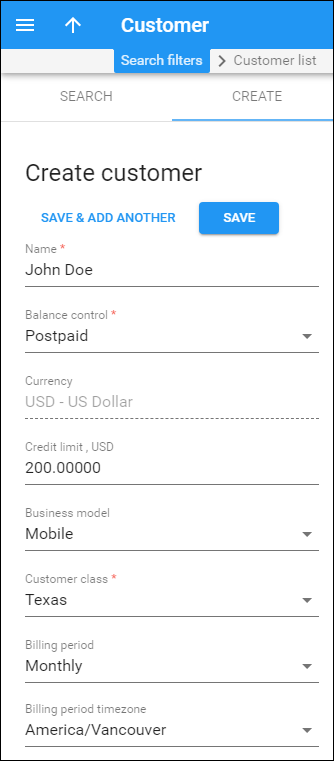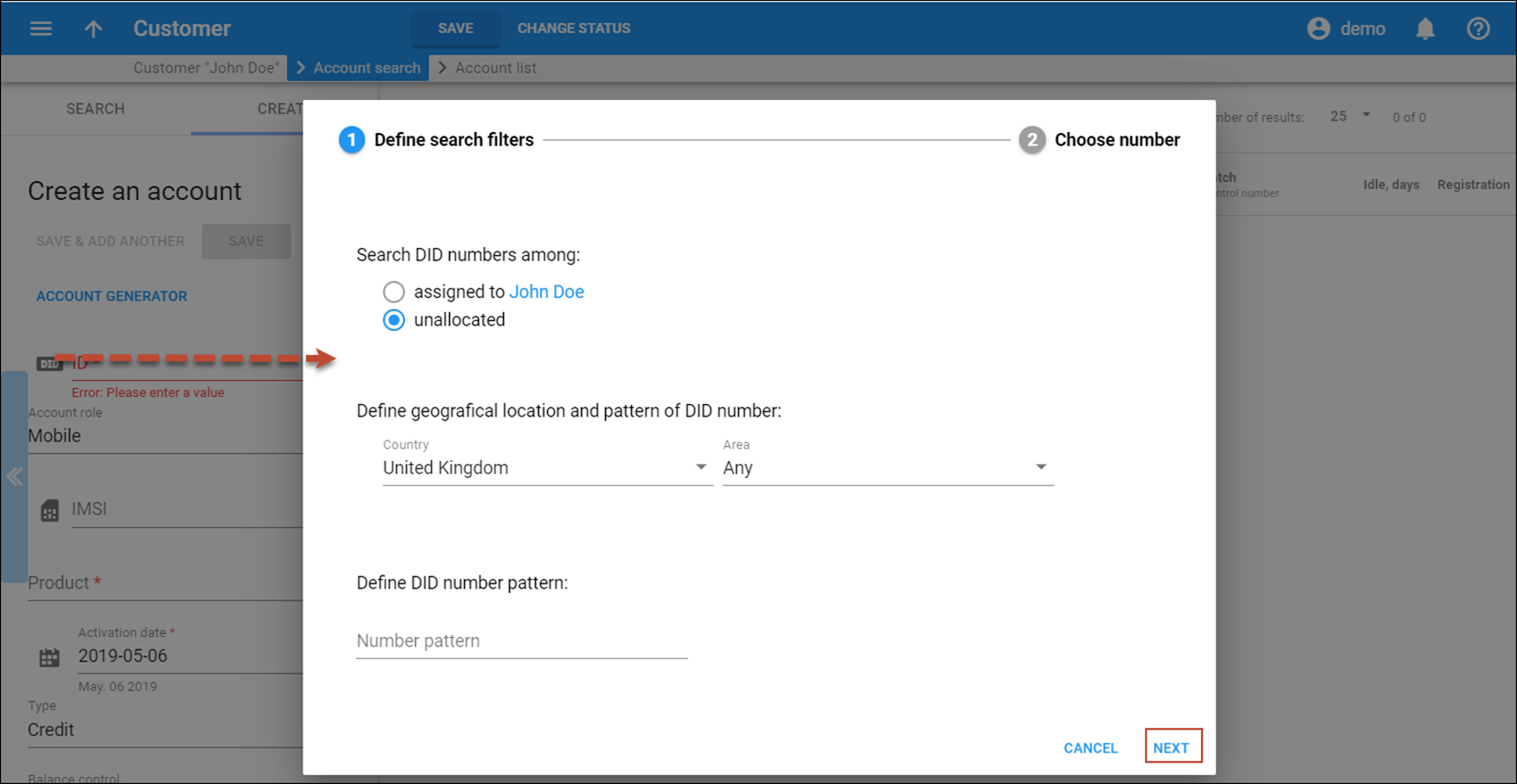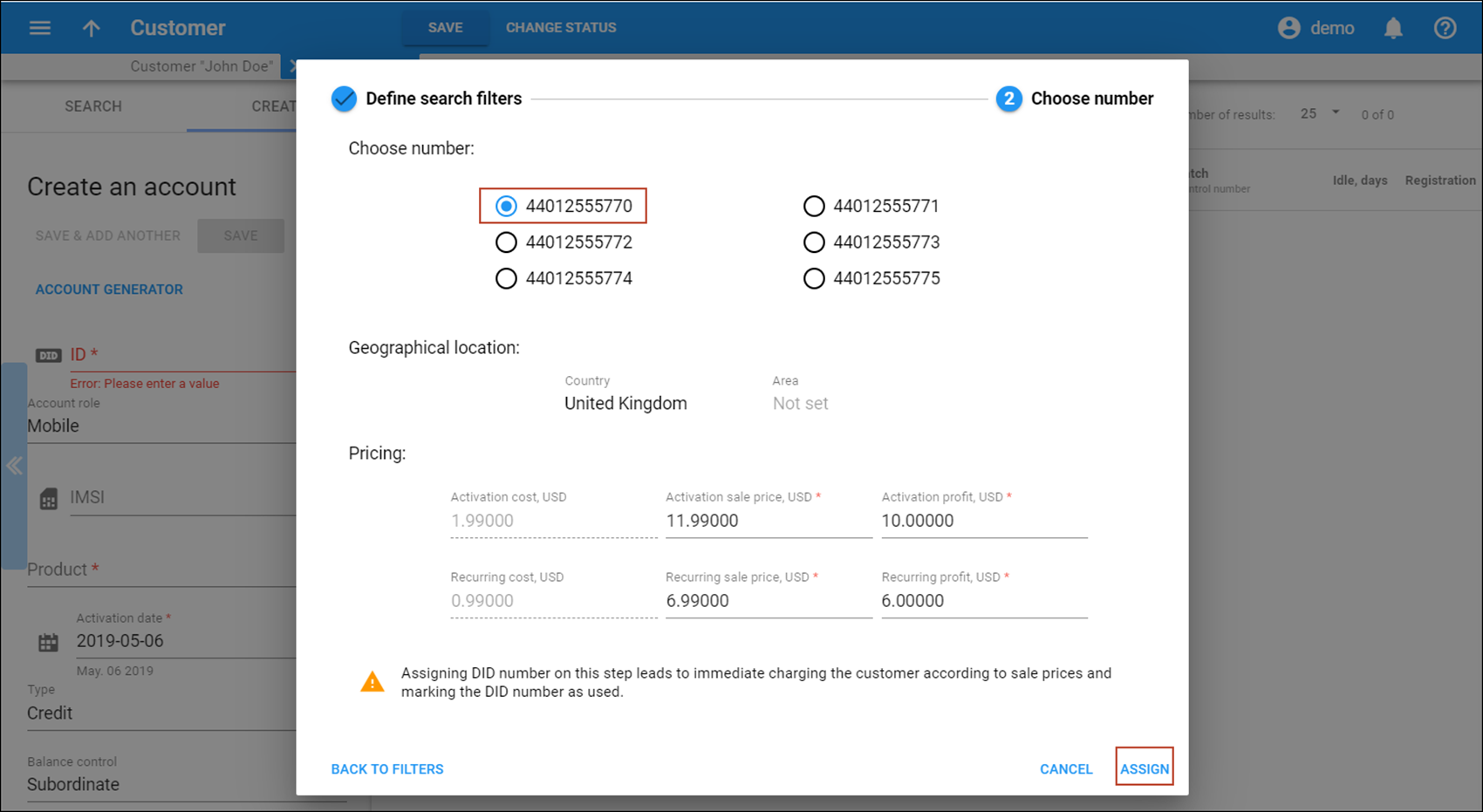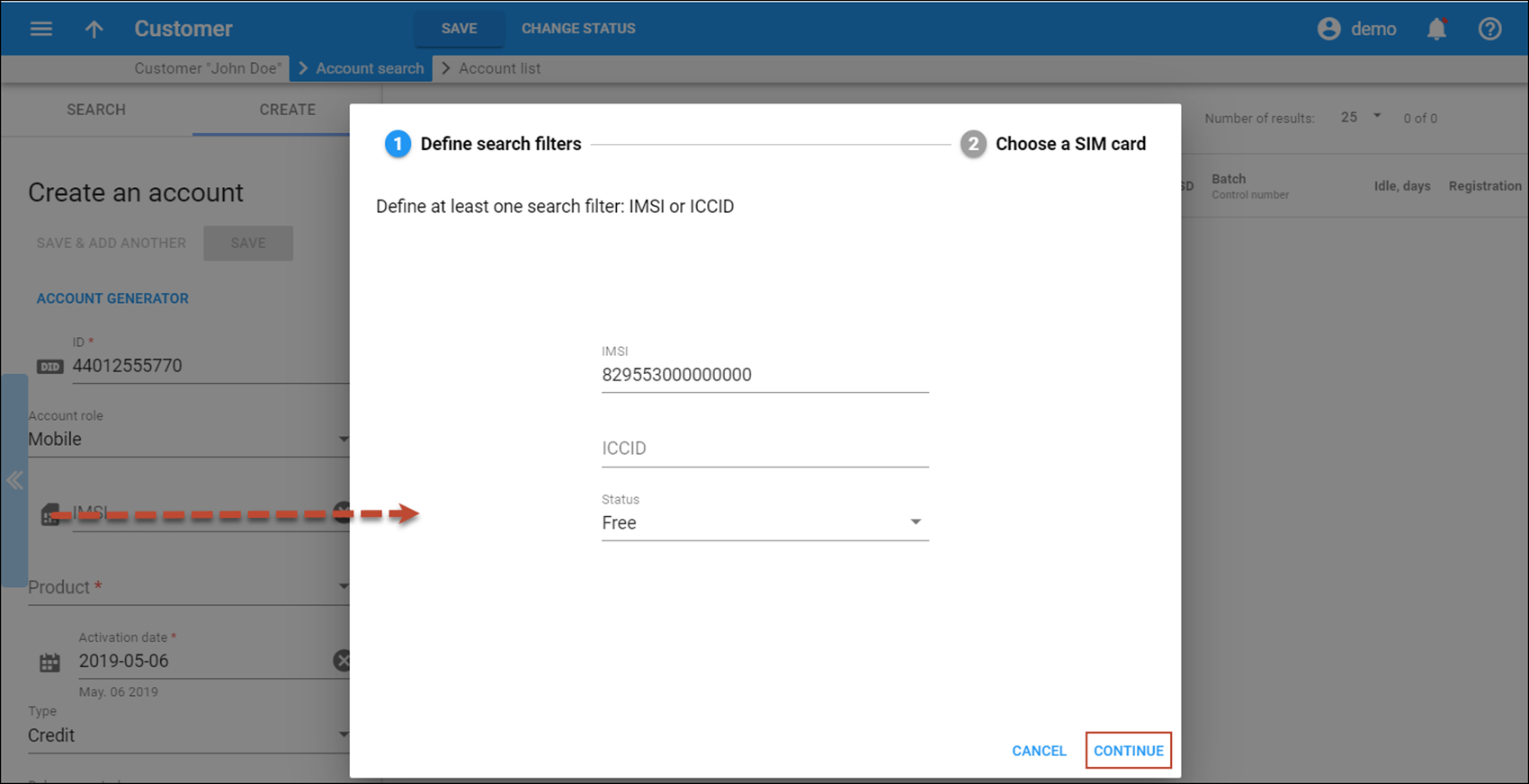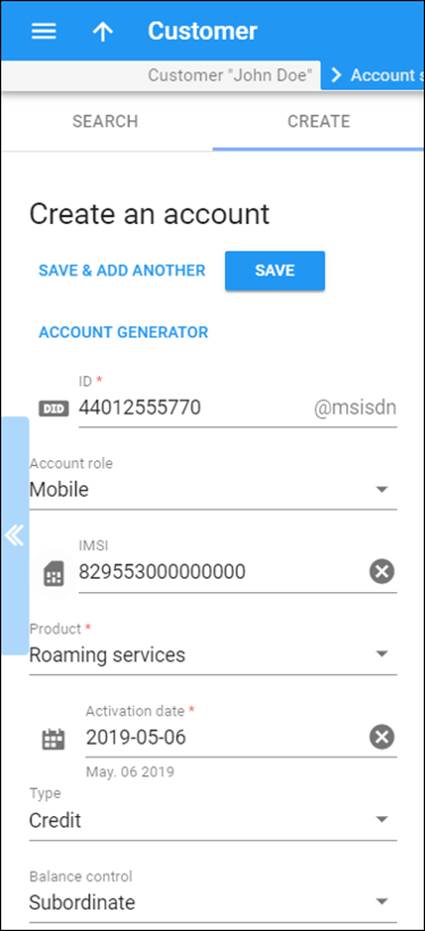To stay competitive in the market, CSPs must ensure that customers enjoy services both on their home network and while visiting other countries. Roaming charges are higher than domestic ones; therefore, real-time billing for service usage is crucial, as it prevents customers from overspending.
PortaBilling supports real-time billing for services used in roaming. To bill for data usage, PortaBilling selects a tariff rate based on the MCC-MNC codes that identify the subscriber’s visiting network. Note that the ASN-GW must send the 3GPP-SGSN-MCC-MNC attribute in Diameter (Gy) requests.
To bill for voice calls and SMSs, PortaBilling uses the identification of the roaming zone and visiting network to match the correct tariff in the product and calculate the charges. This billing model is supported with the third-party CAMEL gateway and the third-party SMSC, respectively.
To grant access to users for the services you must first provision their data to the mobile core. Thus, depending on what mobile core equipment you have or have access to (HLR/HSS, PCRF, etc.), you must configure them and then configure data provisioning in PortaBilling. The HSS, PCRF configuration is out of the scope of this document since it depends on which equipment you have.
This chapter demonstrates how to set up real-time billing for roaming services.
Scenario
An MVNO operates in the UK on a 4G network. They have roaming agreements with mobile carriers in the US, Canada and Australia. The US and Canada belong to roaming zone 1. Australia belongs to roaming zone 2.
The MVNO’s roaming service bundle includes voice calls, SMS and Internet services charged as follows:
|
From |
Home network |
Zone 1 |
Zone 2 |
|
To |
|||
|
Home network |
0.03 |
0.2 |
0.4 |
|
Zone 1 |
0.2 |
0.6 |
0.95 |
|
Zone 2 |
0.35 |
1.0 |
0.8 |
|
Incoming calls from |
0 |
0.5 |
0.7 |
|
SMS |
0.05 |
0.3 |
0.5 |
|
Internet access |
0.1 |
0.5 |
0.7 |
Preliminary Configuration
In this handbook, we assume that you already configured your mobile service provisioning with real-time user authorization on your home network. Please refer to the Voice calls service configuration for MVNO handbook for detailed information about how to configure and provide voice calls, SMS and Internet access services in the home network.
Checklist
General configuration
|
Operation |
Done |
|
Configure the Diameter module on the Configuration server. |
|
|
Enable the RoamingAccessCode module on the Configuration server. |
|
|
Create the custom services with the Messaging service type. These are used to separate xDRs for SMSs per roaming zone. |
|
|
Create the custom services with the Voice calls service type. These are used to separate xDRs for calls per roaming zone. |
|
|
Create the destination group set “Roaming Zones.” |
|
|
Create destination groups that represent roaming zones. |
|
|
Add destinations to the destination groups according to the zones where they belong. |
Roaming voice calls service configuration
|
Operation |
Done |
|
Rating configuration (Customer) |
|
|
Create tariffs for every Voice calls custom service type that applies to customers for outgoing calls in roaming networks. Upload rates provided by your roaming partners to the respective tariffs provided by your roaming partners. |
|
|
Create tariffs for every Voice calls custom service type that applies to customers for receiving incoming calls in roaming networks. Upload the rates to the respective tariffs. |
Roaming Internet access service configuration
|
Operation |
Done |
|
Rating configuration (Customer) |
|
|
Create a tariff for the LTE that applies to customers for data transfer sessions. |
|
|
Upload the E.212 destinations rates to this tariff. |
|
|
Enter the rate for the NETACCESS destination to this tariff to charge for home services. |
|
|
Create the Internet access policy. |
Roaming SMS service configuration
|
Operation |
Done |
|
Rating configuration (Customer) |
|
|
Create roaming tariffs for the Messaging service type custom services. They are used to calculate charges for SMSs sent from roaming networks. |
|
|
Enter rates to the tariffs. |
Product configuration
|
Operation |
Done |
|
Create the bundled product and include LTE, Messaging and Voice calls services plus custom services for SMS and Voice call service types. Enable the Mobile network provisioning service in the product to trigger data provisioning. |
|
|
Assign the Internet access policy to the product. |
|
|
Create rating entries for the Voice calls service to calculate charges for outgoing and incoming calls made in the home network. Specify the standard access codes OUTGOING and INCOMING. |
|
|
Create a rating entry for each of the Voice calls service type custom services used to calculate charges for outgoing calls. Specify the access code in the format OUTGOING.<destination_group_name> and assign a corresponding roaming tariff. |
|
|
Create a rating entry for each custom service of the Voice calls service type that is used to calculate charges for incoming calls. Specify the access code in the format INCOMING.<destination_group_name> and assign a corresponding roaming tariff. |
|
|
Create a rating entry for the LTE service and assign the corresponding roaming tariff to it. |
|
|
Create a rating entry for the Messaging service with the node you created. Specify the destination group name Zone0 as the access code and associate the corresponding tariff to it. |
|
|
Create rating entries for each custom service of the Messaging service type. Specify the destination group name as the access code and assign the corresponding roaming tariffs. |
Account provisioning
|
Operation |
Done |
|
Create a customer class. |
|
|
Create a customer |
|
|
Create accounts for the customer. |
General configuration
Configure Diameter module on the Configuration server
PortaBilling communicates with the mobile core via the Diameter protocol. Therefore, you must set up the Diameter module in PortaBilling.
- On the Configuration server web interface, clone the currently active configuration.
- From the configuration tree, select BillingEngine -> Diameter and configure the following parameters:
- Select BillingEngine> NetAccess and configure the following parameters:
- To identify users’ roaming zones, select BillingEngine -> Custom and enter the following string in the LoadModules option:
roamingzone=Porta::Extra::RoamingAccessCode
- Click Save.
- Click Save and then Verify.
- Verify the new configuration and click Check/Apply to apply it.
Note that the RADIUS service needs to be reloaded, so for best results, apply the configuration during an off-peak time.
Create services
Services provide a way to define how charges are calculated (e.g., whether customers are charged based on the time they stay online or by the amount of data transferred) and how these are then presented on invoices.
Create custom services for voice calls
To present xDRs for voice calls grouped per roaming zone and present them on customer invoices and in the xDR history separately, create a custom Voice calls service type for each roaming zone.
- From the navigation tree, select Service catalog -> Services.
- Switch to Create panel and fill in the Create service details:
- Repeat step 2 and create another service to group calls made/received while roaming in Australia.
Create the LTE service
To provide Internet access on the LTE network you must create the LTE service. Complete the Create the LTE service step from the LTE configuration handbook.
Create custom services for SMS
To group xDRs for SMSs per roaming zone where the service is used and present them on invoices and in the xDR history, create a separate service for each roaming zone with the Messaging service service type.
- From the navigation tree, select Service catalog -> Services.
- Switch to Create panel and fill in the Create service details:
- Repeat step 2 and create another service to group xDRs sent from Australia.
Create the destination group set
To bill users for roaming calls and SMSs, PortaBilling must identify the user’s network and roaming zone it belongs to. For this purpose, it looks up the number of application server (for voice calls) or the serving SMSC (for SMS) among the destination groups in the “Roaming Zone” destination group set. The matched destination group serves to identify the user’s roaming zone and to match the appropriate roaming tariff.
At this step you must create the “Roaming Zone” destination group set and the destinations groups for each roaming zone under it. In our example, there are two destination groups:
- Zone1 – for US and Canadian destinations;
- Zone2 – for Australian destinations.
Create the “Roaming Zone” destination group set and create the required number of destination groups under it as described in the Create a destination group set and Define a destination group steps in the Creating a service with volume discount plans handbook.
Assign destinations to destination groups
Now you add destinations to their corresponding destination groups.
Assign destinations manually
- On the Destination group list panel, click All destinations.
- Filter destinations using one or several search filters.
- Select the destinations you want to include in the destination group and click Assign group.
- Select the destination group (e.g., Zone1 for the US and Canadian destinations) and click Assign.
- Repeat steps 1-4 to assign Australian destinations to the Zone2 destination group.
Upload destinations from a file
Alternatively, you can upload destinations to destination groups from a file.
- Prepare the file for upload. The file structure must be the following:
Field
Description
Action
Add or delete; encoded as ‘+’ and ‘-‘ or ‘add’ and ‘remove.’
Dest_Group_Name
The name of the destination group which the prefix will be added to or removed from.
Prefix
The destination prefix to add to or remove from the destination group.
Column headers are important! Make sure the field names and formatting in your upload file are correct. - On the Destination group sets page, in the toolbar, click Upload.
- In the Upload destination groups dialog window select the destination group set where to upload destinations to and either drag your file or define the path to it by clicking the Browse button.
- Click Upload.
Roaming voice calls configuration
Create tariffs for end users
We assume that you have already configured “home” tariffs with domestic rates for outgoing and incoming calls. At this step, you create tariffs to charge customers for making and receiving calls while roaming. Since charges differ for every roaming zone, create separate tariffs for service usage in the US&Canada and in Australia. To separate xDRs per roaming zone and show them on invoices and in the xDR history as grouped, create roaming tariffs for the corresponding custom services – Calls.US&Canada and Calls.Australia, respectively.
Thus, your roaming tariff list for end users looks like this:
- A tariff to charge for outgoing calls made from the US&Canada;
- A tariff to charge for incoming calls received in the US&Canada;
- A tariff to charge for outgoing calls made from Australia;
- A tariff to charge for incoming calls made from Australia.
- From the navigation menu, select Service catalog, then Tariffs.
- On the Create panel fill in the Create tariff form:
- Name – a short name for the tariff object; this is the name you see in select menus.
- Currency – indicates the currency in which the vendor charges you.
- Service – select Calls.US&Canada here.
- Applied to – select Customer, as this tariff is used to charge your customers.
- Managed by – select Administrator only, since we are setting up a service without the involvement of resellers.
- Click Save. The tariff page opens.
Enter rates
In this example, we show how to manually add rates. In case of entering a large number of rates, use the Rate Upload tool. Please refer to the Rate import handbook for guidelines.
- While on the tariff page, click Rates.
- On the Add rate panel, fill in new rate information:
- Repeat step 5 to add more rates.
- Repeat steps 1-6 to create a tariff to charge for incoming calls received while a user roams in the US and Canada.
- Repeat steps 1-7 and create tariffs to charge customers for making and receiving calls while they roam in Australia. Select the corresponding service you created (Calls.Australia in our example) during tariffs creation.
Roaming Internet service configuration
Create tariff for end users
Now you create the tariff with the charges you apply to customers for using LTE services while roaming.
- On the navigation menu on the left, select Service catalog and click Tariffs.
- Switch to the Create tariff panel and specify the information about a new tariff:
- Click Save. The tariff page opens.
- Go to the Rates panel.
- Add the rate for the NETACCESS destination to charge users for Internet usage in the home network. On the Add rate panel, enter the following:
- Rate code – type NETACCESS.
- Unit price – price for interval per billing unit (in this example, per megabyte). Enter $0.1.
- Click Save.
Upload rates for E.212 destinations
- Prepare the file for upload. The file structure must correspond to the table below:
Field
Description
Destination
The destination in the E212-MCC-MNC format.
If you want to add a rate for the Default destination, specify it in the E212-MCC format.
Country
The country to which the destination belongs.
Destination description
The short description for the destination (e.g., area).
Price
The unit price.
- On the Rates panel in your tariff, click Upload.
- Follow the rate upload wizard steps as described in the Rate import handbook and complete the rate upload. The result of the rate upload looks like the following:
Create a service policy
A service policy is a set of parameters that defines user access to the network. It also contains configuration attributes required to provision the NAS you use in your network infrastructure.
To apply a service policy to the user, configure it in the PCRF with the required parameters (e.g., QoS, speed limits, etc.). Then configure the service policy in PortaBilling and assign it to the user’s account. The service policy name must be the same in both systems. You also configure the user’s profile in the HSS that is used to activate their SIM and therefore provide them network access.
When PortaBilling provisions user data to the HSS and PCRF, the user is granted access to the network according to the service policy.
At this step, we show the configuration of the service policy for Internet access and the provisioning of the Protei HSS and PCRF.
- On the navigation menu, select Service catalog -> Service policies.
- On the Create service policy panel, fill in the service policy details:
- Click Save.
- On the Attributes tab, specify the Protei configuration attributes:
- gprs_package – the code of the GPRS package configured in Protei PCRF.
- hlr_profile – the user’s profile ID configured in Protei HLR.
- On the Hotlining tab define on what condition the user is redirected to the captive portal and provide the captive portal’s URL.
- Click Save.
Roaming SMS service configuration
Create tariffs for end users
At this step, you must create two tariffs to charge users for sending SMSs:
- From the US & Canada;
- From Australia.
To separate xDRs per roaming zone and show them on invoices and in the xDR history as grouped, create the roaming tariffs for the corresponding custom services – SMS.US&Canada and SMS.Australia, respectively.
- On the navigation menu on the left, select Service catalog and click Tariffs.
- Switch to the Create tariff panel and specify information about the new tariff:
- Name – a short name for the tariff object (e.g., Vendor LTE home); this is the name you see in select menus.
- Currency – choose the currency in which you charge customers.
- Service – select the Messaging service.
- Applied to – choose Customer.
- Click Save. The tariff page opens.
- Upload rates to the tariff following the instructions from the Rate import handbook.
- Repeat steps 1-4 and create the roaming tariffs for SMSs sent from the US and Canada for their respective services.
Likewise, create a roaming tariff for SMS services sent from Australia.
Product configuration
Create a bundled product
End users use accounts issued for specific products to access the services you provide. Products are powerful tools that define different ways for billing an account for one or several included services. Product definition is always realized through these steps: product definition, service definition and configuration, and creating a rating list.
When a user makes a call or sends an SMS from abroad, PortaBilling looks up the prefix of the country where the user is roaming in the Roaming Zones destination group set. The destination group serves to identify the user’s roaming zone. This destination group name must match the access code defined for the usage charges record in the product configuration. Thus, PortaBilling uses this name to select the roaming tariff and charge the subscriber.
- On the navigation menu on the left, select Service catalog -> Products.
- On the Create product panel fill in the new product details:
- Name – type in the internal name of the product.
- Name visible to end-users – specify the name of the product that your customers see on their self-care interface.
- Product type – select Main product here.
- Currency – specify the currency used for the product; only tariffs sharing the same currency are permitted in the rating list.
- Managed by – select Administrator only here, since a service is being set up without the involvement of resellers.
- Account role – select Mobile from the list, since this product is intended for use by mobile subscribers.
- Realm – in order to differentiate products for mobile services from other products, they are created by default with a @msisdn realm. You may further distinguish them by defining a subrealm. Leave this field empty.
- Click Save. The product page opens.
Services
- Go to the Services panel and click Add a service.
- Select the Voice calls, Calls.US&Canada, Calls.Australia, LTE, Messaging services, Mobile network provisioning, SMS.US&Canada and SMS.Australia services from the Select services to add list and click Add.
- Select the Internet access service type to open its configuration panel.
- Enable the Access policy toggle and select the Internet access policy you created earlier.
Usage charges
The usage charges list has two functions: it defines the permitted access points (nodes and access numbers) and it specifies which tariff must be used for billing for each of these points.
Add usage charges records for each service you provide.
Add usage charges for the LTE service
- Click Charges -> Usage charges and click Add to add a new rating record.
- Сonfigure the rating entry for the LTE service:
Add usage charges for SMS services
- Click Add and configure the rating entry for the SMS services:
- Repeat step 10 to add a rating entry for the SMS sent from Australia.
- Click Add and configure the rating entry for the home SMS service:
Add usage charges for voice calls
- Click Add to add a rating entry for outgoing calls made in the US and Canada:
- Repeat step 13 to add a rating entry for incoming calls received in the US and Canada and specify INCOMING.Zone1 as the access code.
- Click Add to add a rating entry for outgoing calls made from Australia:
- Service – select Calls.Australia.
- Node – select the node here.
- Access code – specify OUTGOING.Zone2 here.
- Tariff – select your roaming tariff for outgoing calls used in Australia.
- Click Save.
- Repeat step 15 to add a rating entry for incoming calls received while roaming in Australia and specify INCOMING.Zone2 as the access code.
- Likewise, create rating entries to charge for the Voice calls service used in the home network. Select Voice calls from the Service list and specify OUTGOING and INCOMING as access codes for the corresponding rating entries.
- Click Save on the toolbar.
Account provisioning
Create a customer class
Please refer to the Create a customer class step in the Real-time user authorization and charging for wireless operators handbook to create a customer class for your mobile subscribers.
Create a customer
A customer is an owner of accounts. Use the customer’s contact information to distribute account usage information, call statistics, invoices, etc.
- On the navigation menu, select Sales -> Customers.
- On the Create customer panel specify their main information:
- Name – short name for the customer object used on the web interface.
- Balance control – specify the way the customer pays for the service: Select Postpaid in this field.
- Currency – the currency in which this customer is billed. This is defined by the customer class selected.
- Credit limit – specify the credit limit for the customer.
- Business model – select Mobile from the list.
- Customer class – select the previously created customer class.
- Billing period – frequency of invoice generation. For more details about different available billing periods, see the PortaBilling Administrator Guide.
- Billing period time zone – this is the time zone in which a customer’s billing period is closed and invoices generated.
- Click Save.
- Follow the instructions in the Real-time user authorization and charging for wireless operators handbook and define other customer-related information like address, contact information, web self-care credentials, etc.
Create accounts
- While on the customer page, go to the Accounts panel.
- On the Create account panel, fill in the new account details:
- IMSI – click the SIM card icon and specify the SIM card search filters. Click Continue.
- Select the SIM card and click Assign.
- Product – select the product you created.
- Click Save.