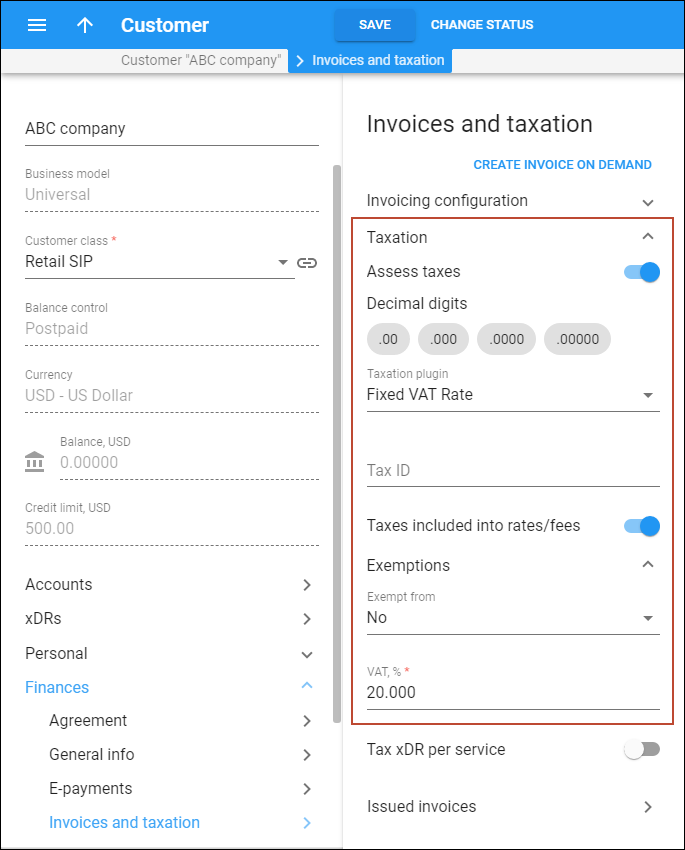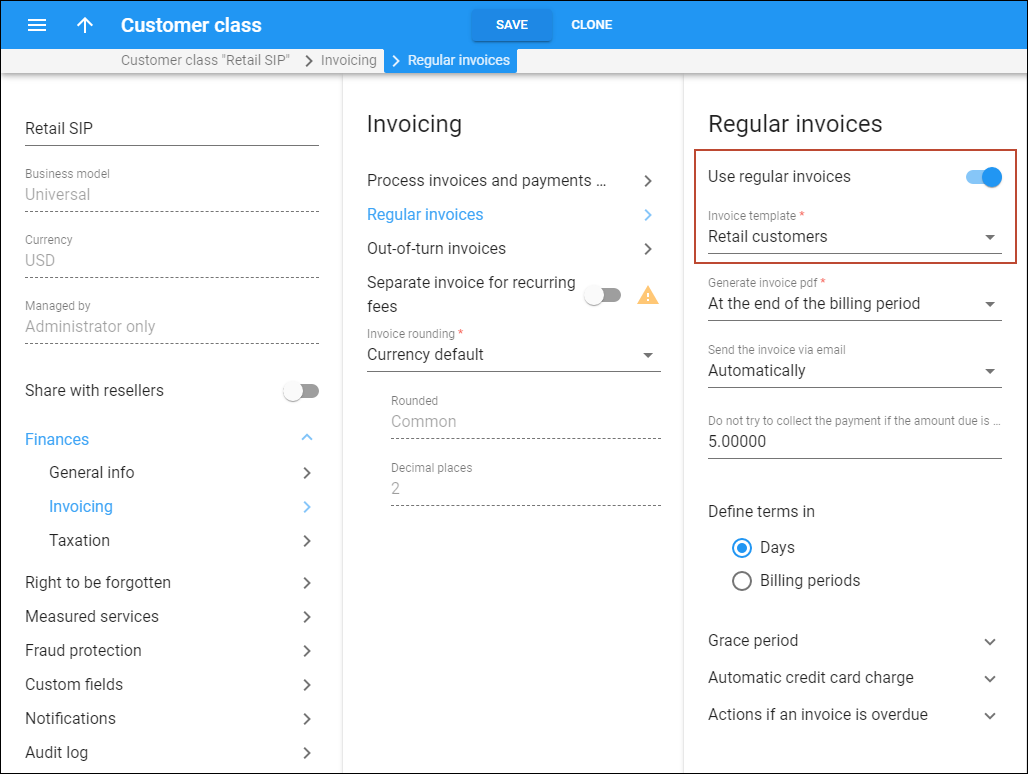Does PortaBilling perform billing with or without taxes? Actually, PortaBilling is a rating engine, so it all depends on how you use it. PortaBilling does all the calculations based on rates you enter into the system, as well as tariff parameters and call duration. So, in this sense, it makes no difference whether the price includes tax or not.
Thus, there are two scenarios available for dealing with taxes, and each has its own advantages.
Calculating taxation xDRs at the end of the billing period
If you enter rates without tax into PortaBilling, the xDRs for calls (and other services) will not include the taxes. The calculation of taxation xDRs is performed prior to invoice calculation at the end of the billing period. The customer’s actual balance will be identical to the invoice total and will reflect all proper tax charges.
The advantage of this method is that it gives unlimited flexibility: you can implement support for any taxation scheme you need. Note that since all the xDRs exclude taxes, customer balances do not include taxes until the end of the billing period when a taxation xDR is created.
For prepaid services such as prepaid cards, taxes are applied at the time a calling card or top-up voucher is purchased. The amount of the card excludes taxes. If later on a customer makes a payment using a credit card to top-up their account, the taxes are calculated based on the amount of the top-up and are added to the payment sum. Upon successful payment processing, the customer’s balance is topped up by the actual amount excluding the tax.
Calculating xDRs with taxes
If you enter rates into PortaBilling including taxes, you will get a "final" price, and the xDRs are calculated accordingly (with tax included). In this case, the balances are correct, and prepaid products work fine. To provide tax information on the invoice (if this is required), deduct the taxes from the amounts.
This is the recommended method as it provides accurate billing for both prepaid and postpaid customers.
To calculate taxes using either taxation method, PortaBilling uses a unified invoice template. The taxation method itself is determined on a customer class or for a customer individually.
Applying fixed VAT rate using customer classes
Let’s consider the example of including a fixed tax into a customer class, which will then be applied to the customer:
- Go to the Templates page.
- Create a new invoice template.
- Click Save.
- Go to the Customer Classes page.
- Create a new customer class or modify an existing one.
- Select Finances and then click Invoicing.
- On the Invoicing panel, click Regular invoices and:
- Click Taxation from the Finances section on the customer class panel.
- Select when to apply taxes for customers, at time of payment (applicable to prepaid customers) or at the end of the billing period (applicable to postpaid customers).
- Select the Fixed VAT rate from the Taxation plugin list.
- Specify whether rates are included into the rates or excluded from them.
- Select No from the Exempt from list.
- Specify the desired percentage in the VAT percentage field and click Save.
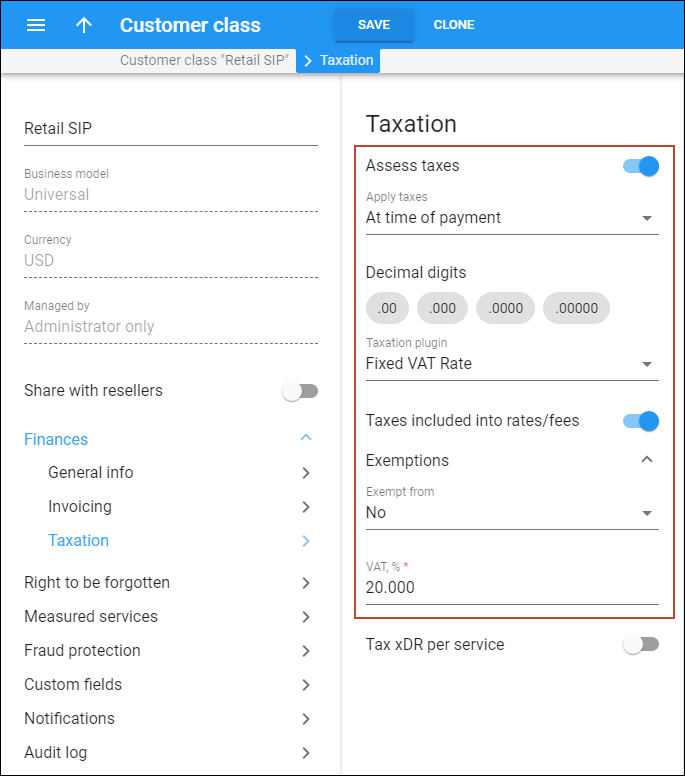
Applying fixed VAT rate without using customer classes
To apply a fixed tax directly to the customer, do the following:
- On the Customer panel select Finances and then go to the Invoices and Taxation panel.
- Click Invoicing configuration and select the above-created template in the Regular invoice template field.
- Click Taxation and select Fixed VAT Rate from the Taxation plugin list.
- Choose No in the Exempt From Tax field.
- Specify the required tax percentage.