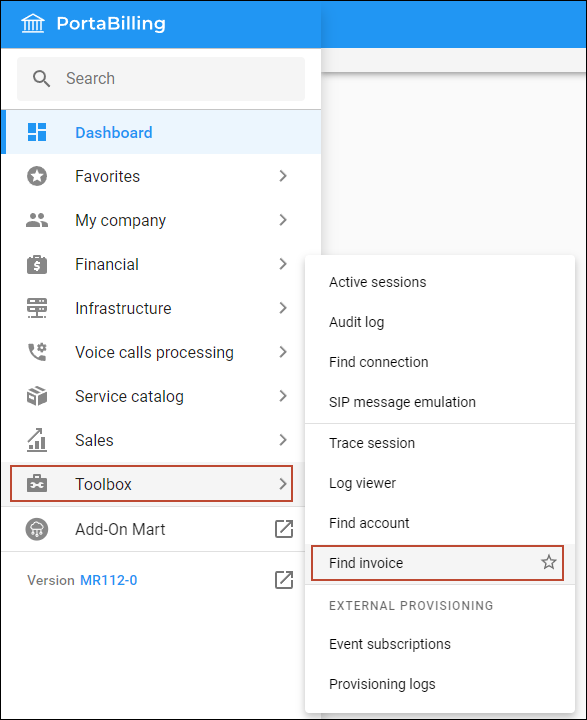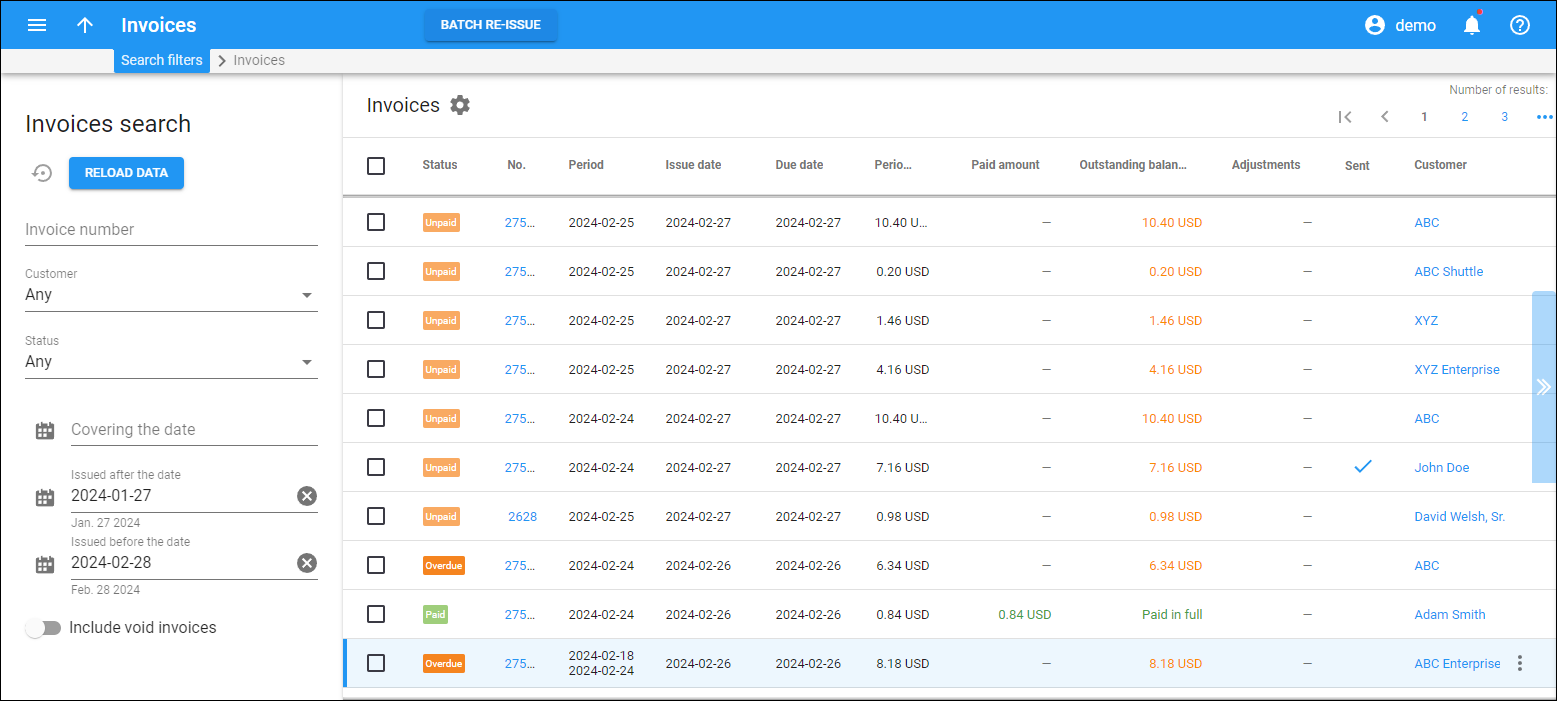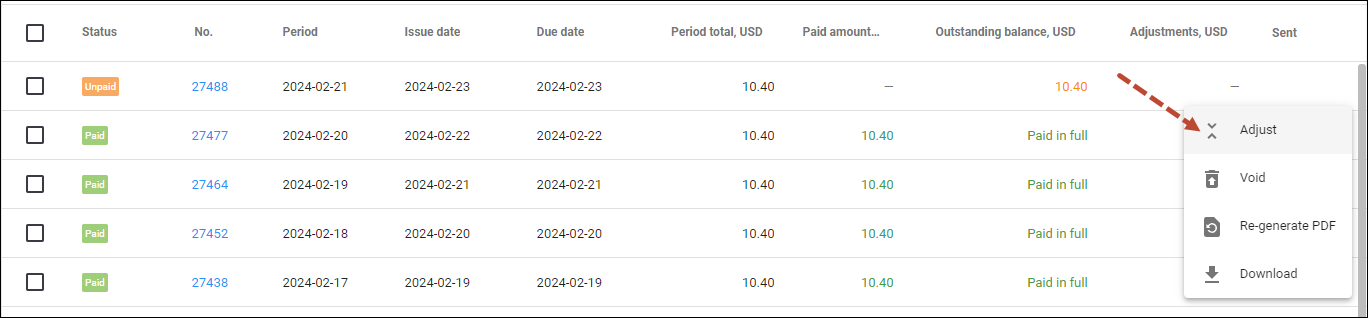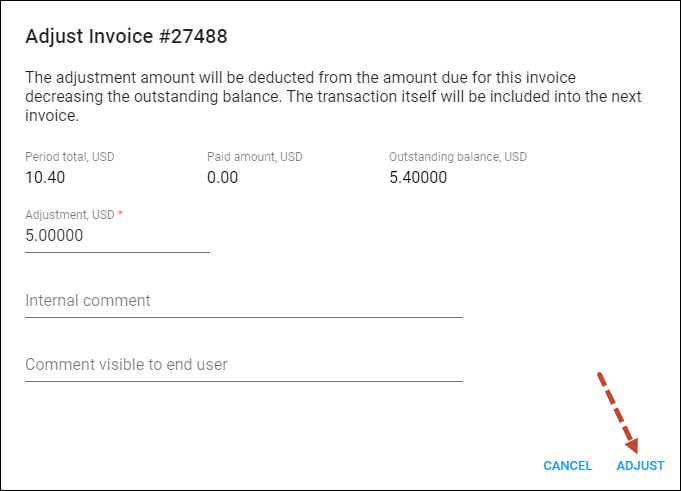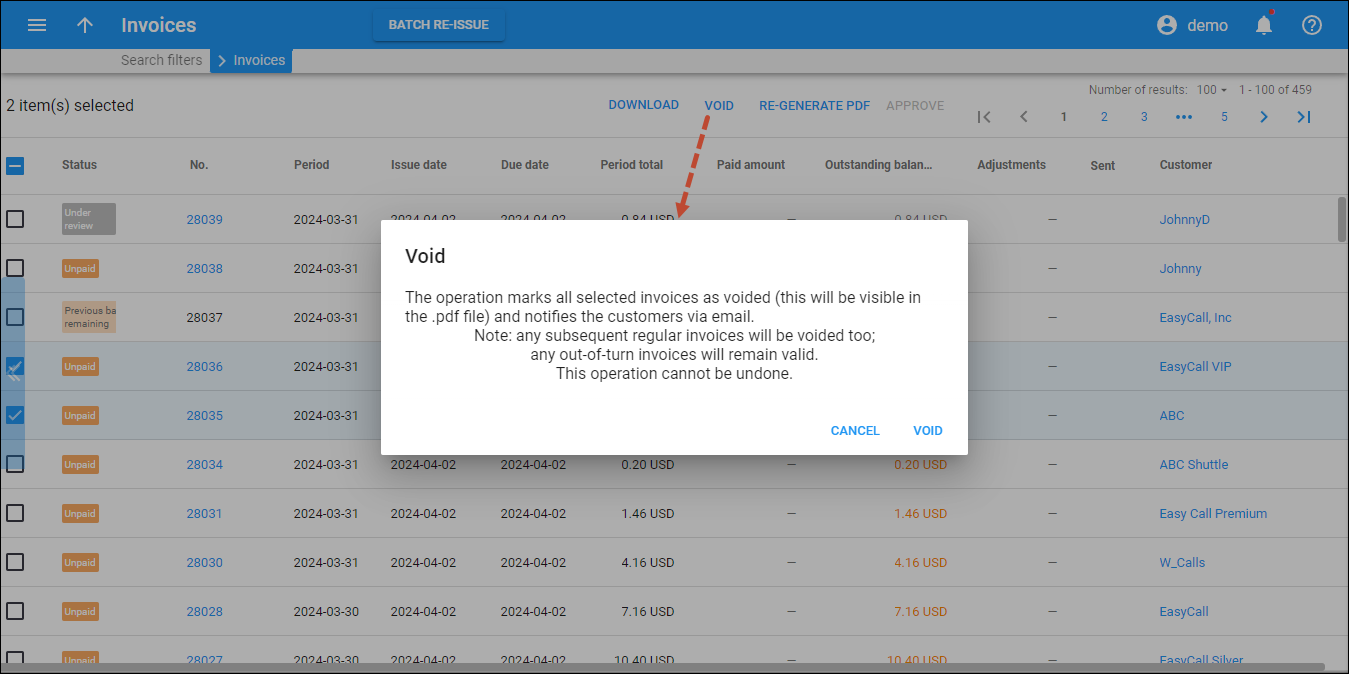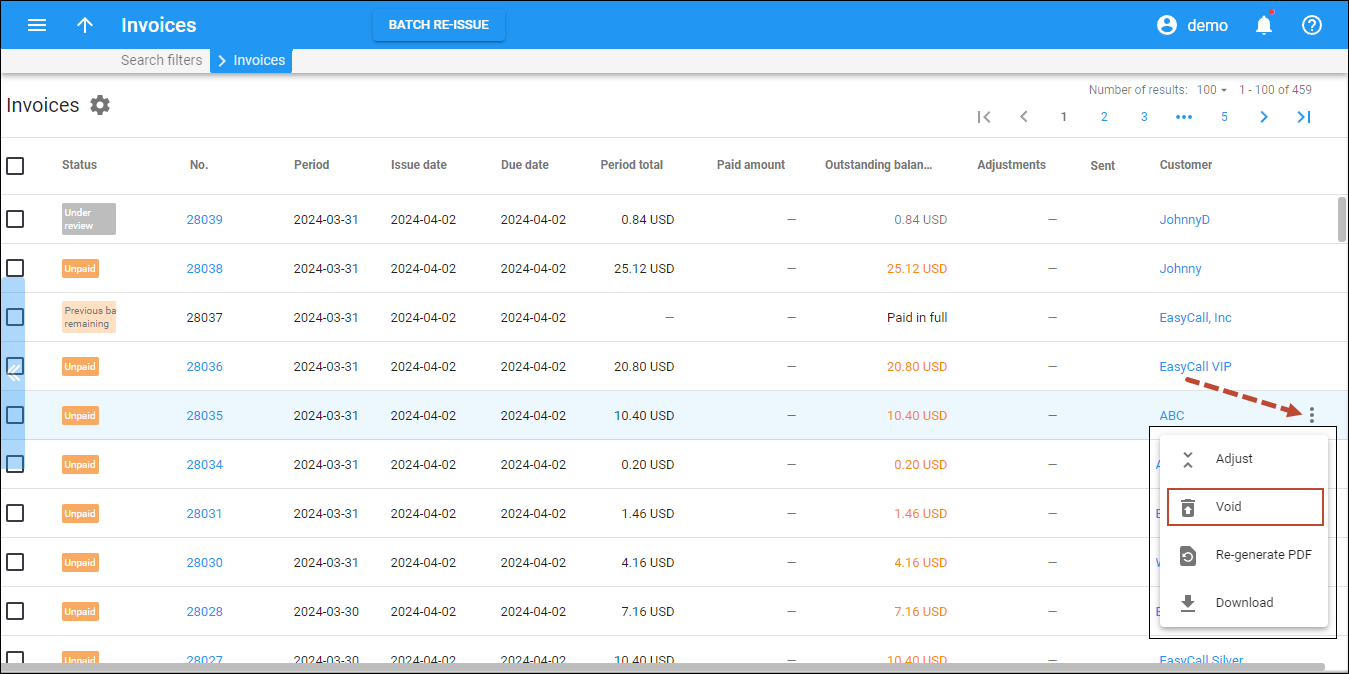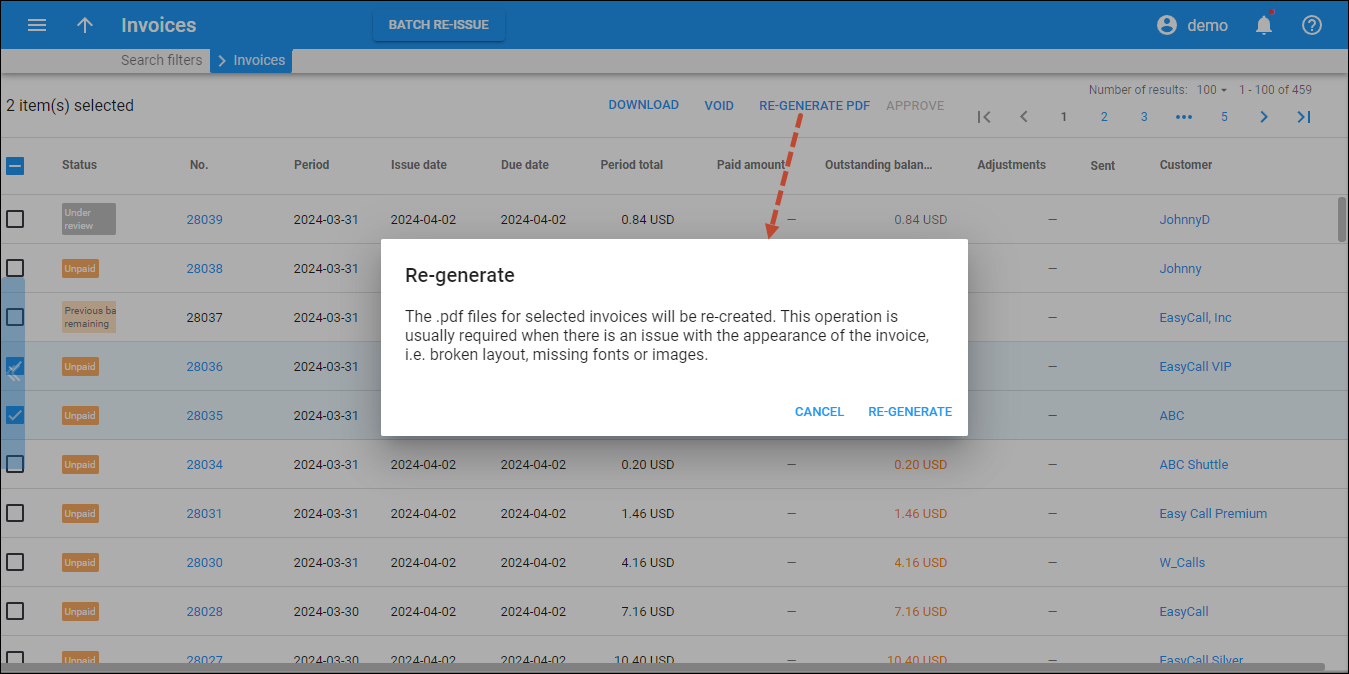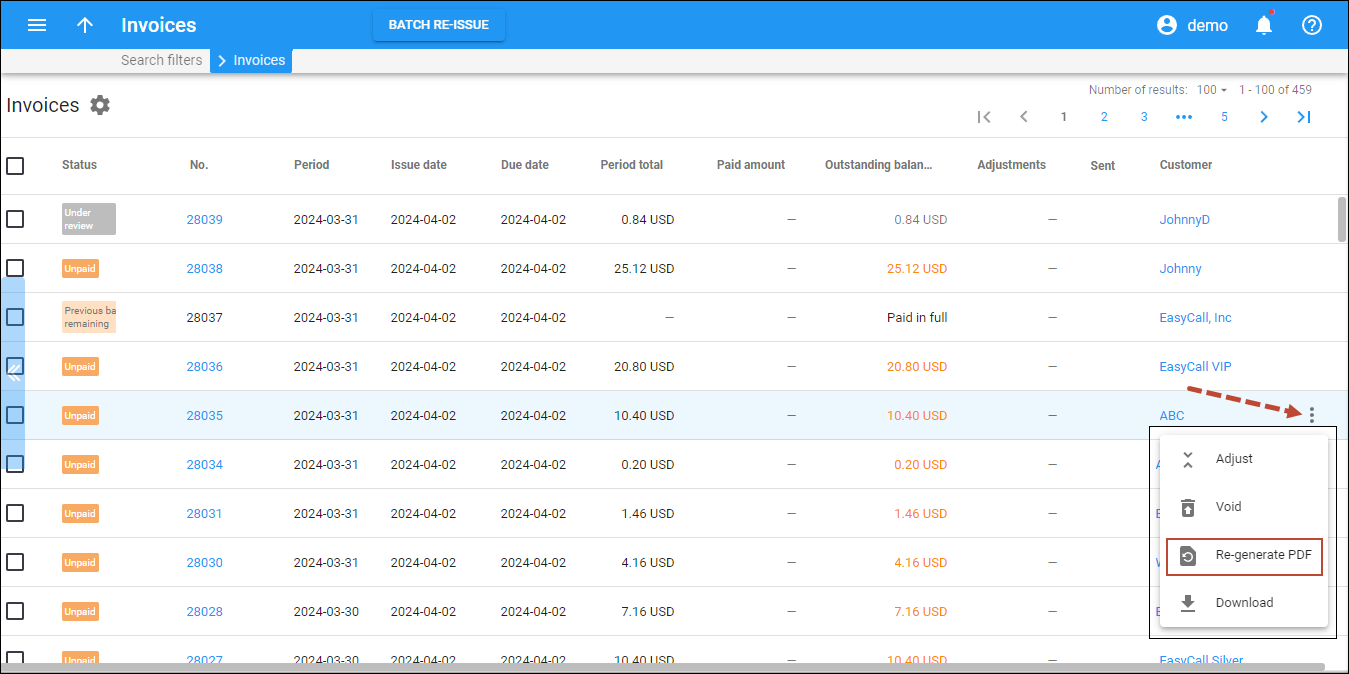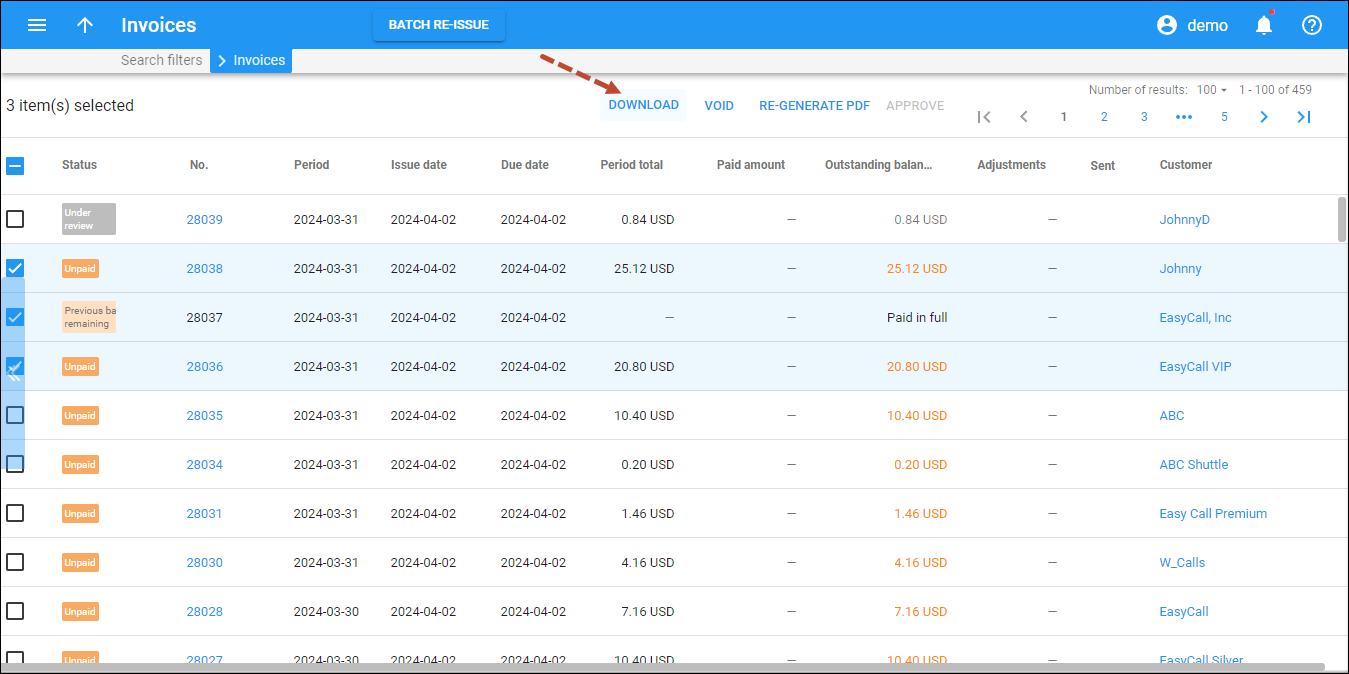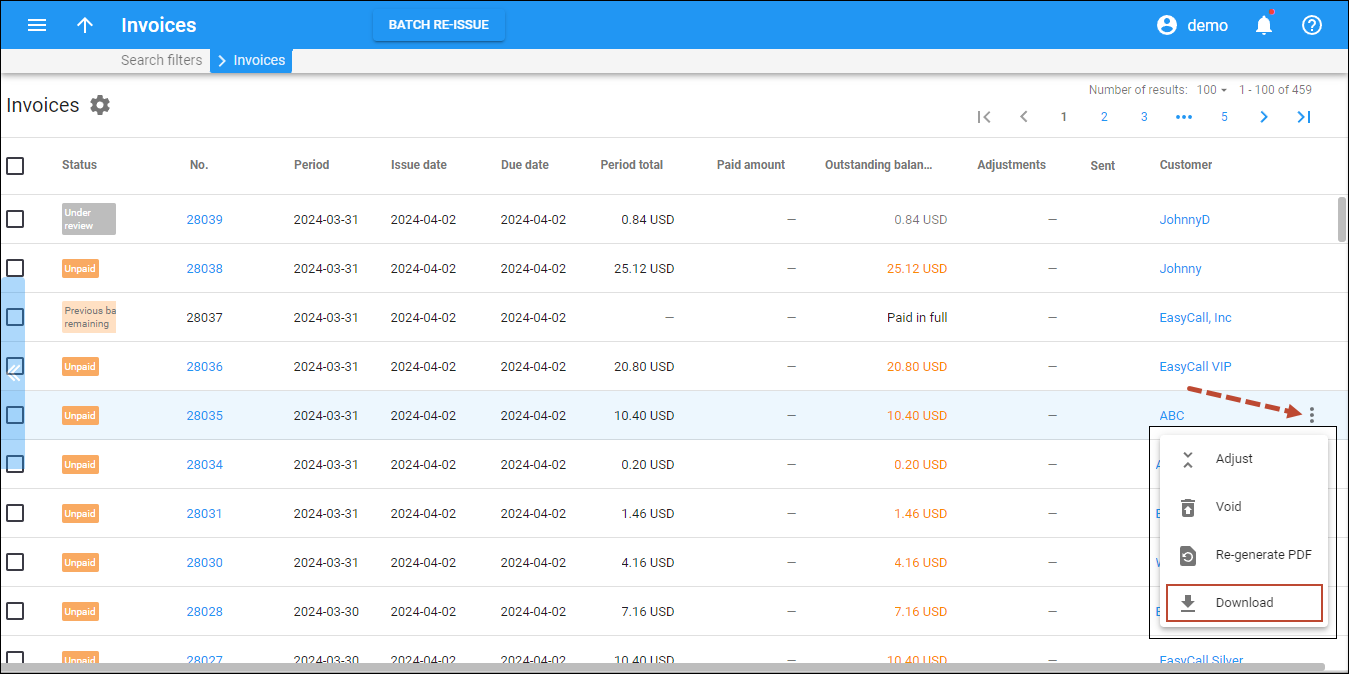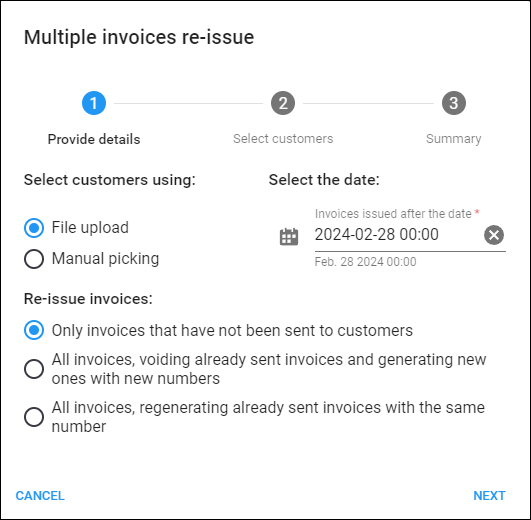In this chapter, we'll explore how you can track and manage invoices in PortaBilling:
- Search for invoices
- Adjust the amount due
- Void
- Regenerate PDF
- Download PDF
- Reissue (includes recalculating billing amounts and PDF regeneration)
This chapter specifically refers to standard invoices when describing operations “Adjust the amount due,” “Void,” “Regenerate PDF,” “Download PDF,” “Reissue.” Operations available for invoices pending admin’s approval are detailed here.
Search for invoices
You can view all invoices in the system by navigating to Toolbox > Find invoice page.
Here, you can filter invoices by customer, invoice number, invoice status (“issued” or “pending admin's approval”), issue date, and the date the invoice period covers.
You can also view and filter the list of invoices associated with a specific customer on the corresponding customer page. For this, navigate to Customer > Finances > Invoices and Taxation > Issued Invoices.
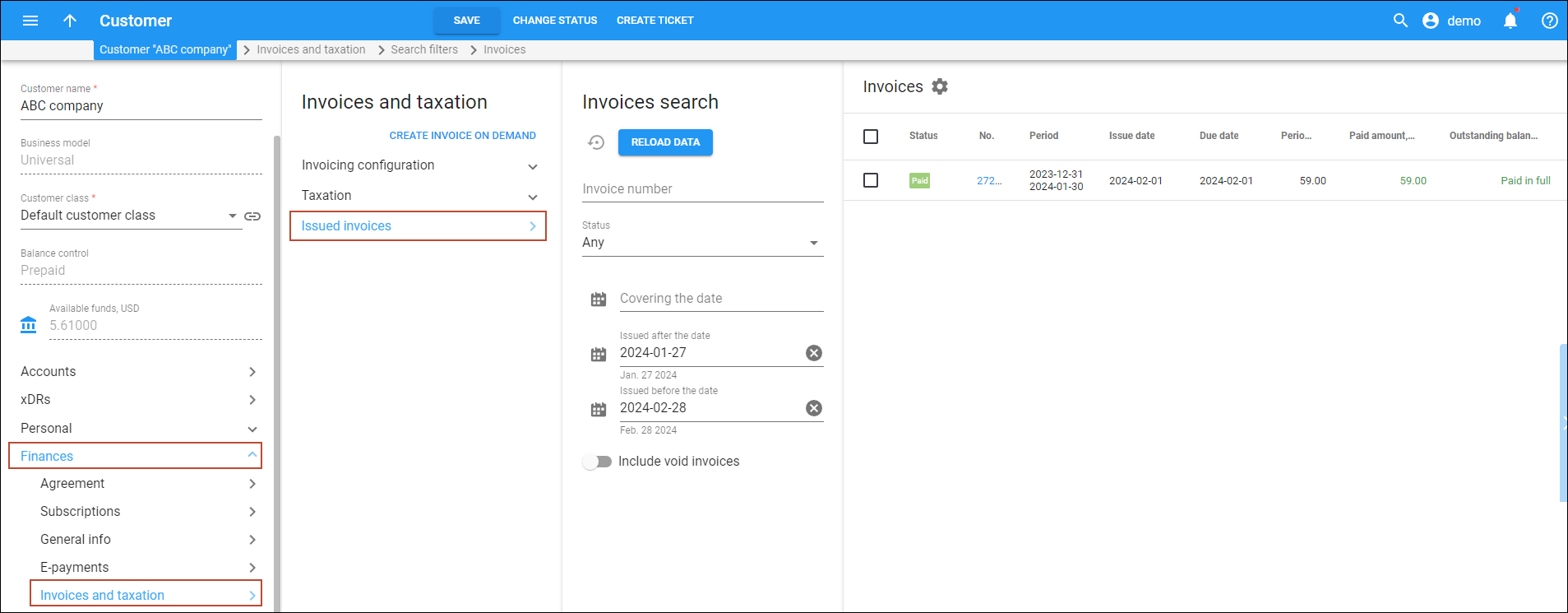 On a page displaying invoice search results, you can view the details of each invoice such as payment status, invoice sequential number, issue date, period total, and other invoice attributes. Furthermore, you can perform the operations with invoices, such as adjusting the amount due of a specific invoice.
On a page displaying invoice search results, you can view the details of each invoice such as payment status, invoice sequential number, issue date, period total, and other invoice attributes. Furthermore, you can perform the operations with invoices, such as adjusting the amount due of a specific invoice.
Adjust the amount due
You may need to adjust an already generated invoice to reduce the invoice amount due.
Suppose a customer receives their monthly invoice and notices a discrepancy between the invoiced amount and the agreed-upon terms (the agreed discount has not been applied). Even though the invoice has already been issued and included in company reports, the customer wants to pay the agreed-upon amount, not the higher incorrect charge. To address this issue, the admin finds the invoice in PortaBilling and makes the necessary adjustment.
Specifics
- Since the invoice has already been generated, the adjustment doesn't change the invoice’s period total or regenerate an invoice PDF. The adjustment amount is applied as a special type of payment transaction, so it does not change the amounts charged for individual services – it will be deducted from the invoice’s amount due, thus decreasing the outstanding balance. The customer is expected to pay the reduced outstanding balance to settle the invoice.
- The adjustment amount will be immediately displayed on the PortaBilling web interface in a separate column in the invoice list. The customer will see the adjustment transaction in the next invoice.
- The adjustment amount cannot exceed the invoice period total.
- You can adjust invoices that have already been paid by customers (e.g., automatically by credit card). In this case, the adjustment amount will be applied to the customer's balance as “unallocated payment” that will cover future invoices.
- Adjustment operation is unavailable for out-of-turn invoices.
- If you use the Generic VAT/GST taxation plug-in to assess taxes, you can add GST when adjusting the invoice amount due. The GST amount will be automatically added on top of the adjustment amount for the correct calculation.
How to adjust an invoice
To adjust a specific invoice:
- Hover over this invoice in the list and click Action menu

- Click Adjust
- Fill in the details in the “Adjust invoice” dialog. Refer to the UI help for descriptions of each field.
Void
You can void invoices if they were sent to the customer with incorrect amounts.
Say in January, the customer's accounting department conducts a yearly reconciliation of charged amounts and discovers discrepancies. It's found that a subscription, that had to be canceled on October 31st, remained active, resulting in erroneous charges for November and December. To fix this situation, the admin cancels the subscription and reverses the subscription fee xDRs.
To ensure accurate invoicing, the admin voids the November invoice, which automatically voids the subsequent December invoice. The customer is notified via email about the voided invoices. Corrected invoices with the accurate charges are then issued. These invoices are sent to the customer to be processed by their account department.
Specifics
- When you void an invoice, all subsequent invoices already generated for this customer will also become void automatically.
- The indication that an invoice is “voided” is displayed on the PortaBilling web interface (the “Status” column shows “Void”) and is visible in the PDF file.
To include void invoices in the search results, turn on the “Include void invoices” toggle on the Invoice search panel.
- The customer receives a notification informing them that their invoice has been voided.
- The new invoices are automatically generated within the nearest off-peak period instead of the voided ones. The voided invoices are kept for audit purposes.
New invoices issued after voiding have new numbers.
How to void an invoice
To void an invoice:
- Select one or more invoices and click Void on the toolbar; or
- Hover over a specific invoice, click Action menu
 , and select Void
, and select Void
Regenerate PDF
If you have modified the invoice template or updated your company or customer information, you can regenerate PDF files for already generated invoices.
Imagine your customer has updated their legal address information and requests you to regenerate the most recent invoice to reflect the change. In this case, the admin updates the address information on the customer page in PortaBilling, finds the recent invoice, and regenerates the invoice PDF file. Subsequently, the admin downloads the new invoice PDF file and sends it to the customer via email.
Specifics
- The “Regenerate PDF” operation doesn't affect any time or monetary invoice attributes, or the invoice number. Its sole purpose is to recreate the invoice PDF file with updated layouts, fonts, images, as well as your company or customer information.
How to regenerate PDF
To regenerate invoice:
- Select one or more invoices and click Regenerate PDF on the toolbar; or
- Hover over a specific invoice, click Action menu
 , and select Regenerate PDF
, and select Regenerate PDF .
Download
You may need to download invoice PDF files, for example, after changing the invoice template to ensure the layout looks correct, or to review invoice data in cases of billing disputes.
How to download invoices
You can download an invoice PDF file in one of these ways:
- Click on the specific invoice number and the invoice PDF file is automatically downloaded.
- Select one or more invoices and click Download on the toolbar
- Hover over a specific invoice, click Action menu
 , and select Download .
, and select Download .
Reissue (recalculate) invoices
You may need to reissue invoices to both recalculate invoice amounts and regenerate invoice PDF files.
The “reissue” operation is particularly useful when addressing a widespread issue that affects the invoices of multiple customers in the system. For instance, if incorrect pricing information has been entered into the customer tariff, resulting in inaccurate billing for numerous customers. After the xDRs have been corrected to reflect the new pricing, PortaBilling enables you to reissue invoices for a batch of customers simultaneously.
You have the flexibility to manually select the affected customers or upload a file containing their IDs.
Alternatively, if the issue is isolated to a single customer and invoices need to be reissued, the “void” operation helps you achieve the same result.
Say an incorrect pricelist was uploaded in March and the issue is discovered in April. The admin has updated the tariff and corrected the charges applied since March using the xDR re-rating procedure, but those incorrect March invoices were already generated and sent to customers. To recalculate the invoice amounts in accordance with the corrected xDRs and send the corrected PDF files to customers, the admin reissues the March invoices.
Specifics
- You can choose whether invoices should be reissued if they have already been sent to customers and whether to void the already sent invoices:
- Reissue only those invoices that have not been sent to customers.
- The invoices already sent to customers should be voided and new invoices should be created with the new sequence numbers.
- The invoices already sent to customers should be updated, with the same sequence numbers.
- The corrected invoices are generated within the nearest off-peak period.
- The corrected PDF files are available for admins and not automatically resent to customers.
How to reissue invoices
To reissue invoices, navigate to the Toolbox > Find invoice page and click Batch reissue on the toolbar.
In the dialog that opens, select the date after which the incorrect invoices were issued and affected the customers (it’s also possible to upload a file with customer IDs).
Find the instruction on how to reissue (recalculate) invoices in the Recalculate invoices handbook.