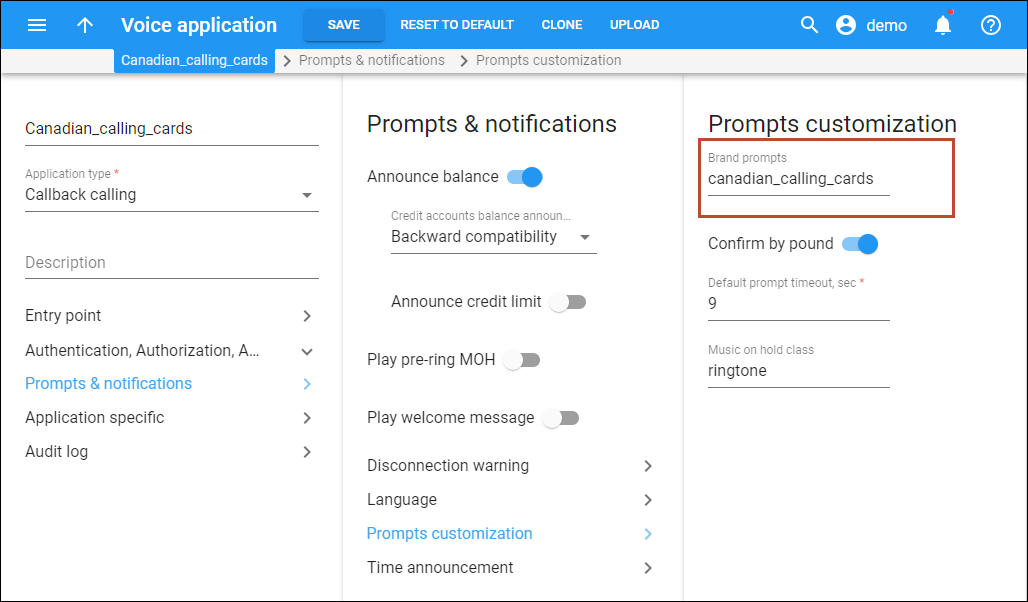When you configure a voice application, your users hear default prompts that are available in the system. You can upload your own brand prompts so your users can hear them once they access the application. This allows users to recognize that they are interacting with your specific brand or product.
You can record a welcome message to greet users when they dial the account self-care voice application to check their balance, e.g., “Welcome to the extension configuration of Next-Gen PBX.”
How to configure brand prompts
To play your brand prompts, e.g., “Welcome to Next-Gen PBX,” instead of default ones, you need to record these prompts and upload the corresponding files to the dedicated prompts directory.
You can find configuration examples in the instructions for the Conferencing and Callback voice applications. The general steps to configure brand prompts for a voice application are the following:
- Record a voice prompt, e.g., welcome message, in the .wav, .mp3, .mp4, or .m4a format. Give the prompt a proper name that corresponds to the prompt type, e.g., "welcome.mp3" for a welcome message.
The predefined name for a specific voice prompt can be different depending on the voice application type.
- Copy the prompt file to your PortaSwitch server, e.g., to the /porta_var/tmp folder.
- Log in to a processing node via SSH.
- Convert the prompt into the .au and .g729 formats using the PortaOne converter – prompt_converter.pl.
For this, run the following command:
/home/porta-um/scripts/prompt_converter.pl --timeout 14 --config /etc/porta-one/psmsc/periodic–tasks–<SIP_IP>.conf --debug <file_name>
where file_name is the name of the file, and SIP_IP is the IP of the corresponding sip mu-bundle on your PortaSwitch server.
ExampleThe file name: welcome.mp3
The SIP IP: 111.111.11.112
The command:
/home/porta-um/scripts/prompt_converter.pl --timeout 14 --config /etc/porta-one/psmsc/periodic-tasks-111.111.11.112.conf --debug welcome.mp3
You can also convert all files on the server of the .mp3 format at once. Specify “*” as the file name, e.g., *.mp3 will convert all files in the .mp3 format.
- After the conversion, you need to change the prompt names using the following command:
rename 'new_' '' *.au *.g729
ExampleThe file names after the conversion: new_welcome.au and new_welcome.g729
The command:
rename 'new_' '' *.au *.g729
The file names after applying the command: welcome.au and welcome.g729
- Create new folders to place the brand prompts there. For this, run the following commands:
mkdir /porta_var/psmsc/custom-files/prompts/brands/<your_custom_name> mkdir /porta_var/psmsc/custom-files/prompts/brands/<your_custom_name><language>
where <your_custom_name> is the name of the folder for your custom prompts. The same folder name should be specified in the Brand prompts field of a voice application settings in step 9.
Instead of the <language> for the second folder, use the two-letter code of the language the prompts are recorded in.
ExampleIf the folder name is canadian_calling_cards and the prompt language is English, then the command will be:
mkdir /porta_var/psmsc/custom-files/prompts/brands/canadian_calling_cards mkdir /porta_var/psmsc/custom-files/prompts/brands/canadian_calling_cards/en
- Place the brand prompts in the newly created <your_custom_name>/<language> folder by using the following commands:
mv <required file name>.au /porta_var/psmsc/custom-files/prompts/brands/<your_custom_name>/<language> mv <required file name>.g729 /porta_var/psmsc/custom-files/prompts/brands/<your_custom_name>/<language>
ExampleFor the canadian_calling_cards folder and English as the prompts language, the command will be:
mv welcome.au /porta_var/psmsc/custom-files/prompts/brands/canadian_calling_cards/en mv welcome.g729 /porta_var/psmsc/custom-files/prompts/brands/canadian_calling_cards/en
If you want to move all the files of a specific format at once to a needed folder, then use *.au and *.g279 instead of the file names. So the commands will be:
mv *.au /porta_var/psmsc/custom-files/prompts/brands/canadian_calling_cards/en mv *.g729 /porta_var/psmsc/custom-files/prompts/brands/canadian_calling_cards/en
- Repeat steps 1-7 for each processing node of the installation.
- Configure the brand prompts on the Voice applications page of the web interface.
Go to Prompts & notifications > Prompts customization and specify the folder name in the Brand prompts field created in step 6, e.g., canadian_calling_cards.