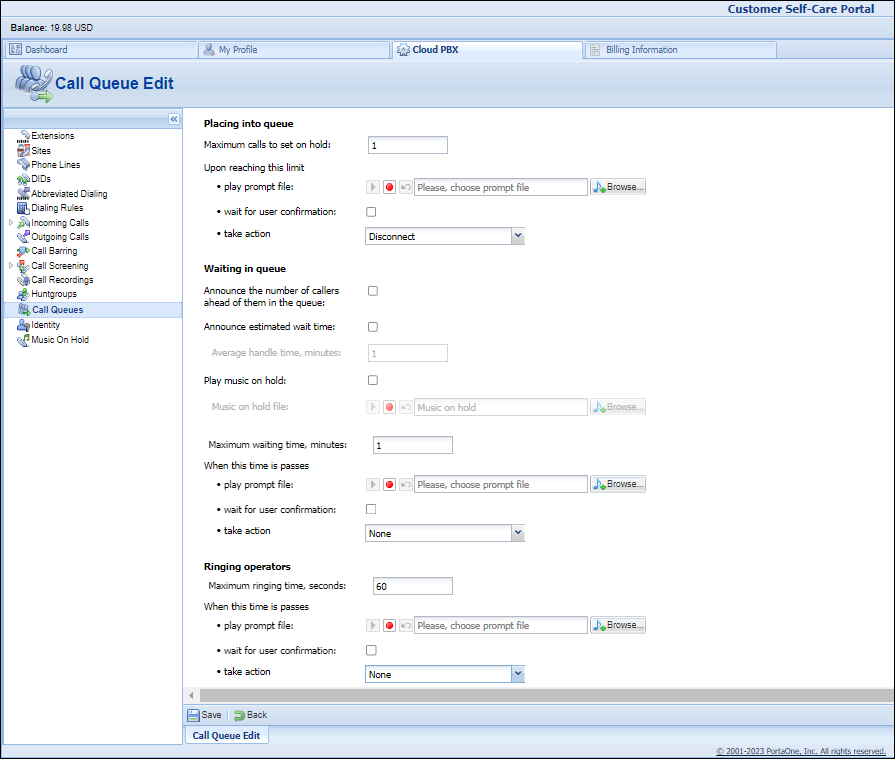When the number of incoming calls exceeds the number of available agents (customer service representatives) in a department, the incoming calls can be lined up in a call queue. This typical call center feature is available to your PBX customers.
Consider the following example:
A broker company receives a lot of calls from its clients. To retain all incoming calls and give full attention to all their clients, the company’s administrator creates the call queue “Sales” and assigns it to the Sales department.
So, when clients reach the company and are transferred to the “Sales” department, they are placed on hold and wait for an agent to become available and accept the call.
The whole Call queue configuration is performed at the customer level (on the Cloud PBX tab of the customer self-care interface):

Every call queue contains several configuration parameters:
-
Hunt group name – when creating a new call queue, a customer must select a hunt group. A call that arrives at the call queue is transferred to the corresponding hunt group.
-
Hunt group number – the number that end users dial to access the hunt group. This is a read-only value that appears automatically after you have selected a hunt group.
-
Dispatch calls to busy extensions – when this checkbox is selected, the calls from the call queue are directed to agents even when they are already on the phone.
This option is enabled by default for all call queues configured prior to MR103 (for backward compatibility). -
DTMF to confirm queue exit – this is the DTMF code that callers should dial to exit the call queue and take a specific action, e.g., leave a voicemail (the action depends on the Take action field). The default code is “0”.
-
Timeout for caller input, seconds – this defines the time period when callers can dial the DTMF code. The default period is 9 seconds after the announcement that suggests taking a specific action (the action is defined in the Take action fields).
-
Announcements interval – this defines how often callers hear announcements about the number of callers ahead of them in the queue and the estimated wait time until someone attends to them. The default value is 5 minutes.
-
Placing into queue
-
Maximum incoming calls set on hold – this shows the maximum number of calls that can be placed on hold within this queue.
-
Upon reaching this limit
-
play prompt file – you can upload a file with a custom announcement so that it will be played (instead of the default announcement) for users when their call can’t be placed in the call queue because the maximum number of incoming calls has already been reached. The default value for the maximum file size is 3 MB.
You can change the maximum file size globally within the SelfCare.MaxUploadSize option on the Configuration server. The maximum value you can set for this option is 10 MB. -
wait for user confirmation – when this checkbox is selected, callers have to dial the DTMF code, e.g., “0” to take action (the code is specified within the DTMF to confirm queue exit option). By default, this option is disabled and the action (defined in the Take action field) will be taken automatically.
-
take action – select the action taken automatically or upon confirmation when the maximum number of incoming calls is reached (for example, if the maximum number of calls set on hold is 100, and there is the 101st call).
- Disconnect
- Redirect to extension
- Redirect to extension’s voicemail
- Redirect to another call queue
- Return to Auto Attendant menu
-
-
-
Waiting in queue
-
Announce the number of callers ahead of them in the queue – when this check box is selected, callers hear an announcement stating the number of callers ahead of them in the queue.
-
Announce estimated wait time – when this check box is selected, callers hear an announcement stating the estimated wait time.
-
Average handle time, minutes – this is the expected average processing time for each call in minutes. This value is used for calculating the estimated wait time that is then announced to the callers.
-
Play music on hold – record or upload an audio file to be played.
-
Music on hold file – this is recorded music (or announcement) that is played for users while they wait to be connected. By default, the maximum file size is 3 MB.
You can change the maximum file size globally within the SelfCare.MaxUploadSize option on the Configuration server. The maximum value you can set for this option is 10 MB. -
Maximum waiting time, minutes – this is the time limit for the callers to wait in the call queue before they hear the announcement suggesting them to take a specific action, e.g., “Redirect to voicemail".
-
When this time passes
-
play prompt file – you can upload a file with a custom announcement so that it will be played (instead of the default announcement) for callers waiting in the call queue. The default value for the maximum file size is 3 MB.
You can change the maximum file size globally within the SelfCare.MaxUploadSize option on the Configuration server. The maximum value you can set for this option is 10 MB. -
wait for user confirmation – when this checkbox is selected, callers have to dial the DTMF code, e.g., “0” to take action (the code is specified within the DTMF to confirm queue exit option). By default, this option is disabled and the action (defined in the Take action field) will be taken automatically.
-
take action – this defines the action taken automatically or upon confirmation when the waiting time limit is reached.
- None – it means that the call remains in the queue until it is either connected to an available agent or dropped by the caller.
- Redirect to extension
- Redirect to extension’s voicemail
- Redirect to another call queue
- Return to Auto Attendant menu
-
-
-
Ringing operators
-
Maximum ringing time, seconds – this defines the maximum period that the first caller in the queue (that is being connected with a specific agent) can wait until the agent picks the call up.
-
When this time passes
-
play prompt file – you can upload a file with a custom announcement so that it will be played (instead of the default announcement) for callers waiting to be connected with an agent. The default value for the maximum file size is 3 MB.
You can change the maximum file size globally within the SelfCare.MaxUploadSize option on the Configuration server. The maximum value you can set for this option is 10 MB. -
wait for user confirmation – when this checkbox is selected, callers have to dial the DTMF code, e.g., “0” to take action (the code is specified within the DTMF to confirm queue exit option). By default, this option is disabled and the action (defined in the Take action field) is taken automatically
-
take action – this defines the action taken automatically or upon confirmation when the ringing time limit is reached.
- None – it means that PortaSIP periodically continues to try and connect that first call in the queue until it is either answered by an available agent or dropped by the caller.
- Redirect to extension
- Redirect to extension’s voicemail
- Redirect to another call queue
- Return to Auto Attendant menu
-
-
Call flow
When calls arrive at a call queue, PortaSIP checks the number of available agents. An agent here is an extension (account) registered to the PortaSIP server within a specific hunt group.
If there are 5 agents in the hunt group, PortaSIP tries to connect the first 5 calls to those agents immediately and then queues the 6th call.
PortaSIP plays an announcement to the 6th caller regarding their position in the queue and the estimated wait time. Estimated wait time is calculated as: (Average handle time)*(Number of callers ahead)/(Number of agents). The number of calls that can be placed in the queue is limited by the number specified in the Maximum number of callers allowed in the queue. Once PortaSIP detects that one of the agents has become available, it attempts to connect that queued call. The number of calls that can be placed in the queue is limited by the number specified in the Maximum number of callers allowed in the queue.
By default, when the maximum allowed number of callers is reached, the next call is disconnected. You can configure how to process such calls using the Placing into queue >Take action option. When the call queue is full, new calls can be redirected either to the agent’s phone, the agent’s voicemail, another call queue, or returned to the Auto Attendant menu.
The callers waiting in the queue hear the announcement with their updated position in the queue and the estimated wait time every 5 minutes. The number of minutes can be changed via the Announcements interval, minutes option on the customer self-care interface. You can offer the callers waiting in the call queue an alternative option, e.g., leaving a voicemail or transferring the call to another department (call queue). The waiting limit specified in the Maximum waiting time, minutes parameter is set for the callers in the queue. When this waiting limit is reached, the callers will hear the announcement offering a specific action (the action depends on the configuration).
You can configure the Waiting in queue > Take action option to enable transferring such calls to the manager’s phone (extension), the agent’s voicemail, another call queue, or return to the Auto Attendant menu. Note that by default, no action is defined, and the call remains in the queue until it is either connected to an available agent or dropped by the caller.
If an agent doesn’t answer the first call in the queue and the ringing limit is reached (the ringing limit is set in the Maximum ringing time, seconds parameter), by default, PortaSIP periodically continues to try and connect that first call in the queue until it is either answered by an available agent or dropped by the caller. However, you can offer alternatives to the callers when they reach the waiting limit. You can configure Ringing in queue > Take action option to transfer/offer callers to transfer such calls to the manager’s phone (extension), the agent’s voicemail, another call queue, or return to the Auto Attendant menu.
Control how call-queue calls are dispatched to busy agents
By default, PortaSIP sends calls from the call queue only to agents who are available at the moment. The Dispatch calls to busy agents option is disabled, so the agent that is already engaged isn't considered available (even if the Call waiting feature is activated), and new calls from the call queue aren’t sent to the agent’s phone.
However, small businesses with only a few agents may want to direct incoming calls to agents even when they are on the phone, so that, for example, they do not miss a call from a prospect. If the PBX administrator needs the agents to handle new calls from the queue before ending the current call, they can enable the Dispatch calls to busy agents option. In this case, the next call from the call queue is sent to the agent’s phone even if they are already on the phone. The agent can put the current call on hold and switch to the new call to ask for details. Afterward, the agent can return to the initial call to continue the conversation.
Immediate redirect to call queues
Some businesses want their customers to directly reach a specific person/department instead of listening to a long list of prompts. With this feature, calls that arrive to a specific number can be immediately connected to a call queue.
Let’s say that David Green, a LalaPizza owner, wants his customers to order pizza delivery by calling 16045551447. Moreover, he wants to save his customers time, so requests that his customers be directly connected to the delivery department without any timeouts.
To satisfy David’s desires, your administrator creates an account with ID 16045551447 and enables the auto attendant service for it. David then configures the call queue "Delivery department" and adjusts the auto attendant configuration on his self-care interface as follows:
On the Auto Attendant page of the Cloud PBX tab he adjusts the ROOT menu: specifies active periods, uploads the prompts, and adds a new action using the following settings:
-
-
- User Input – No input
- Timeout – 0
- Action – Queue "Delivery department" and saves the settings.
-
Then, when Linda Roe calls 16045551447 to order a pizza, she hears "Welcome to ‘LalaPizza.’ You are the second person in the queue. Please wait until you are connected." While waiting she listens to music on hold.
Call queue exit options
When a user calls a company, and all agents are busy, this call is placed in the call queue, which means that a user has to wait until an agent becomes available. If a user waits in the call queue for too long, they may eventually hang up. It’s crucial for most businesses not to miss any customer calls.
Cloud PBX customers can provide better service to the callers by offering one of the following alternatives to waiting in a call queue:
- leave a voicemail (Redirect to extension’s voicemail),
- transfer the call to a specific extension (Redirect to extension),
- transfer the call to another department (queue) (Redirect to another call queue),
- go back to the initial (auto attendant) menu (Return to Auto Attendant menu).
Callers can hear a message with the alternative action when:
- they call the company, but the call queue is full (the limit of maximum calls in the queue is reached).
- waiting time in the call queue reaches the waiting limit.
- a call that is first in the queue has been dispatched to agents but no agent is picking up (the ringing limit is reached).
PBX administrator can configure the actions for these cases on the Call Queue page on the customer self-care interface. The options are disabled by default.



_solution/No%20input%20action.png)