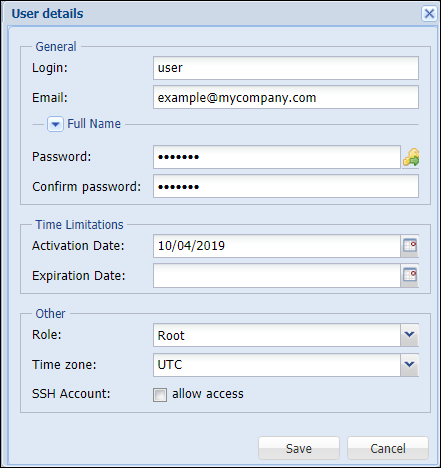This tab is for editing information about users who have access to the Configuration server. To edit, simply double-click on the particular user:
You can create and delete users using the Create and Delete buttons, respectively.
The Re-apply SSH button allows the creation/recreation of UNIX accounts on all servers for the selected user. This allows the user to log in to servers in the current installation by using SSH, which is required if this user was initially created without SSH access – or if new servers were added to the installation.
Change the password for a user with SSH access on all servers via the Configuration server web interface: open the Users tab > double-click on a specific user record > in the User details dialog, specify the new password in the Password field.