Search products
Use the Search products panel to find a specific product. Specify one or more of the search criteria and click Apply filters. Click Default filters to reset search criteria to their initial values (as they were when you opened the Search products panel).
PortaBilling loads the product list automatically, once you open the page. To disable data autoload, click Settings.
To refresh the search results, click Reload data.
Product name
Filter products by name. Type a product name here.
By default, PortaBilling filters product names that start with your input. To change the search filter, click Search filter and select another option:
- Exactly matches – PortaBilling filters product names that exactly match your input.
- Starts with – PortaBilling filters product names that start with your input.
- Contains – PortaBilling filters product names that contain your input anywhere in the name.
- Ends with – PortaBilling filters product names that end with your input.
Managed by
Filter products depending on whether they are managed by an administrator or a specific reseller.
- Select Any to search among products managed by administrators and products managed by resellers.
- Select Administrator to display products managed by administrators.
- Select Reseller name to display products managed by a particular reseller.
Product type
Filter products by their type.
- Select Any to search among both main and add-on products.
- Select Main product to display main products.
- Select Add-on product to display add-on products.
Currency
To filter products by a specific currency, select a currency from the drop-down list. To find a currency in the drop-down list, start typing a currency name.
Product Group
To filter products by a product group, select a product group from the drop-down list. To find a product group in the drop-down list, start typing its name.
Status
Filter products by their status.
- Select Any to search among products with the Ready to use status and products with the Work in progress status.
- Select Ready to use to display products with the Ready to use status.
- Select Work in progress to display products with the Work in progress status.
Create product
A product is a combination of services you provide to customers for a price.
To create a product, fill in the initial product information and click Save.
To proceed with the remaining product configuration, click Open in the confirmation dialog shown at the bottom of the page.
Product name
The internal product name shown on the administrator interface.
Product name visible to end users
The product name shown to end users on their self-care interfaces.
Product type
Choose a type for your product:
- Main product – this represents the basic services available to your customers.
- Add-on product – this enables access to a certain service feature (e.g., call waiting) and has a recurring cost (subscription) associated with it.
You can assign one main product and virtually unlimited number of add-on products to an account.
Add-on products have precedence over the main product. No matter what configuration is defined for the main product, it will be overridden by settings defined within add-on products.
Priority
Assign a priority level to the add-on product.
Each add-on product has a priority level associated with it (from low to high). If more than one add-on products are assigned to an account, the add-on products with higher priorities override settings defined for the add-on products with lower priorities.
Currency
Choose a currency the product will be priced in.
Managed by
Choose whether the product will be managed by an administrator or a particular reseller.
Account role
Choose an account role for the product. This defines what the accounts with this product assigned are designated for (e.g., whether the accounts represent phone lines, prepaid cards or top-up vouchers).
An administrator defines account roles for both accounts and products. This introduces the following constraint – a product can only be assigned to an account having the same role.
Realm
Choose an account realm for the product. This allows you to impose a scope of uniqueness for account IDs.



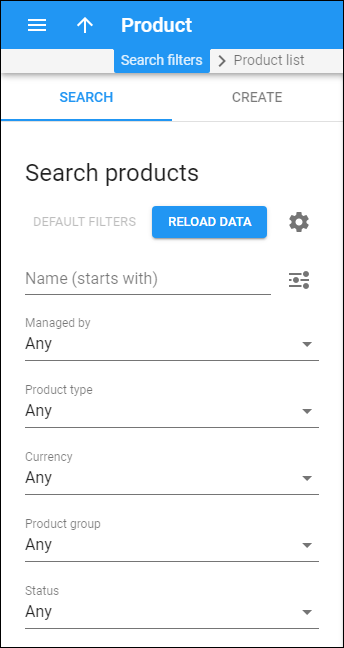
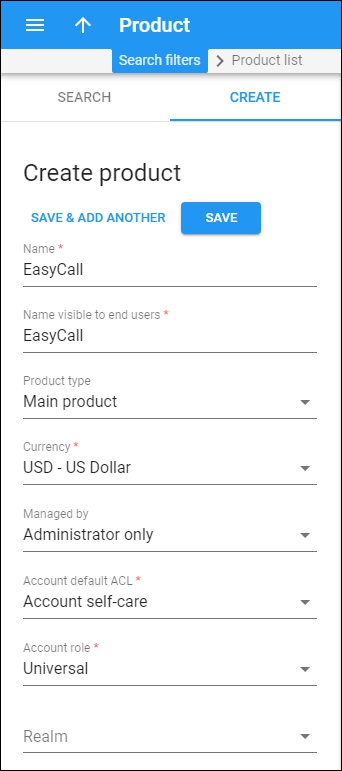
 Back to main menu
Back to main menu