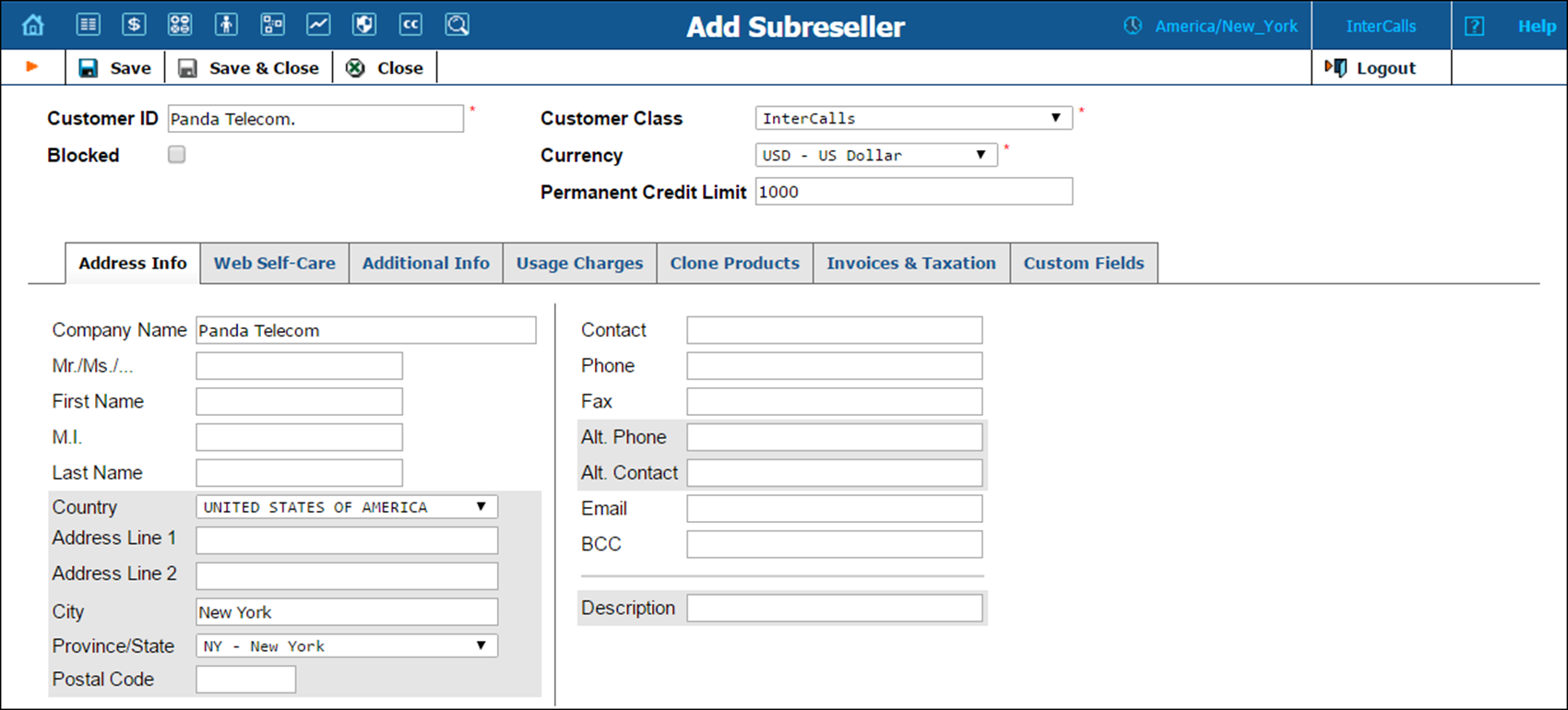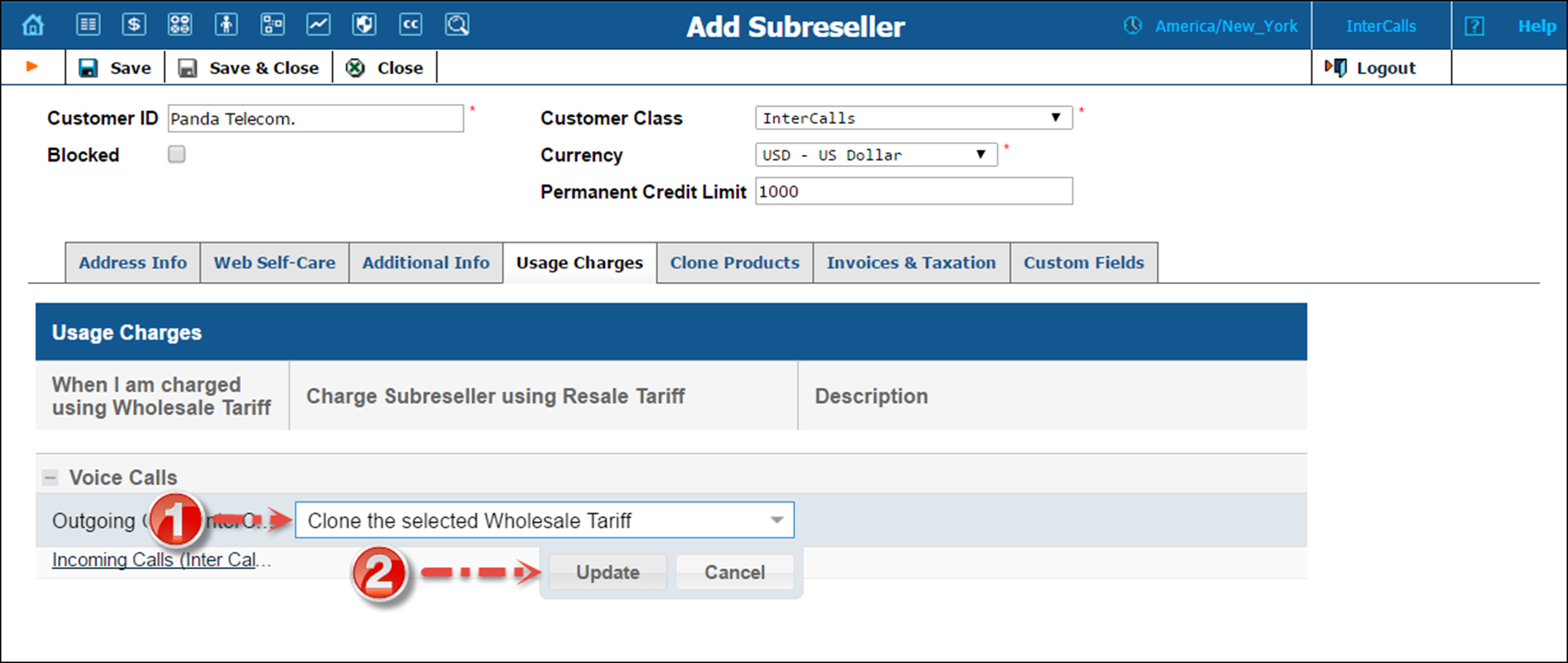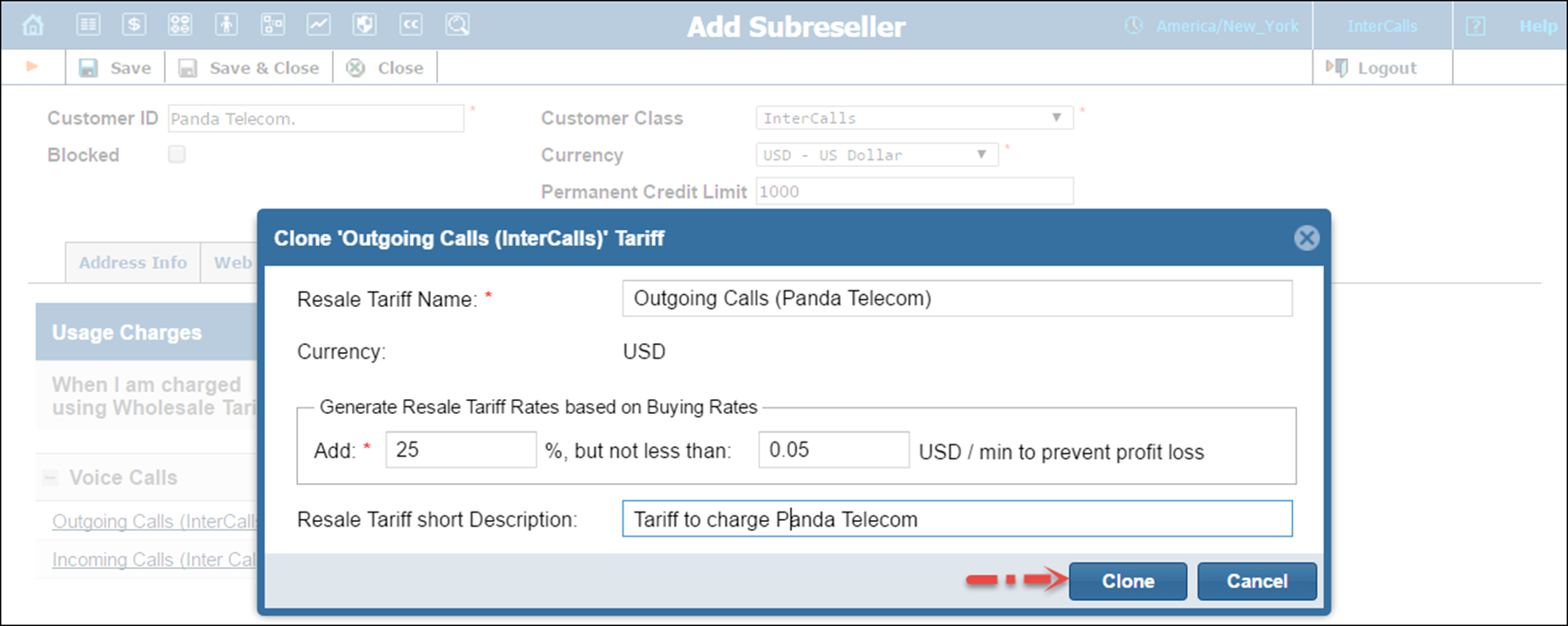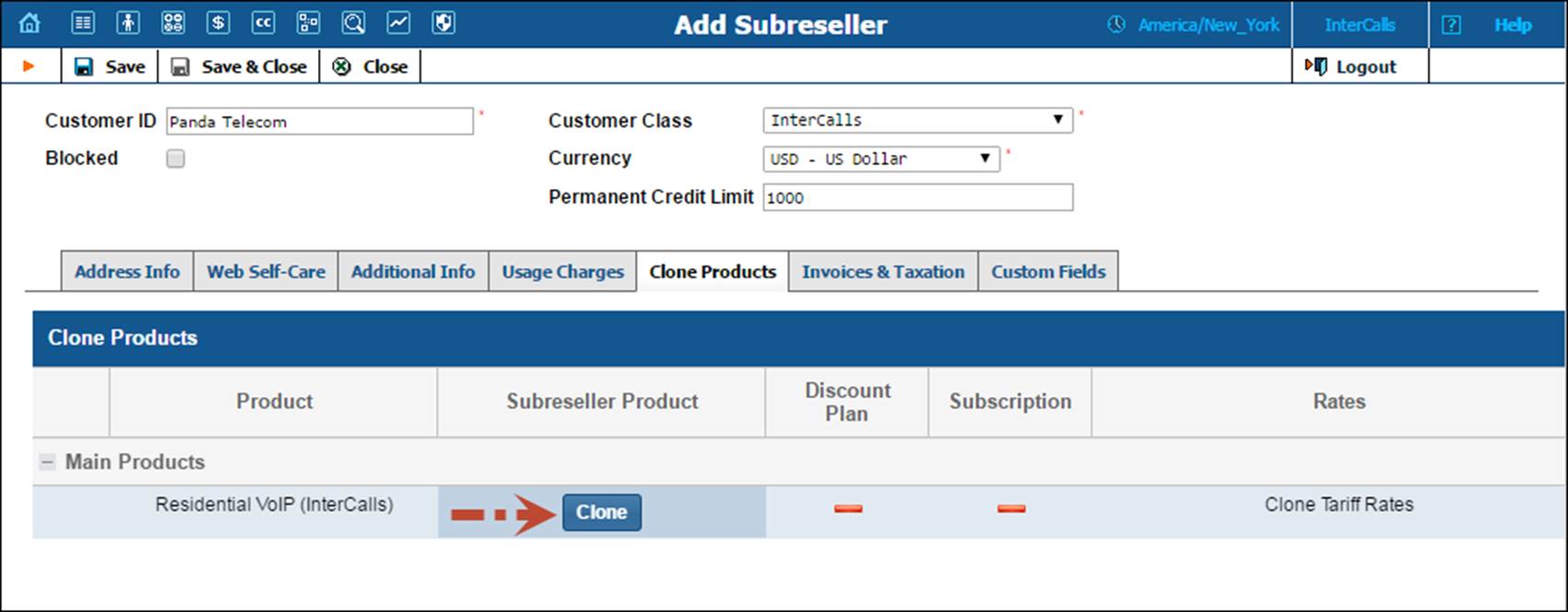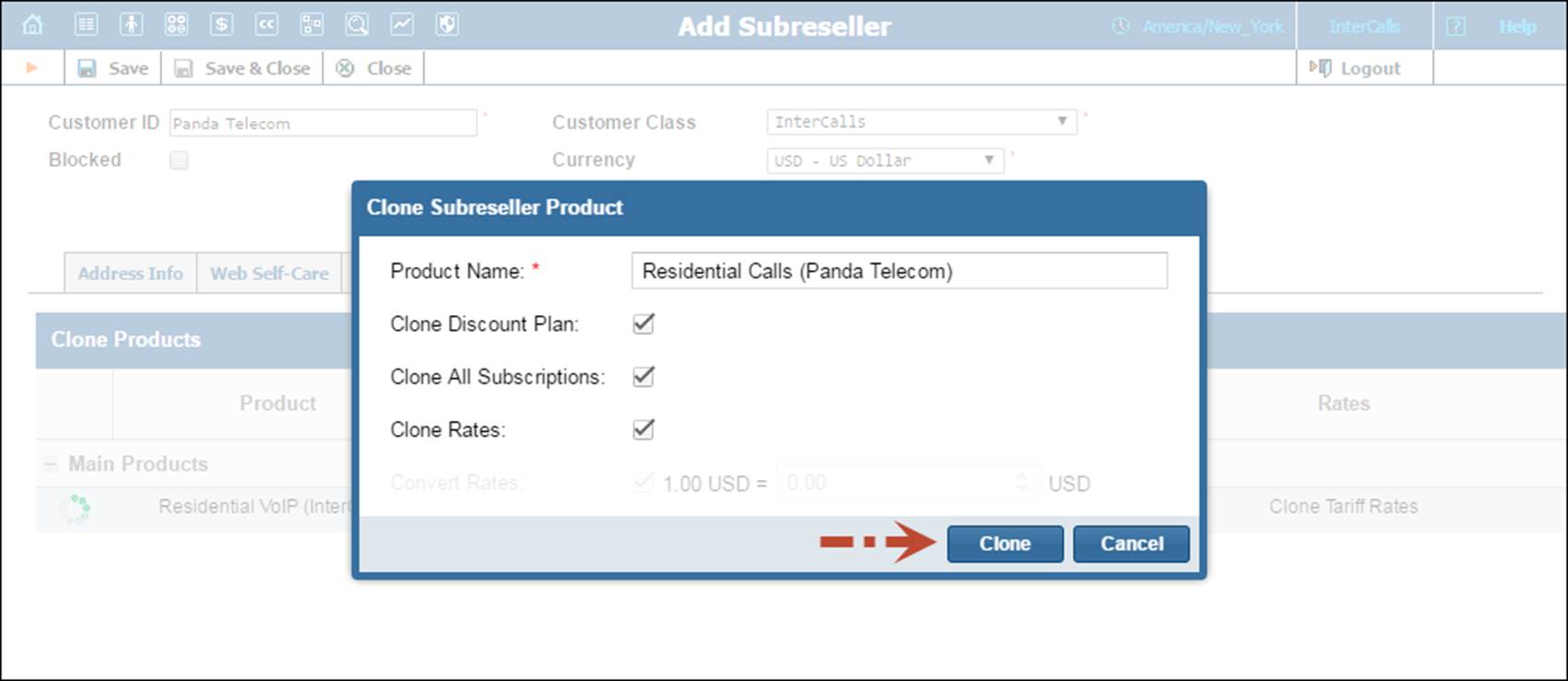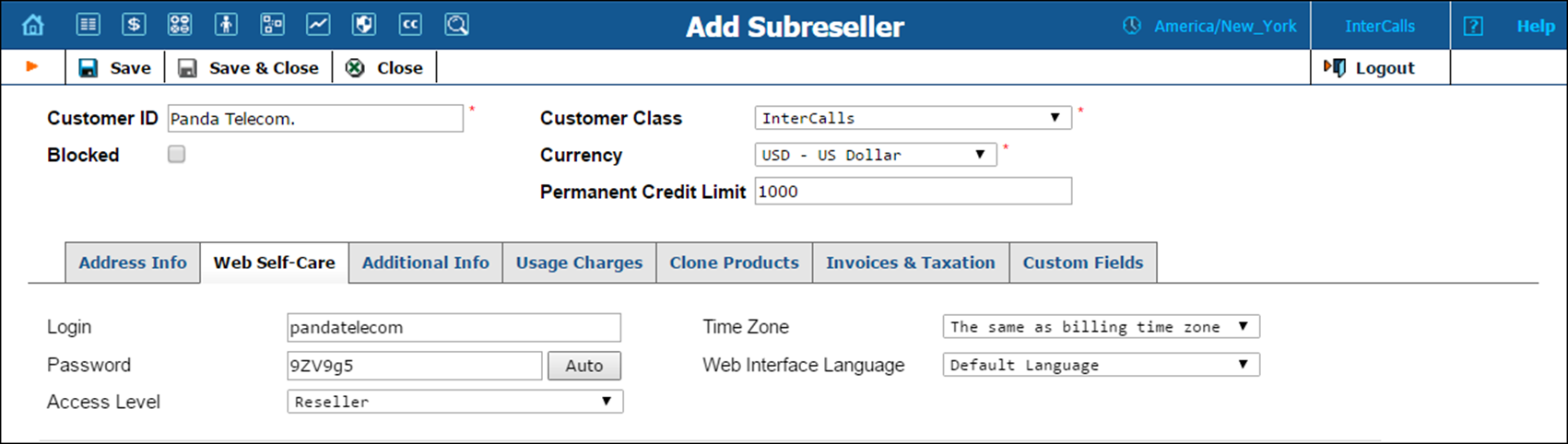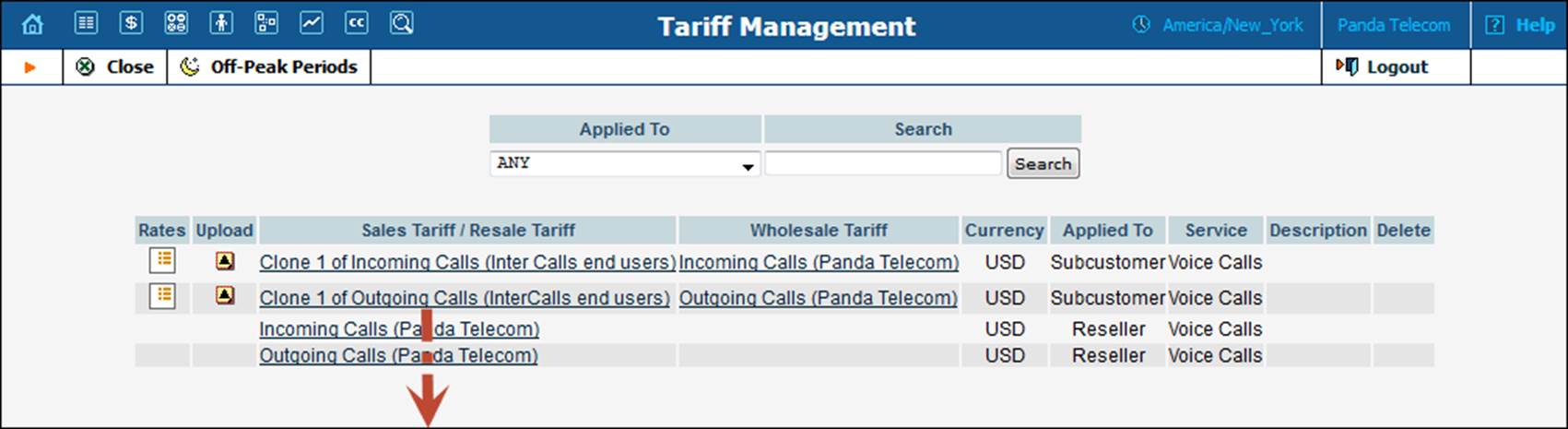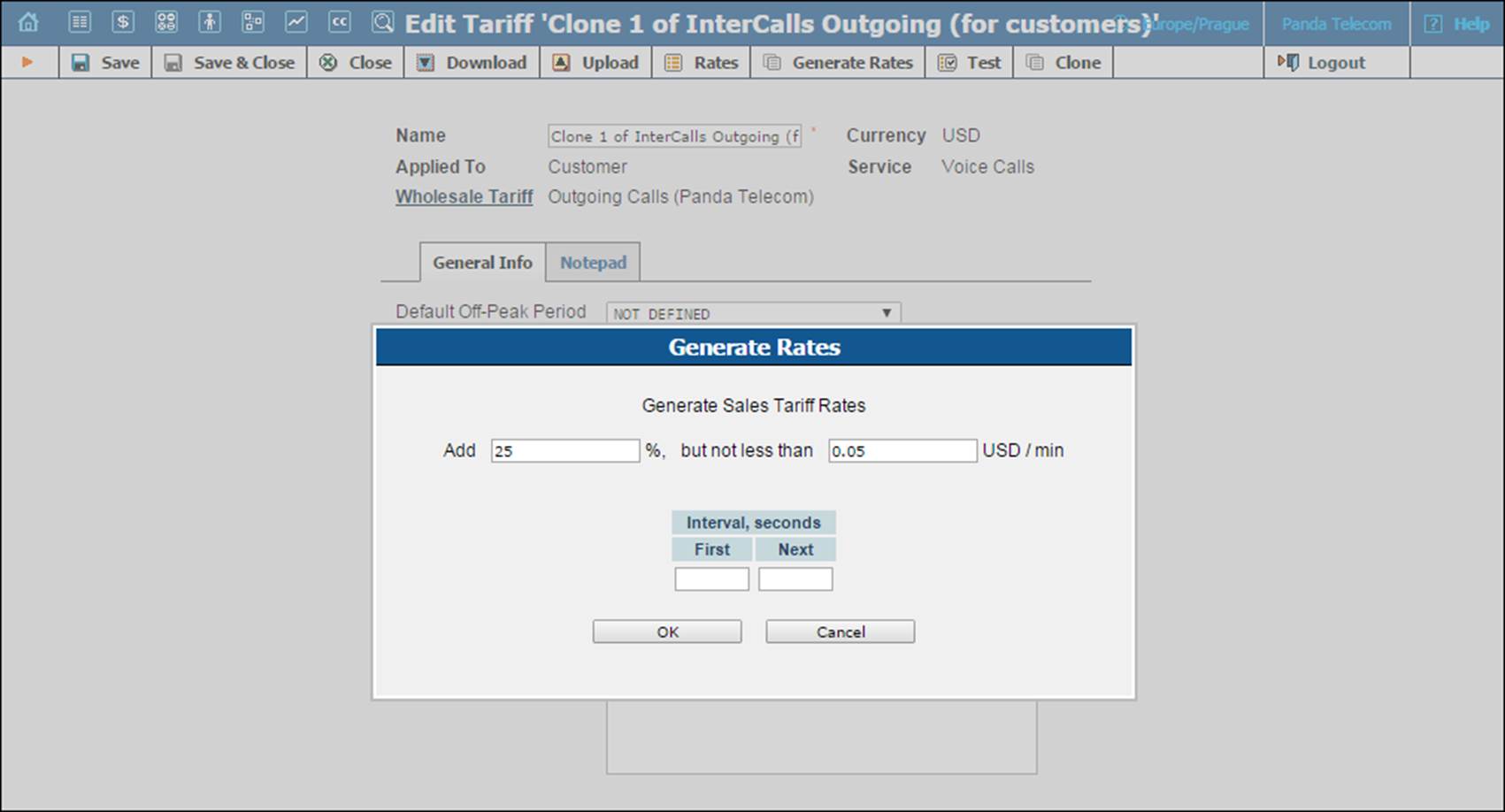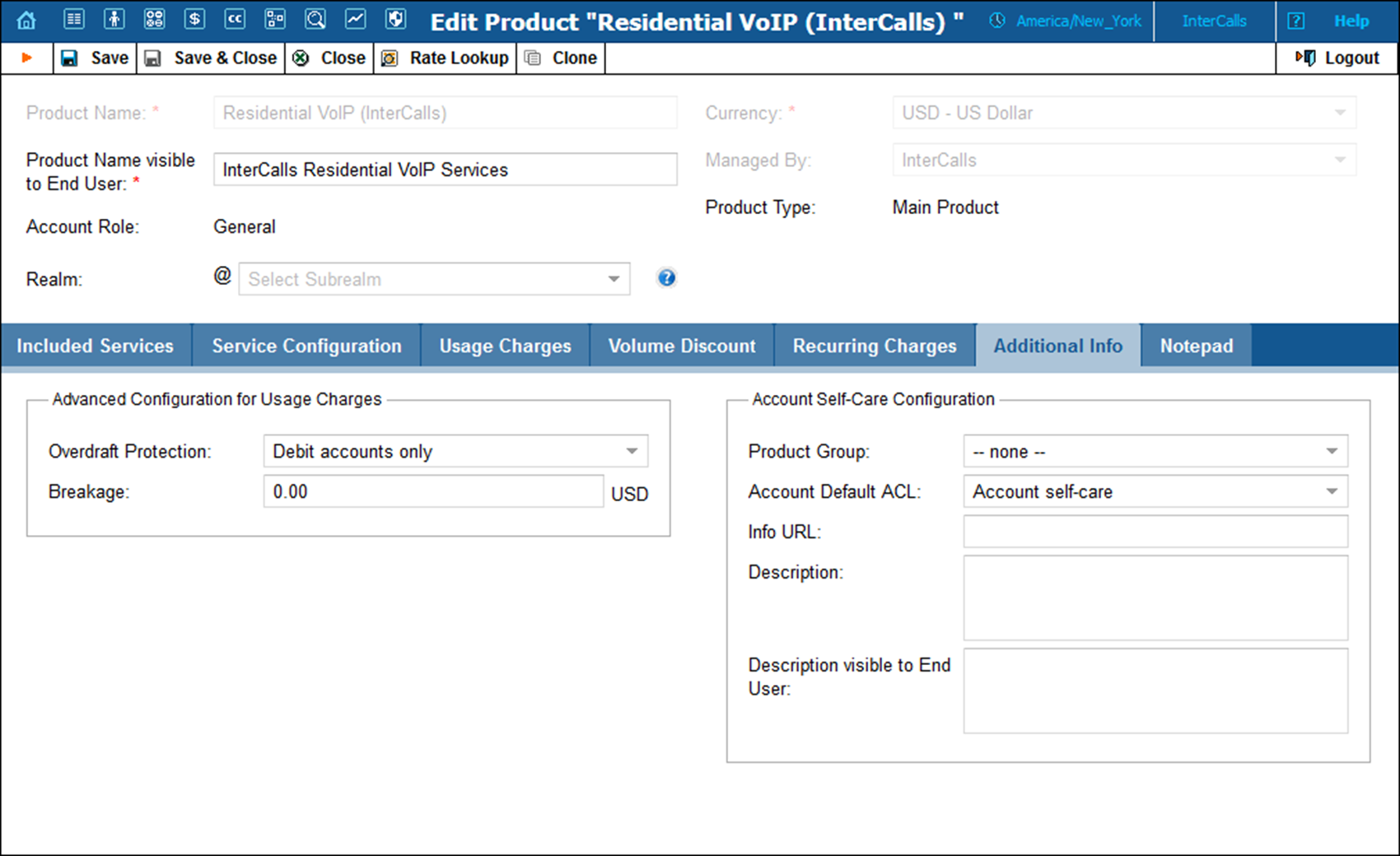This section demonstrates how to configure two levels of resellers who will be reselling residential VoIP services. Each reseller will act as a “white label” reseller and offer a package of services under their own brand name.
Consider the following example: company InterCalls is an authorized reseller of a specific ITSP and sells residential VoIP services to customers. InterCalls is free to establish their own prices on services provided and has the ability to rebrand these services as their own.
InterCalls has a partner – Panda Telecom, a local Chinese community that wishes to participate in this business and sell residential VoIP services rebranded under the Panda Telecom name. In this partnership, Panda Telecom acts as a subreseller of InterCalls.
To configure the chain ITSP > InterCalls > Panda Telecom > end users, it is necessary:
- for the administrator: to configure InterCalls as a direct reseller, create corresponding tariffs and a product for InterCalls.
- for the InterCalls reseller: to create Panda Telecom as a subreseller, create tariff(s) according to which Panda Telecom will be charged and provide Panda Telecom with the product.
- for the Panda Telecom subreseller: change the name of the product so it corresponds to their brand, define rates that end users will be charged and configure their retail customers.
Please use the checklist below to ensure that you have performed all the required operations in the correct sequence.
Checklist
Use this checklist to check off the operations you have completed while performing the system setup according to the instructions in this chapter. Please be sure to perform all of the operations in the order designated (all of the boxes should be checked), otherwise, the service will not work.
Operations to be performed by an administrator
|
Operation |
Done |
|
Rating configuration |
|
|
Create a wholesale tariff (later referred to as tariff A), that will contain the wholesale rates that the ITSP applies to their reseller for outgoing calls; make sure this tariff is designated as Applied To: Reseller |
|
|
Define rates for tariff A for the destinations to which calls will be allowed |
|
|
Create a wholesale tariff (later referred to as tariff B), which will contain the wholesale rates that the ITSP applies to their reseller for incoming calls (calls delivered to the customer’s IP phones); make sure this tariff is designated as Applied To: Reseller |
|
|
Insert incoming call rates in tariff B for the destinations covering phone numbers that the reseller will allocate to their customers |
|
|
Create a reseller and apply tariff A on the Additional Info tab |
|
|
Specify credentials (login and password) for the reseller to access their reseller self-care interface |
|
|
Create a tariff (later referred to as tariff C), which will contain the sales rates that the reseller applies to their customers for outgoing calls; make sure this tariff is marked as Managed by: Reseller |
|
|
Create a tariff (later referred to as tariff D), which will contain the sales rates that the reseller applies to their customers for incoming calls; make sure this tariff is marked as Managed by: Reseller |
|
|
Product configuration |
|
|
Create a product for reseller use (later referred to as product A). The reseller will be able to offer this product to their customers as well as resell it through other resellers; make sure this product is marked as Managed by: Reseller |
|
|
Create one rating entry for this product, using the PortaSIP node and an empty access code. This entry will use tariff C to charge the reseller’s customers and tariff A to charge the reseller |
|
|
Create another rating entry for this product, using the PortaSIP node and the access code INCOMING. This entry will use tariff D to charge reseller’s customers and tariff B to charge the reseller |
Operations to be performed by a reseller
|
Configuring a subreseller |
|
|
Log in to the reseller self-care interface using the provided credentials |
|
|
Create a subreseller |
|
|
Create a resale tariff (later to be referred to as tariff E), which will be used to charge the subreseller for outgoing calls |
|
|
Create a resale tariff (later to be referred to as tariff F), which will be used to charge the subreseller for incoming calls |
|
|
Specify credentials (login and password) for the subreseller to access their self-care interface |
|
|
Clone product A for the subreseller |
Operations to be performed by a subreseller
|
Rating configuration |
|
|
Log in to the subreseller self-care interface using the provided credentials |
|
|
Locate the sales tariff that your customers will be charged for outgoing calls and generate rates for this tariff |
|
|
Locate the sales tariff that your customers will be charged for incoming calls and generate rates for this tariff |
|
|
Product configuration |
|
|
Rebrand the product so it will correspond to the subreseller’s brand |
|
|
Customer Management |
|
|
Create a reseller’s customer who will be using the service |
|
|
Create accounts (phone lines) under this customer |
|
|
Make a test call |
Operations to be performed by an administrator
Configuring a reseller
In this handbook, we assume that the InterCalls reseller has already been configured by the administrator. For detailed instructions on how to configure a reseller in PortaSwitch, please refer to the Configuring a reseller for postpaid services or Configuring a reseller for prepaid services handbooks.
Operations to be performed by a reseller
Log in to the reseller self-care interface
Open the reseller self-care page in a browser (by default https://<your-porta-billing-server-name>:8442) and log in with the credentials that were provided to you.
Create a subreseller
A subreseller is just another reseller (a company or individual) who purchases the VoIP services from a higher-level reseller and provides these services to customers or resells them through other resellers.
- In
the
 Participants
section of the reseller self-care interface, select Subresellers.
Participants
section of the reseller self-care interface, select Subresellers. - On
the Subreseller Management page, click the
 Add icon.
Add icon. - Fill
in the Add Subreseller form:
Main form (top)
Link copied to clipboard- Customer ID – type a short name for the subreseller; this will be used on the web interface.
- Customer Class – select a customer class for this subreseller. A customer class is a set of various parameters that can be applied to a group of subresellers. By choosing a specific class here, the subreseller will automatically inherit all of the class properties (grace period, invoice template, etc.).
- Currency – select the currency in which this subreseller will be charged.
- Permanent Credit Limit – assign a credit limit for the subreseller.
Usage charges tab
Link copied to clipboardCreate the resale tariffs and generate the resale tariff rates that the InterCalls reseller will use to charge their subreseller for incoming and outgoing calls.
Choose Clone the selected Wholesale Tariff and then click Update. The Clone Tariff dialog box opens. Fill in the Clone Tariff information fields as described below:
- Resale Tariff Name – type the resale tariff name here.
- Add – type a profit markup (in percentage) you wish to apply to rates in the wholesale tariff.
- but not less than – to reduce the risk of profit loss, type a fixed markup here. It will be added to the wholesale tariff’s rates if the calculated percentage markup is less than the specified fixed markup.
- Resale
Tariff short Description – type the resale tariff description.
Click the Clone button. Repeat these steps if you need to create more resale tariffs.
Clone products tab
Link copied to clipboardThe product is the main instrument that defines which services a reseller can offer to their customers. To provide the product to a subreseller, the InterCalls reseller clones one of his products. The cloned product becomes ‘at the disposal’ of the subreseller.
Click the Clone button. The Clone Subreseller Product dialog box opens. Fill in the Clone Subreseller Product information fields as described below:
- Product Name – type in a name for the subreseller’s product.
- Clone Discount Plan – select this checkbox if you want to include the original product’s discount plan with the new product. Otherwise, leave it unchecked.
- Clone All Subscription – select this checkbox if you want to include the original product’s subscription with the new product. Otherwise, leave it unchecked.
- Clone Rates – this option is only available if the new product and the original product share the same currency. Select this checkbox if you want to clone the original product’s sales rates. Alternatively, you can create a new product without defined sales rates. To do this, leave this checkbox unchecked.
- Convert
Rates – this option is only available if the new product’s currency
differs from the original product’s currency. Leave this option as is
if you want to use the current exchange rate. Otherwise, adjust the current
exchange rate as necessary.
If it is impossible to automatically get the current exchange rate, the system fills this field with a 0.00 value. In this case, you need to manually enter the exchange rate.
When you have finished, click the Clone button.
Web self-care tab
Link copied to clipboardSpecify credentials that the subreseller will use to access their self-care interface.
- Login – type the username that the subreseller will use to log in to their self-care interface.
- Password – type the password that the subreseller will use to log in to their self-care interface.
- Time Zone – choose the time zone in which the subreseller will see their xDRs and which will also define their billing period. For example, if you select America/Vancouver here and the billing period is Monthly, the billing period will start on the first day of the month at midnight (12 am) New York time.
- Web
Interface Language – choose the language to be used on the subreseller
self-care interface.
Information on all the other tabs is optional. A detailed description of these tabs can be found in the Create a Reseller section of the Configuring a reseller for postpaid services or Configuring a reseller for prepaid services handbooks.
- Click
 Save
& Close.
Save
& Close.
Operations to be performed by a subreseller
Log in to the subreseller self-care interface
Open the subreseller self-care page in a browser (by default https://<your-porta-billing-server-name>:8442) and log in with the credentials that were provided to you.
Generate rates for charging customers
In order to start selling a product, the subreseller needs to define rates for their sales tariffs (e.g., rates that the customers will be charged). Rates for the sales tariff can be defined in one of the following ways:
- Uploaded from a .csv or .xls file. The rate upload procedure is described in detail in the Rate import handbook.
- Generated during the Clone product procedure.
- Generated by applying a markup (in percentage) to rates defined in the wholesale tariff.
The rate generation procedure by applying a percentage markup is described in this section below.
To generate rates for the sales tariff, perform the following steps:
- In
the
 Rating
section of the subreseller self-care interface, choose Tariffs.
Rating
section of the subreseller self-care interface, choose Tariffs. - On the Tariff Management page, click on the sales tariff you want to use for generating rates. The Edit Tariff page opens.
- If necessary, modify the tariff parameters. Refer to the Create a Tariff for Reseller’s Use section of the Configuring a reseller for prepaid services handbook for more details.
- On the Edit Tariff page, click the Generate Rates button. The Generate Rates dialog box opens.
- In
the Generate Rates dialog box, enter the following parameters:
- Add – type a profit markup (in percentage) you wish to apply to rates in the wholesale tariff.
- but not less than – to reduce the risk of profit loss, type a fixed markup here. It will be added to the wholesale tariff’s rates if the calculated percentage markup is less than the specified fixed markup.
- Interval First – type the first billing unit (in seconds) for the new rates. If this field is left empty, the value for the first billing unit will be taken from the wholesale tariff rates.
- Interval Next – type the next billing unit (in seconds) for the new rates. If this field is left empty, the value for the next billing unit will be taken from the wholesale tariff rates.
- Repeat these steps if you need to generate rates for other sales tariffs.
- Click OK.
Rebrand the product under your own brand name
Rebrand the product in order to sell it to customers under your own brand name.
- In
the
 Rating
section of the subreseller self-care interface, select Products.
Rating
section of the subreseller self-care interface, select Products. - On the Product Management page, choose the product you want to rebrand.
- Modify
the following information fields:
Main form (top)
Link copied to clipboard- Product Name visible to End User – type the name of the product that your customers will see on their self-care interface.
Additional Info tab
Link copied to clipboard- Overdraft Protection – specify how the overdraft protection will be applied to accounts using this product.
- Rounding amount – specify the minimum amount of funds an account must have to use the services.
- Description visible to End User – provide a product description to be shown to end users on their self-care interface.
- Info URL – if you have an external server with a description of product features, enter the URL here (e.g., http://www.myproduct.com). Your customers will be able to go there directly from their self-care page.
- Click
 Save
& Close.
Save
& Close.
Create a customer
Create a customer who will be using residential VoIP service. For detailed instructions, please refer to the Create a Customer section of the Configuring a reseller for postpaid services handbook.
Create accounts
Create accounts (phone lines) for your customer. For detailed instructions, please refer to the Create Accounts section of the Configuring a reseller for postpaid services handbook.