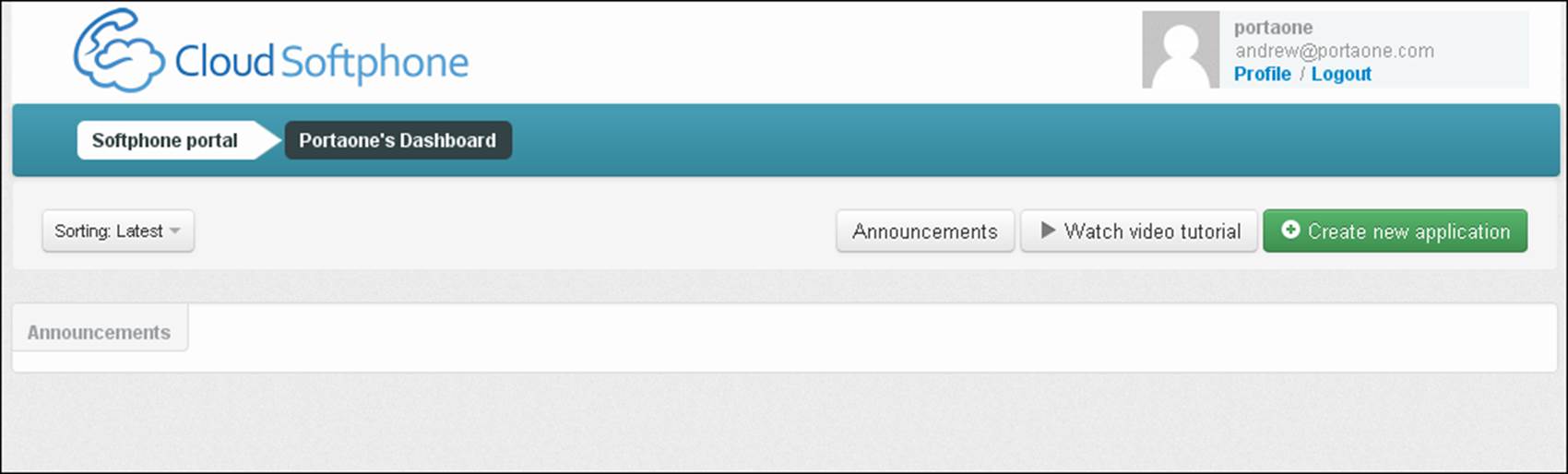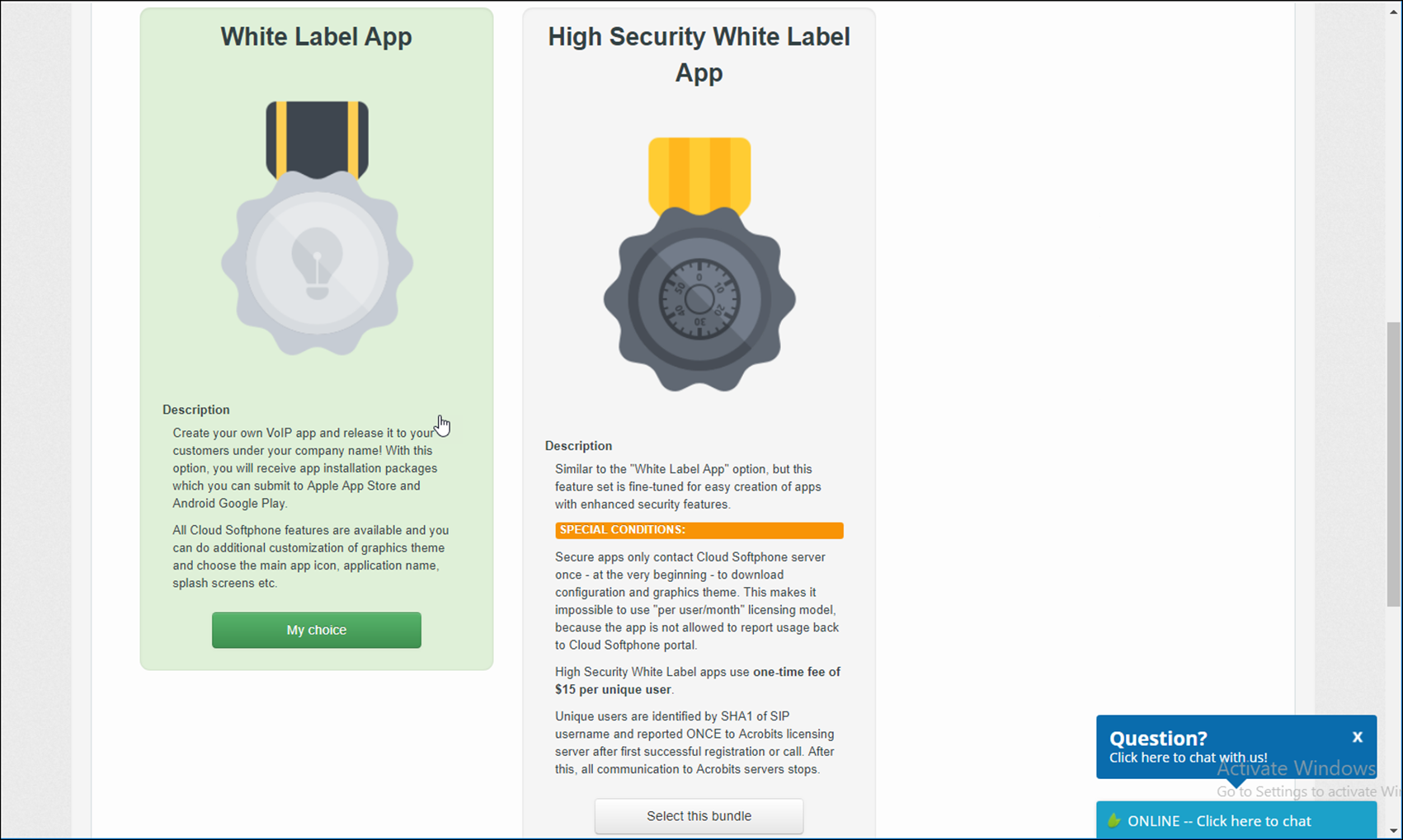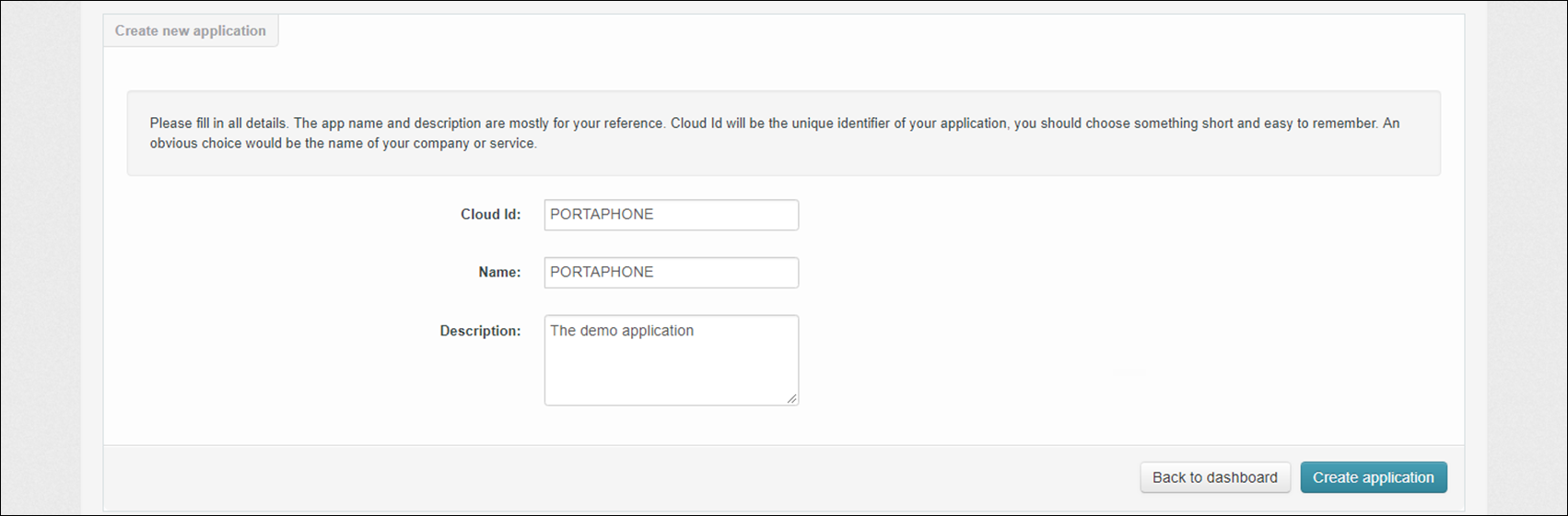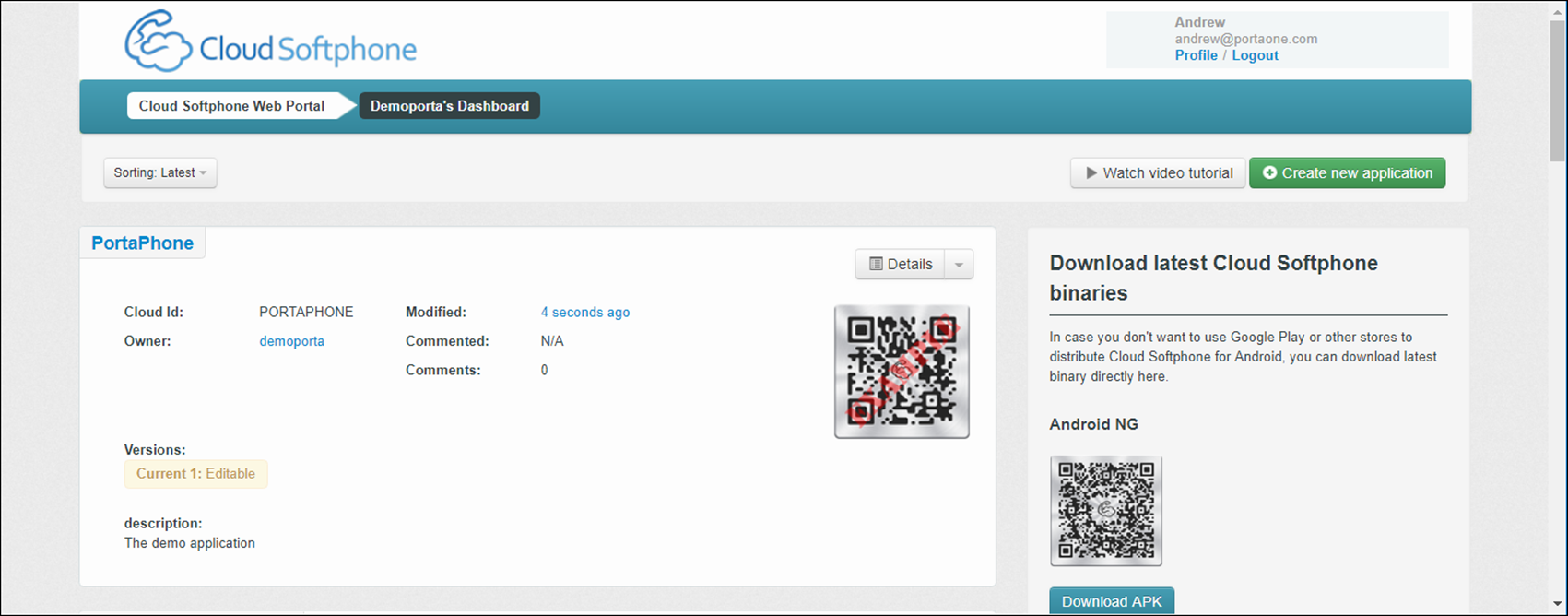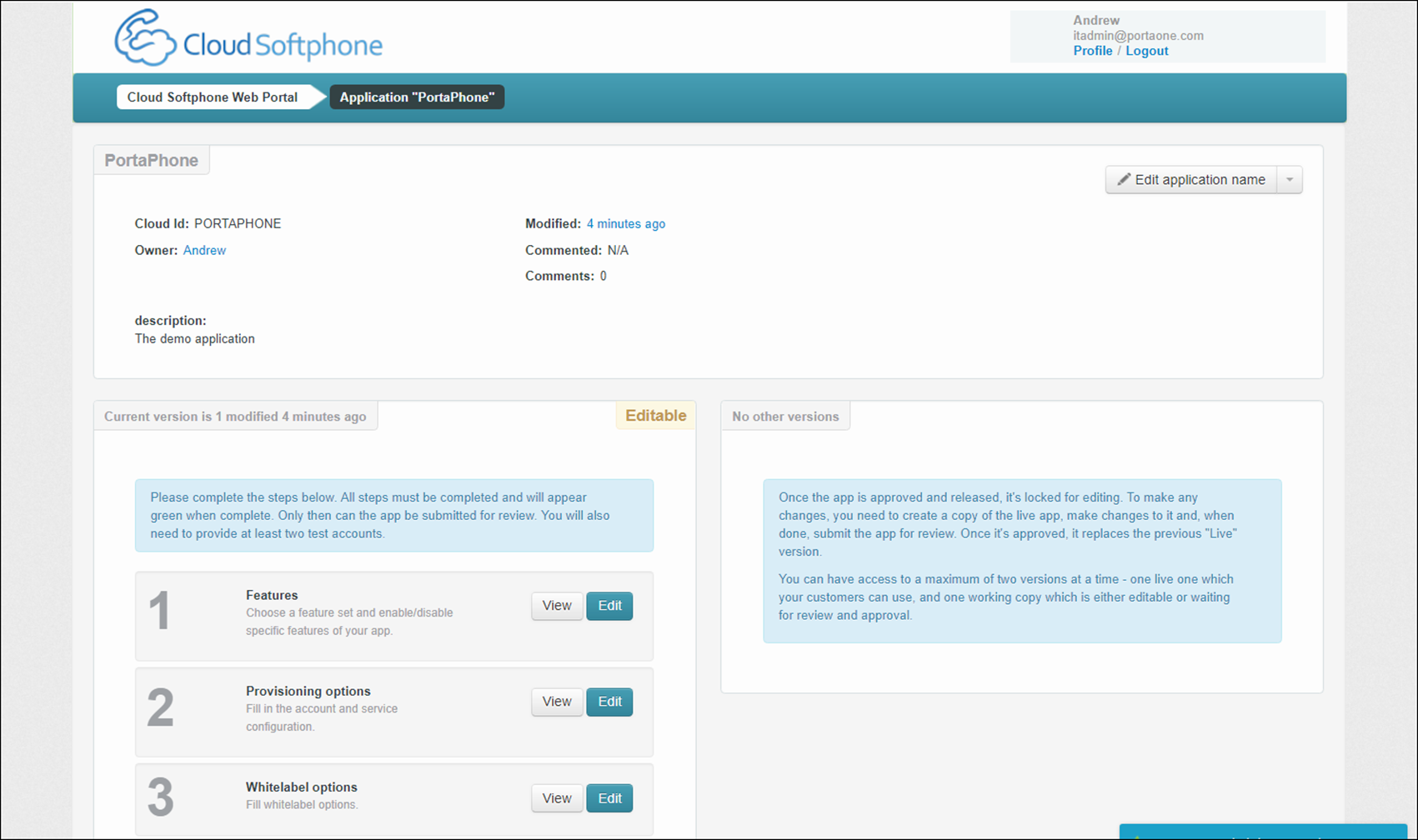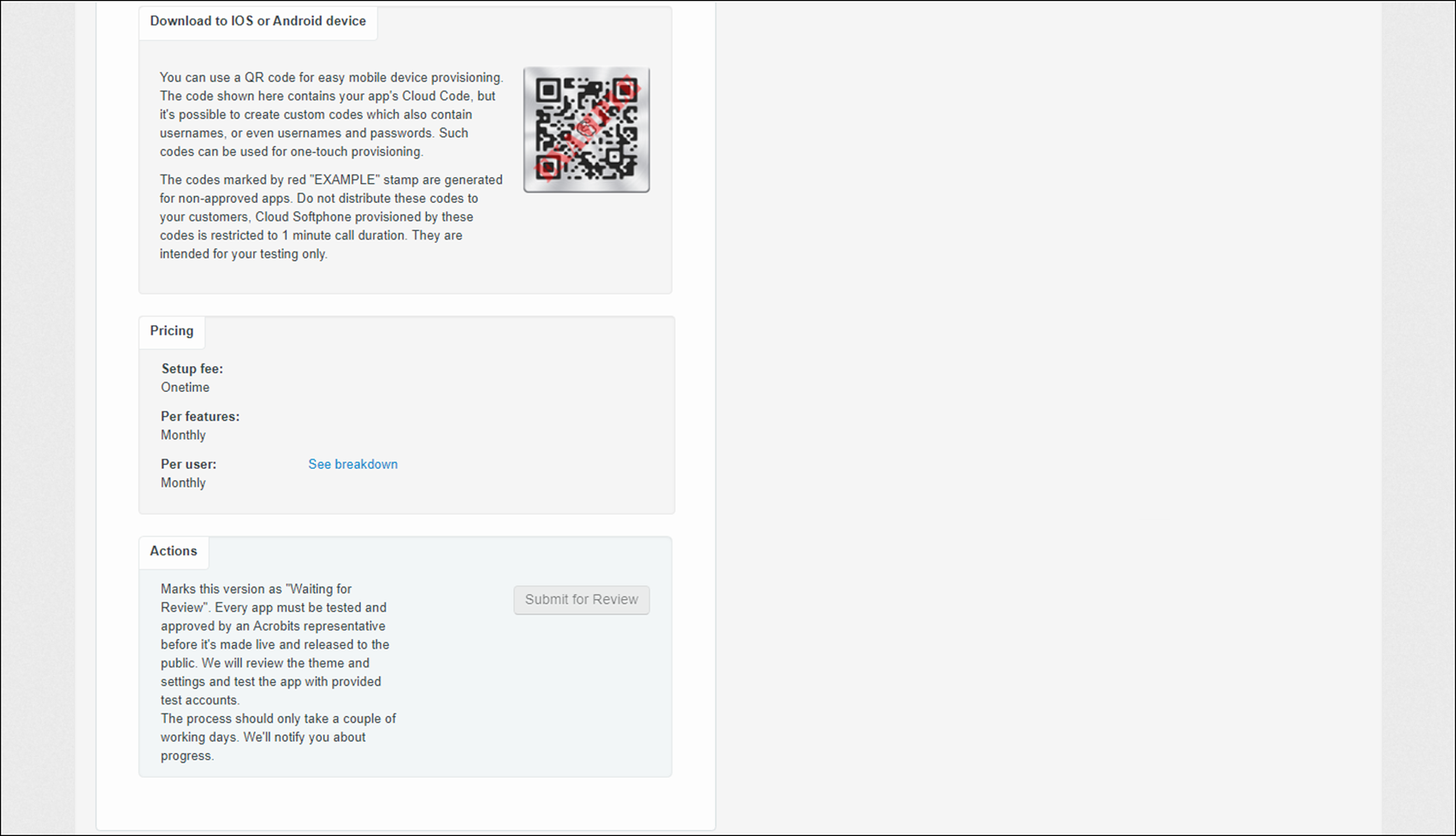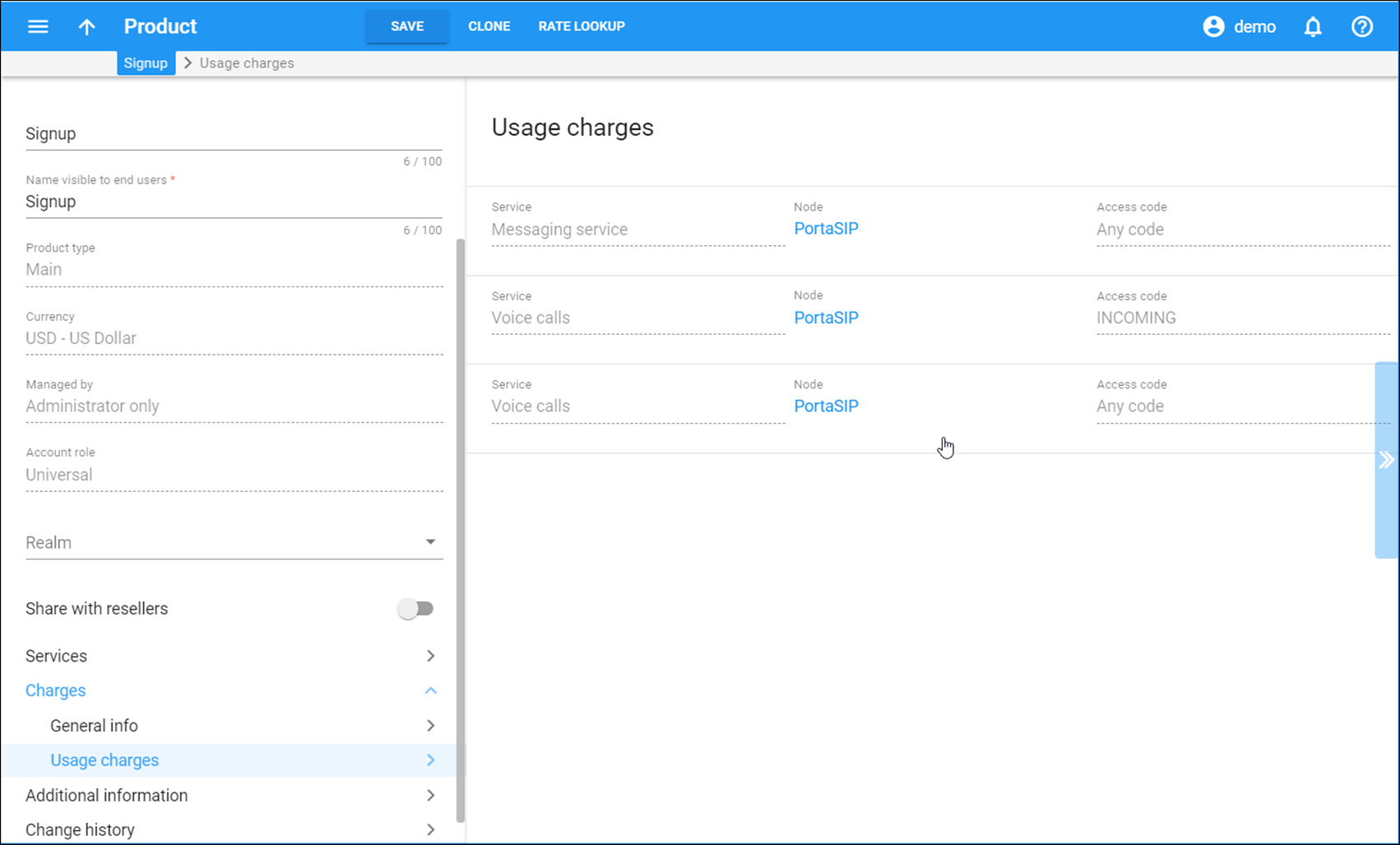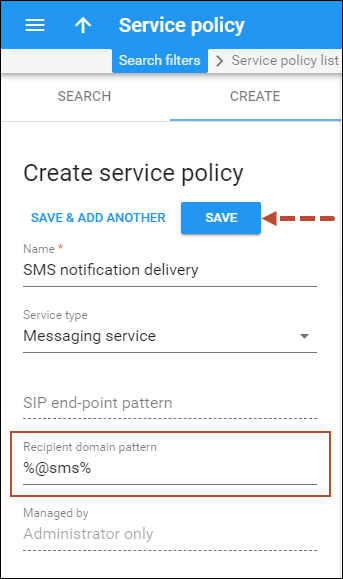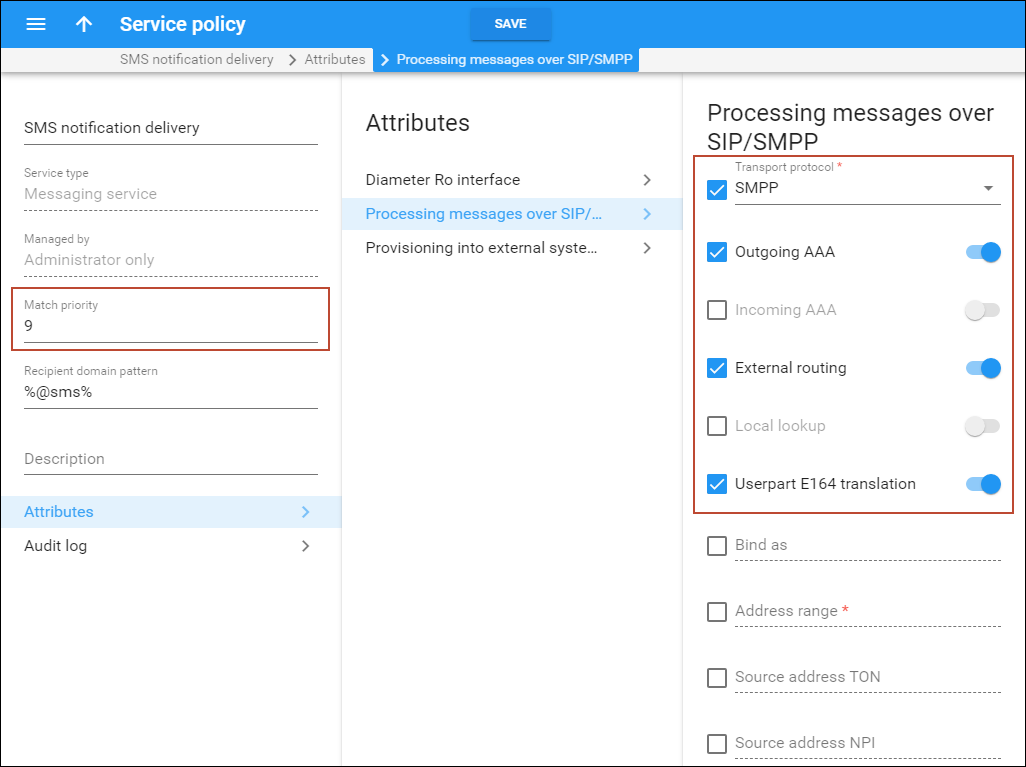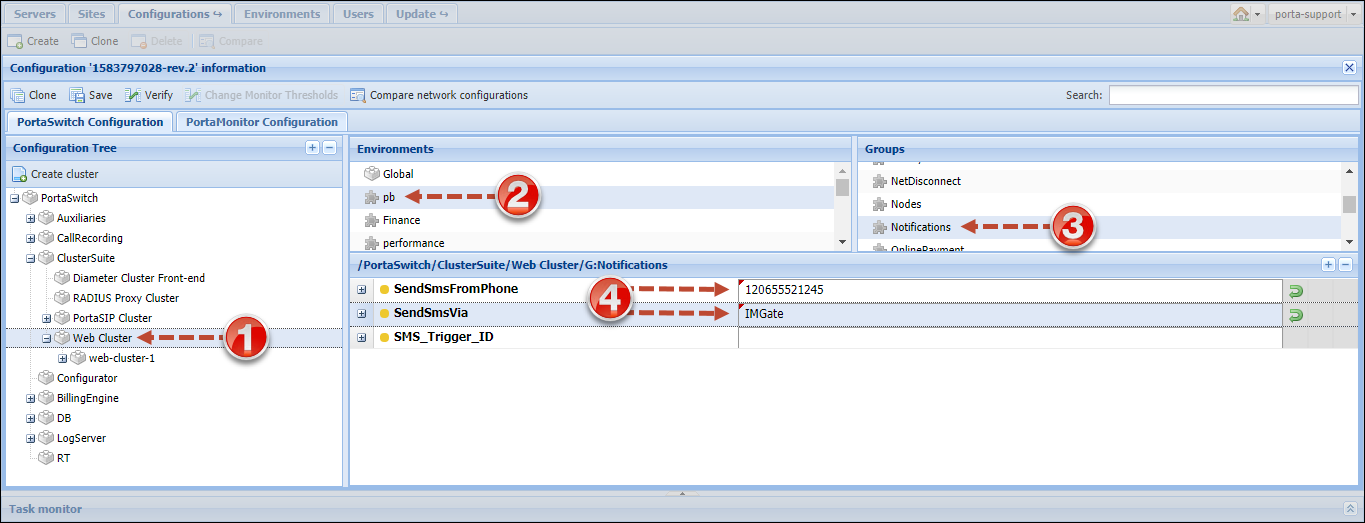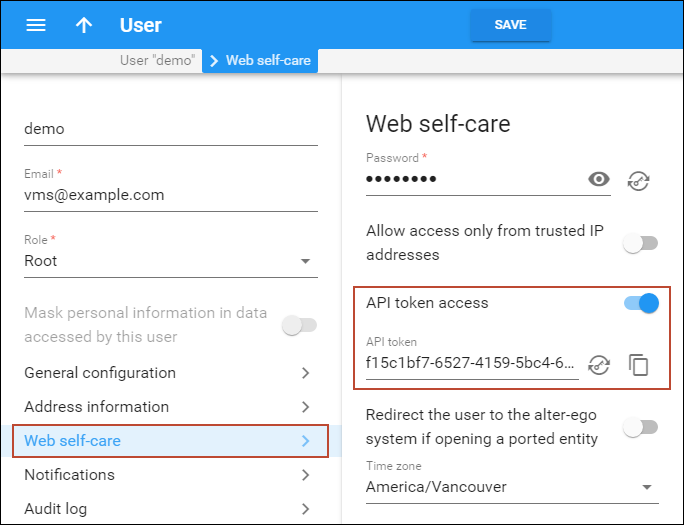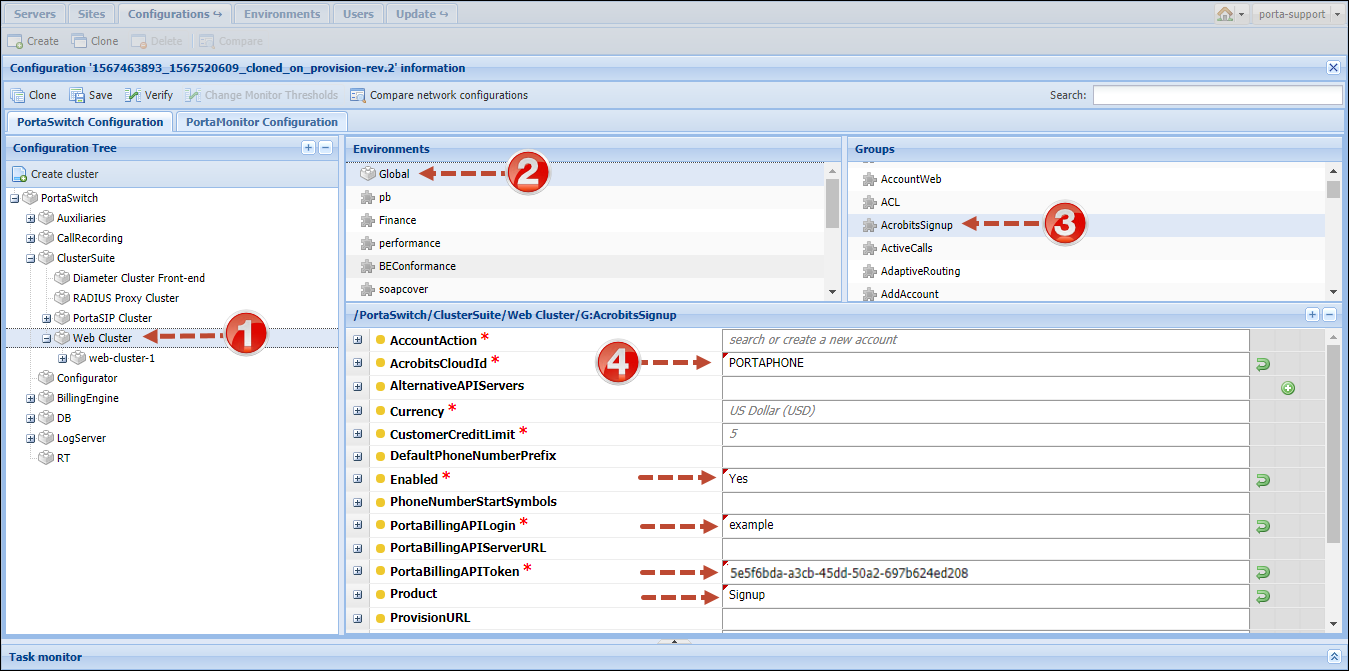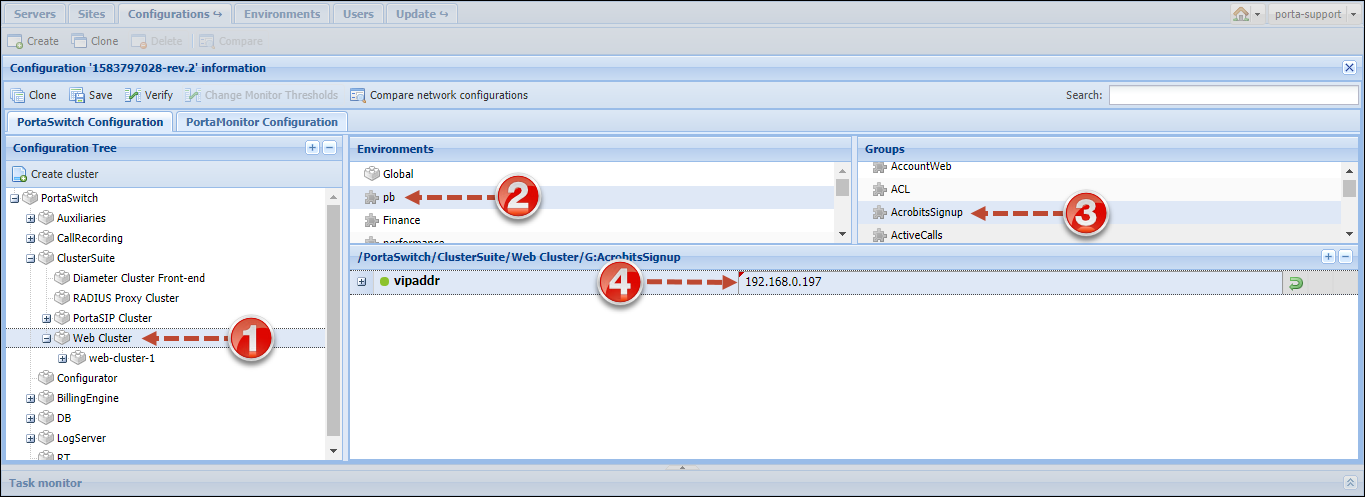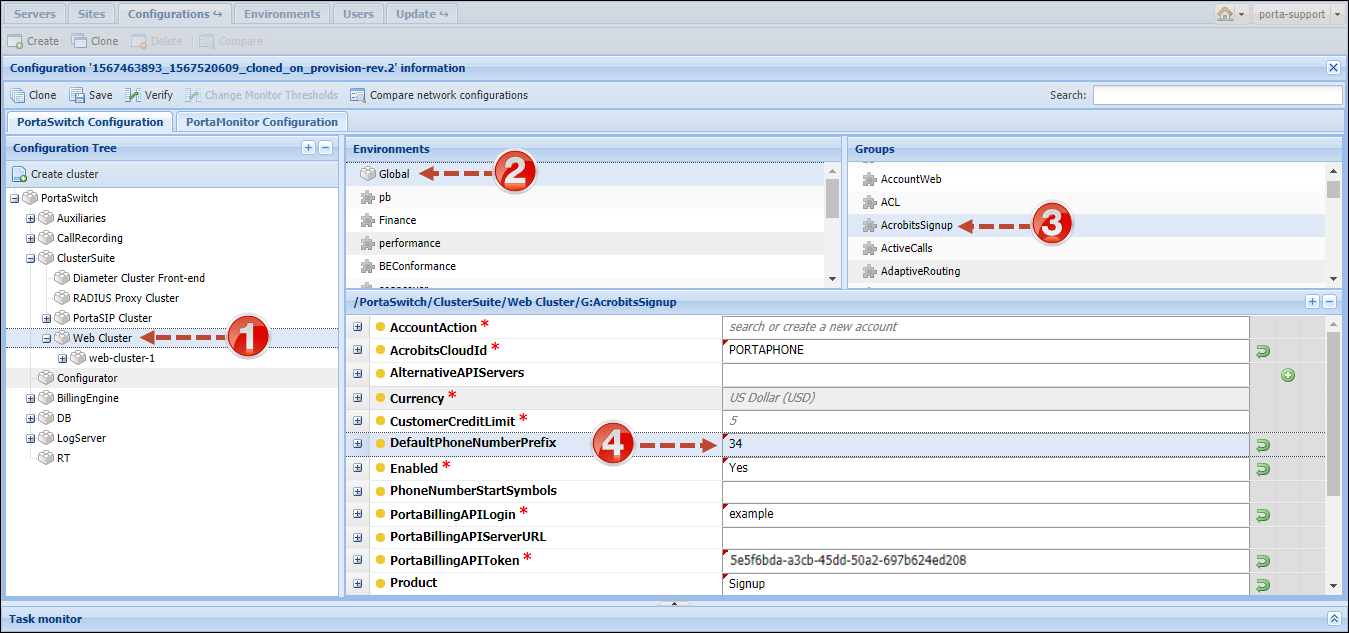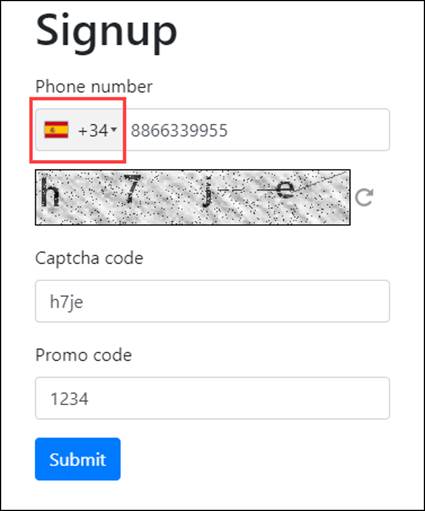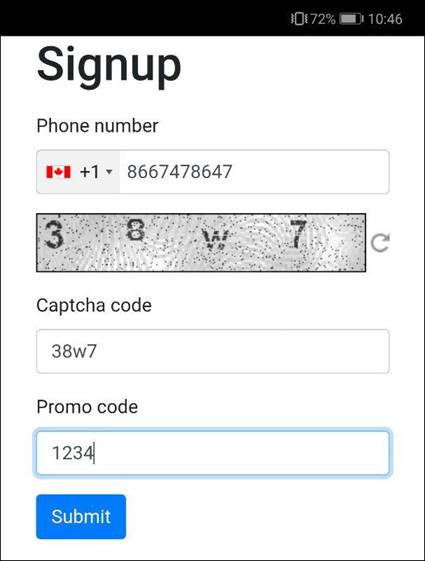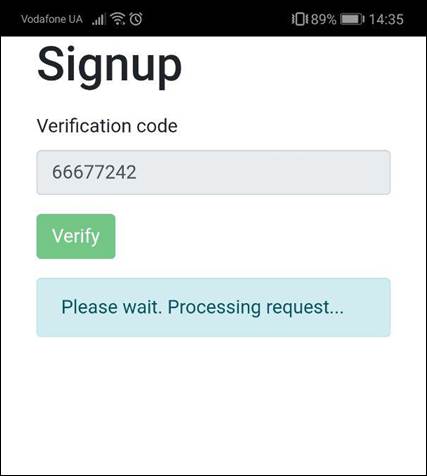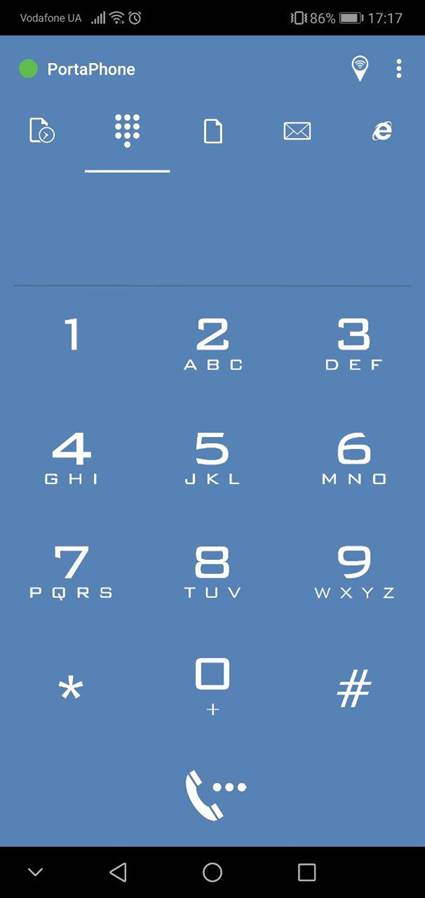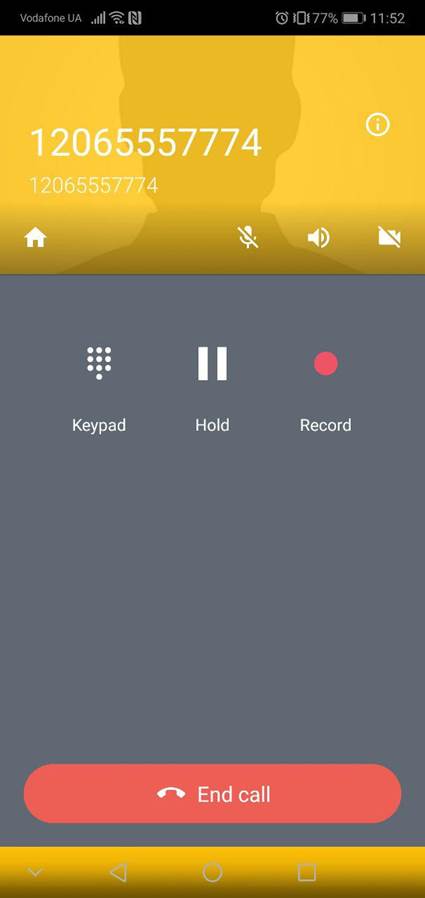Overview
To enable customers to call any city or country using their smartphones or tablets, we recommend PortaPhone – a mobile SIP client that is powered by Acrobits and integrated with PortaSwitch. Your customers can download PortaPhone in the Apple App Store or Google Play directly from their mobile phones.
PortaPhone supports voice and video calls, instant messaging, HD sound, balance checker and customizable ringtones. Push notifications ensure that customers receive calls or messages while the app is in the background or even closed, and the app uses very little battery. To prevent service abuse and verify user data during signup and provisioning, two-factor authentication via SMS is used.
The PBX configuration (e.g., extension dialing, call transfer, call forwarding and voicemail) is unique both for PortaPhone users and owners of IP phones. This allows your business customers to use their smartphones as their PBX extensions.
You can customize PortaPhone via a configuration web portal and publish it on Google Play or in the App Store under your own name. You can upload your logo, change the graphic design and manage the feature set available to customers. With PortaPhone and PortaSwitch you have the all-in-one solution to provide services similar to WhatsApp to anyone, anywhere.
To enable customers to use the service from PortaPhone, the following must be done:
- Configure PortaPhone application;
- Configure the services in PortaBilling;
- Configure provisioning in PortaBilling;
- Publish the application on Google Play or in the Apple App Store to make it available for end users.
In this chapter we show you how to configure PortaPhone and provision it to your customers’ smartphones. Your service bundle includes voice calls and on-net messages.
Publishing the app on Google Play or in the Apple App Store is out of the scope of this document. Please refer to the Publish in the App Store and Publish an App on Google Play documents for guidelines.
Build your mobile application
PortaPhone configuration is done on the Acrobits Cloud Softphone web portal.
- On the Cloud Softphone page, click
 Create new application.
Create new application.
- On the Create New Application page, select a White Label App.
- Fill in the form for a new application.
- Click Create Application, and then you can see the information about your newly created application.
- Click on the name of your application; four new sections now appear on the screen. You can view or edit them.
Manage features
- In the Features section, select the features you will provide to your end users.
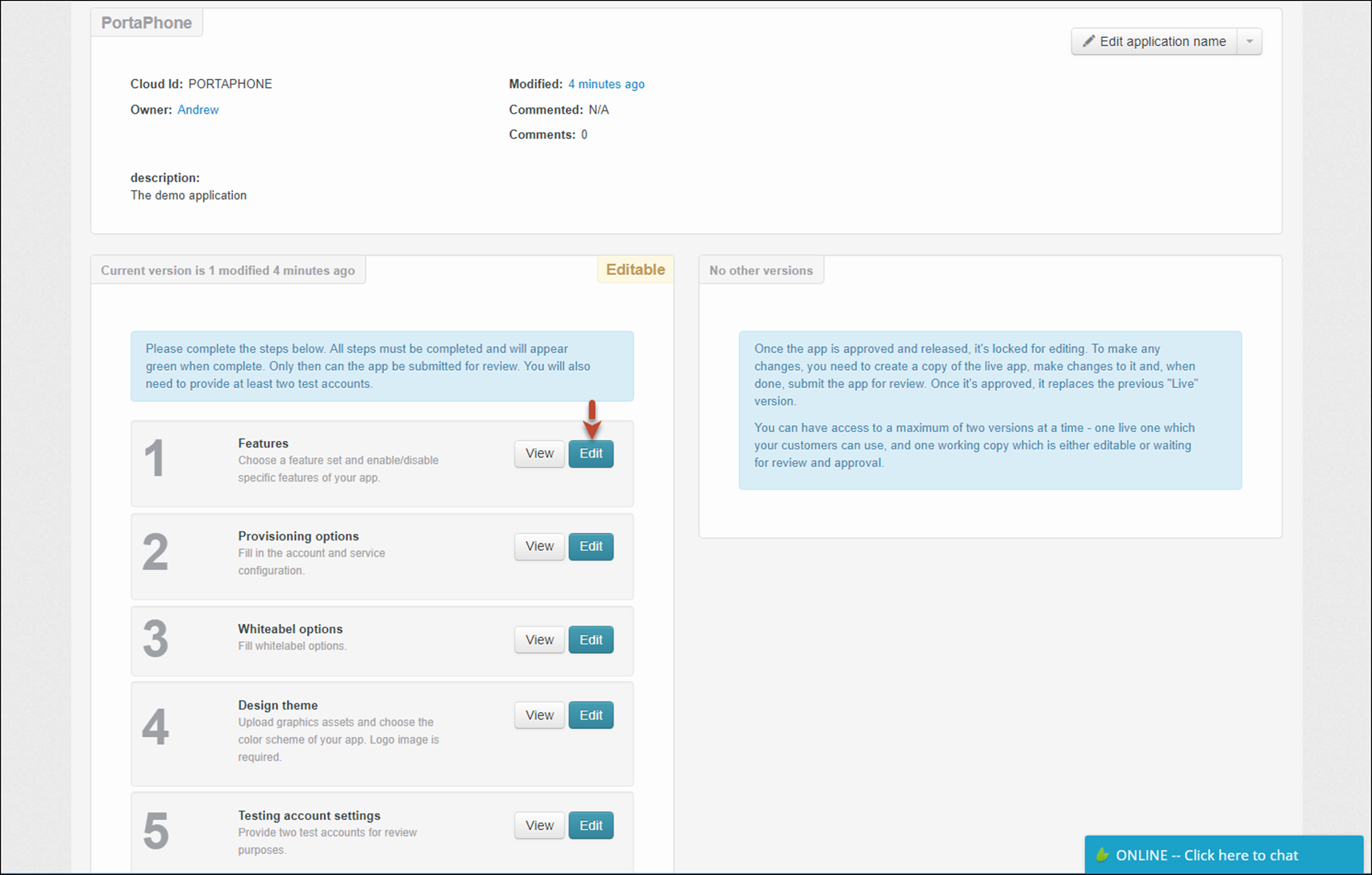
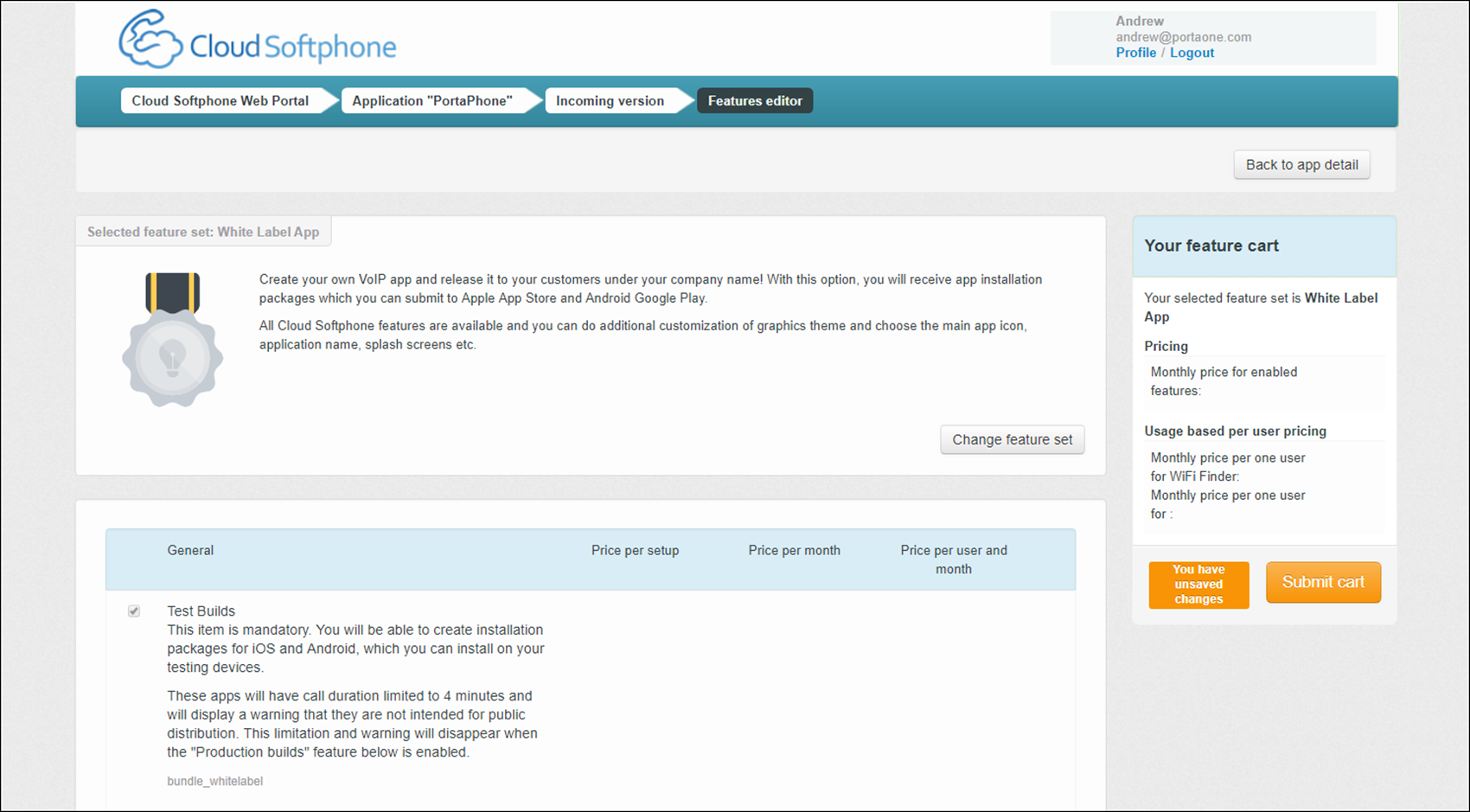
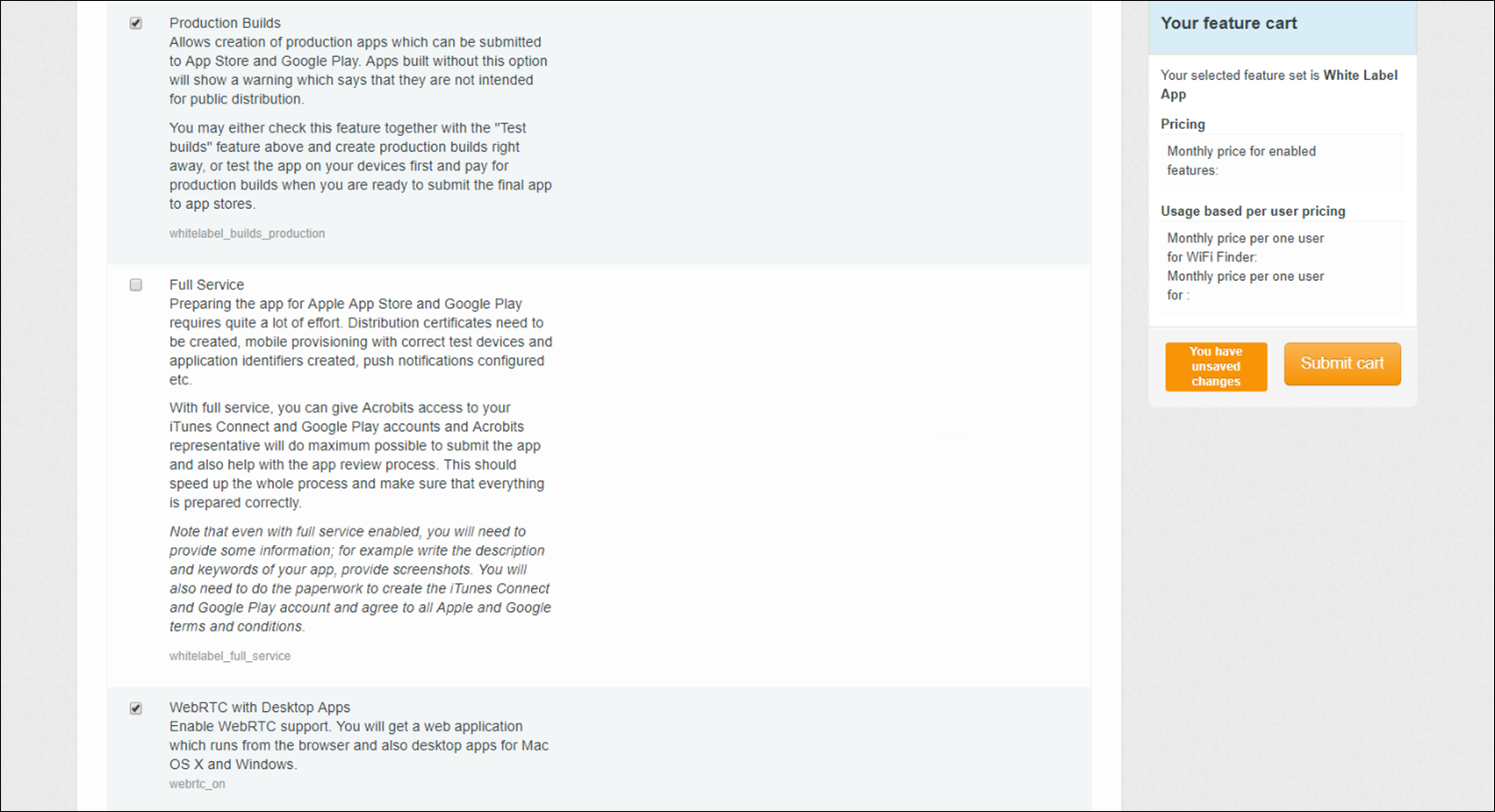
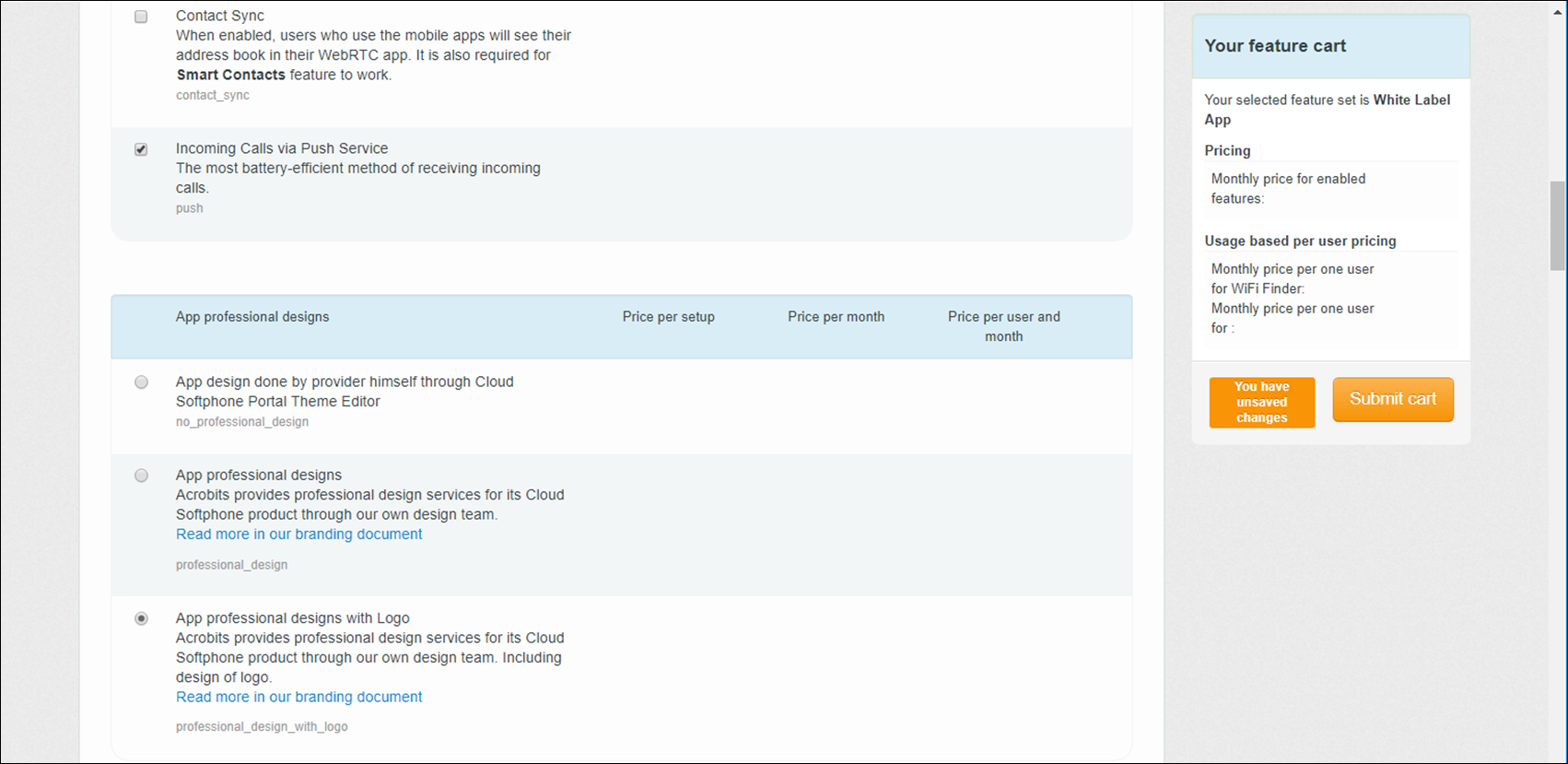

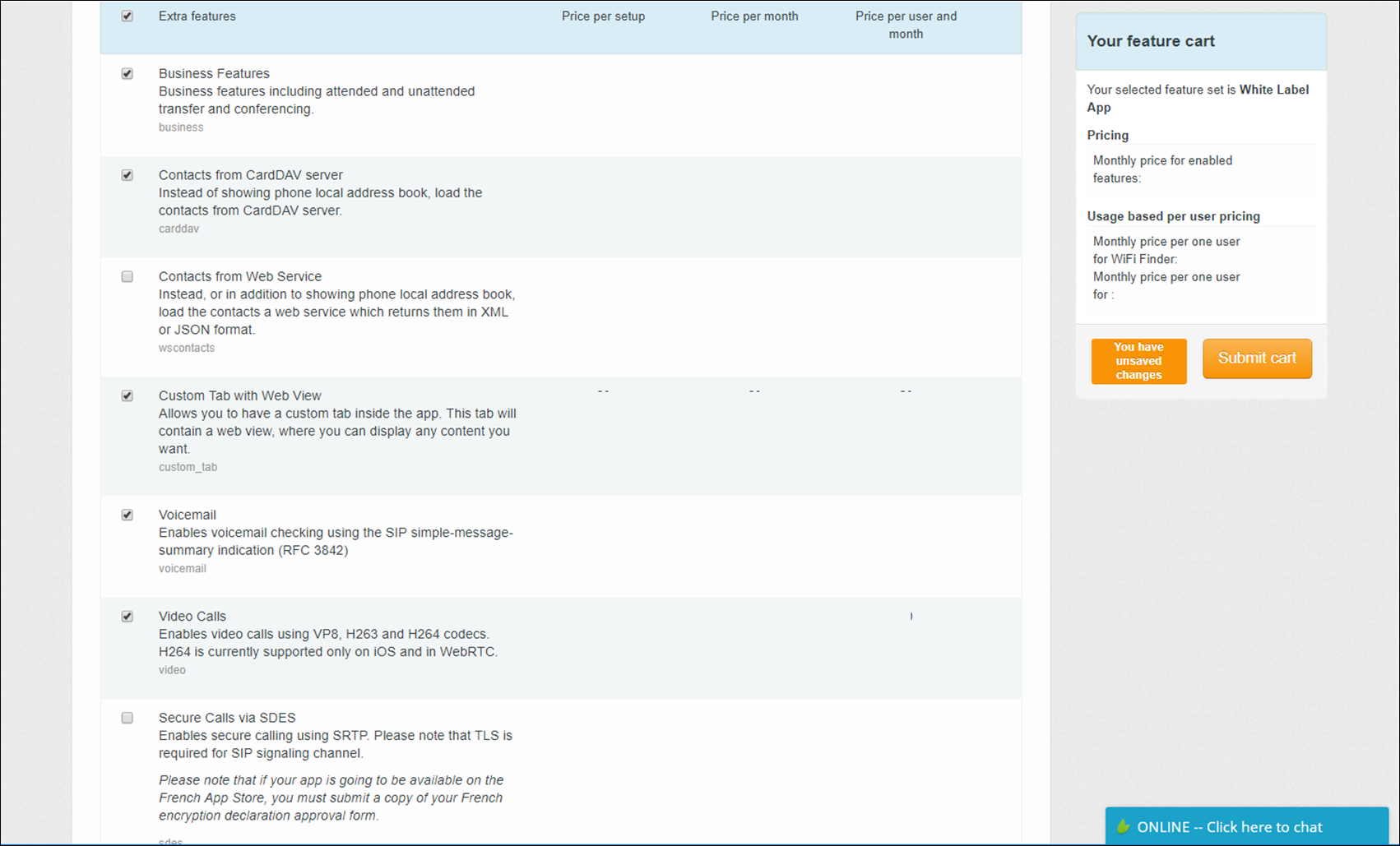
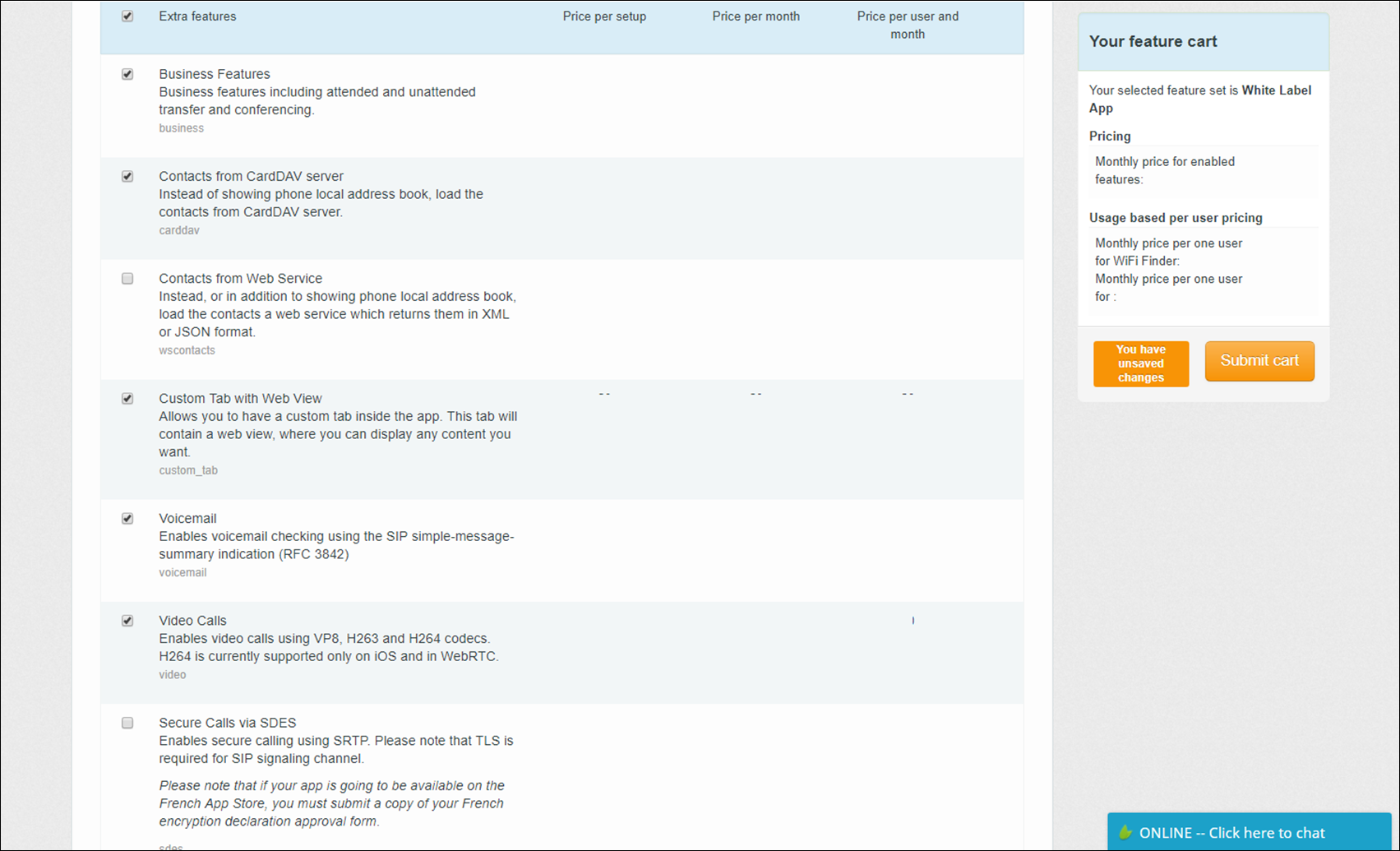
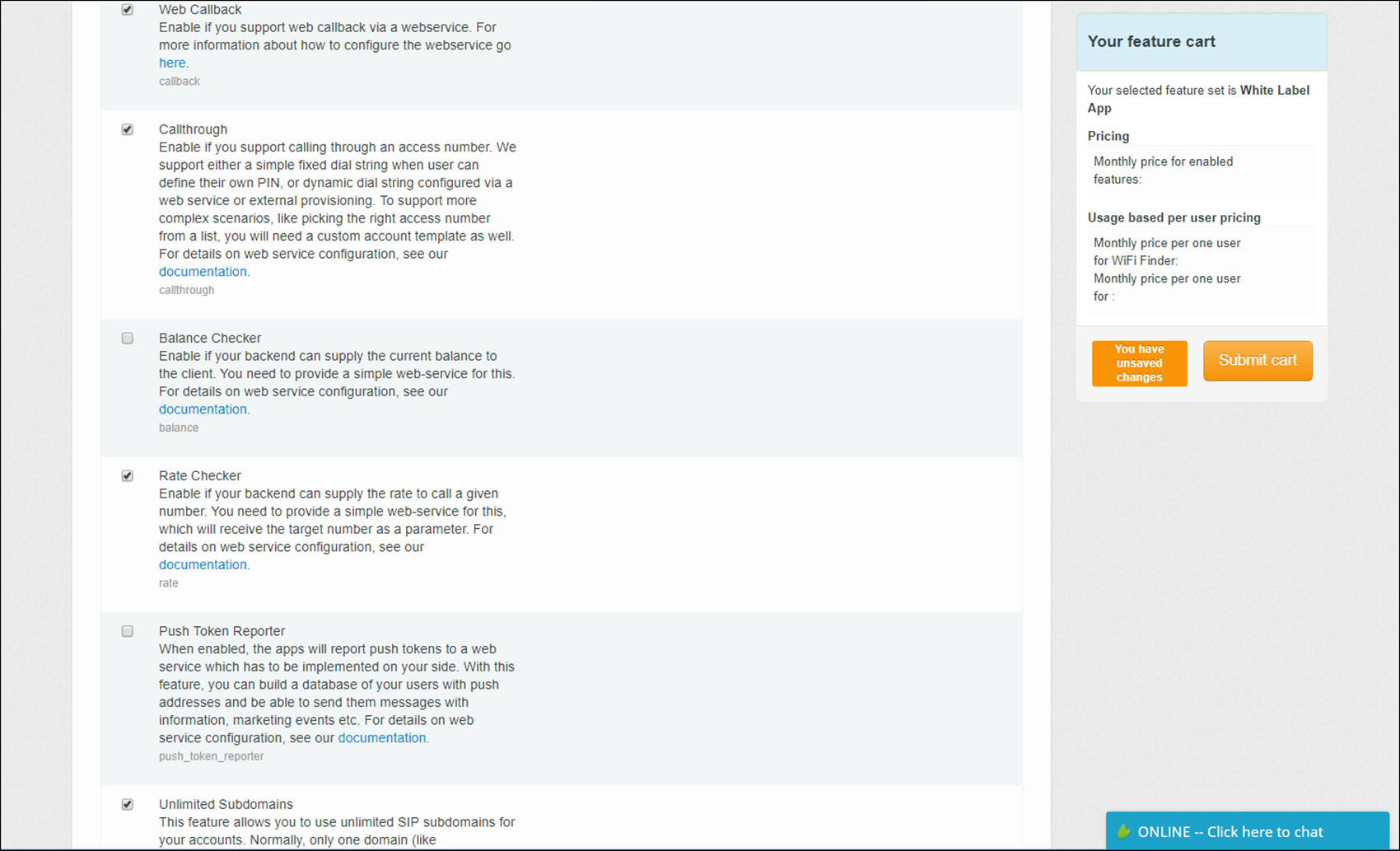
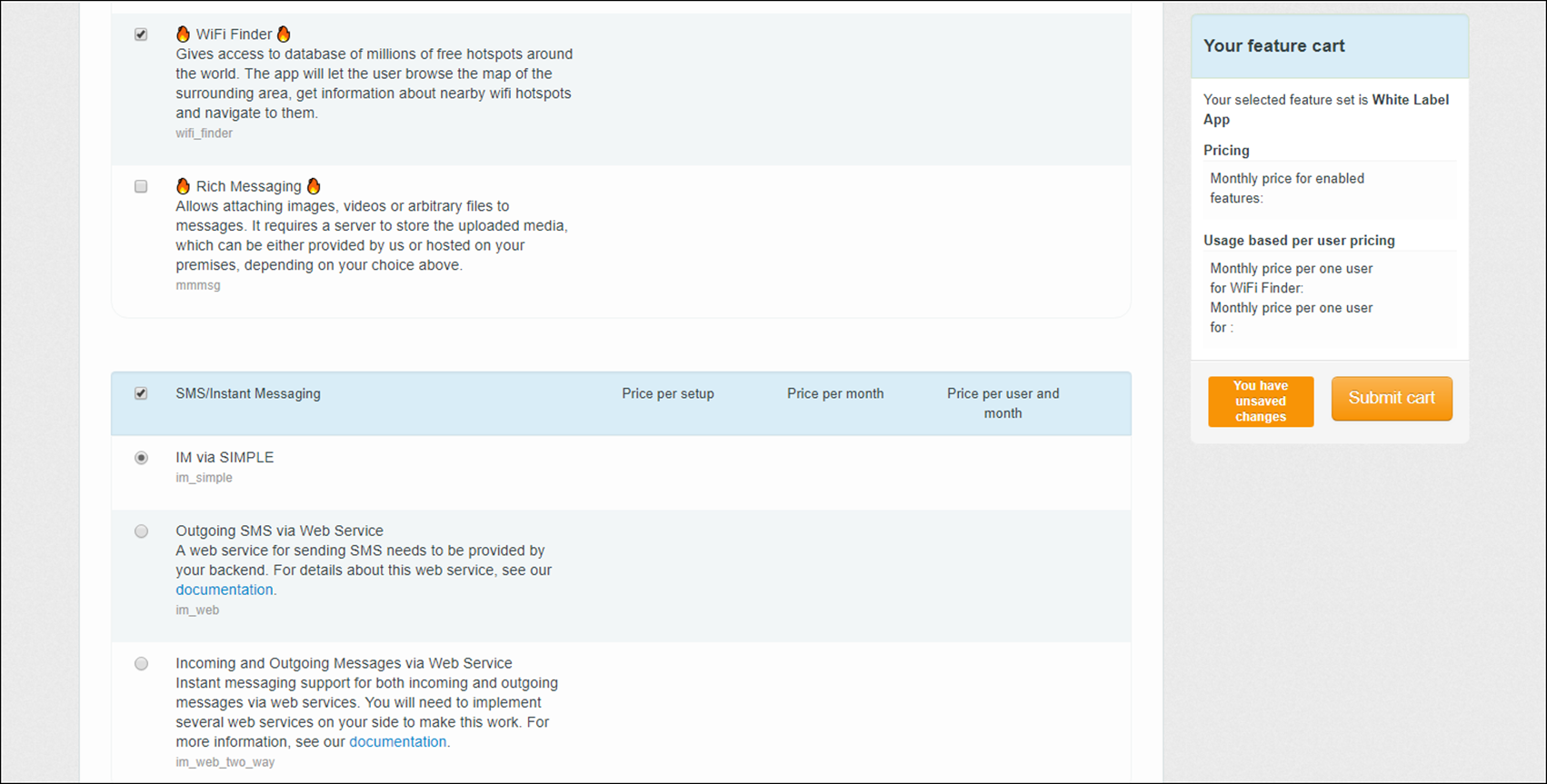
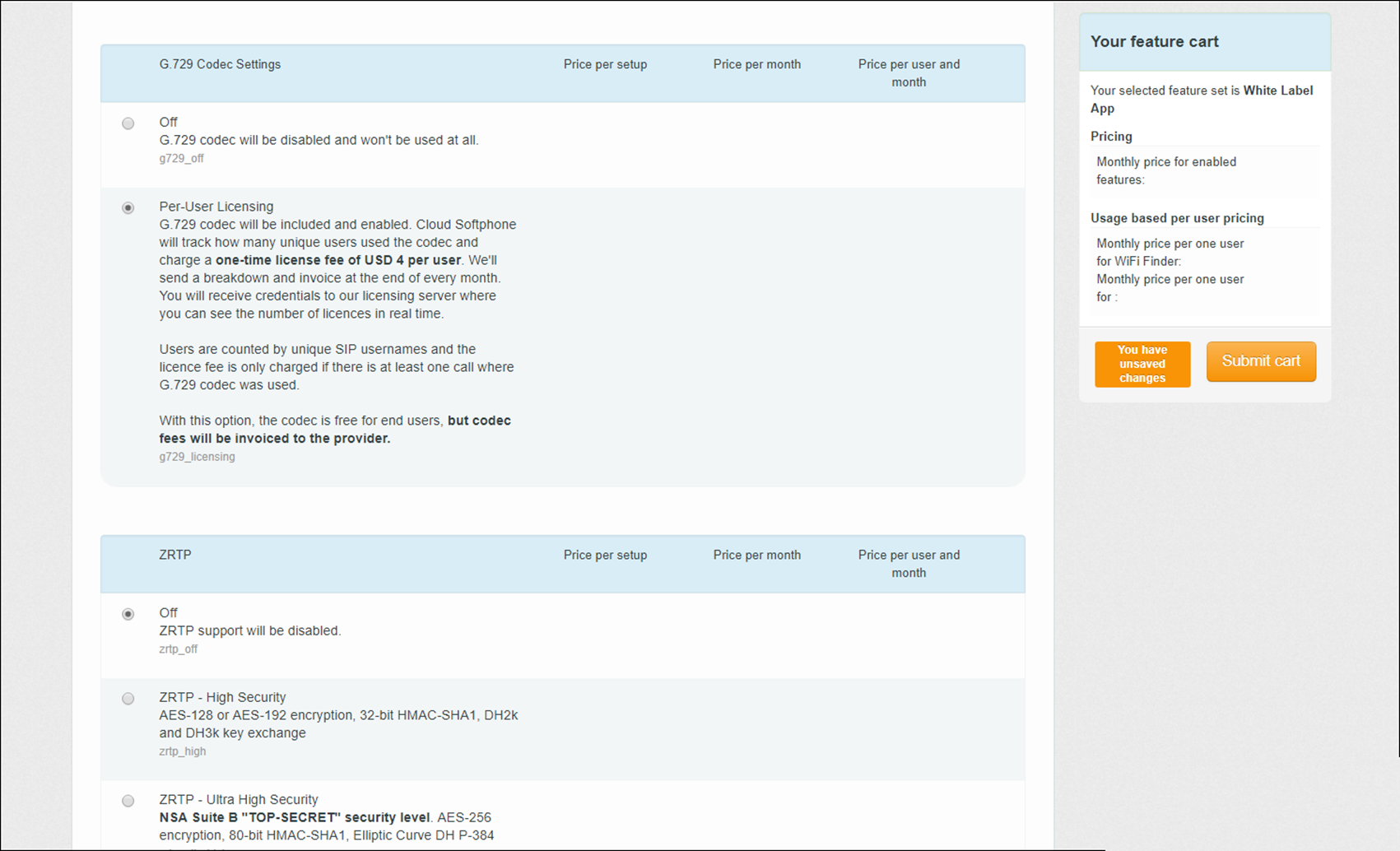
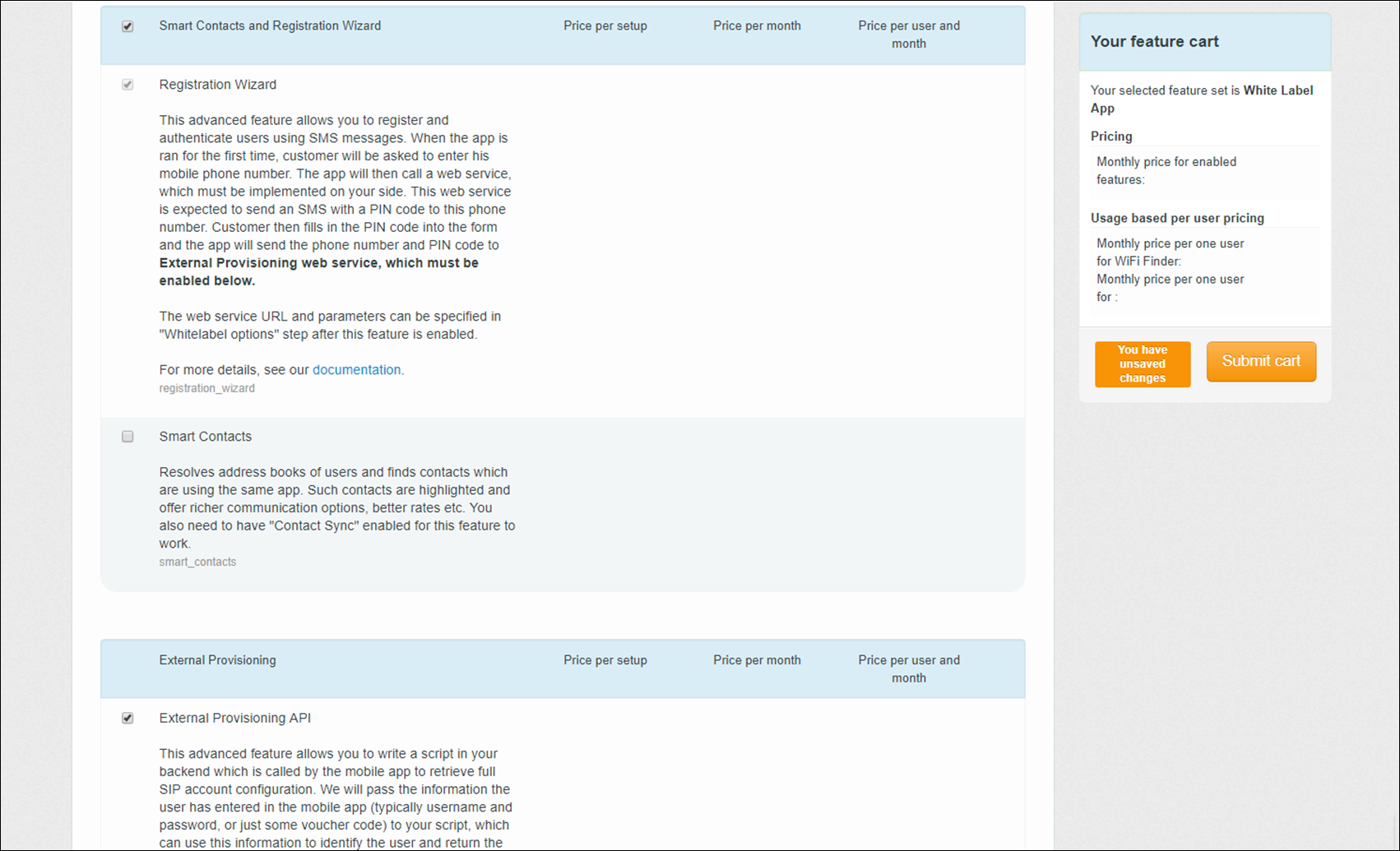
- Click Submit Cart to add your newly enabled features to the list of services provided by you.
Provisioning
- In the Provisioning options screen, enter the required setting for your network.
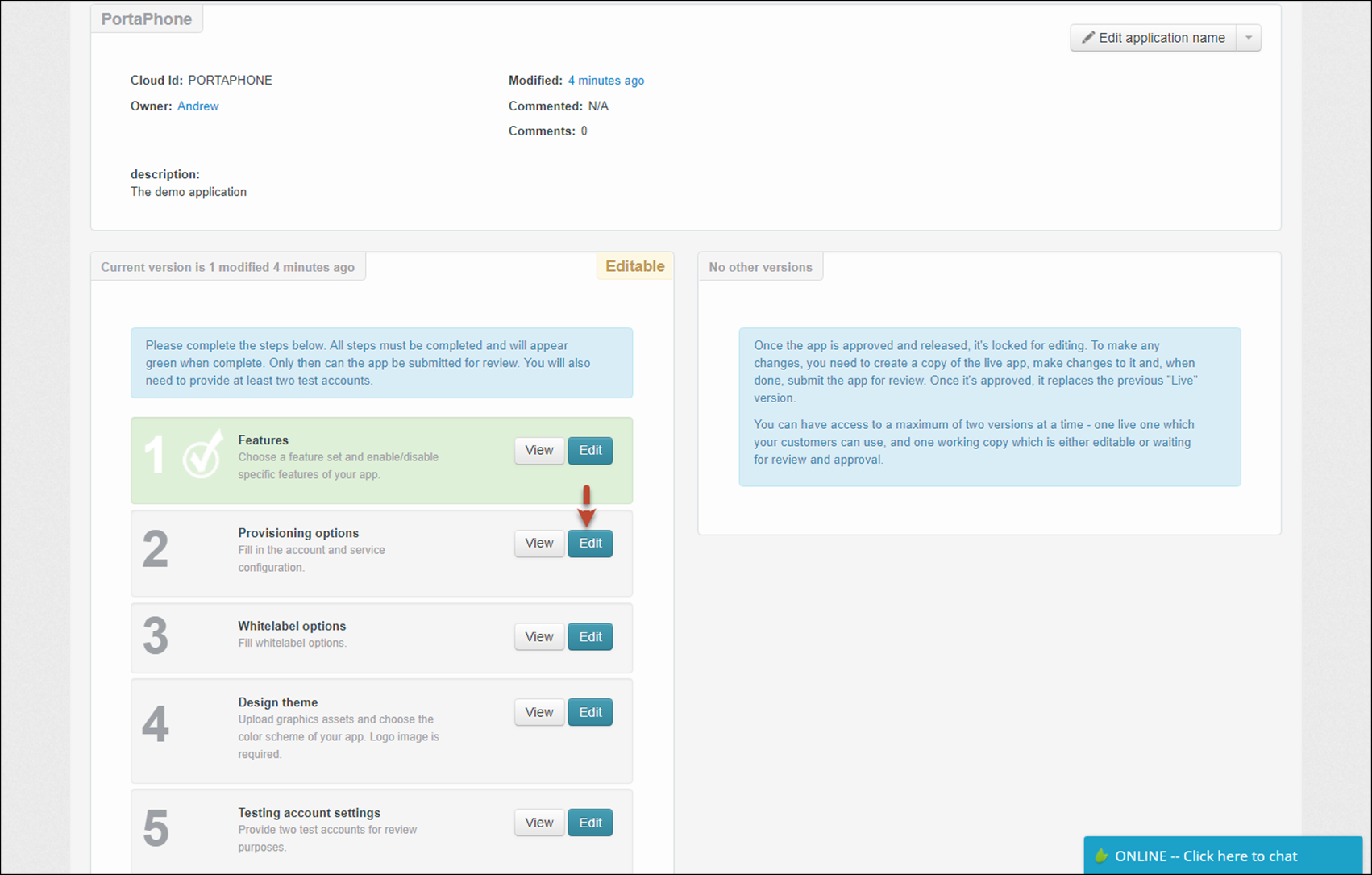
Basic settings
Link copied to clipboard- Name of the service – enter a name for the service you will provide to your end users;
- Domain suffix – enter your domain suffix (e.g., for sip.mydomain.com the domain suffix is mydomain.com);
- Domain – enter your domain (e.g., the IP address of the PortaSIP server or its hostname);
- Transport protocol – select the type of transport protocol. In most cases, it is the UDP protocol;
- Incoming Calls for iPhone – select the method for incoming calls. In most cases, it is the In Foreground Only method;
- Incoming Calls for Android – select the method for incoming calls. In most cases, it is the Push method.
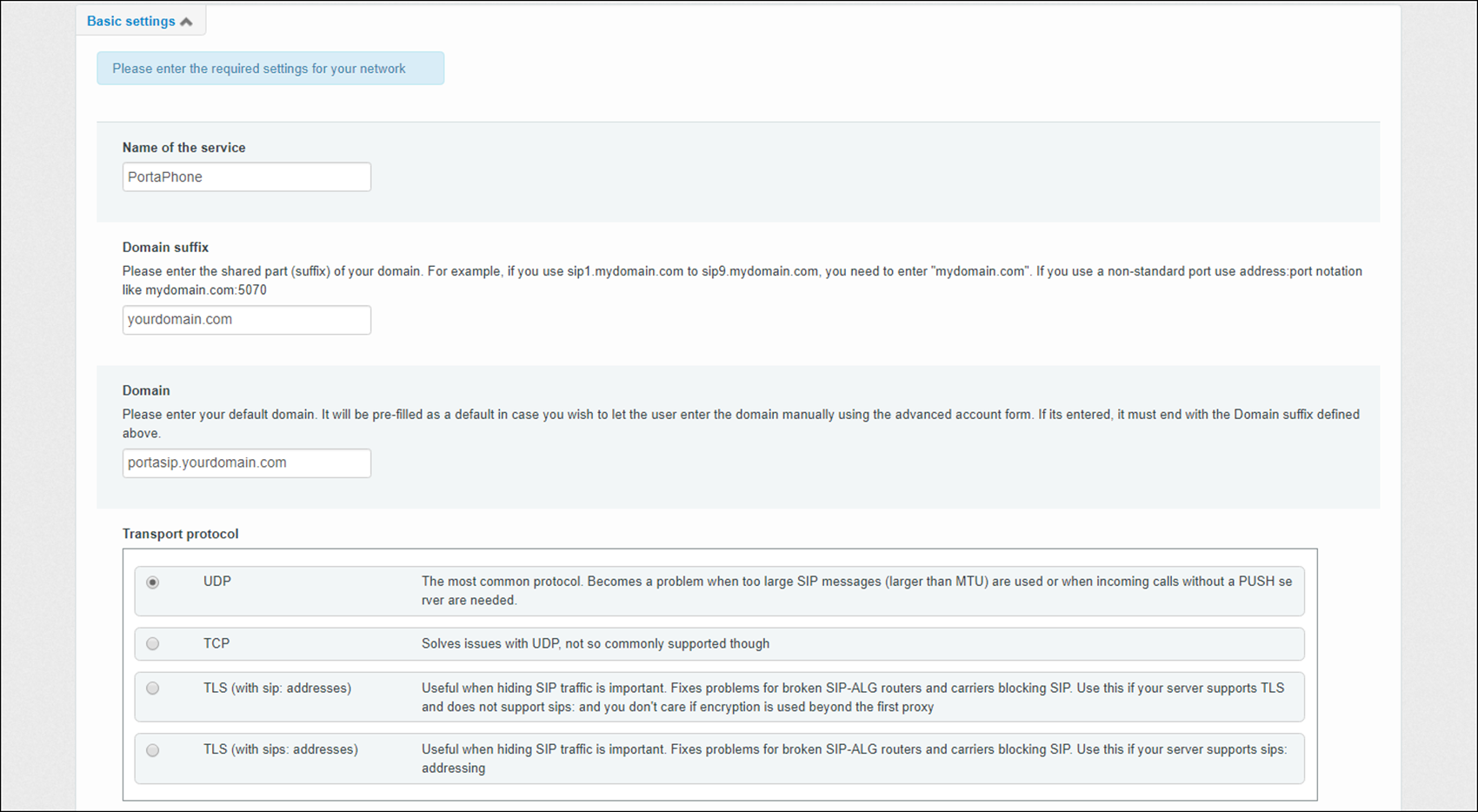
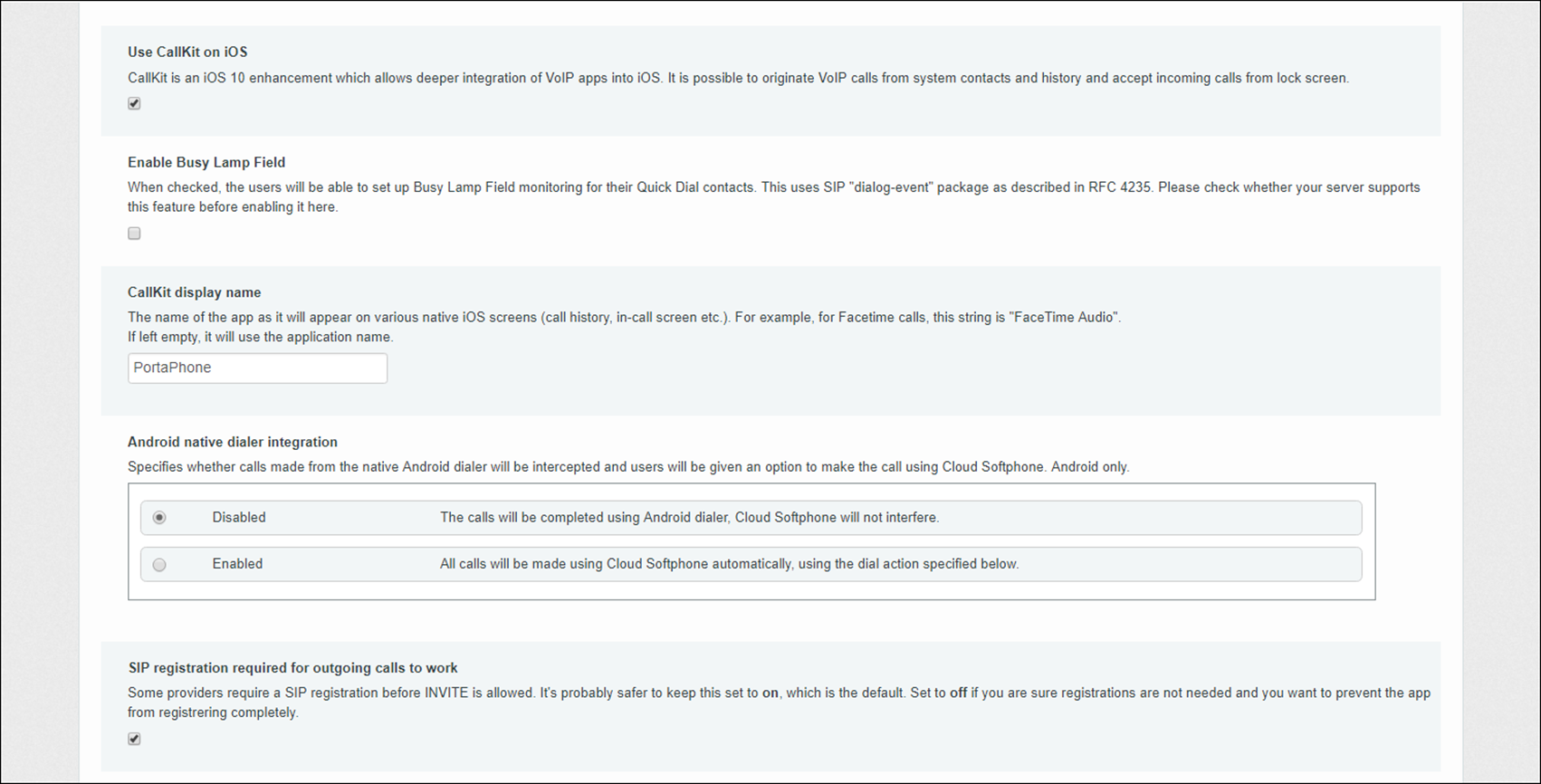
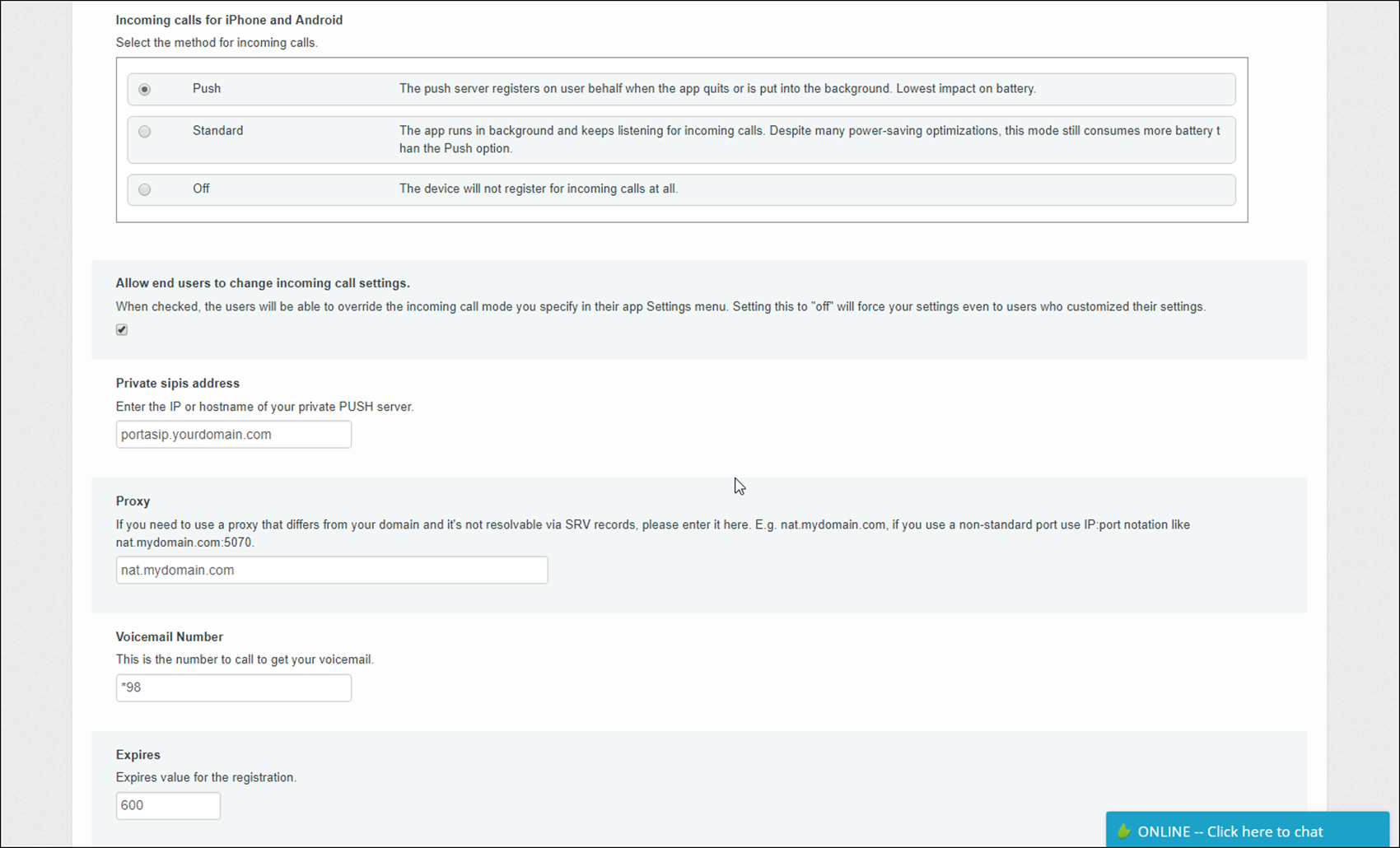
- Click Save.
White label options
- In the White Label options section, customize your application. Specify the app name and identifier, customize the screen view and define the publishing options for the App Store and Google Play.

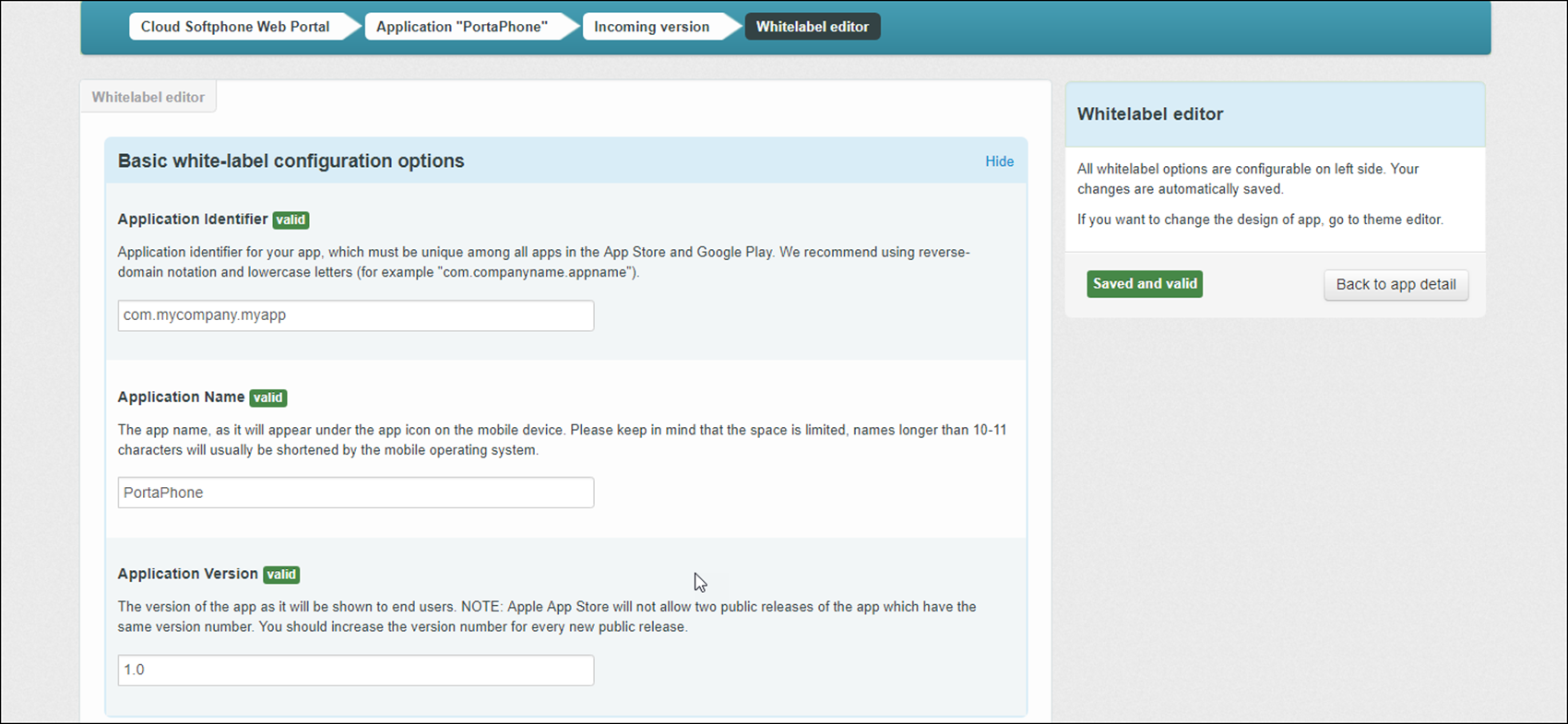
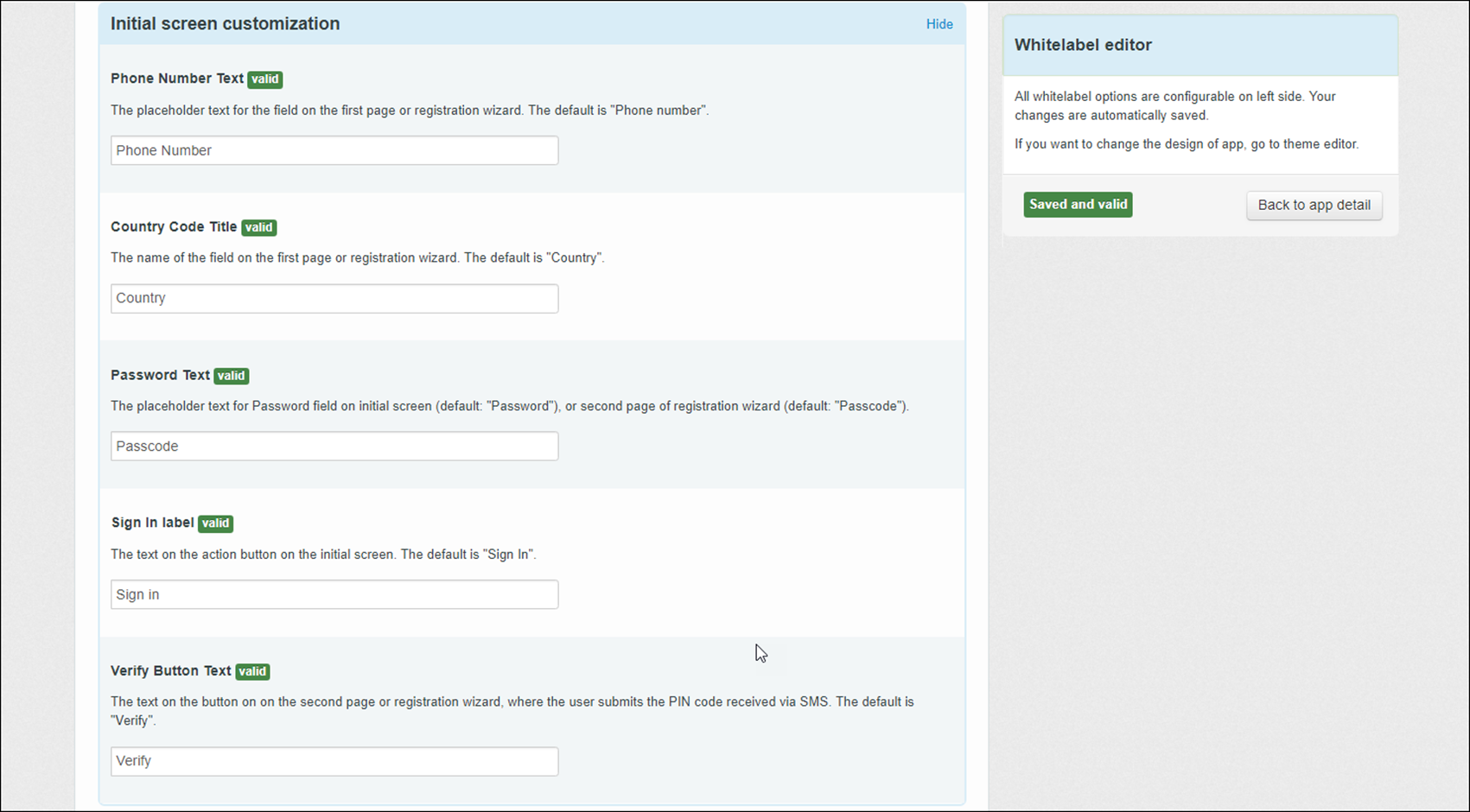
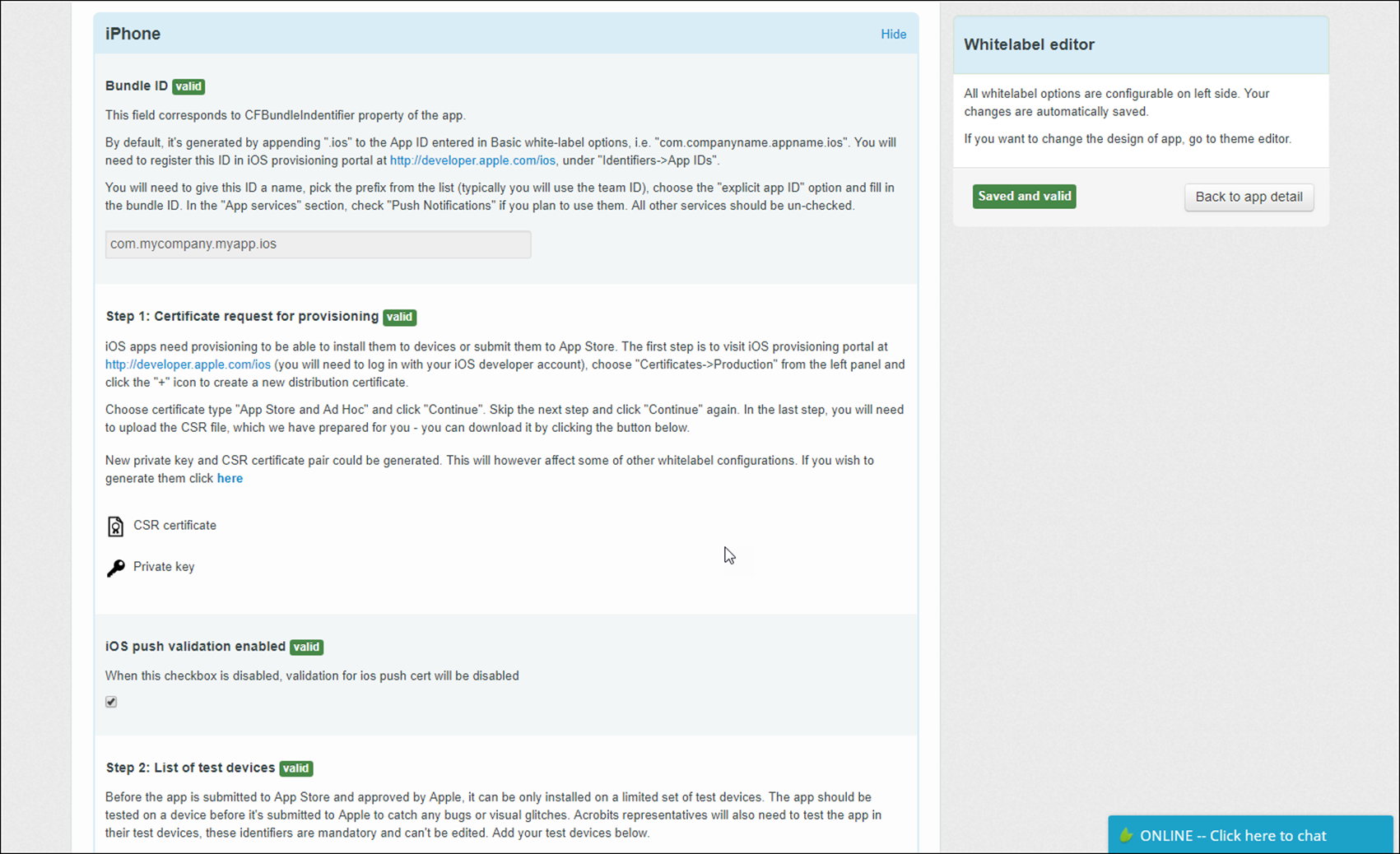
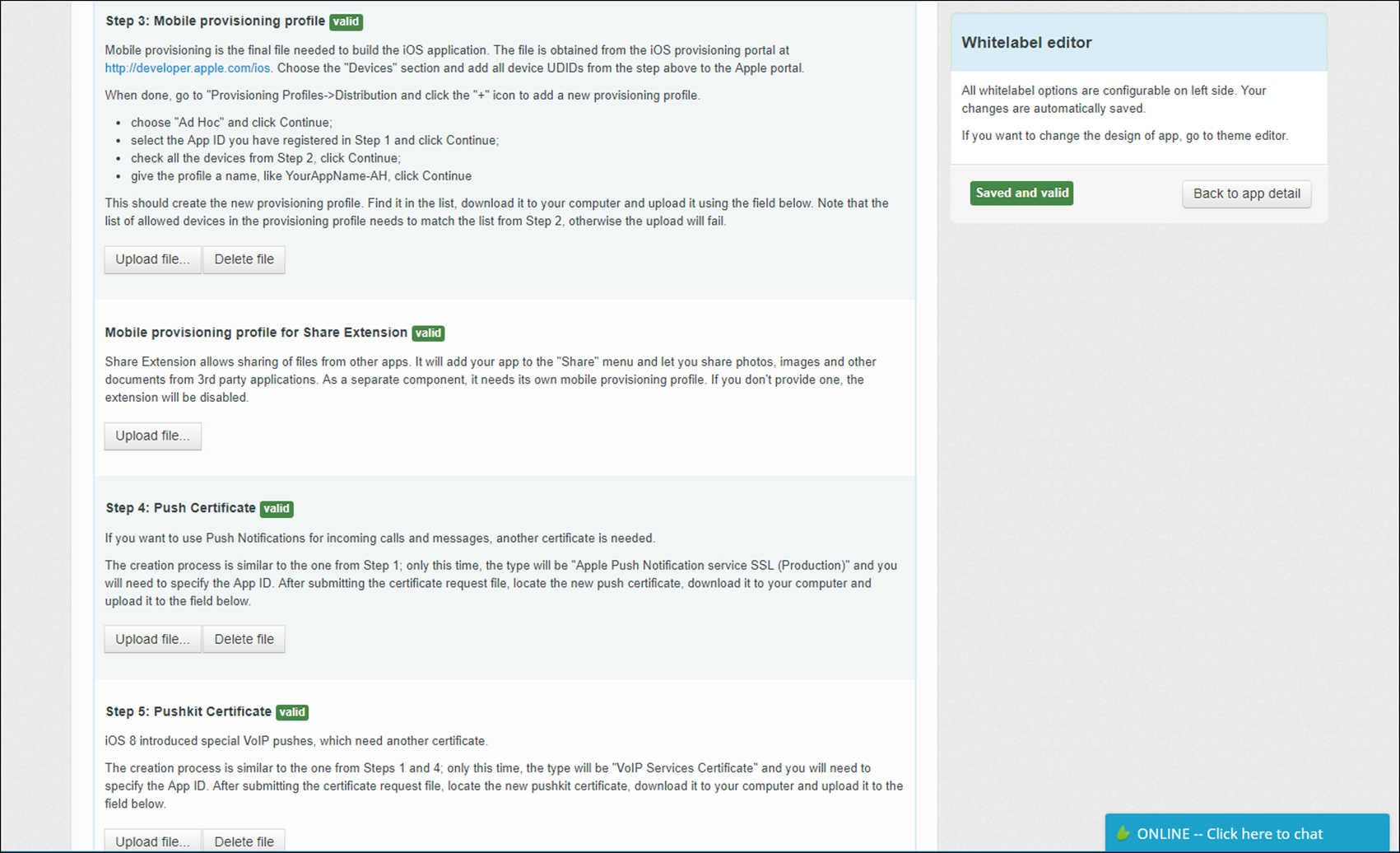
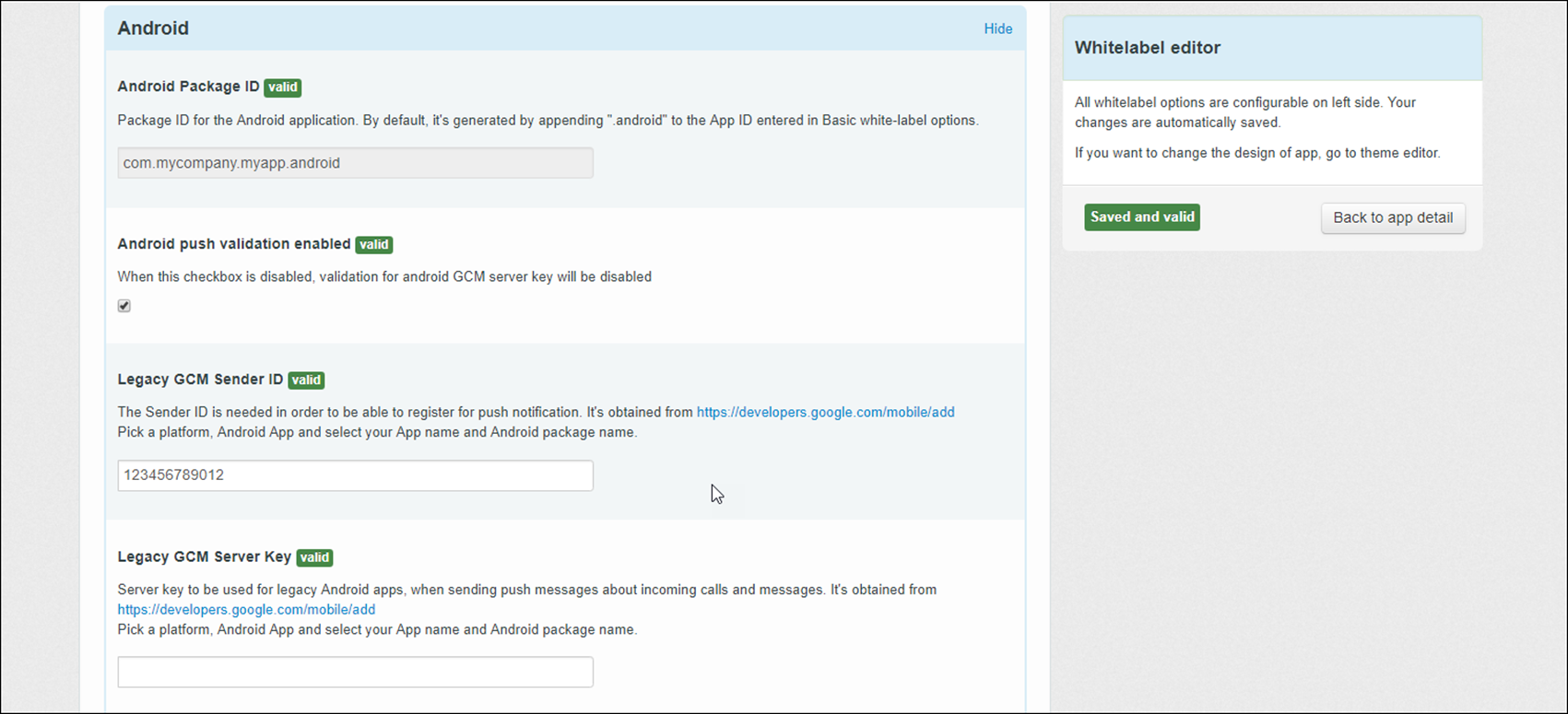
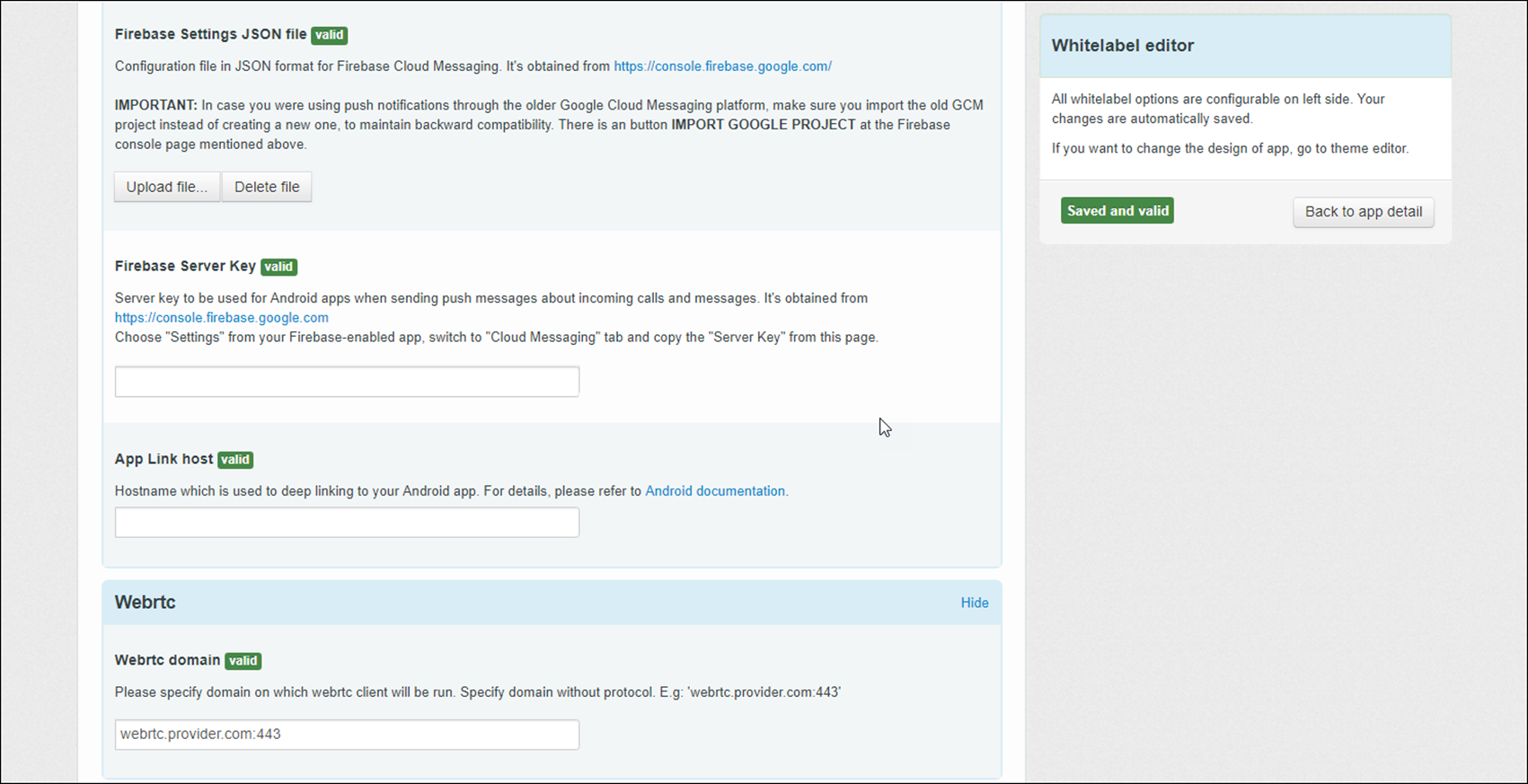
Customize design
- In the Design Theme section, upload the graphic assets and choose a color scheme for your application. You can only do this for iPhone and Android devices.
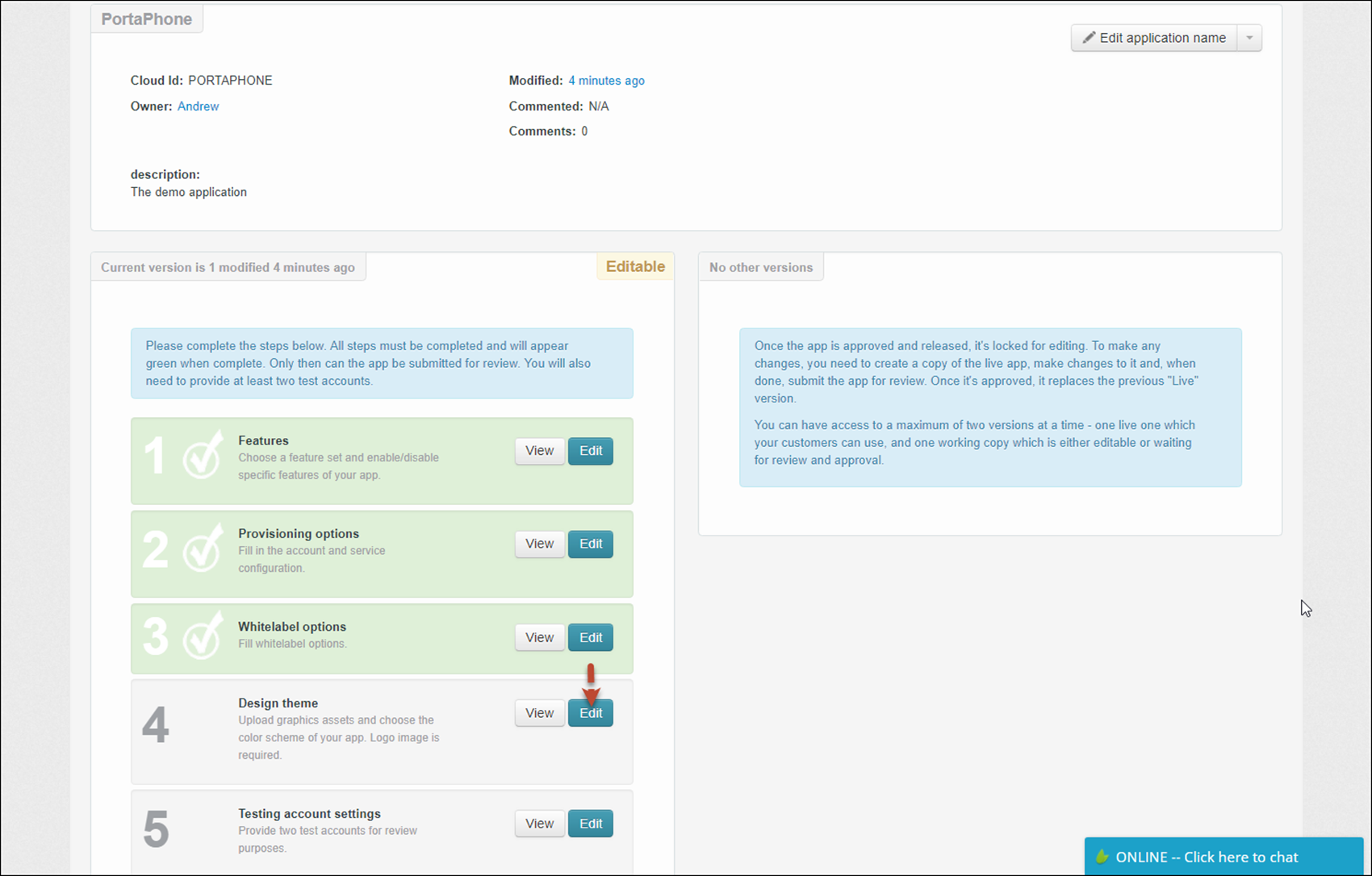
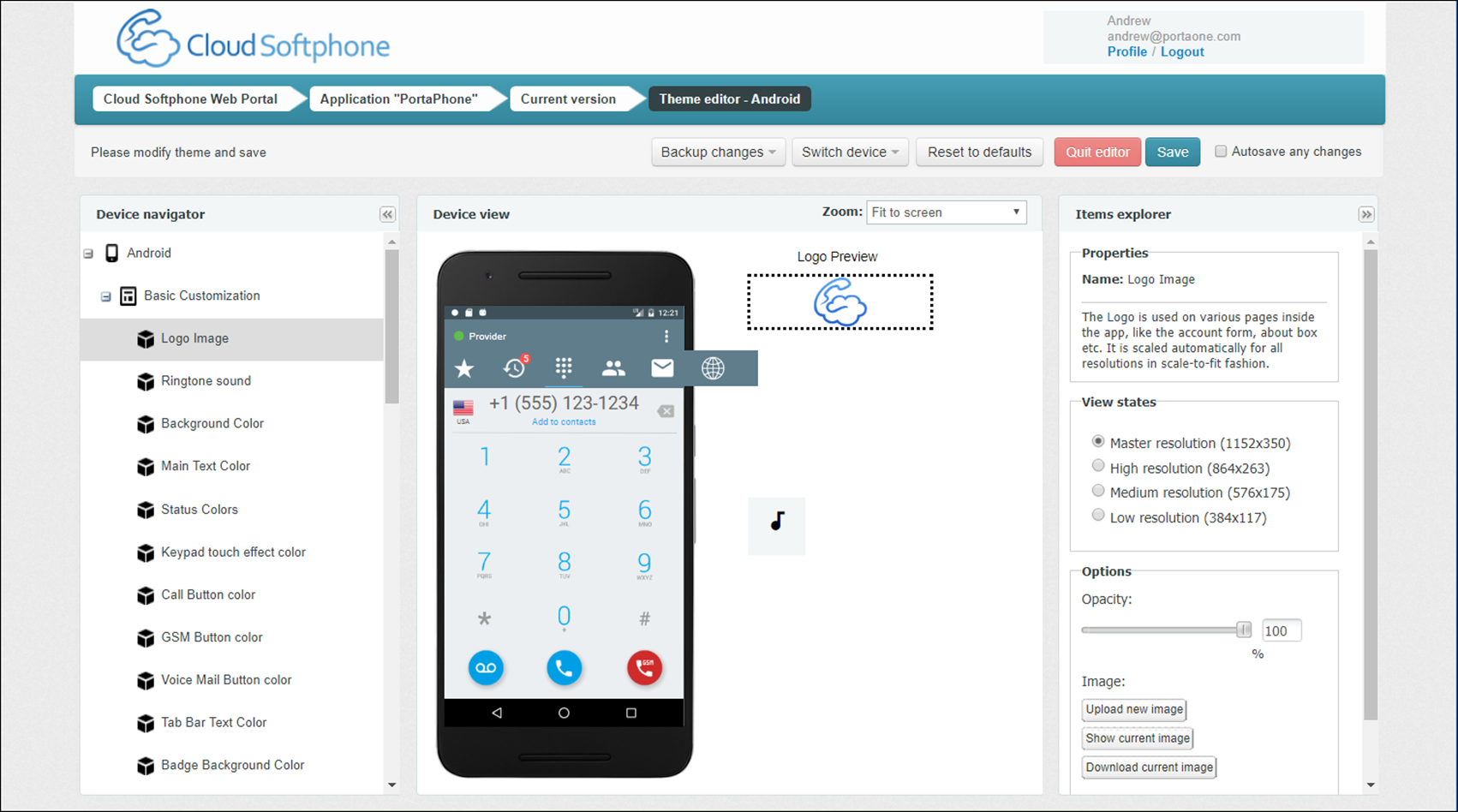
- Click Save.
Testing account settings
- In the Testing Account Settings section, enter two test accounts for conducting some basic tests to verify that your settings and features are configured correctly.

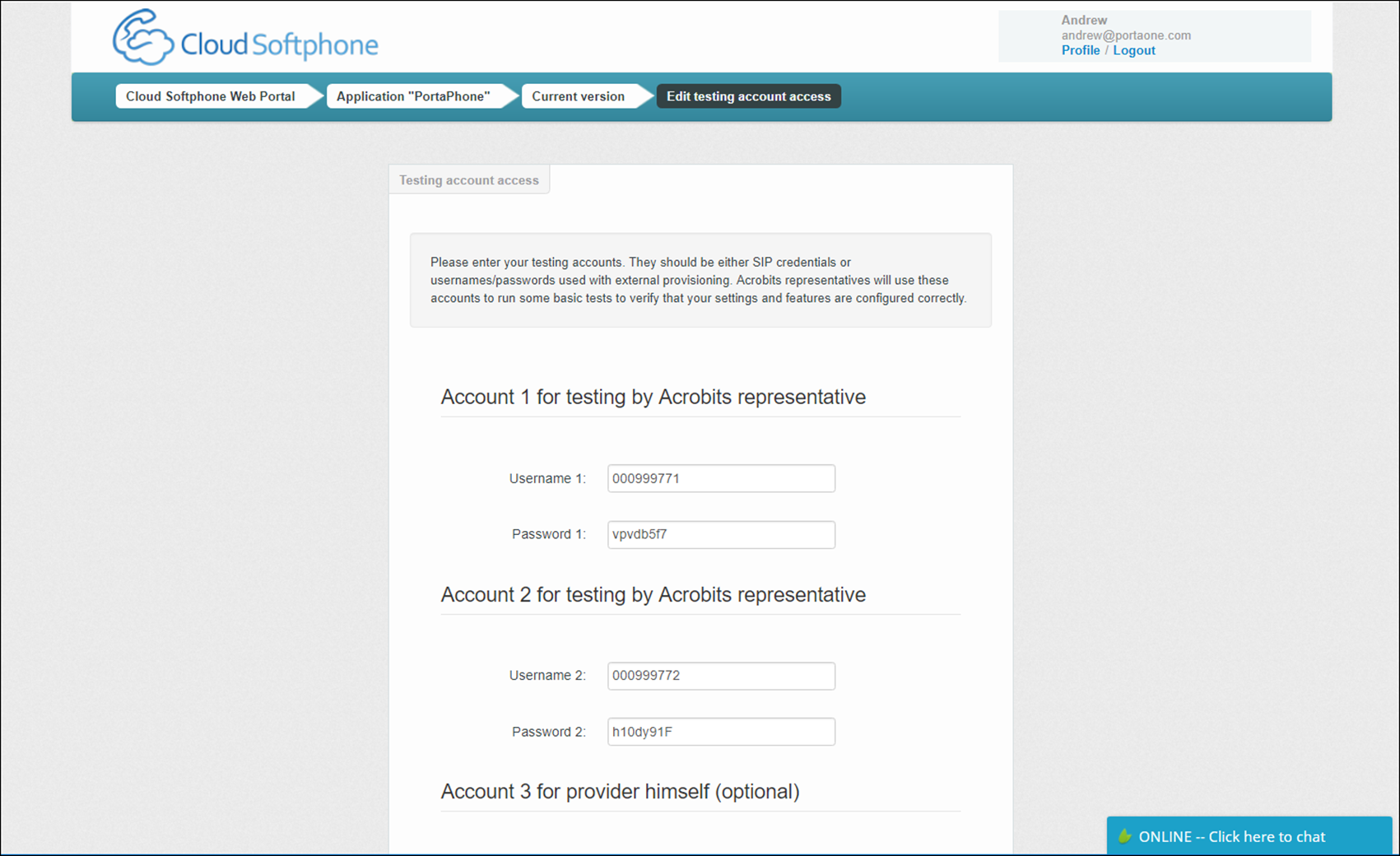
- Click Save.
Service configuration
Use the instructions provided in the Basic Residential VoIP Service, Instant Messaging Services handbooks to configure the services that you provide to customers within the application.
As a result, you create the bundled product that the system assigns to user accounts during signup.
Provisioning configuration
SMS notification delivery setup
To prevent service abuse, a user must pass two-factor authentication via SMS during signup. Thus, you must configure PortaSwitch to send SMS notifications with one-time passwords to user mobile phones via an SMS provider.
Configure domain service policy
This is the service policy for the internal communication between PortaSIP and PortaBilling. It serves to identify the transport protocol and authorization parameters for SMS notification delivery to user phones.
- On the navigation menu on the left, select Service catalog and click Service policies.
- On the Create service policy panel, fill in the service policy details:
- Name – specify the name of the service policy (for example, SMS notifications).
- Service type – select Messaging service from the list.
- Recipient domain pattern – this is a pattern according to which the service policy is selected. For this service policy to apply only to sending SMS notifications with user passwords, specify the %@sms% value here.
- Click Save.
- On the Service policy panel that opens, specify the Match priority value. If several domain service policies match for the message processing, the one with higher match priority applies.
- Go to the Attributes panel, select Processing messages over SIP/SMPP and enable the following attributes:
- External routing – select a checkbox and turn on this attribute. This will allow you to send SMS messages outside of your network.
- Outgoing AAA – select a checkbox and turn on outgoing message authorization and billing.
- Transport protocol – select a checkbox and choose SMPP from the list.
- Userpart E164 translation – select a checkbox and turn on this attribute.
- Click Save.
Provision SMS provider as a vendor in PortaBilling
Complete the Create a Service Policy for Vendor Connection, Create a Vendor Tariff, Create a Vendor and Define a Connection steps from the SMS Services handbook to configure the SMS provider who will deliver SMS notifications from PortaSwitch to user mobile phones.
Enable notification delivery on the Configuration server
- On the Configuration server, clone the existing configuration to modify it.
- From the configuration tree, select ClusterSuite > Web Cluster.
- Select the billing environment where your users will sign up for the services. Then select the Notifications group and configure the following parameters:
- SendSmsVia – select IMGate.
- SendSmsFromPhone – specify the phone number your users will see as the “Sender number” on their phone screens.
To send SMS notifications from a particular phone number (e.g., 120655521245), the phone number must be provisioned as an account in PortaBilling and have the product assigned that allows SMSs to be sent to A-Z destinations.
- Click Verify to verify the configuration.
- Click Check/Apply to apply the new configuration.
Enable API token access for a user
To access your web server via the API, generate an API token for a PortaBilling administrative user.
- On the navigation menu on the left, select My company, then Access control and click Users.
- On the edit user panel, go to Web self-care panel and enable API access token option.
- Click
 to generate an API token.
to generate an API token.
- Click Save.
Configure Acrobits signup on the Configuration server
- Clone the existing configuration to modify it.
- From the Configuration tree select ClusterSuite->WebCluster.
- In the AcrobitsSignup group, fill in the following information:
- Enabled – set this option to Yes.
- AccountAction – leave the default value to either search for existing accounts or create new ones if none are found.
- AcrobitsCloudId – specify the Cloud ID of the mobile application which you defined during the app creation (e.g., PORTAPHONE).
- Currency – specify the currency in which user accounts will be created, USD by default.
- PortaBillingAPILogin – type in the login to access your web server via the API.
- PortaBillingAPIServerURL – leave this field empty. By default, the system addresses the PortaBilling web server via the API during signup.
- PortaBillingAPIToken – type in the user’s API access token to access your web server via the API.
- Product – type in the product name (e.g., Signup), which your users will be using. Make sure you have configured the product with the same currency as the Currency option value.
- ProvisionURL – leave this field empty. By default, the system addresses the provisioning module on the PortaBilling web server via the URL https://<web-server_hostname>/provisioning/Acrobits.html (e.g., https://mycompany.com/provisioning/Acrobits.html).
- ServicePasswordComplexity – this is the rule about how to generate and validate service passwords for user accounts. By default, the system generates service passwords as a combination of Latin letters and digits.
- ServicePasswordLength – specify the length for the service password. The default value is 64.
- Select the billing environment in which your users will sign up for the services. Then in the AcrobitsSignup group, specify the virtual IP address or the hostname of PortaSIP in the vipaddr field.
- Click Verify to verify the configuration.
- Click Check/Apply to apply the new configuration.
Set default country code for PortaPhone signup page (optional)
If your PortaPhone users are mostly located in one country (e.g., Spain), define the corresponding country code as the default one for the PortaPhone signup page. For example, in this case, set 34 for Spain.
The code is displayed first in the list. Thus, your new users simply enter their phone numbers next to it. This makes their registration process user-friendly.
- Clone the existing configuration to modify it.
- From the Configuration tree select ClusterSuite > WebCluster.
- Select Global environment > AcrobitsSignup group.
- In the DefaultPhoneNumberPrefix option, define 34 for Spain.
- Click Verify to verify the configuration.
- Click Check/Apply to apply the new configuration.
The PortaPhone signup page will look like this.
User interface setting
As an example, we will show an end-user phone setting based on an Android:
- Enter Google Play and search the PortaPhone program.
- Download it, click the Install button and start the program installation process.
- Click the Open button.
- Enter your phone number and CAPTCHA code and click Submit.
- Enter the one-time password from the SMS sent to your mobile and click Verify.
- Click the link to open the application.
- Now you are ready to make calls.
- Your outgoing call.