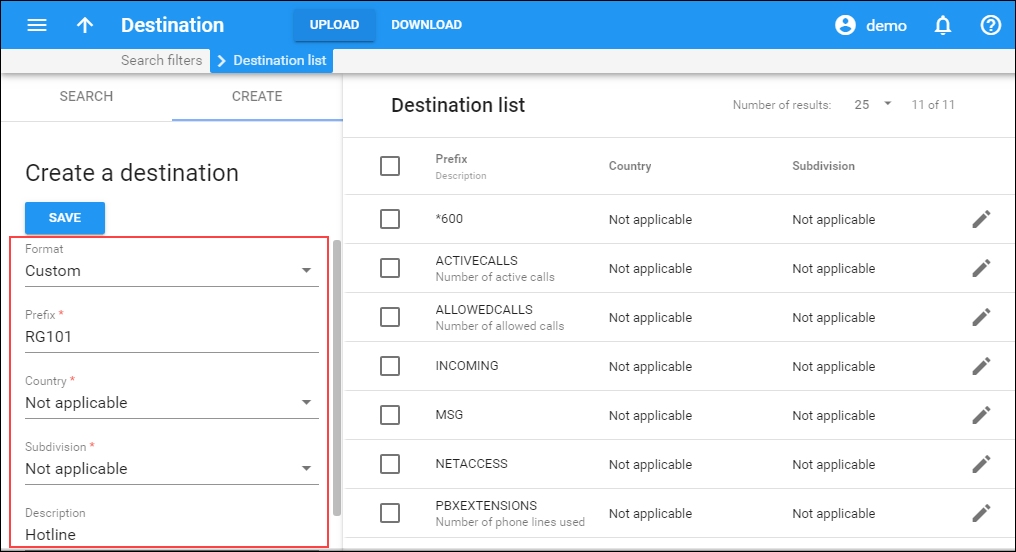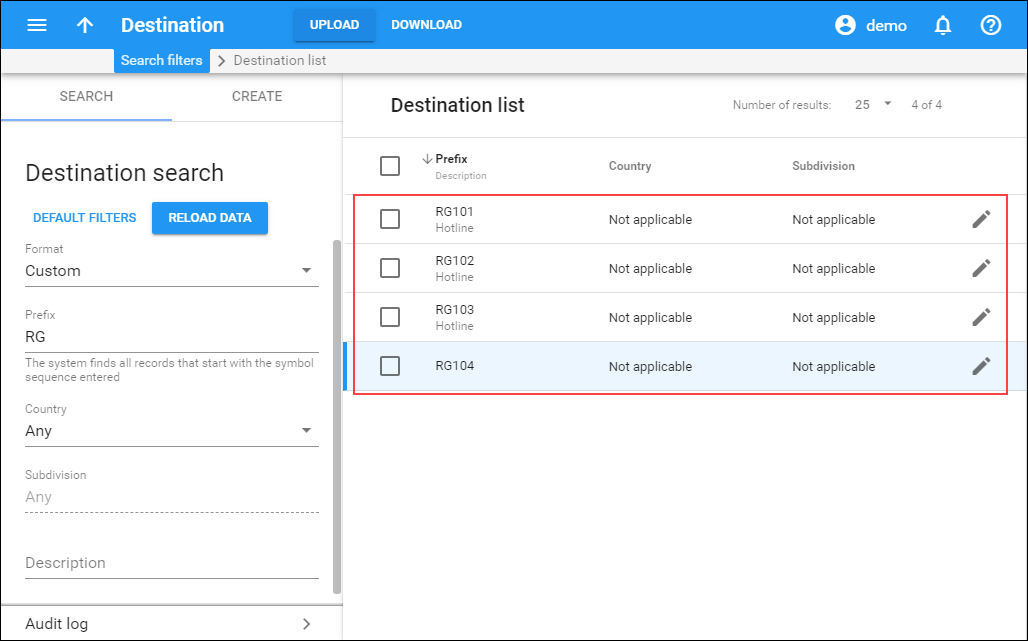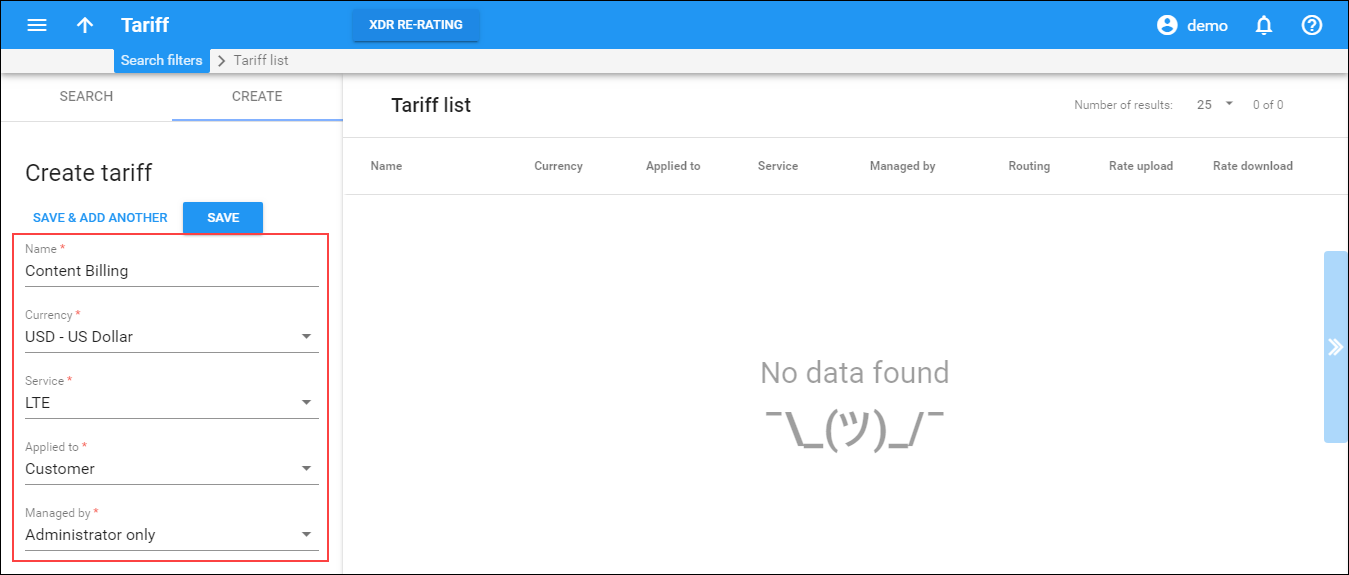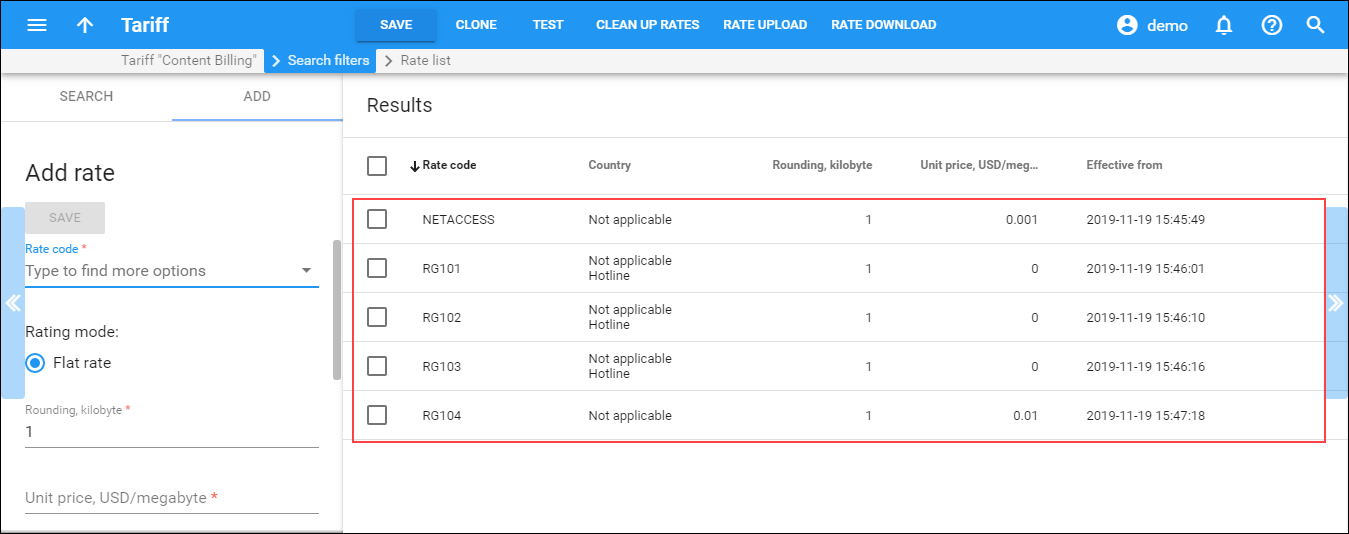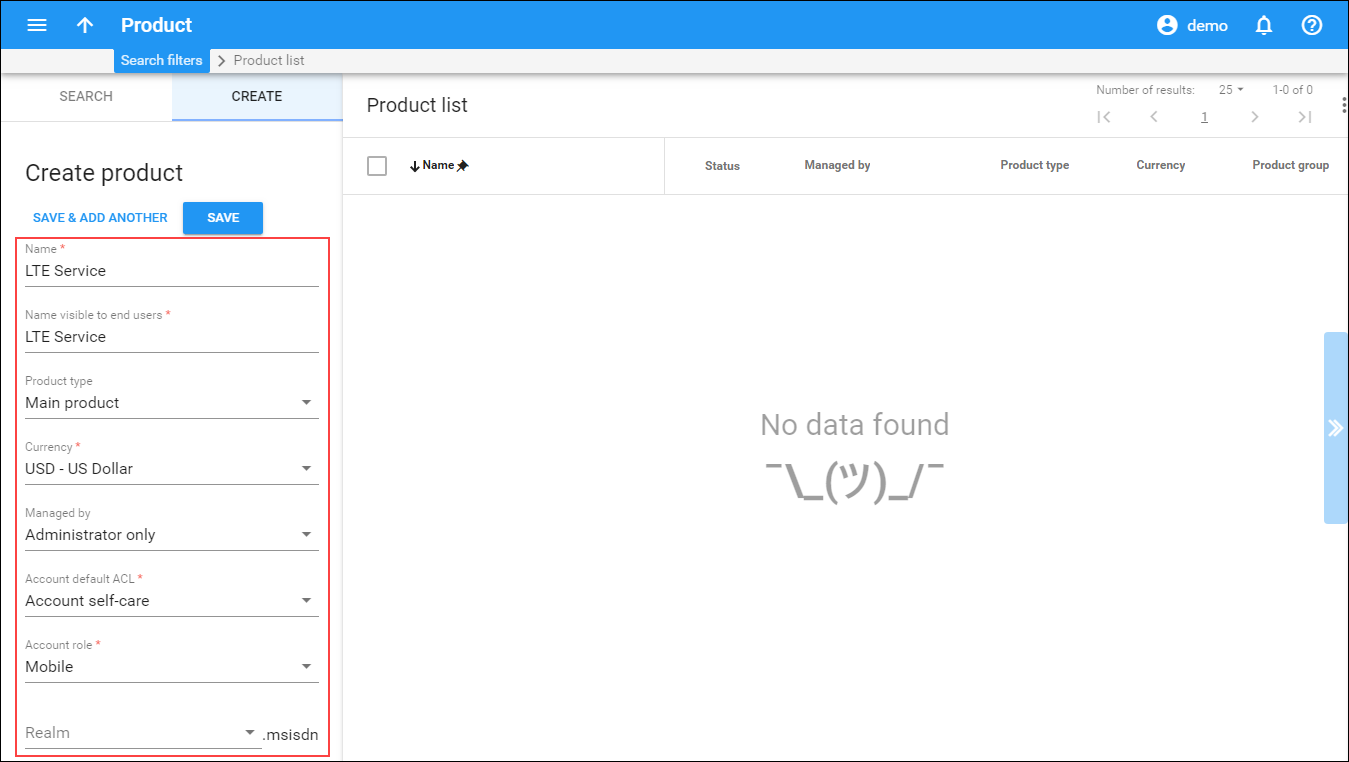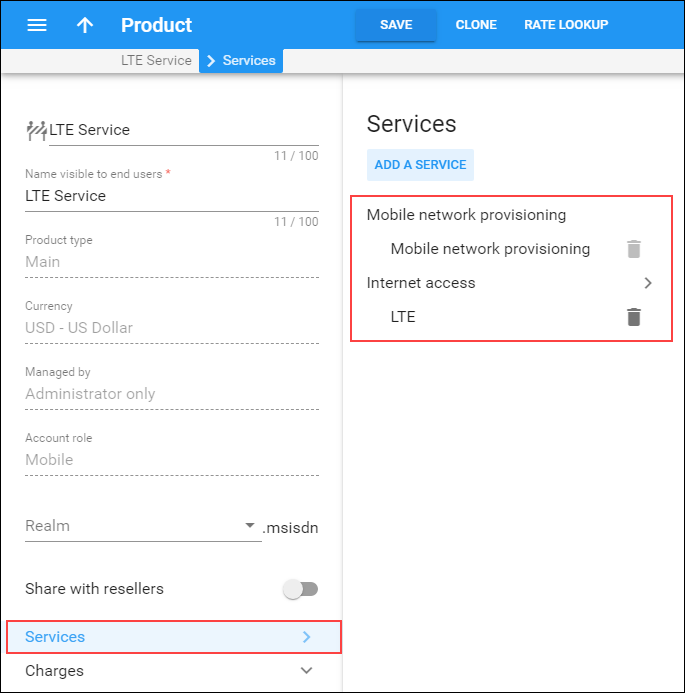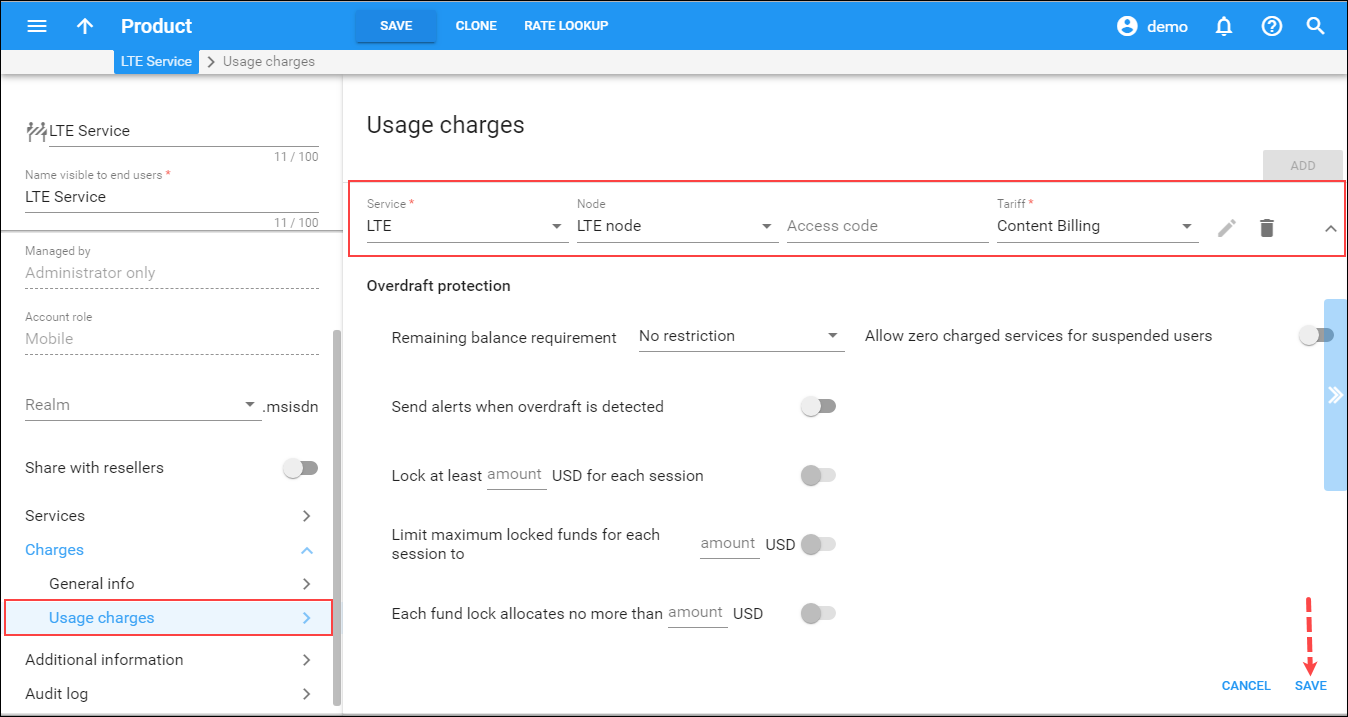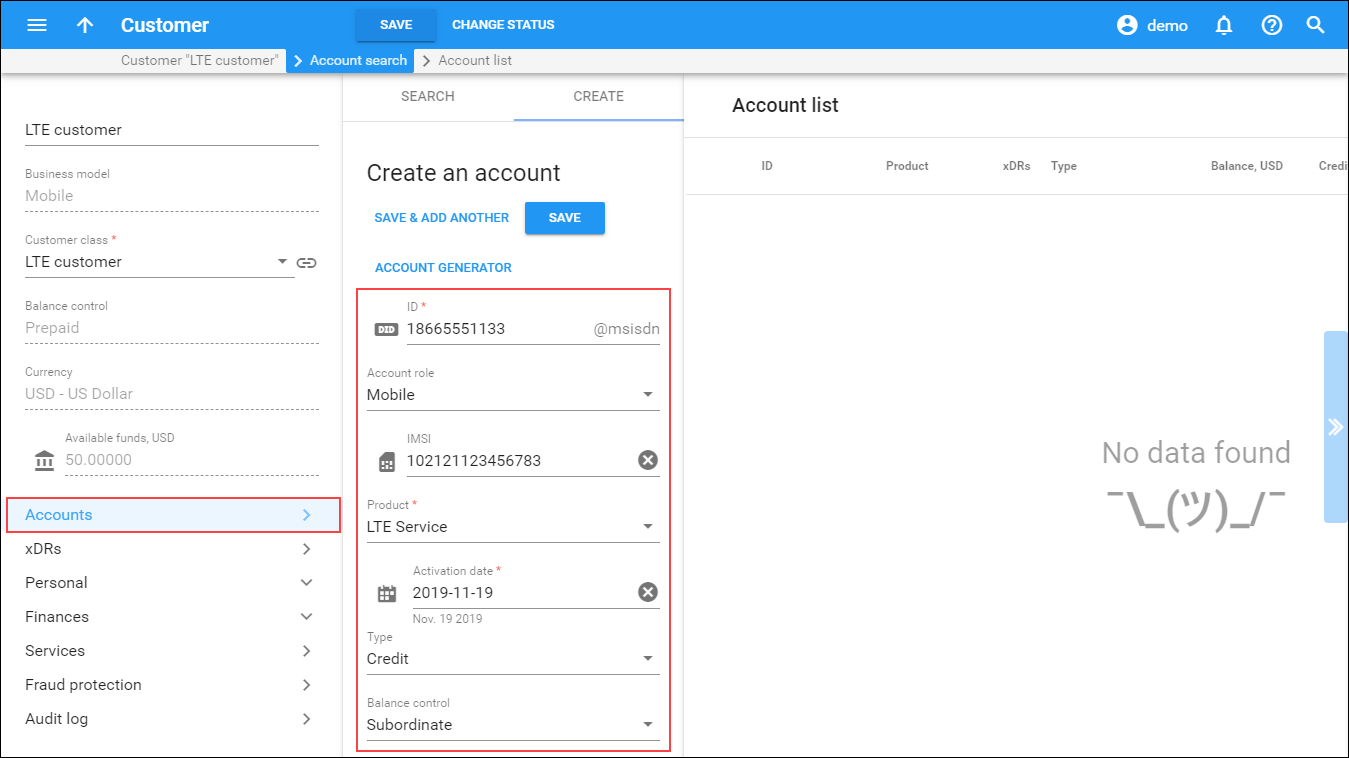Content-based billing is the business model that allows ISPs to bill customers differently based on the content their customers access. The gateway analyzes the Internet content that users access (e.g., YouTube, social networks, email services, etc.) and sends corresponding rating group values to PortaBilling.
Let’s configure the scenario in which an ISP provides the following Internet traffic types for his LTE users free of charge:
- Service provider’s hotline website;
- Social networks;
- Service provider’s SIP server (for making SIP calls).
Everything else is billed using a standard price.
To do this, an administrator creates and defines rating groups for each type of Internet traffic. The rating groups are divided into two types: billable and cost free. The ISP charges end users $0.01 per megabyte for the billable rating group.
Checklist
Use this checklist to check off the operations you have completed while performing the system setup according to the instructions in this chapter. Please be sure to perform all of the operations in the order designated (all of the boxes should be checked), otherwise, the service will not work.
|
Operation |
Done |
|
Define rating groups on your gateway |
|
|
Adjust the LTE node settings |
|
|
Create destinations for rating groups in the RGXXX format, where XXX stands for the rating group value |
|
|
Create a tariff to charge end users for accessing the Internet |
|
|
Enter rates to the tariff for RGXXX destinations |
|
|
Insert a rate for the symbolic NETACCESS destination |
|
|
Create a product for content-based billing. Create a rating entry with the Any code access code within |
|
|
Create an account for your customer with this product assigned |
Configure the gateway
Define the rating groups on the network side (gateway, PCRF, etc.) and assign a unique code to each one of them:
- Service provider’s hotline website – RG101
- Social networks – RG102
- Service provider’s SIP server – RG103
- Regular web browsing – RG104.
Create destinations
To charge customers for accessing different Internet content, it is necessary to create custom destinations that match the rating group values you have defined earlier on the gateway. Thus, in our example we will create destinations as follows: RG101, RG102, RG103 and RG104.
- On the navigation menu, select Service catalog, Rate codes, and then select Destinations.
- Open the Create a destination panel
and fill in the destination information:
- Format – select Custom from the list.
- Prefix – type in RG101.
- Description – enter useful information about the service being provided (e.g., Hotline), since this is what your clients will see on their xDR History pages.
- Click Save.
- Repeat steps 2-3 to enter all destinations required (RG102-RG104).
Create a customer tariff
At this step, it is necessary to create a tariff that will be used to charge your customers for accessing different Internet content.
- On the navigation menu, select Service catalog and click Tariffs.
- On
the Create tariff panel, fill in the tariff details:
- Name – type in a short name for the tariff object; this is the name you will see in the select menus.
- Currency – select the currency in which you will charge your customers.
- Service – select LTE from the list.
- Applied to – select Customer as this tariff will be used to charge your customers.
- Managed by – select Administrator only here.
- Click Save.
Enter rates to the tariff
- Open the customer tariff "Content billing" and click Rates.
- On the Add rate panel, fill in the rate details:
- Rate code – type in RG101 destination directly or select it from the list.
- Rating mode – select Flat rate here.
- Rounding – leave the default “1” value for this example. See more info on the Rounding option in the UI help.
- Unit price – enter the price per billing unit (in this example, per megabyte).
- Click Save.
-
Repeat steps 1-3 and enter the rate for the NETACCESS destination. This rate will be used to authorize a user and charge for any other rating group.
- Repeat steps 1-3 until you have entered rates for all destinations required.
Create a product
Accounts for accessing Internet services are issued with the specific products. Products are powerful features that define different ways to bill an account. Product definition is always done in these steps: product definition, service configuration and the creation of a rating list.
- On the navigation menu, select Service catalog and click Products.
- On the Create product panel,
fill in the product details:
- Name – type in a short name for the product object; this is the name you will then see in the select menus.
- Name visible to end users – specify the name of this product that your customers will see on their self-care interface.
- Product type – select Main product here.
- Currency – choose a currency the product will be priced in.
- Managed by – select Administrator only here, since we are setting up a service without the involvement of resellers.
- Account default ACL – choose an Access Control List (ACL) for accounts with this product assigned. ACLs control which objects end users can access to and which actions they can perform.
- Account role – select Mobile to associate this product with mobile subscribers.
- Click Save.
Included services
Define which service types are included in the product. A service type is a description of the physical service provided to end users.
To add a service type:
- On your product’s panel, click Services.
- On the Services panel, click Add a service.
- In the Select services to add dialog box, select LTE and Mobile network provisioning, click Add.
Usage charges
The rating list has two functions: it defines permitted access points (nodes and access numbers) and specifies which tariff should be used for billing in each of these points.
- On your product’s panel, click Charges, then click Usage charges.
- On the Usage charges panel, click Add.
- Fill
in the required information:
- Service – select LTE.
- Node – select the LTE node.
- Access code – leave this field empty for the basic SIP service.
- Tariff – select the tariff that applies to your customers when they use the LTE service.
- Overdraft protection – to configure overdraft protection for this product, consult the Configure overdraft protection section within the product section in the Overdraft protection configuration handbook.
- Click Save.
- Complete the product configuration as described in the LTE configuration handbook.
- Click Save.
Create an account
- On your customer’s panel, click Accounts.
- On
the Create an account panel, specify the account’s details:
- ID – the ID to be used to authorize Internet access. You can type in the user’s phone number manually or provision it from the DID inventory.
- Account role – select Mobile.
- IMSI
– click on the IMSI icon
 and
select one of the available SIM cards from the SIM Card Inventory dialog
box.
and
select one of the available SIM cards from the SIM Card Inventory dialog
box. - Product – select the LTE Service from the list.
- Activation date – the date from which the account is usable.
- Type – select Credit for your postpaid Internet users.
- Balance control – select Subordinate from the list.
- Click Save.