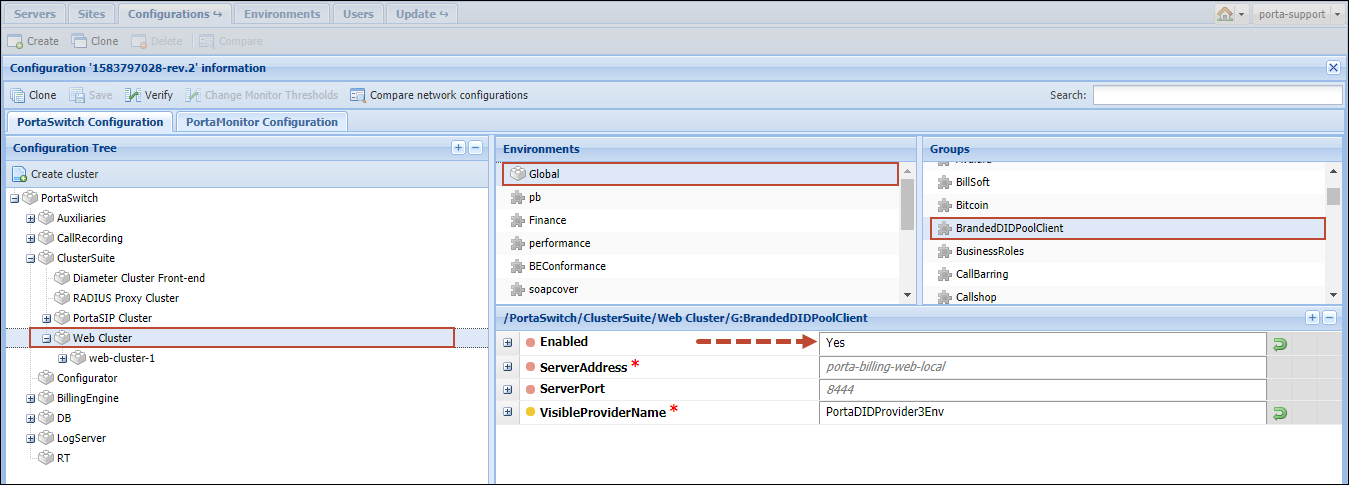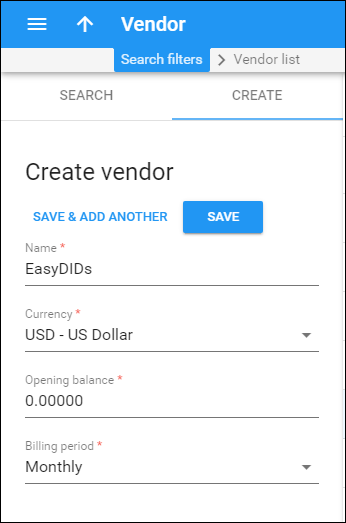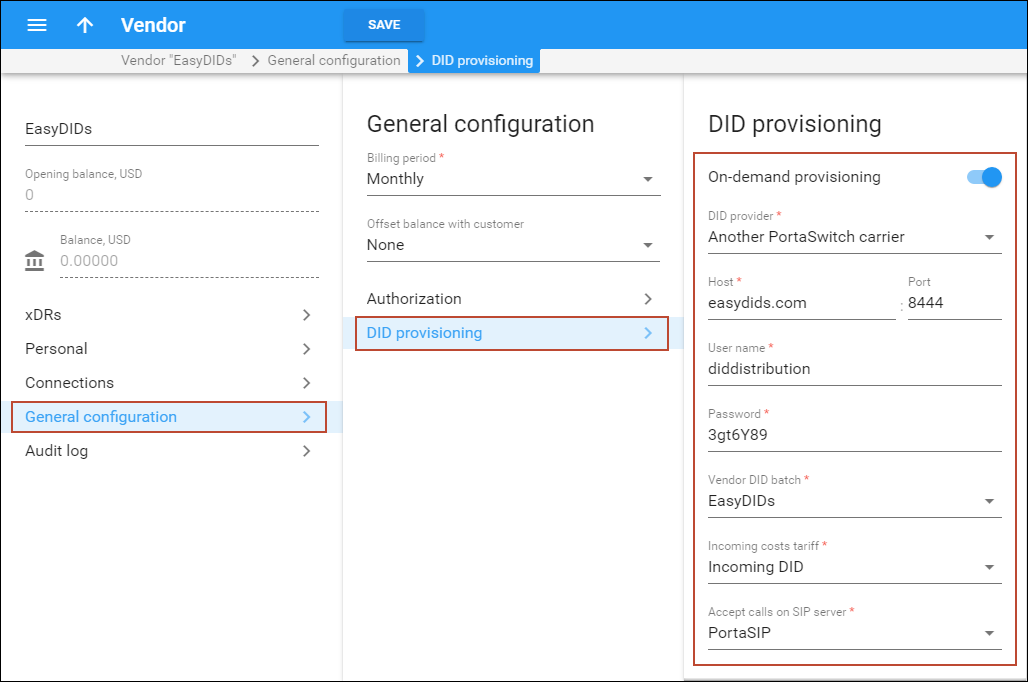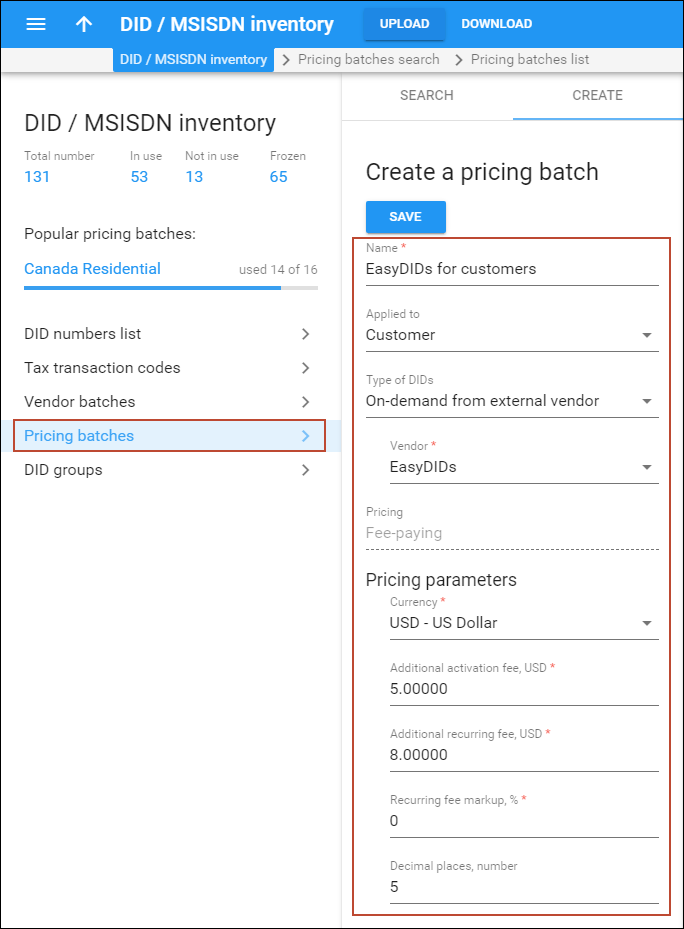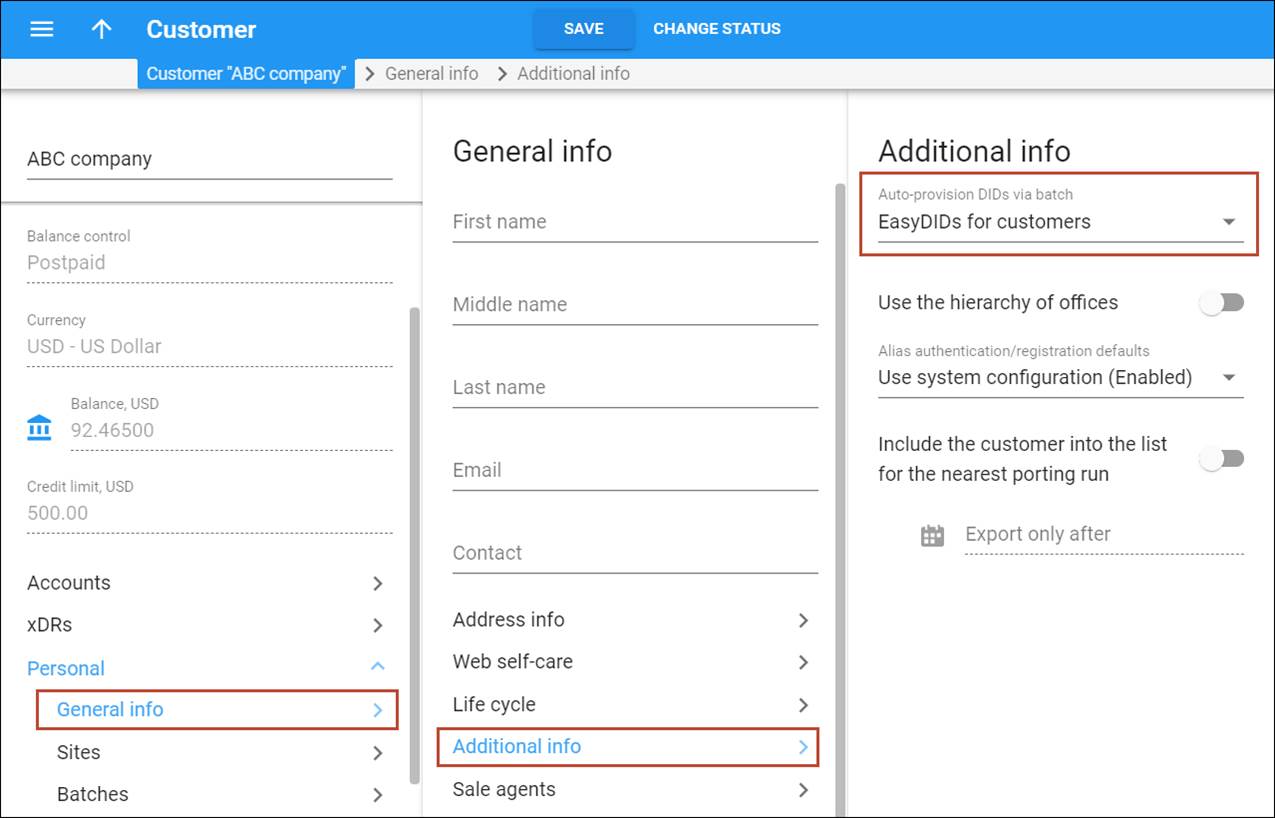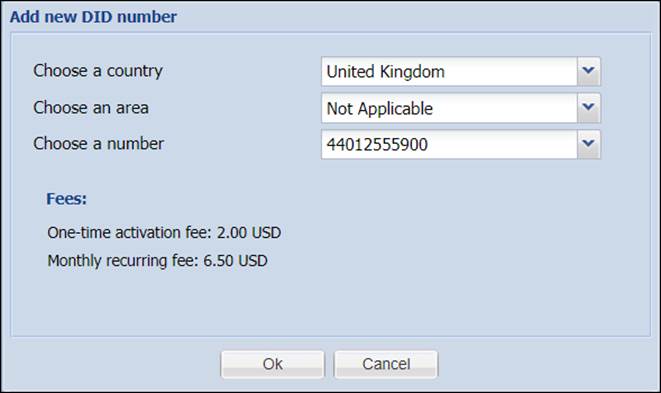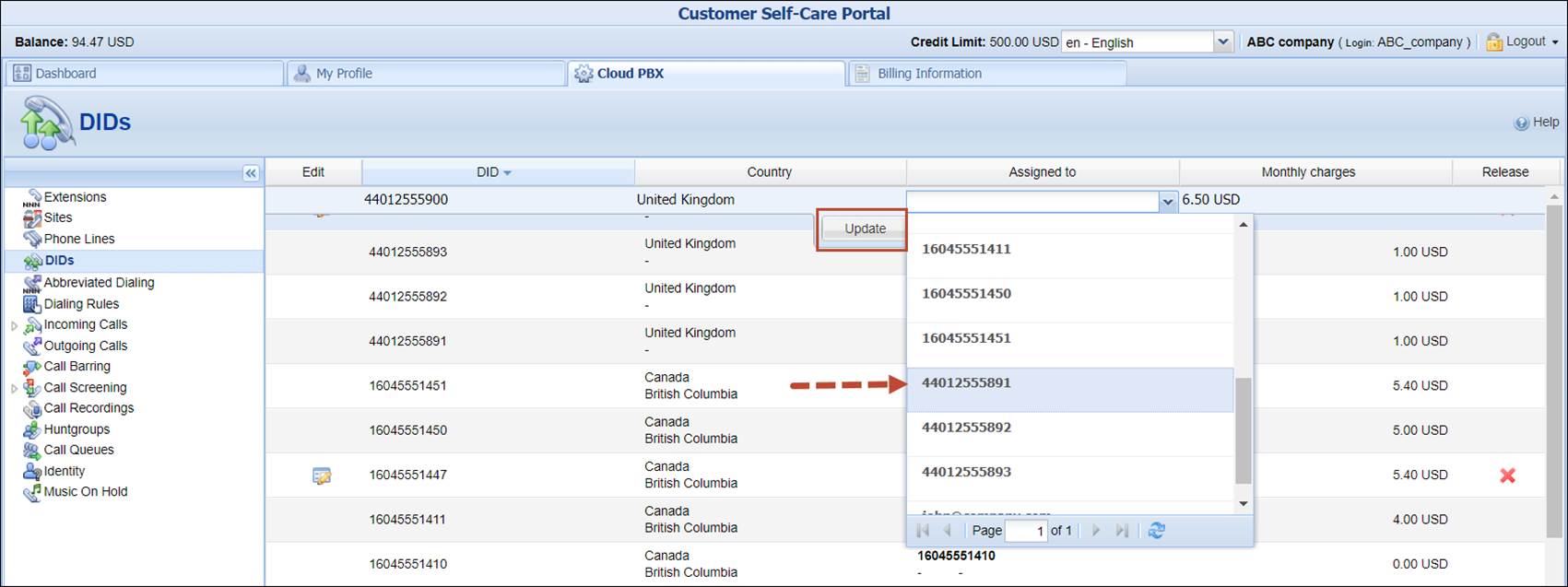This chapter provides instructions for how to provision DID numbers from DID suppliers – other PortaSwitch owners on-demand.
Let us take the following example:
The FastNet service provider needs DID numbers to provide residential VoIP services to its customers. It has signed a contract with EasyDIDs to provision DIDs from them on-demand.
For DID number usage, FastNet will charge their customers a $5 additional activation fee and an $8 additional monthly recurring fee.
If you have a pool of DID numbers and wish to sell them to other PortaSwitch owners, please refer to the Selling manually-configured DIDs via a shared pool handbook.
Checklist
Use this checklist to check off the operations you have completed while performing the system setup according to the instructions in this chapter. Please be sure to perform all of the operations in the order designated (all of the boxes should be checked), otherwise, the service will not work.
|
Operation |
Done |
|
Make sure you have configured incoming call delivery from your DID supplier as described in the Incoming calls from DID provider (manual configuration) handbook |
|
|
General configuration |
|
|
Enable the DIDPoolClient on the Configuration server |
|
|
Rating configuration |
|
|
Create a tariff (referred to as tariff A later on) that describes your incoming DID costs (make sure it is NOT a Routing type!) |
|
|
Enter rates in tariff A for the incoming DID range |
|
|
Create a DID supplier vendor using the credentials provided by the DID provisioning vendor |
|
|
Define a connection for this vendor using tariff A |
|
|
Create a pricing DID batch |
|
|
Account provisioning |
|
|
Check that the retail SIP service customer has already been created according to the instructions in other chapters |
|
|
Assign a pricing DID batch to the customer |
|
|
Assign DID as an alias for this customer’s account |
Configure the DIDPoolClient on the Configuration server
To obtain DID numbers from your DID supplier, it is necessary to configure PortaSwitch to operate as a DIDPool client on the Configuration server.
- Clone the active configuration and open it.
- Go to the Web Cluster and select the BrandedDIDPoolClient for the required billing environment.
- Set Yes for the Enabled option.
- Click Save and then Verify.
- Verify the new configuration and click Check/Apply.
Create a tariff for incoming DID costs
Create a tariff that describes the costs of incoming DIDs from the EasyDIDs provider.
- On the navigation menu on the left, select Service catalog and click Tariffs.
- On the Create tariff panel, fill in the tariff details. In the Applied to select menu, choose Vendor. Leave the Routing option disabled, since no routing actually takes place for this vendor, i.e., the vendor will be sending calls to your network.
- Click Save.
Define rates
The process of entering incoming call rates is similar to the one described for other vendors. If your vendor does not actually apply per-minute charges to deliver incoming calls to your network, you can use the wildcard destination (|) to enter a single zero rate in the tariff.
- On the vendor tariff’s panel, click Rates and enter the rates applied to you by the EasyDIDs provider.
- Click Save.
Create a DID supplier vendor
This entity is required for keeping track of incoming DID expenses, to provide an adequate level of security on the network and also to configure the interconnection with the DID vendor via his API to query, reserve and release phone numbers.
- In the left upper corner click
 to open the navigation menu.
to open the navigation menu. - On the navigation menu, select Infrastructure, then select Vendors.
- On the Create vendor panel, fill in the vendor details. Please refer to the instructions provided in the Create Vendors chapter of the Basic Residential VoIP Service section for a detailed description.
- Click Save.
- Go to the General configuration panel and select DID provisioning to configure on-demand provisioning of phone numbers.
- On the DID provisioning panel, use a slider to enable on-demand provisioning and fill in the information obtained from your DID supplier (EasyDIDs in our example):
- DID provider – select Another PortaSwitch carrier from the list.
- Host – specify the hostname and port of the DID provider’s server;
- User name – specify the login to connect to the DID provider’s server via API;
- Password – specify the password to connect to the DID provider’s server via API.
- Vendor DID batch – either select one of the existing ones or provide a name for a new vendor batch. It will be automatically created in your DID inventory.
- Incoming costs tariff – select the tariff that describes your incoming DID costs.
- Accept calls on SIP server – select your PortaSIP node here.
- Click Save.
Create a pricing DID batch
To provision DID numbers to your customers and charge for their usage, it is necessary to create a pricing DID batch and define your DID markup within.
- On the DID inventory panel, select Pricing batches.
- On the Create a pricing batch panel, fill in the pricing batch details:
- Name – type in a short name for the pricing DID batch object.
- Applied to – select Customer, since this is the batch that will be used for charging customers.
- Type of DIDs – select On-demand from external vendor option.
- Vendor – select the vendor providing DID numbers for this batch (EasyDIDs in this example).
- Pricing – select Fee-paying.
- Pricing parameters:
- Currency – select the currency to be charged for DID usage. Note that this batch can only be assigned to customers who use the same currency.
- Additional activation fee – type in 5 here.
- Additional recurring fee – type in 8 here.
- Recurring fee markup – specify a configurable increase of the DID cost (charged by the DID provider) included in the recurring charge in addition to the actual DID cost.
- Decimal places, number – specify the rounding pattern to obtain “marketable” figures. This will specify the last “pre-set” digits in the figure.
- Click Save.
Assign the pricing DID batch to a customer
To assign DID numbers to your customers, do the following:
- On the Customer panel, select Personal, then General and go to Additional info panel.
- On the Additional info panel, select a previously created pricing DID batch in the Auto-provision DIDs via batch field. Click Save.
Provision a number
Similar to on-demand DID provisioning from external providers like DIDWW or DIDX, a DID number can be provisioned as an alias to an existing account.
Please refer to the How to handbook for instructions on how to add a DID number as an account alias from the administrator web interface.
Add an alias on customer self-care interface
Alternatively, you can add a DID number as an account alias on behalf of a customer using the customer self-care interface.
- Log in with the customer’s web access login and password.
- On the Cloud PBX tab, select DIDs.
- Click the Add DID button.
- In the Add new DID number dialog box, filter the DIDs by country and area and select a number. Click OK.
- Associate the DID number with the phone line: