If your customers plan that calls to DID numbers that are provided by DIDX are forwarded to their SIP phones, it is necessary to configure interoperability with DIDX.
Configuration on the PortaSwitch side
Create a tariff for incoming DID costs and define the rates
Create a tariff that describes the per-minute costs of incoming DIDs from this DID provider.
- On the navigation menu on the left, select Service catalog and click Tariffs.
- On the Create tariff panel, fill in the tariff details:
- Name – a short name for the tariff object; this is the name you will see in the select menus.
- Currency – indicates the currency in which the vendor charges you.
The currency for the tariff may be chosen only once, and cannot be changed later.
- Applied to – choose Vendor here.
- Routing – leave the Routing disabled, since no routing actually takes place for this vendor, i.e., the vendor will be sending calls to your network.
- Click the Save button.
Enter rates for your vendor tariff
The process of entering incoming call rates is similar to the one described for other vendors. As the DIDX vendor actually applies the same rate for per-minute charges to deliver incoming calls to your network, you can use the wildcard assignment (|) to enter the rate in the tariff.
- On the vendor tariff’s panel, click Rates and enter the rates applied to you by the DID provider.
-
Click Save.
Create a DIDX vendor
This entity is required to keep track of incoming DIDX expenses and to provide an adequate level of security on the network. Since every incoming call must be authorized, it is necessary to create an account under the vendor that will be used for such authorization.
- In the left upper corner click
 to open the navigation menu.
to open the navigation menu. - On the navigation menu, select Infrastructure, then select Vendors.
- On the Create vendor panel, fill in the vendor details:
- Name – type a short name for the vendor object; this will be used on the web interface (for example, DIDX).
- Currency – choose the currency in which this vendor charges you.
- Opening balance – this indicates a starting balance for the vendor;
- Billing period – split period for vendor statistics.
- Click Save.
- Go to the General configuration panel and select Authorization.
- Click Add to enter credentials provided by the vendor:
- Name – a short name for this account description (visible when associating the account with a connection).
- Login – enter a DIDX gateway IP address. For an IP address list, refer to the DIDX Frequently Asked Questions: For Buyers page.
- Password – enter the password provided by DIDX.
- Repeat these steps to enter credentials for other DIDX IP addresses.
- Click Save.
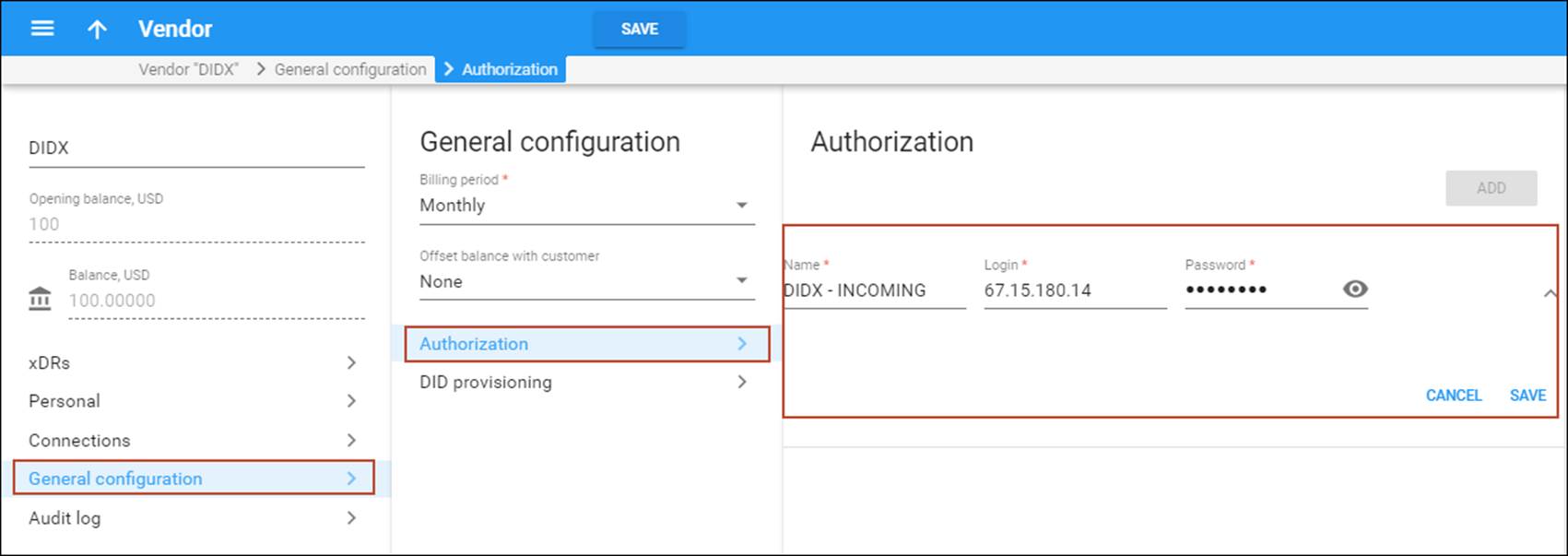
- Go to the General configuration panel and select DID provisioning to configure on-demand provisioning of phone numbers.
- On the DID provisioning panel, use a slider to enable on-demand provisioning and specify the following information:
- Select DIDX from the DID provider list.
- Register on the provider’s web site to obtain the user name (User ID) and Password necessary for receiving authorization on the DIDX server. To do that, go to www.didx.net and enter the information in the appropriate fields.
- Specify a new vendor DID batch or choose one created earlier. All DID numbers allocated from this vendor will be assigned to the specified batch. Note that if a new batch is specified here, it will automatically be created in the DID Inventory.
- Select the tariff that defines your incoming DID costs (the one created above) from the Incoming costs tariff list.
- Select the PortaSIP node from the Vendor should send calls to list.
-
Click Save.
When a DID vendor is saved, PortaBilling requests configuration data from the selected DID provider and automatically creates all the required connections for receiving calls from this vendor. The specified incoming costs tariff is assigned to all connections by default.
Create a pricing DID batch
The pricing DID batches are sets of pricing parameters that are applied to different customer groups for DID usage (e.g., for DID usage, you may want to charge your residential customers differently from your business customers).
- On the DID inventory panel, select Pricing batches.
- On the Create a pricing batch panel, fill in the pricing batch details:
- Name – type in a short name for the pricing DID batch object.
- Applied to – select Customer, since this is the batch that will be used for charging customers.
- Type of DIDs – select the On-demand from external vendor option.
- Vendor – select the vendor providing DID numbers for this batch (DIDX in this example).
- Pricing parameters:
- Currency – select the currency to be charged for DID usage. Note that this batch can only be assigned to customers who use the same currency.
- Additional activation fee – specify a configurable fixed amount that is charged upon allocation of a new number in addition to the DID provider’s activation fee.
- Additional recurring fee – specify a configurable fixed amount that is always included in the recurring (monthly) charge.
- Recurring fee markup – specify a configurable increase of the DID cost (charged by the DID provider) included in the recurring charge in addition to the actual DID cost.
- Decimal places, number – specify the rounding pattern to obtain “marketable” figures. This will specify the last “pre-set” digits in the figure.
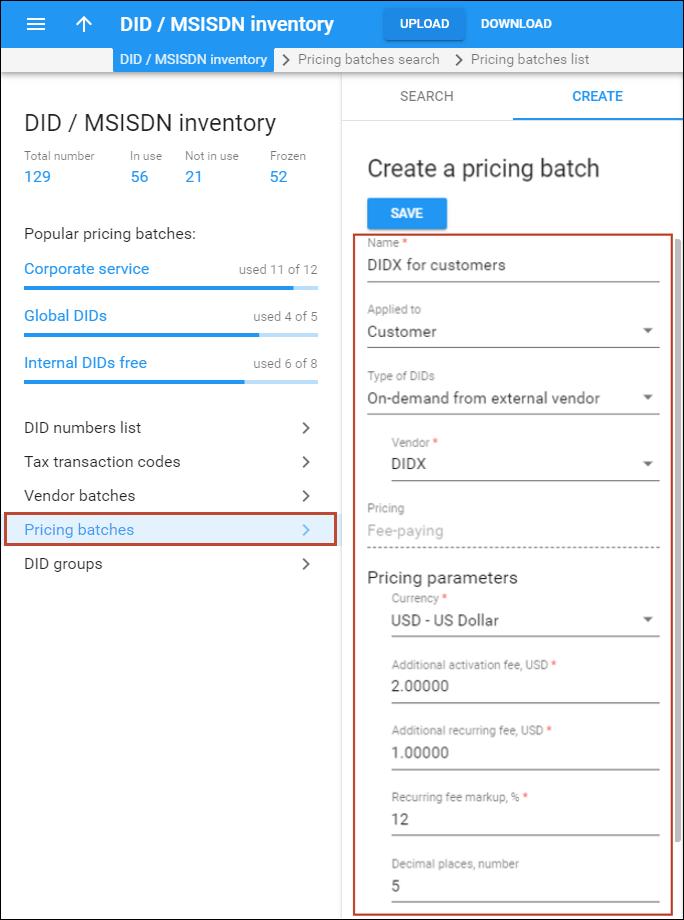
- Click Save.
- Repeat steps 1-3 if it is necessary to create more pricing DID batches.
Assign a pricing DID batch to a customer
On-demand DID provisioning enables the customer to browse, online, the complete inventory of DID or toll-free numbers available on the DID vendor side. When a number is selected, the sign-up process on the PortaSwitch side will reserve and allocate that number on the DID provider side and provision it inside of PortaSwitch (e.g., as an alias to an existing account). When the customer decides that he no longer needs the number (or changes the number to something else), the reverse procedure will happen – the number will be released on the DID provider side and the account/alias will be removed in PortaBilling.
To allocate DID numbers to your customers, do the following:
- On the Customer panel, select Personal, then General and go to Additional info panel.
- On the Additional info panel, select a previously created pricing DID batch in the Auto-provision DIDs via batch field. Click Save.
Provision DIDs
Once a batch of numbers for DID auto-provisioning have been assigned, these numbers can be provisioned for this customer on the DID provider side. This is usually done by an end user. Please consult the External Numbers section of the PortaBilling Help or the … add a DID number as an account alias via On-demand DID Provisioning chapter of the How to… section for more information about allocating DIDs.



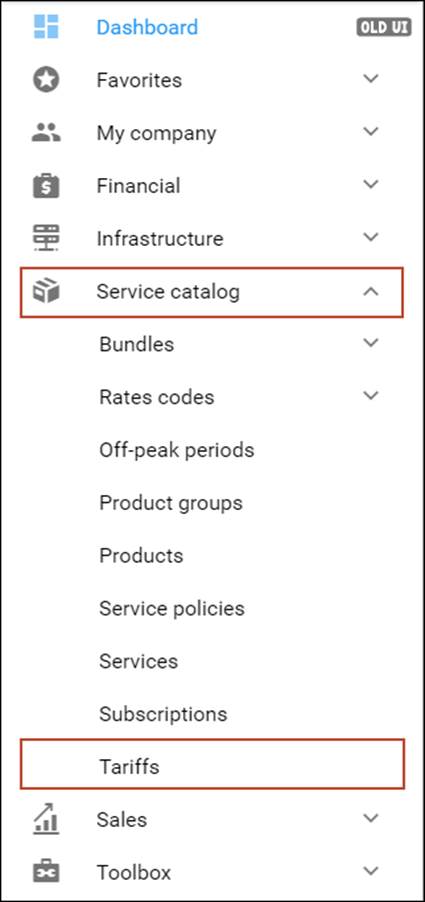
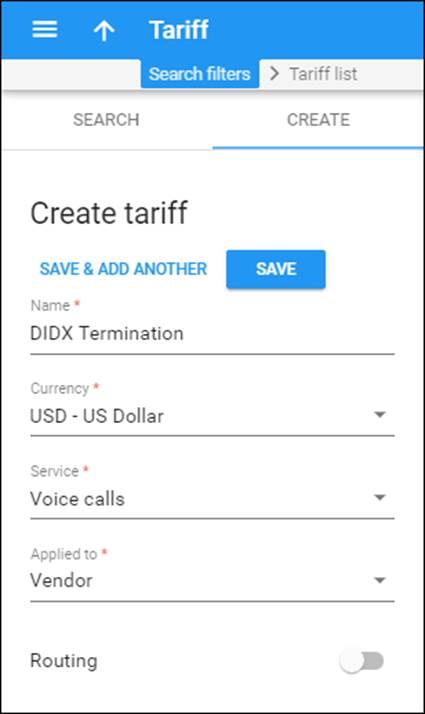
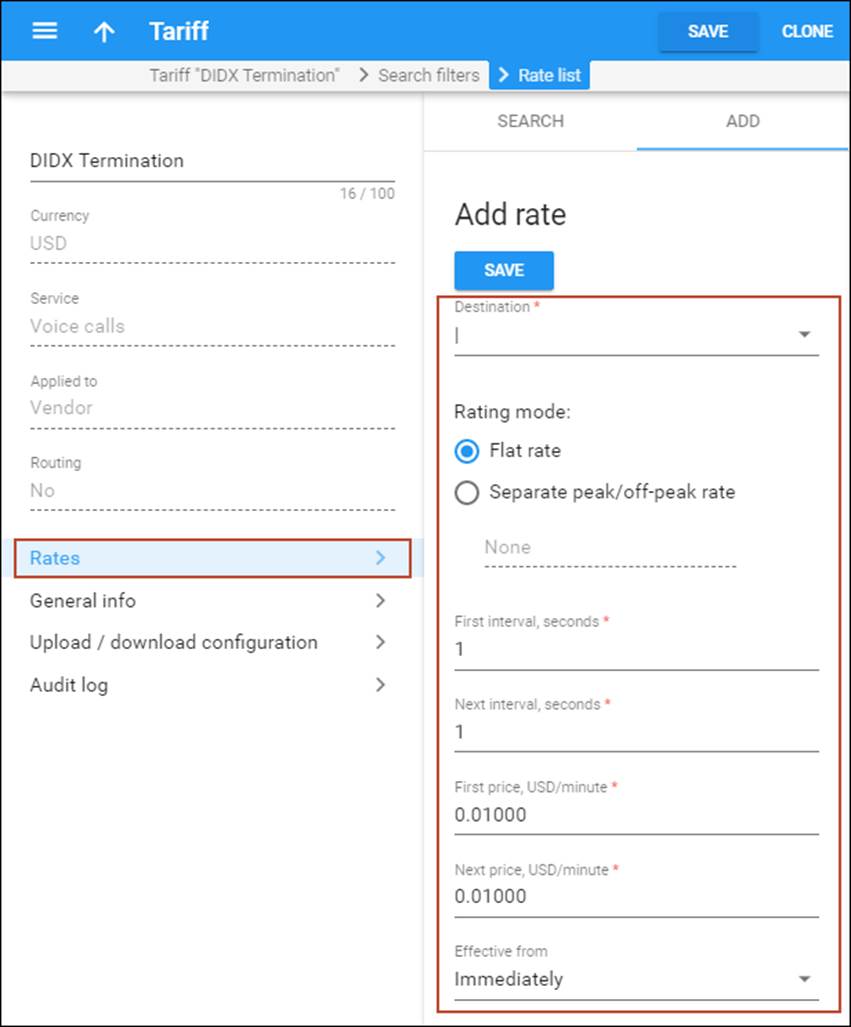
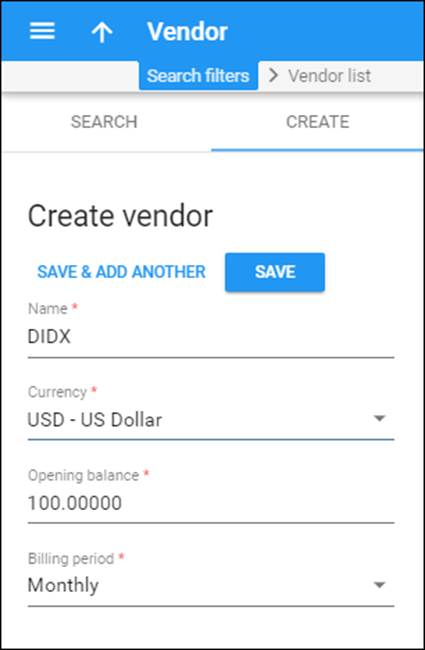
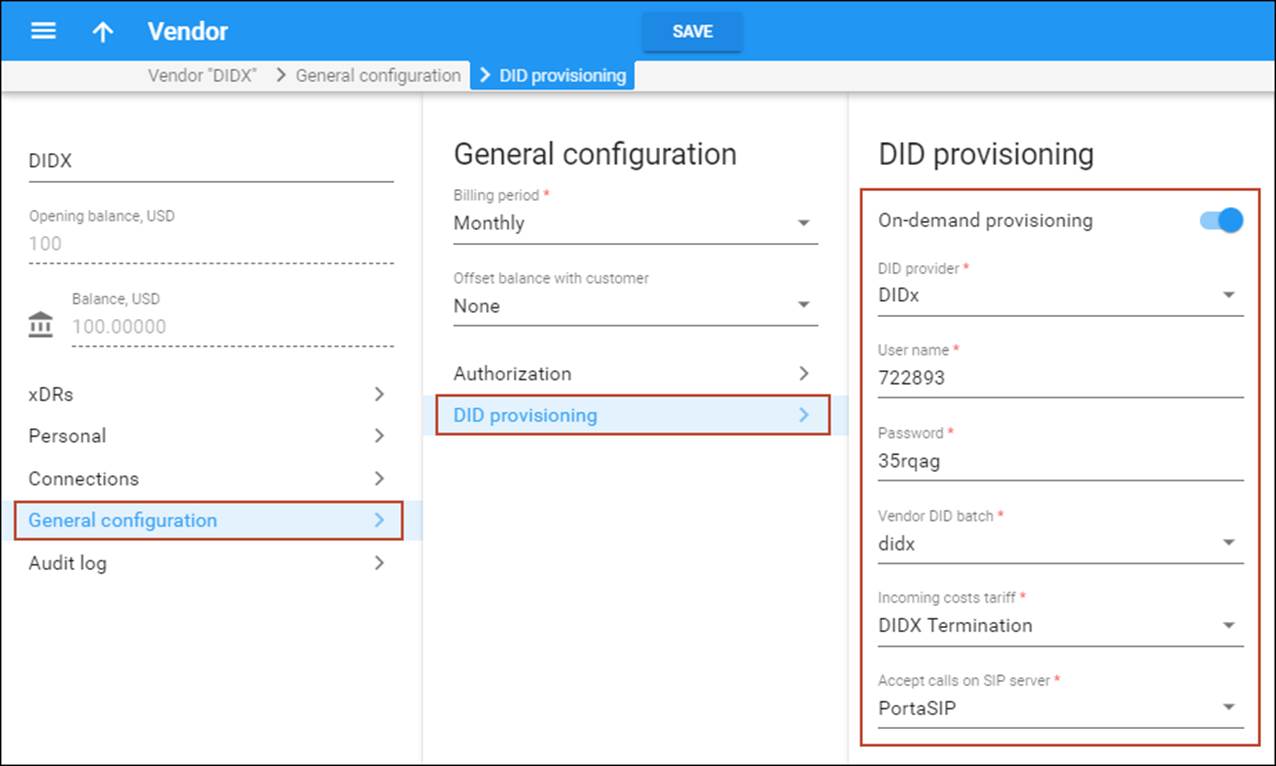
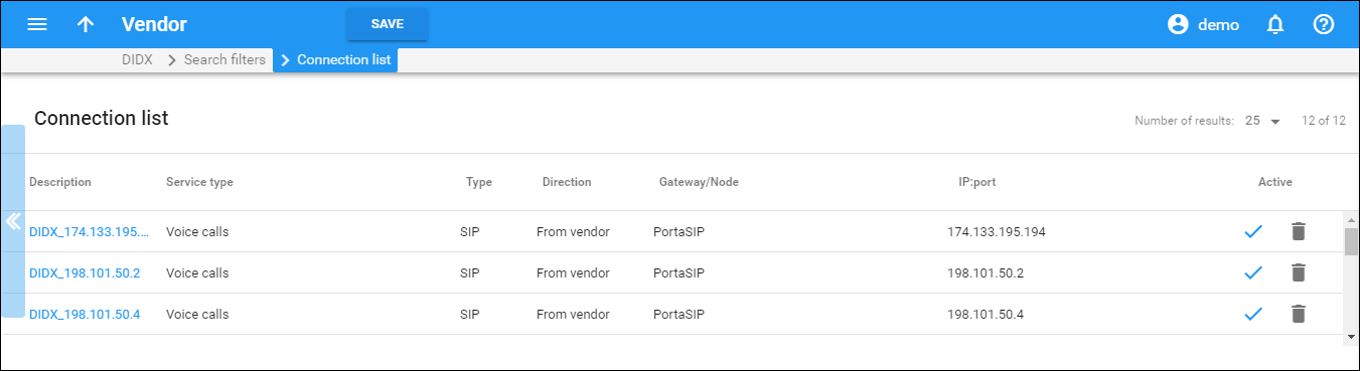
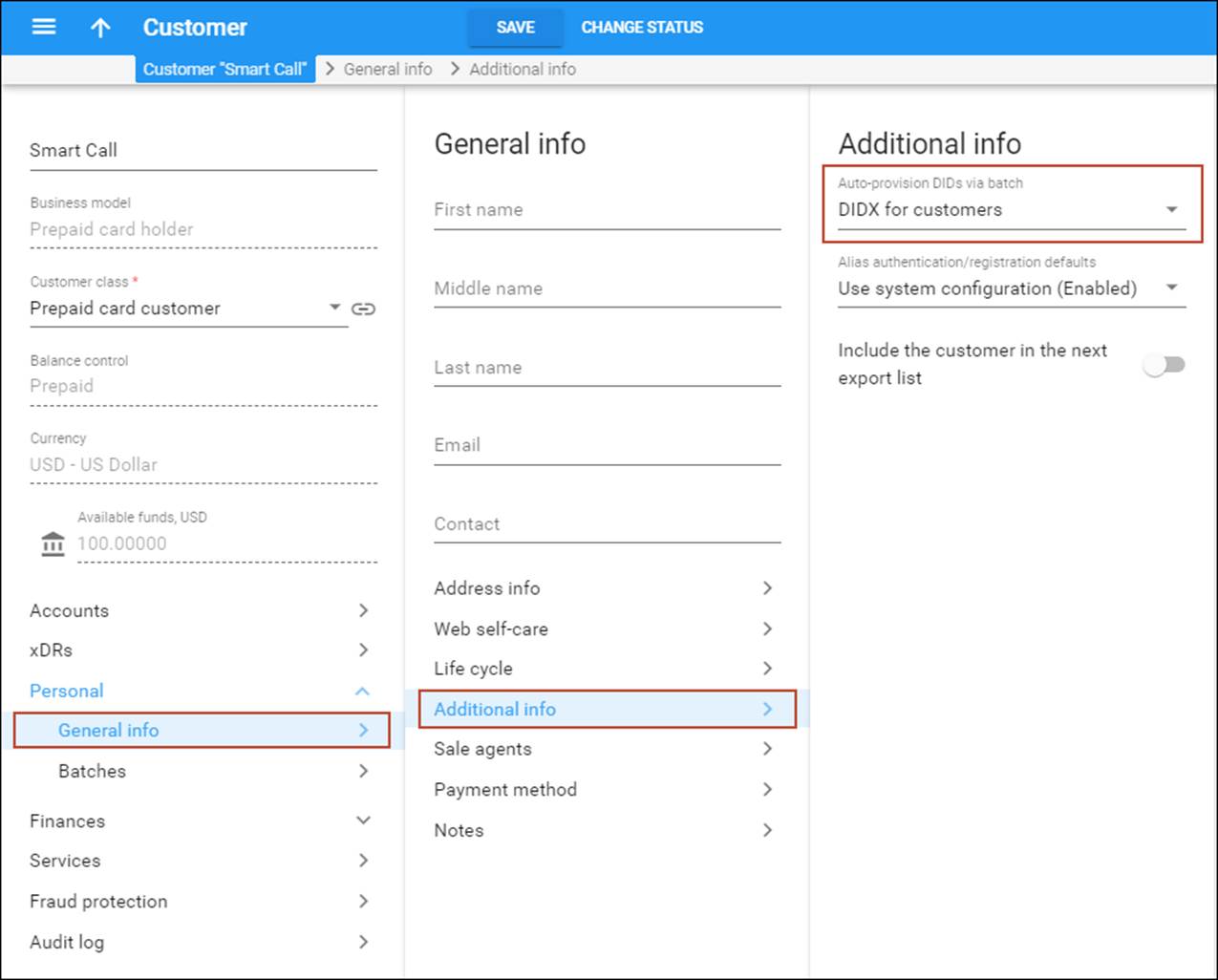
 Back to main menu
Back to main menu