Overview
Salesforce CRM is a tool that helps your sales team:
- perform marketing campaigns for PortaBilling customers via CRM; and
- contact and follow up with customers, review history, analyze campaigns, etc.
While running a campaign, a sales manager follows the standard Salesforce sales process by creating Leads, Accounts, Contacts and Opportunities. All of these entities contain PortaBilling information about customers. Since this data is stored in PortaBilling, Salesforce retrieves it each time your sales manager opens a particular entity. When the sales manager changes a product, for example, the CRM relays the updated data to PortaBilling.
Your sales team can do the following via the CRM, without logging into PortaBilling:
- access the up-to-date information about your customers – their products and invoices, and
- manage customer products and/or add-on products.
Checklist
Use this checklist to check off the operations you have completed while creating marketing campaigns according to the instructions in this chapter.
|
Operation |
Done |
| Create a campaign | |
| Select campaign members | |
| Set up a campaign | |
| Review campaign information | |
| Review PortaBilling information for Leads | |
| Convert the Lead | |
| Review PortaBilling information for Opportunities | |
| Follow up with a customer | |
| Change the add-on product for a customer | |
| Close the deal |
For more information about the Salesforce CRM, please refer to their website.
Scenario
You plan a marketing campaign to sell 100 minutes of free calls to Mexico for a $30 monthly fee, already configured in the MexicoGo add-on product. Your target customers are those who:
- live in the USA;
- use the SuperCall main product;
Then you assign the MexicoGo add-on product to a customer who is interested and agrees to pay for the new service.
Preconditions
The steps below assume that you have already installed and configured the PortaBillingCampaign package within your Salesforce CRM. When the PortaBilling Application appears on the App Launcher you are ready to start your sales process.
- Click the App Launcher to review all your available apps.
- Select
the PortaBilling Application to start working with PortaBilling customers.
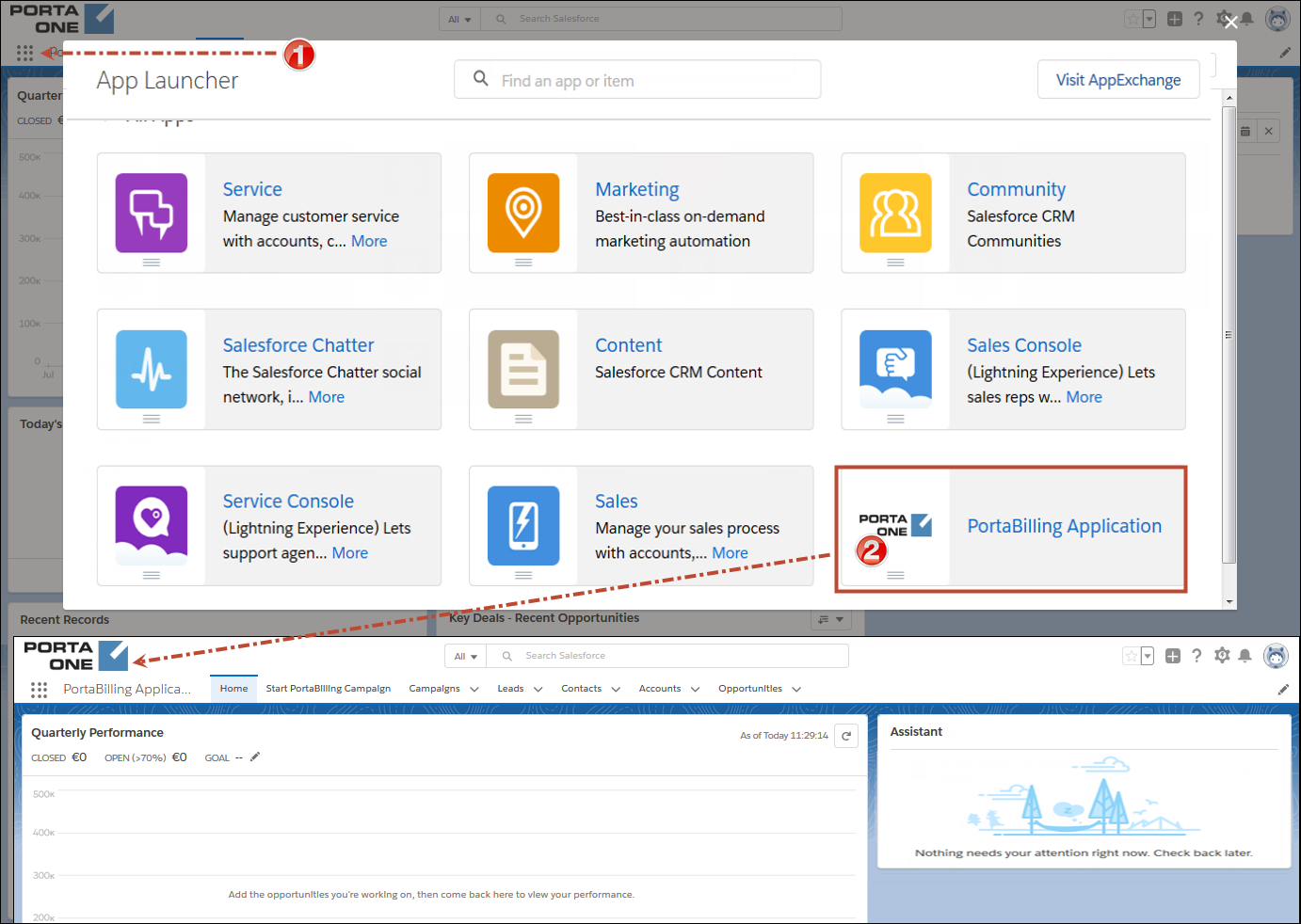
Please contact the PortaOne support team with questions on how to install the PortaBilling Campaign package.
Create a campaign
Campaigns allow you to promote services to a particular group of PortaBilling customers. Click Start PortaBilling Campaign to begin the campaign creation.
When you begin, the Welcome window appears for the
first time to notify you that you must customize the Lead mapping. Click
Insert Default Mapping. This maps the PortaBilling fields with
Salesforce. The Start PortaBilling Campaign page displays:
The Start PortaBilling Campaign page displays:
- a list of criteria to filter particular customers from PortaBilling, and
- all
PortaBilling customers (20.000 in our case) with their basic information
such as name, email, country, etc. You can review all of them by using
the navigation buttons (Next, Last).
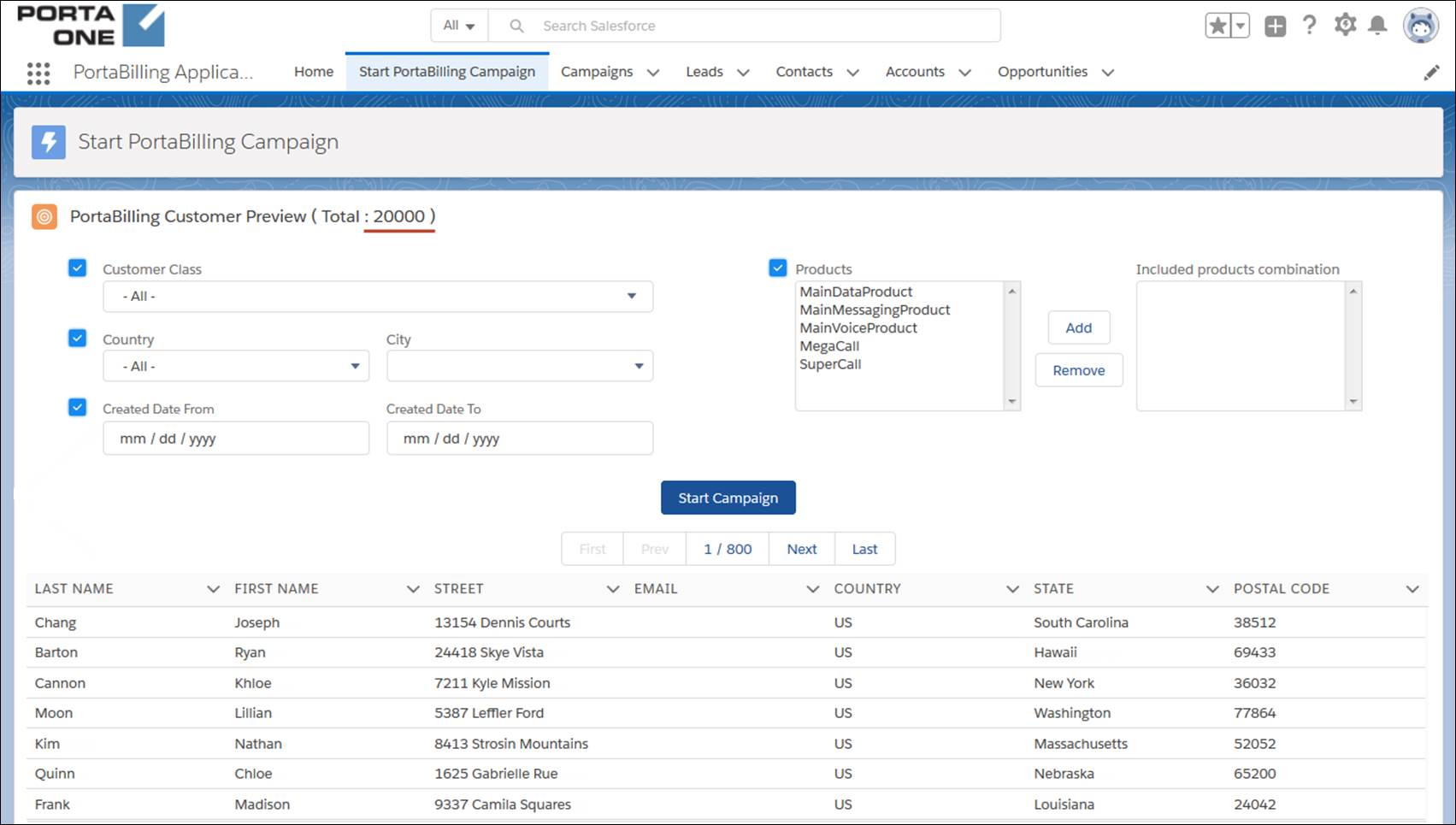
Select campaign members
Use the following criteria to create a list of customers who might be interested in international calls to Mexico.
- Country – select USA.
- Products – select SuperCall and click Add.
- Click Start Campaign.
Again, all customer information is stored in PortaBilling.
Each time you select a new filter, Salesforce dynamically retrieves the
data from PortaBilling. Thus, the list of campaign members narrows to
1232.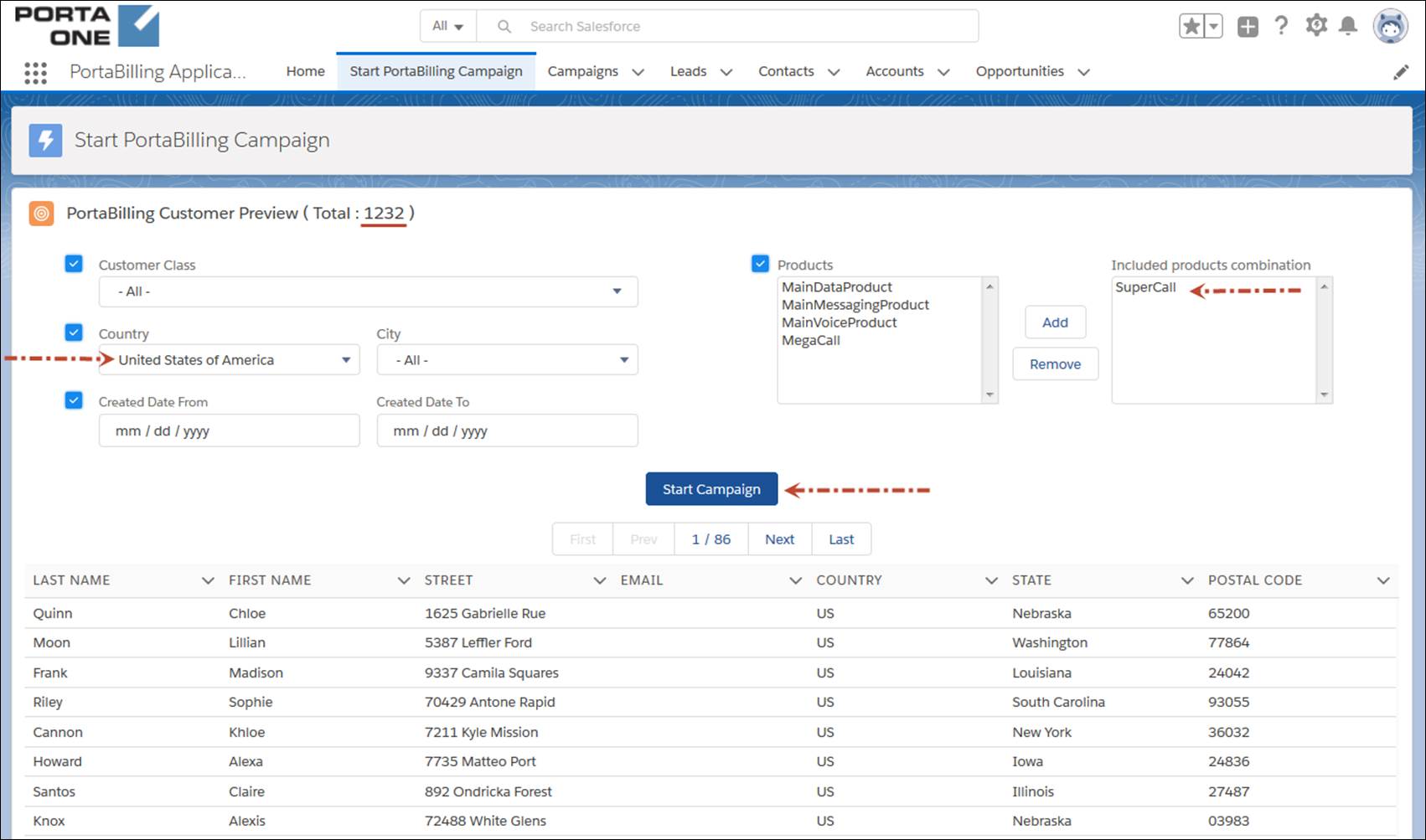
Set up a campaign
Use the standard Salesforce CRM Campaigns functionality
to configure this campaign. Enter the name (e.g., Campaign for USA, 2018),
define the type of campaign (e.g., Email), the start/end date, expected
response (e.g., 50%), etc. Click Save.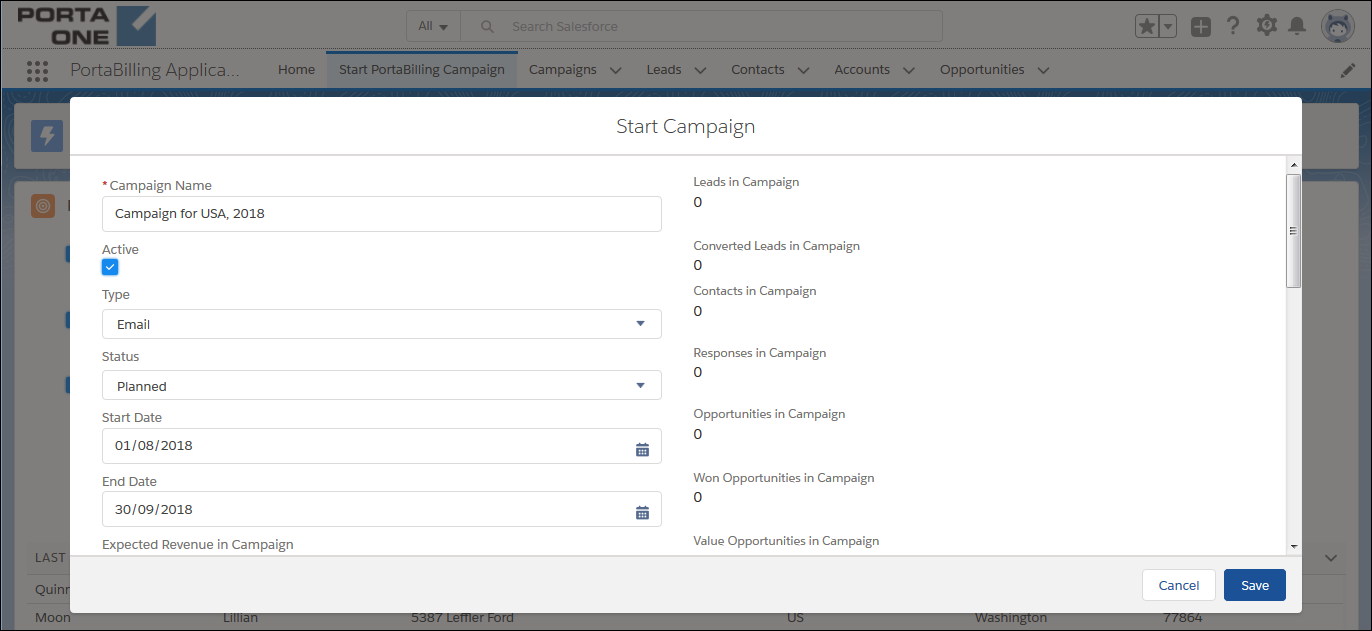
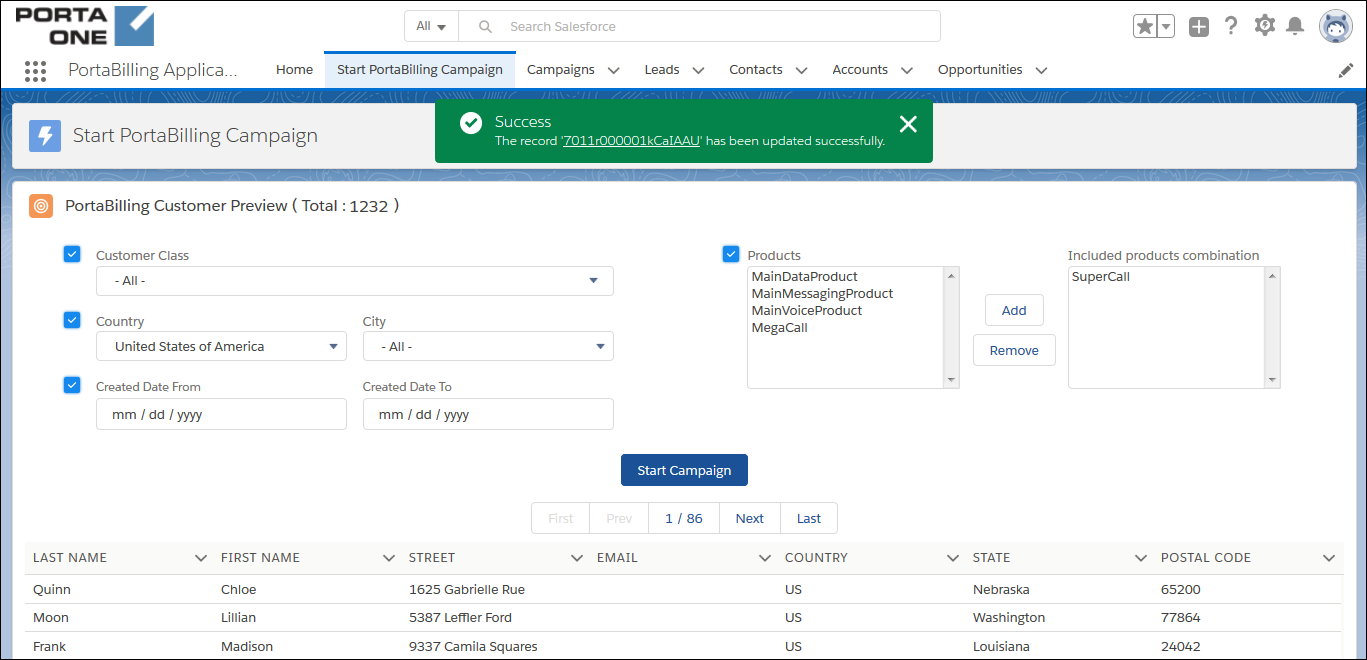
Review campaign information
The Related section contains standard dashboards that display relative information – Activity, Campaign Hierarchy, Attachments, Opportunities. The Campaign Members dashboard shows that you have successfully added 1.2K members to this campaign.
- Click View all to navigate through all of the campaign members.
The Details section shows all the information you’ve inputted in the previous step (Set up a campaign).
Review PortaBilling information for Leads
All campaign members are now Leads. These are people who are potentially interested in your services – in this case, international calls to Mexico. Now you can start the sales process (e.g., via calls or Email) and follow the standard Salesforce stages in order to qualify and convert a Lead into a customer.
Let’s take a look at the Lead record for Ellie Palmer.
Aside from the standard dashboards where you can log calls, create tasks and send emails, there is a PortaBilling Details tab where you can find:
Convert the Lead
Let’s say that Ellie Palmer is interested in international calls to Mexico (the MexicoGo add-on product) and asks you to call her tomorrow to discuss the offer in detail. Now you are ready to move her to the next stage – qualify and convert the Lead for Ellie Palmer.
The Convert Lead window shows that a new Account, Contact and Opportunity will be created for Ellie Palmer.
Review PortaBilling information for Opportunities
Opportunities represent prospective customers that are interested in your offer; in this case, calls to Mexico. Now you can continue the sales process (e.g., via calls) for Opportunities.
There is a PortaBilling Details tab that gives
complete information regarding customer invoices and products. You can
use this information to encourage customers to buy a new service. For
instance: “Since you used to call Mexico several times per month, why
not take advantage of the new MexicoGo plan and receive 100 minutes
of free calls per month to Mexico for just $30?”
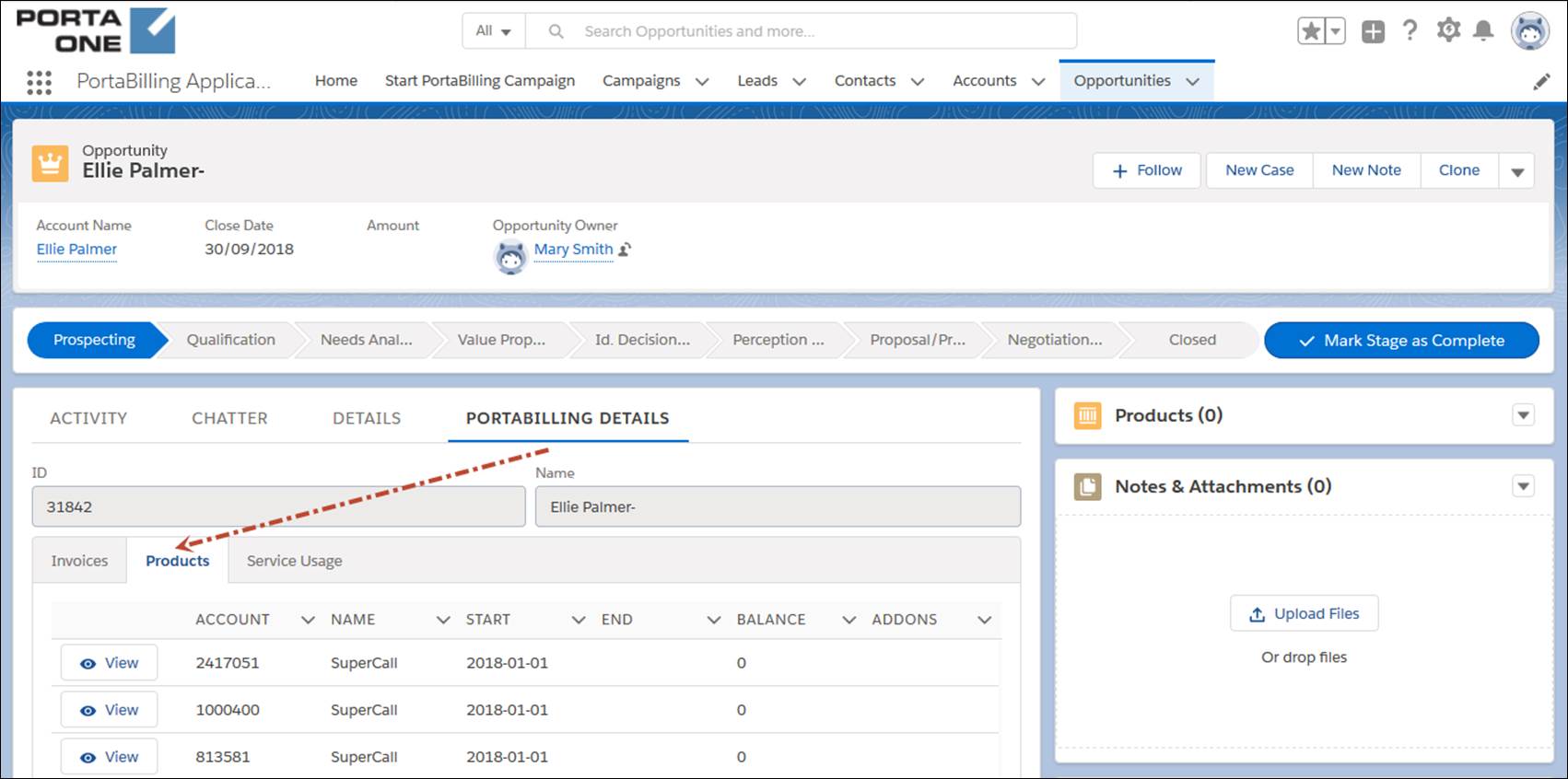
Follow up with a customer
Create a task for your call to Ellie Palmer.
- Click Activity tab.
- Select Call in the Subject field.
- Define the data in the Due Date field.
- Click
Save.
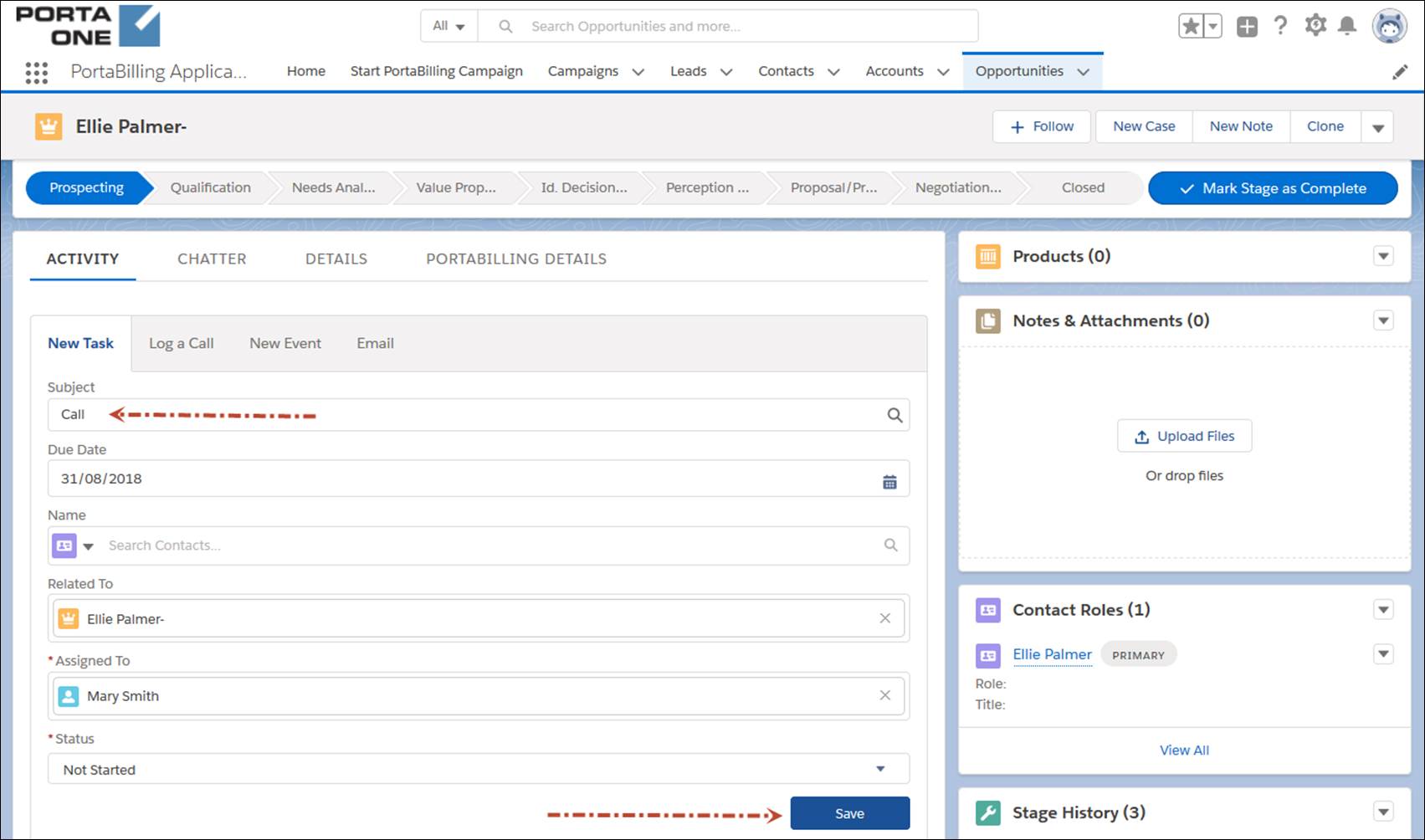
Change the add-on product for a customer
Let’s say you have now convinced Ellie Palmer to pay for 100 minutes of free calls to Mexico (via the MexicoGo add-on product).
To update Ellie Palmer’s service package, do the following:
- Click the PortaBilling Details tab.
- Select Products.
- Click View next to the required Account ID.
- Select the checkbox before the MexicoGo add-on product and add the required info into the Effective to field.
- Click
Save.
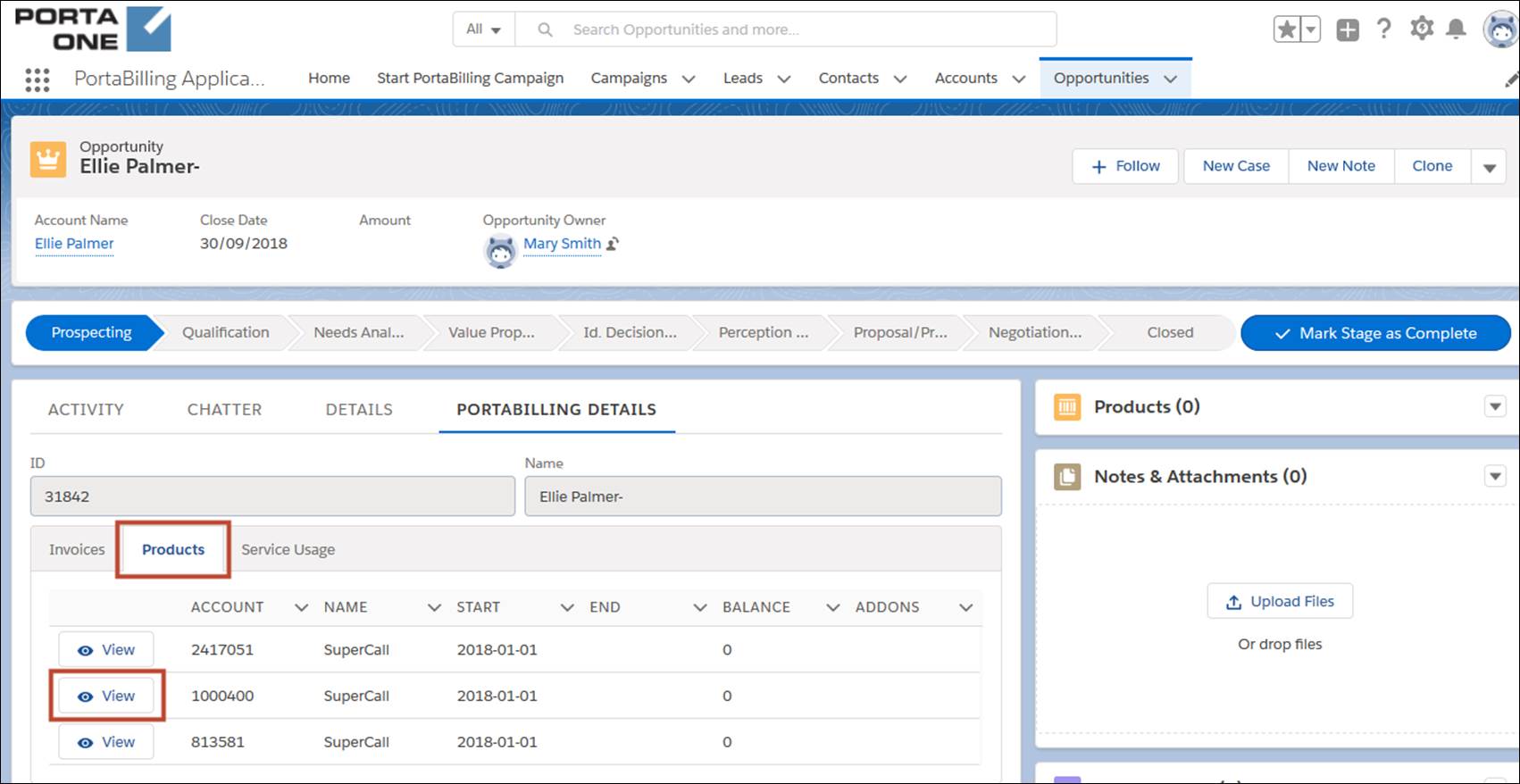
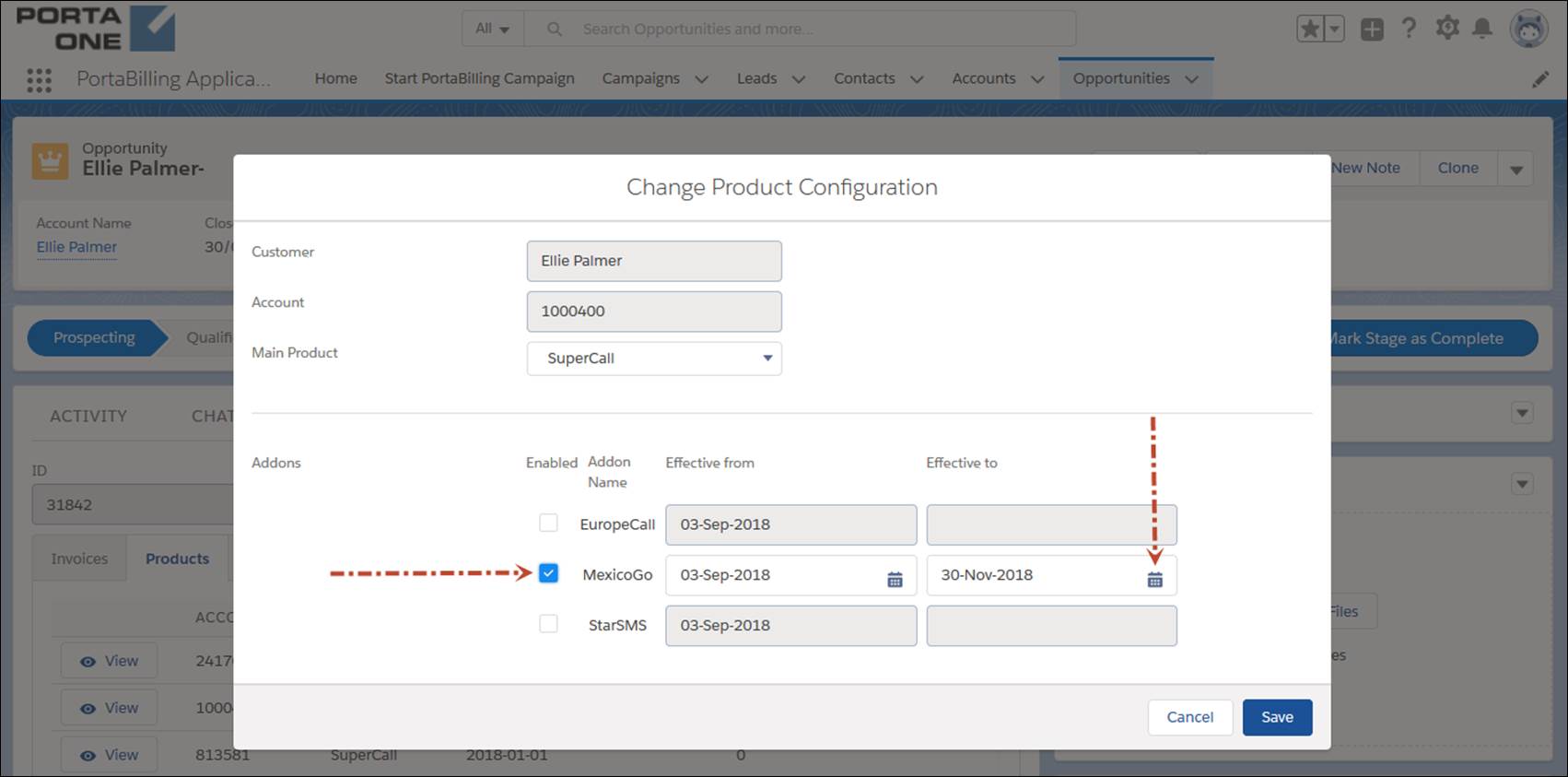
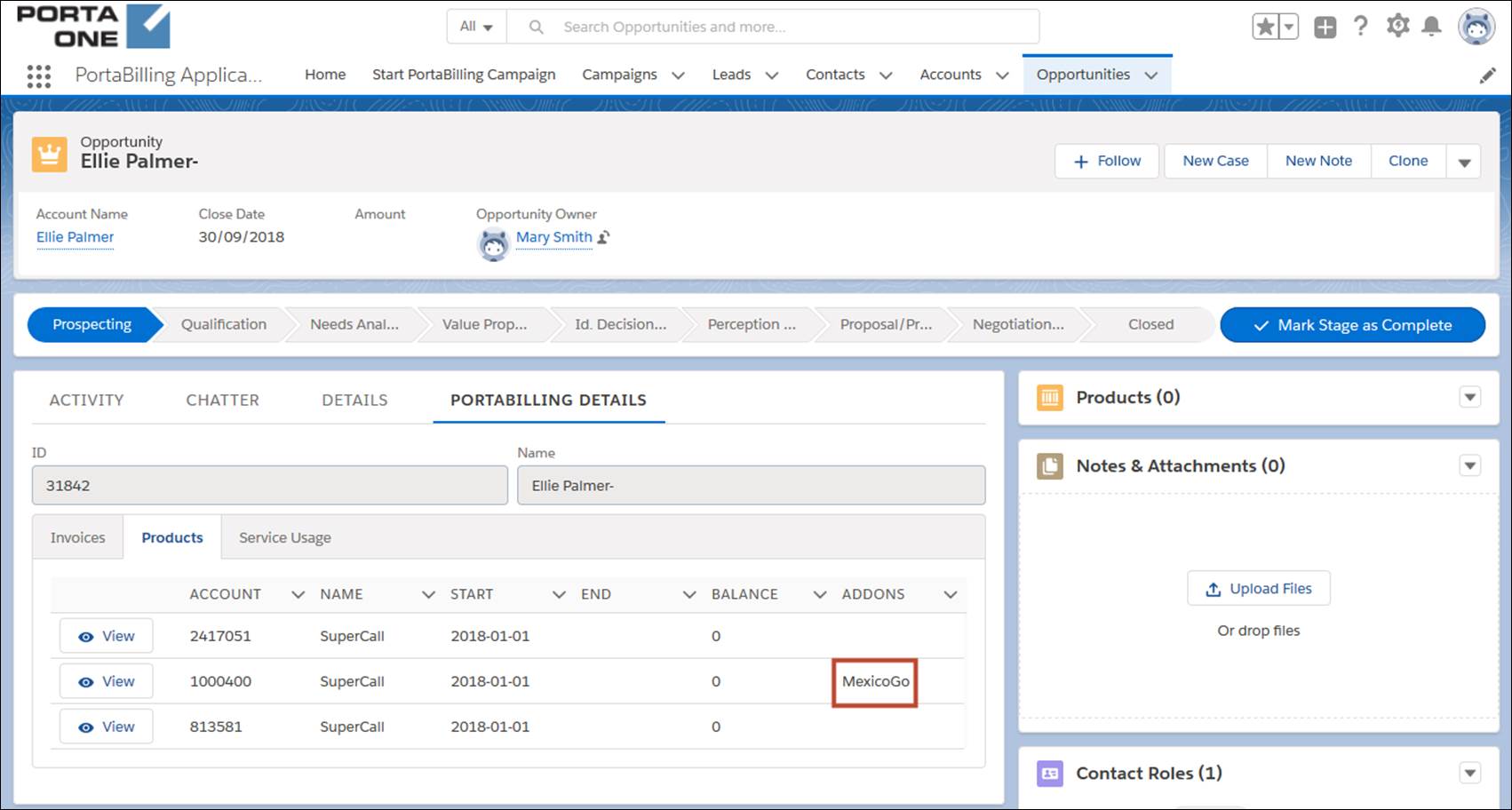
Close the deal
The sales cycle for Ellie Palmer is finished and you can close the deal.



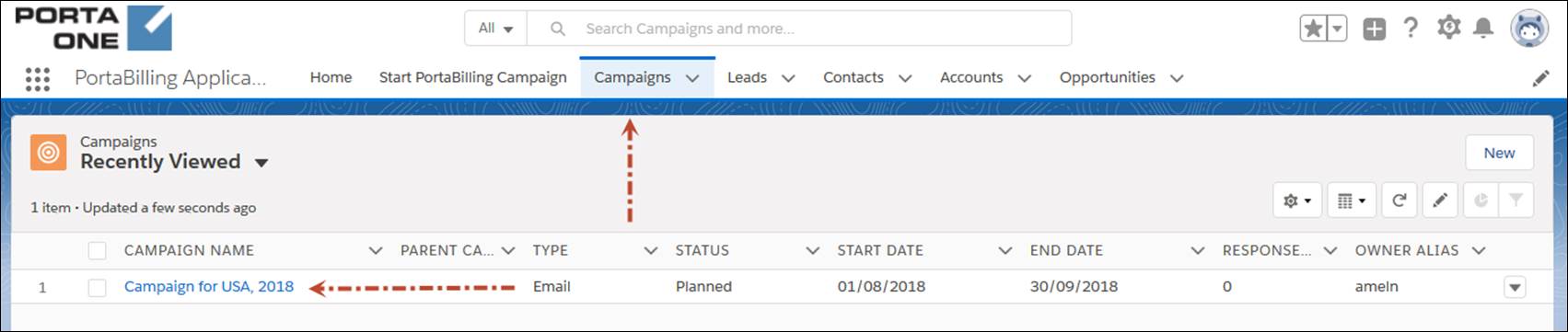
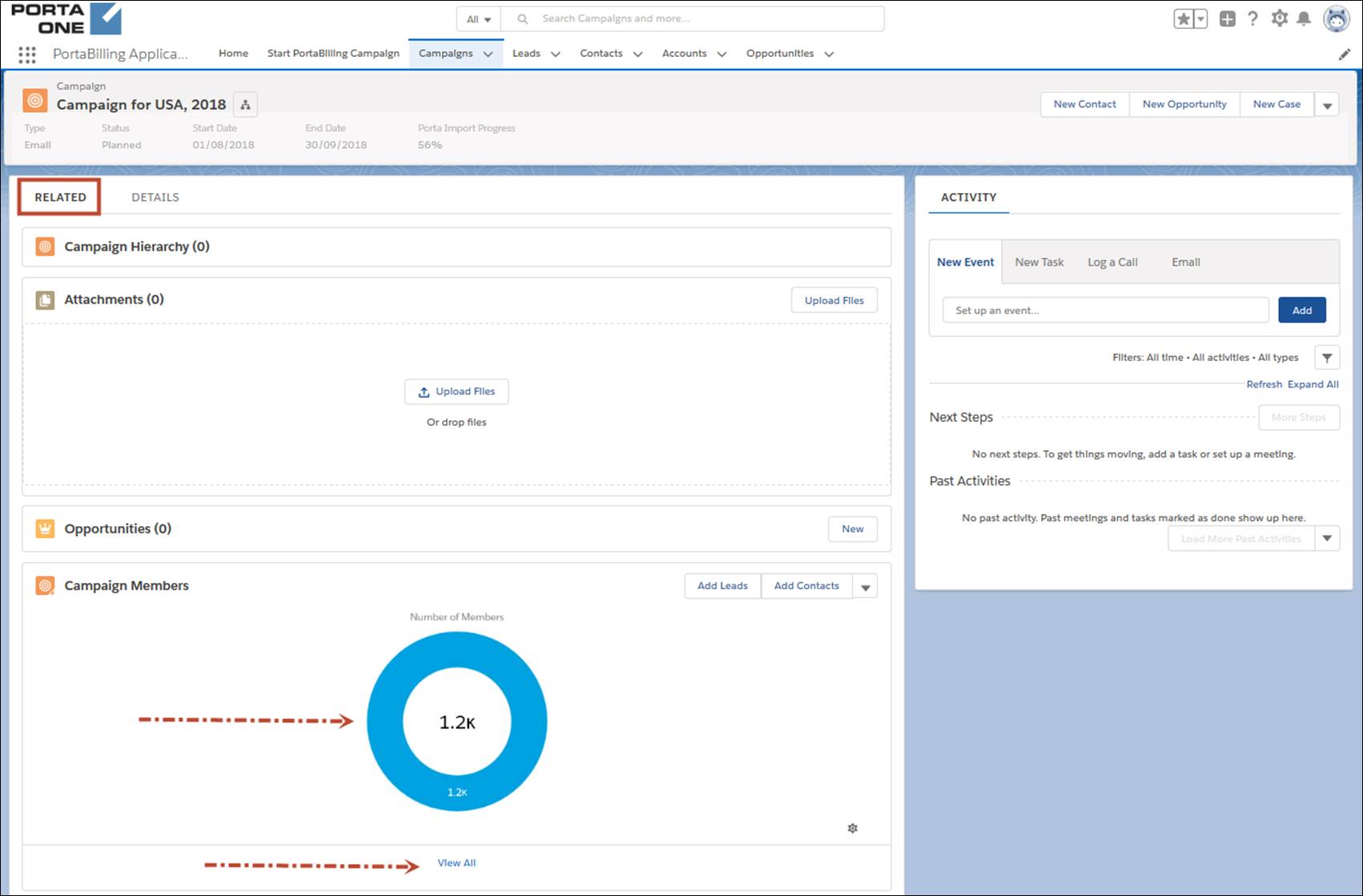
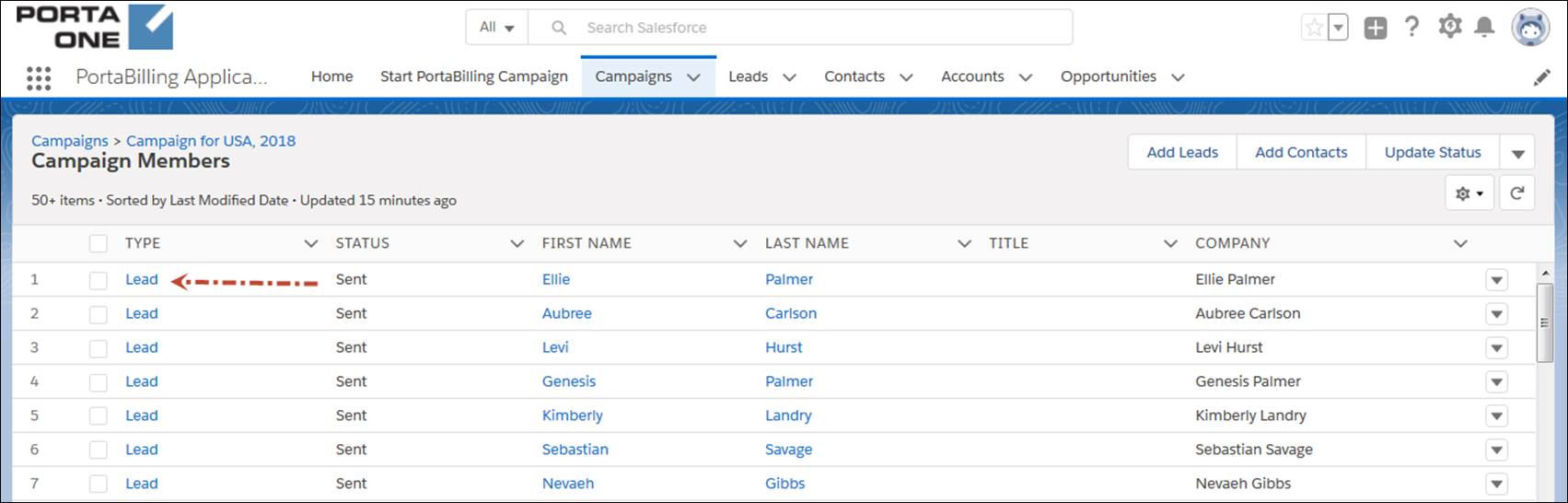
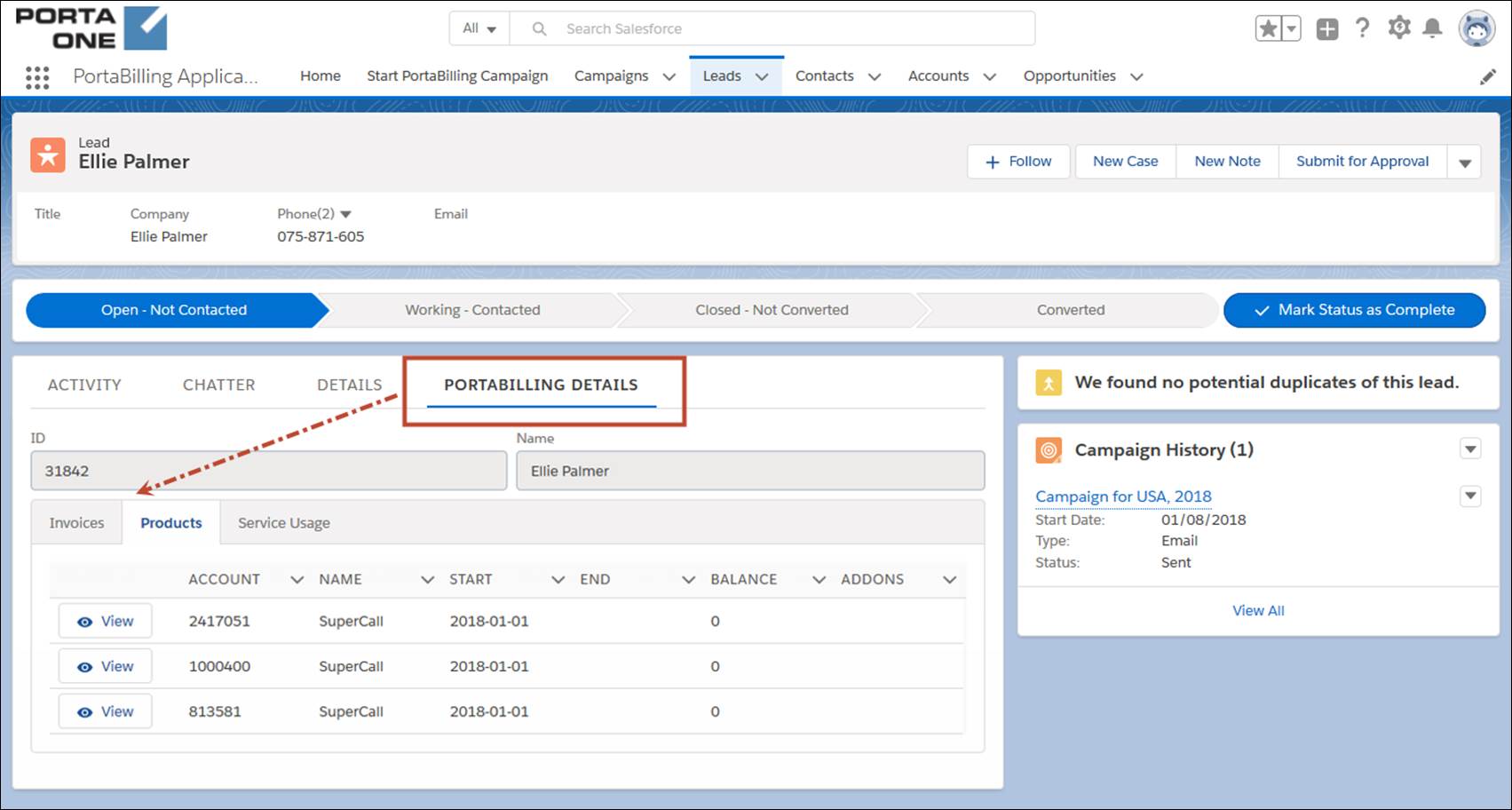
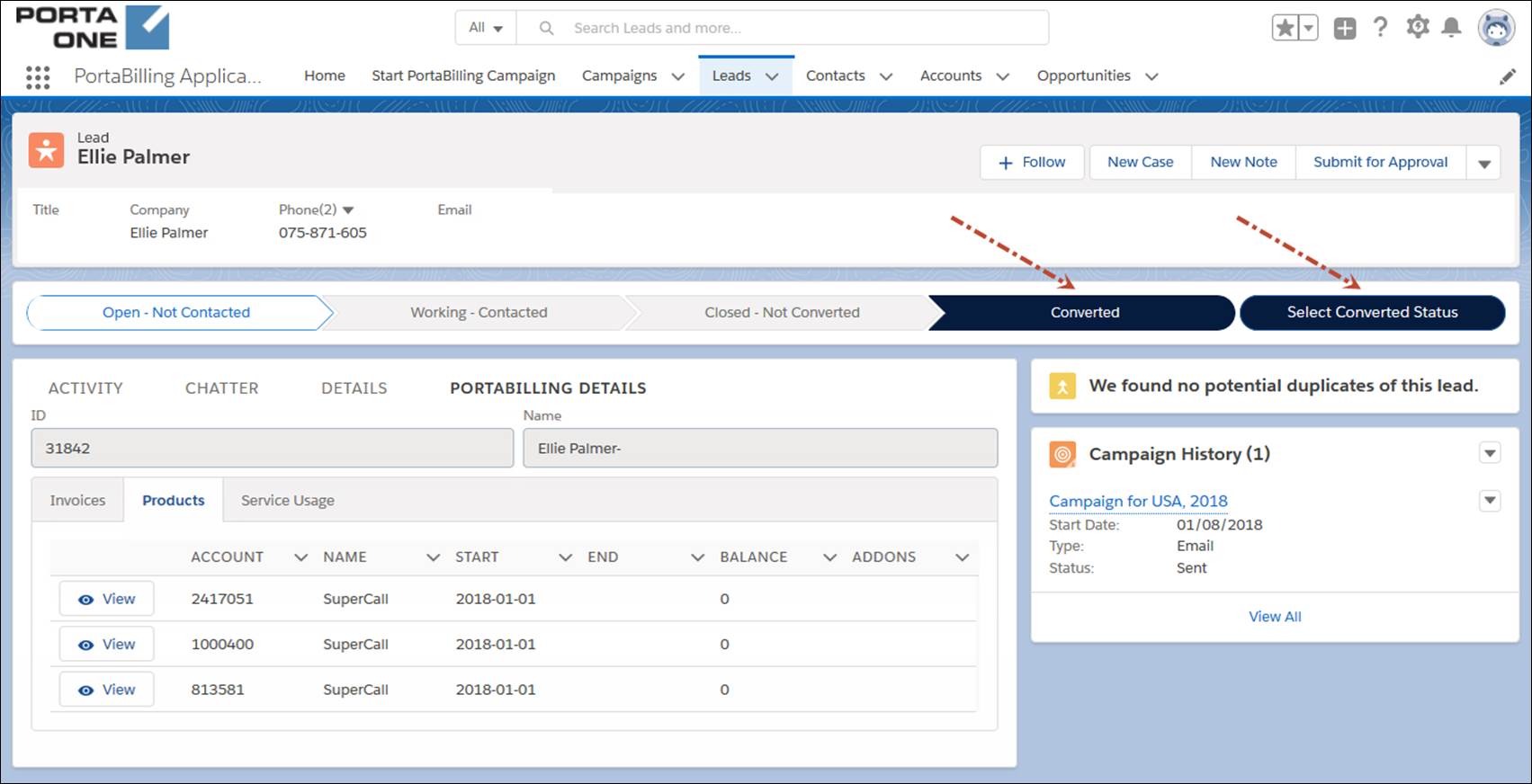
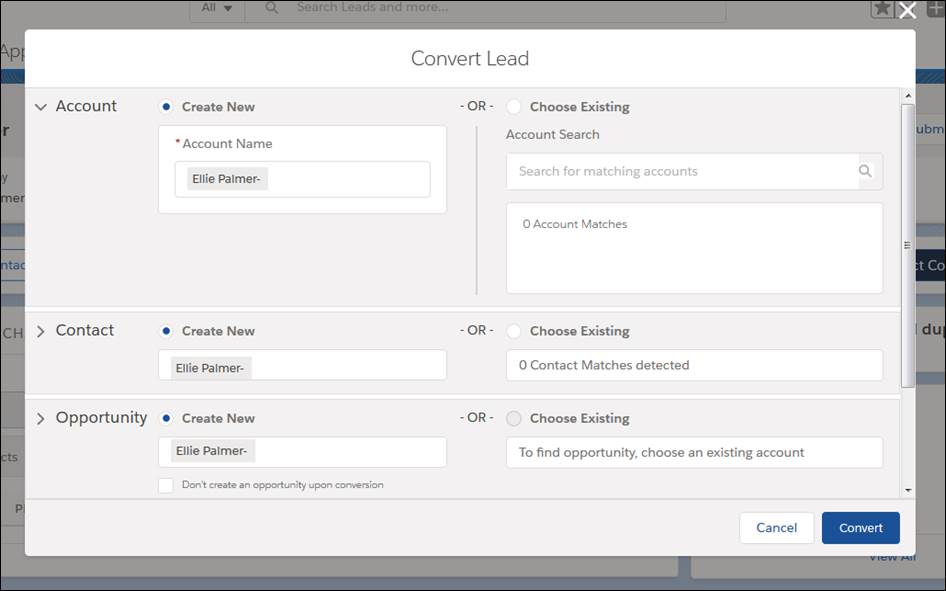
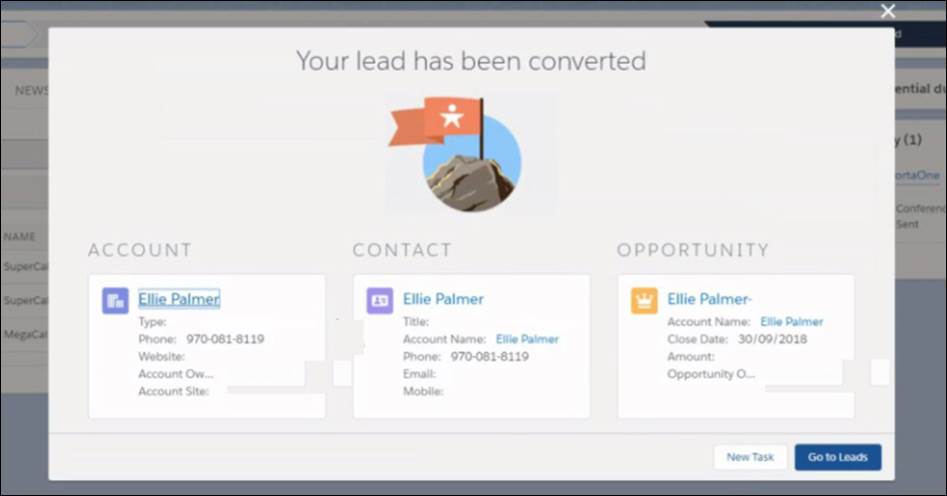
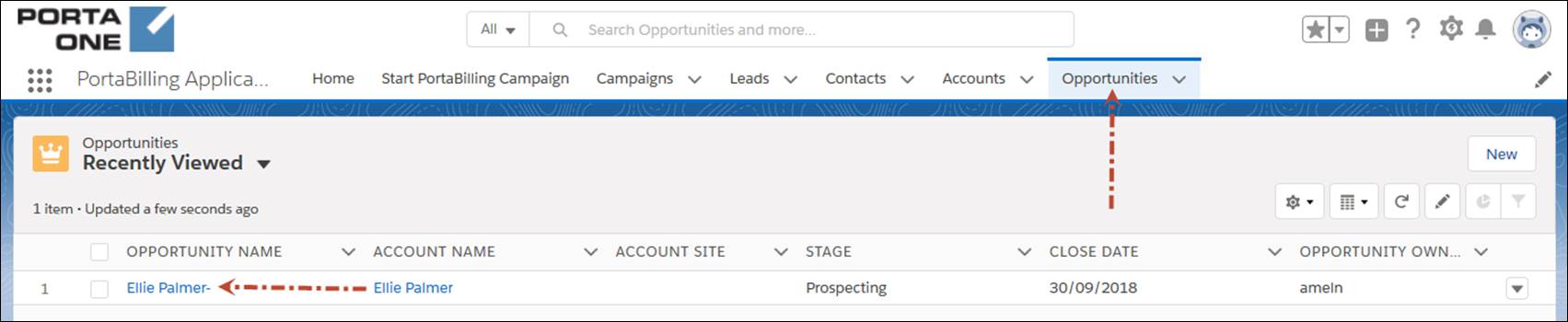
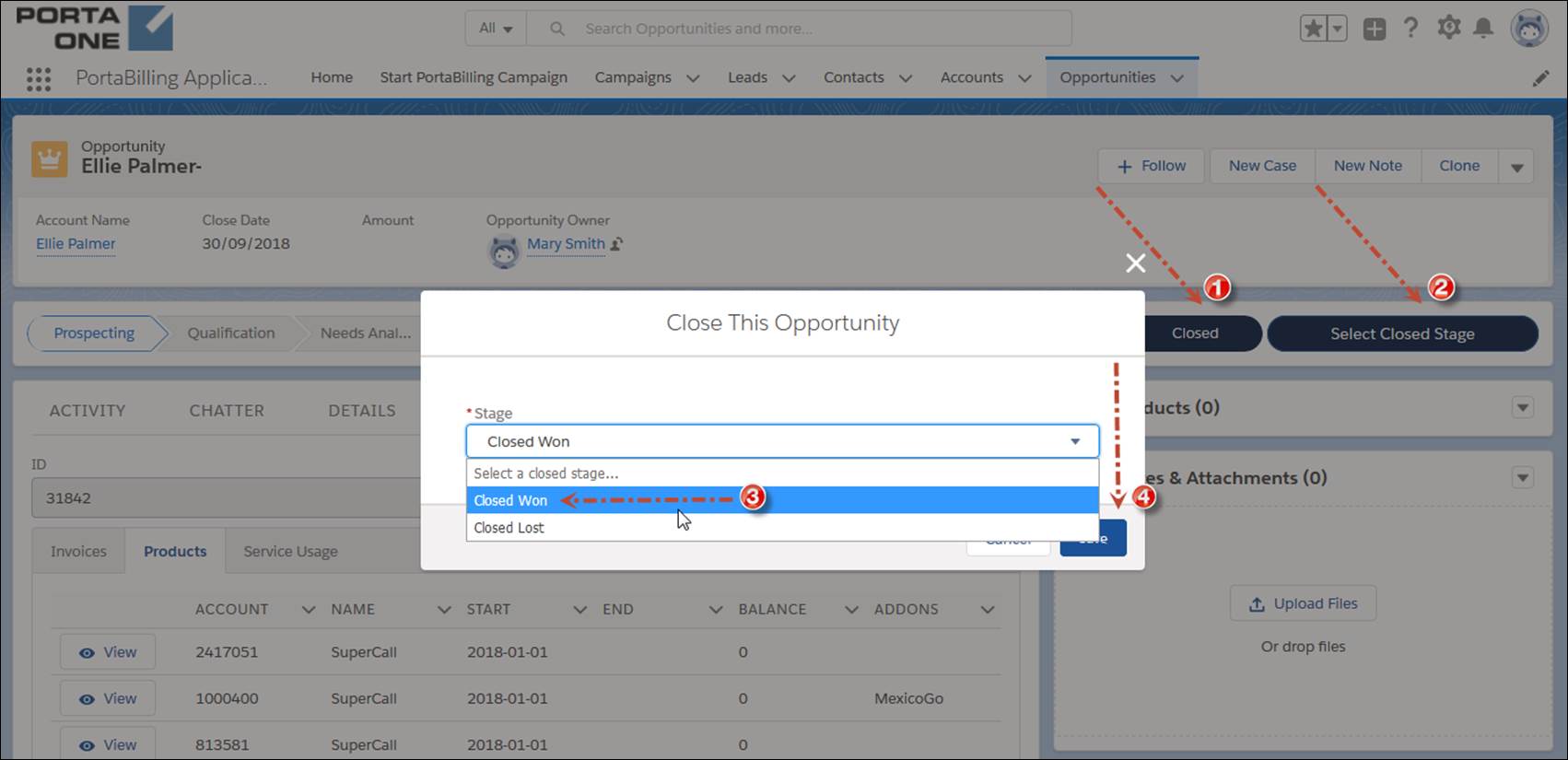
 Back to main menu
Back to main menu