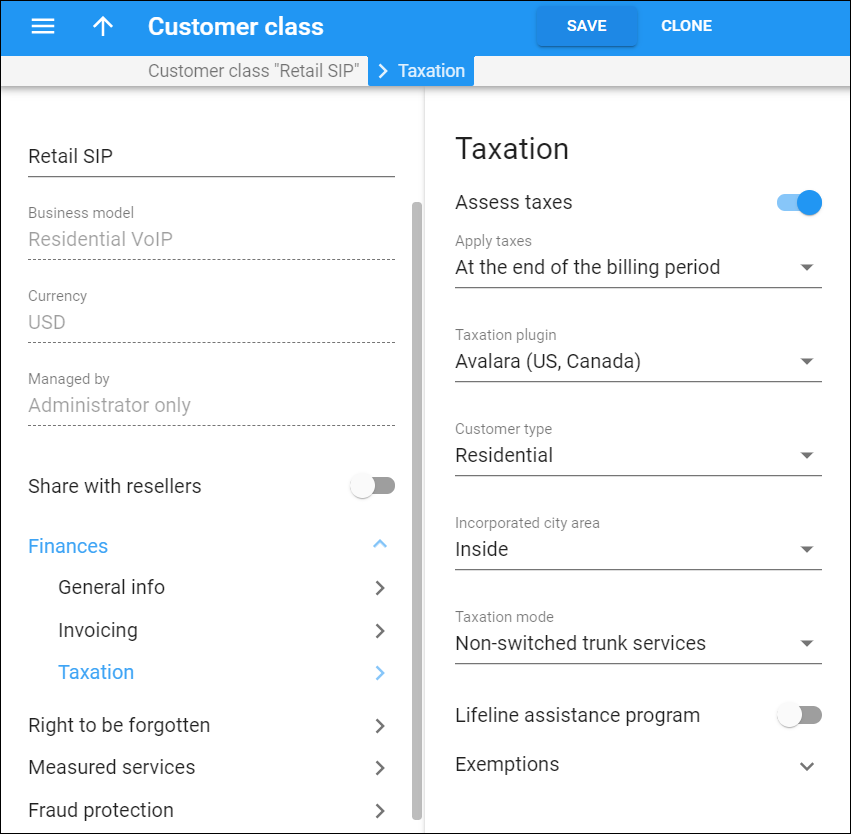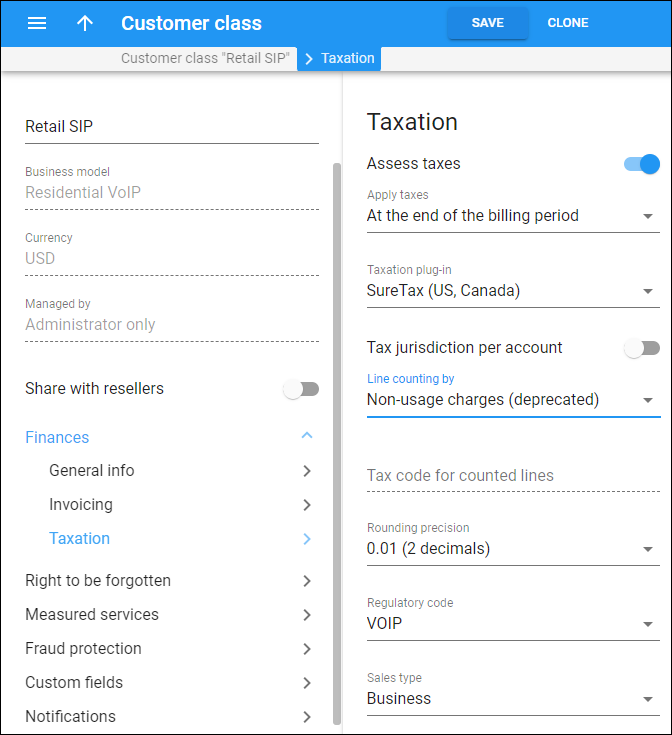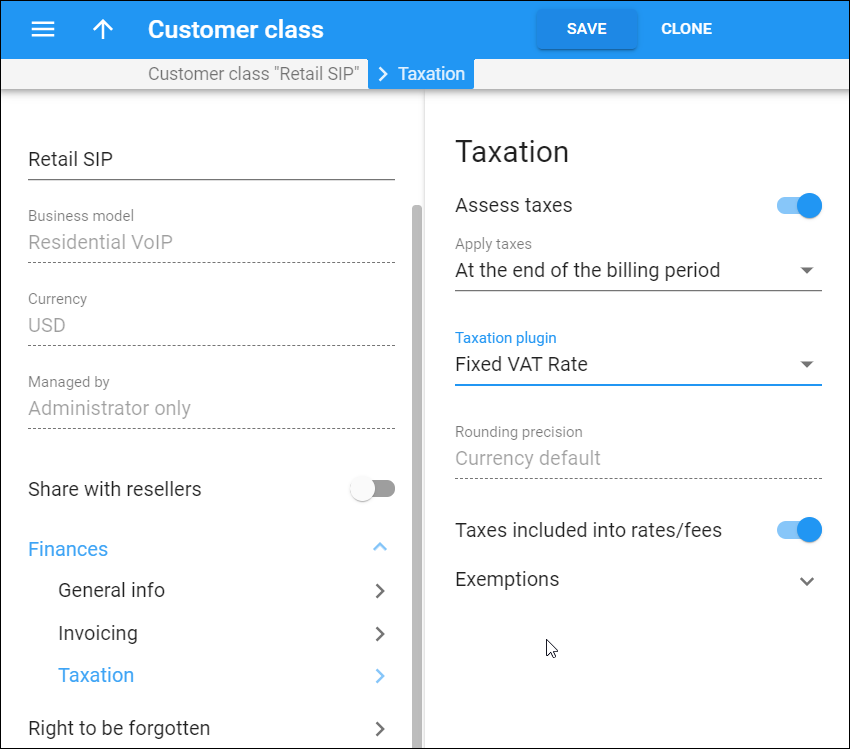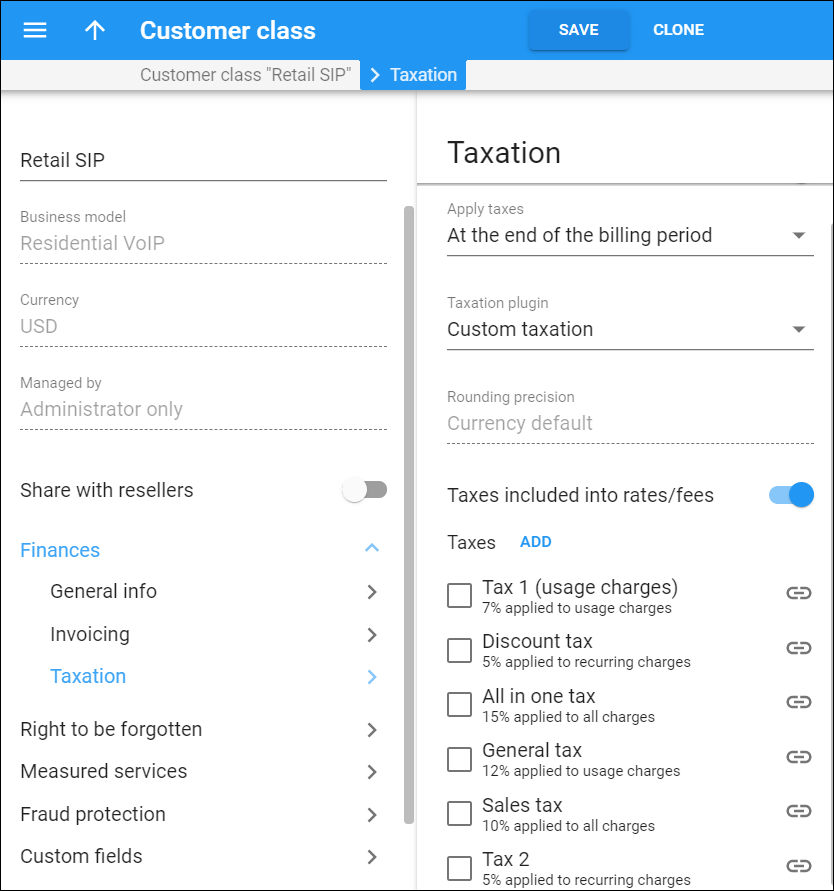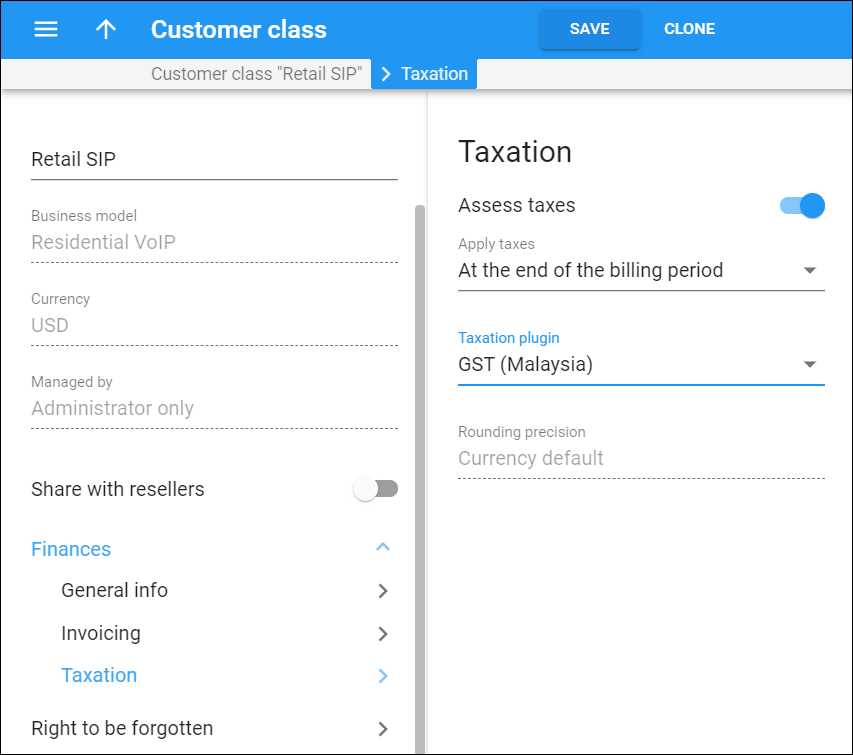Here you configure how to calculate taxes and which taxes apply for the services provided to customers in this customer class.
There are several taxation systems (e.g., VAT, Avalara, SureTax). PortaBilling supports them via separate modules – taxation plug-ins. Some taxation plug-ins (VAT) are available out-of-the-box. To calculate customer taxes via an external taxation system, configure the taxation plug-in(s) on the Taxation page to use them in PortaBilling.
Assess taxes
Turn on the toggle to configure applying taxes to customers.
Apply taxes
Choose when to apply taxes to prepaid customers.
- Select At the end of billing period to calculate and apply taxes at the end of the billing period.
- Select At time of payment to calculate and apply taxes once a prepaid customer or a debit account tops up their balance.
For postpaid customers, resellers and distributors, taxes are calculated at the end of the billing period based on the tax rate and the amount of charge.
Taxation plug-in
Choose a taxation plug-in for calculating taxes. The list includes only the taxation plug-ins you have configured.
The options are:
- No taxation – PortaBilling doesn't calculate taxes for customers.
- Fixed VAT rate – PortaBilling adds a certain fixed percentage of taxes to the amount charged.
-
SureTax – PortaBilling calculates taxes for customers via the SureTax taxation company. Use it for your US and Canadian customers.
-
Custom taxation – you define the taxes and the tax percentage. PortaBilling adds these taxes to the charged amounts.
-
Avalara – PortaBilling calculates taxes for customers via the Avalara taxation company. This method is effective for taxing US customers.
The integration with Avalara is outdated. If you subscribe to Avalara services today, this integration will not be available. -
GST – use this method to calculate taxes such as goods and services for customers in Malaysia.
-
EZTax – this is the former version of Avalara. It is available for backward compatibility.
The taxation parameters below depend on your selection.
Tax transaction code
Specify the tax transaction code for auto-payments made for main balance top-up. A tax transaction code is the internal code mapped to the actual tax code of the taxation system you use (e.g., SureTax).
Here it represents the bundle ID provided by the taxation company to tax top-up transactions. You configure tax transaction codes on the Tax transaction codes panel on the Taxation page.
This option appears and is mandatory once you select to assess customer taxes at the moment of payment for SureTax, Avalara, EZTax and GST taxation plug-ins.
Avalara (US, Canada)
Define the parameters for the Avalara plug-in:
Customer type
Choose the type of customers to whom you provide the services.
-
Select Industrial for manufacturing companies.
-
Select Business for business entities that use the services for business purposes.
-
Select Residential for customers who use the services for personal purposes.
Incorporated city area
Define the customer location:
-
Select Inside for customers located inside an incorporated city area.
-
Select Outside for customers located outside of an incorporated city area.
Taxation mode
Define which additional taxes to calculate for the customer:
-
Select Non-switched trunk services to calculate taxes on the quantity of DID numbers the customer uses.
-
Select Switched trunk services to calculate taxes for the number of customer sites, extensions and the сloud PBX customer's simultaneous outgoing calls.
Lifeline assistance program
Select whether the customer is entitled to a lifeline assistance program.
Exemptions
Choose which taxes the customer is exempt from.
Define parameters for the SureTax plug-in:
Tax jurisdiction per account
Turn on the toggle to assess taxes based on each account’s location.
Prior to enabling this option, make sure that the correct ZIP codes are set on accounts (Account > Personal info > General info > Address info > Postal code). When this option is disabled, the customer’s ZIP code is used to calculate taxes for all their accounts.
Line counting by
This option allows you to configure the per-line taxation based on the number of customer service lines.
- Max number of outgoing calls – the number of lines corresponds to the number of simultaneous outgoing calls (allowed on the customer/product level), e.g., 25 simultaneous outgoing calls equal 25 lines. This mode is recommended for SIP trunking customers.
- Number of accounts – the number of lines is calculated as the number of customer accounts, e.g., 30 customer accounts equal 30 lines. This mode is recommended for cloud PBX customers.
- Non-usage charges (deprecated) – this is available for backward compatibility. The number of lines equals the number of units in xDRs, e.g., one subscription equals one unit.
Tax code for counted lines
Specify the tax code provided by SureTax to assess per-line taxes.
Rounding precision
Choose the number of decimal digits to round the tax amount.
SureTax uses mathematical rounding on tax amounts. For example, if you configure to round off the charged amount to two decimal digits, then 1.204 rounds off to 1.20, 1.205, and 1.206 all round off to 1.21.
Regulatory code
This describes you as the service provider.
The following options are available:
-
VOIP – the default value. It defines you as the VoIP telephony service provider.
-
ILEC – this defines you as a telephone company that owns most of the local loops and facilities within a serving area.
-
CLEC – this defines you as a company that builds and operates communication networks within areas, and that provides its customers with an alternative to the local telephone company within the existing ILEC’s territory.
-
ISP – this defines you as an Internet services provider.
-
IXC – this defines you as a telephone company that provides connections between local exchanges in different geographic areas.
-
Non-Telecom – this defines you as a company that does not provide telephony services.
-
Wireless – this defines you as a wireless operator.
Sales type
Choose the type of customers for whom you provide the services.
-
Select Business for business entities that use the services for business purposes.
-
Select Industrial for manufacturing companies.
-
Select Lifeline for customers granted a subsidy.
-
Select Residential for customers who use the services for personal purposes.
Summary type
Choose how to display taxes on customer invoices:
-
Select Default to apply customer class settings.
-
Select No summary to separately display federal, state and local taxes.
-
Select Summary by Federal, State and Local Taxes to display federal, state and local taxes summarized.
Rounding precision
PortaBilling rounds the tax amount to the pre-defined number of digits applicable to the customer class currency.
By default, the tax amount for fixed VAT Rate taxation plug-in rounds upward. For example, if the customer class currency is USD which rounding precision is 0.01 (2 decimals), then 1.204, 1.205 and 1.206 all round up to 1.21.
You can change the default rounding method to apply mathematical rounding in the Stats.Tax_Rounding_Method option on the Configuration server. For example, if mathematical rounding is applied and the customer class currency is USD which rounding precision is 0.01 (2 decimals), then 1.204 rounds to 1.20, 1.205 and 1.206 round to 1.21.
Taxes included into rates/fees
Choose whether to include taxes in the rates. When taxes are included, PortaBilling back-calculates the defined tax percentage from the total amount of charges or payments. Otherwise, PortaBilling adds a defined percentage of value-added tax to the charges.
Exemptions
Expand and define whether a customer is excused from taxes:
-
Select Yes if a customer is not required to pay this tax.
-
Select No to apply a fixed VAT rate to this customer.
VAT, %
Type a certain percentage of value-added tax.
Tax xDR per service
Choose whether to calculate taxes per service and include them on invoices. This option is applicable if your rates do not include taxes.
Rounding precision
PortaBilling rounds the tax amount to the pre-defined number of digits applicable to the customer class currency.
By default, the tax amount for custom taxation plug-in rounds upward. For example, if the customer class currency is USD which rounding precision is 0.01 (2 decimals), then 1.204, 1.205 and 1.206 all round up to 1.21.
You can change the default rounding method to apply mathematical rounding in the Stats.Tax_Rounding_Method option on the Configuration server. For example, if mathematical rounding is applied and the customer class currency is USD which rounding precision is 0.01 (2 decimals), then 1.204 rounds to 1.20, 1.205 and 1.206 round to 1.21.
Taxes included into rates/fees
Choose whether to include taxes in the rates. When taxes are included in the rates, PortaBilling back-calculates the defined tax percentage from the total amount of charges or payments. Otherwise, PortaBilling adds a defined percentage of value-added tax to the charges.
Taxes
Choose which custom taxes to apply to this customer. To add a new tax, click Add and specify the tax parameters in the Create a new customized tax window:
-
Name – name this tax. It appears under this name in the select menus.
-
Rate – the percentage to add to the charged amounts.
-
Applied to – define which charges are subject to this tax: all charges, only usage charges or only recurring charges.
Click Save to add the tax.
To view the tax details and/or edit them, click Show . It redirects you to the Customized taxes page and highlights the tax rate.
GST (Malaysia)
You define the parameters for the GST (Malaysia) plug-in for the customer directly.
Rounding precision
PortaBilling rounds the tax amount to the pre-defined number of digits applicable to the customer class currency.
The GST (Malaysia) uses mathematical rounding on tax amounts.
For example, if the customer class currency is USD which rounding precision is 0.01 (2 decimals), then 1.204 rounds to 1.20, 1.205 and 1.206 round to 1.21.