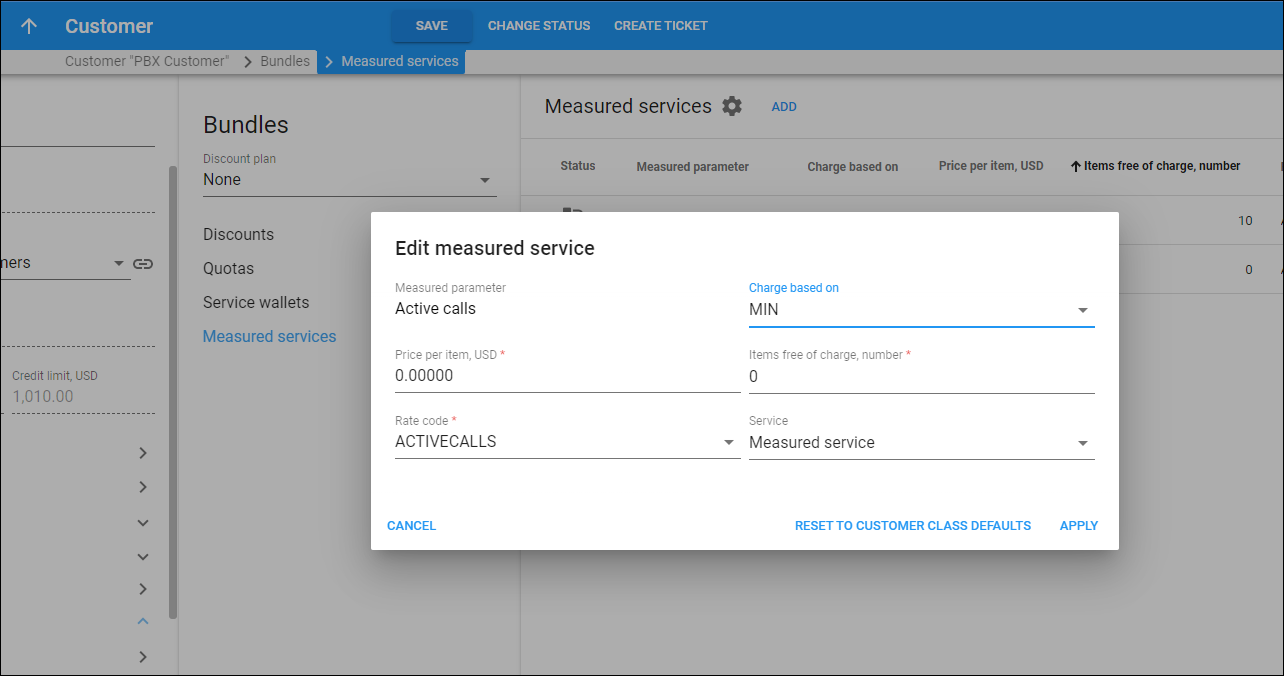On the Measured services panel you can configure the metrics to measure the resources you allocate to this customer and define which charges apply to the customer for this resource consumption. Here you can also browse the measured resources statistics in the form of graphs.
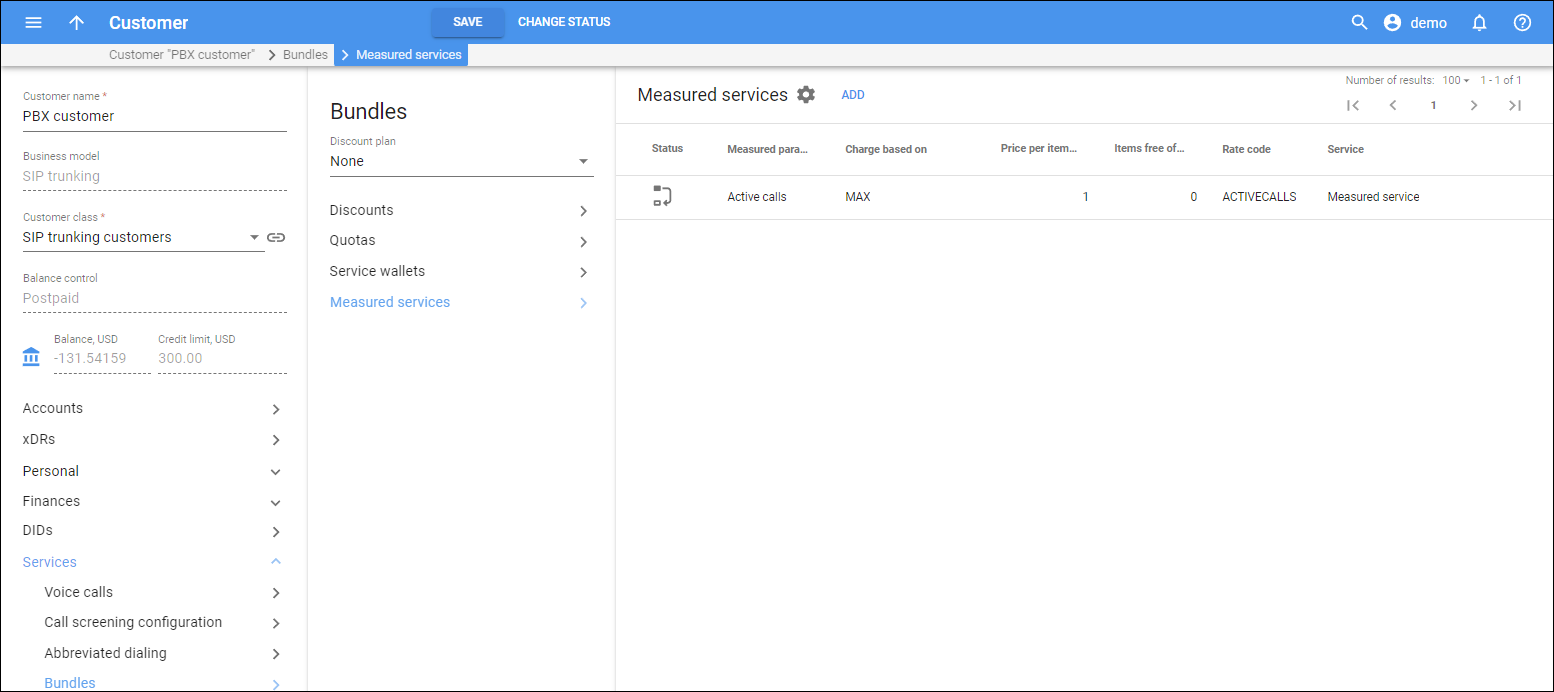
Status
The status of the measured service. Inherited ![]() means that the measured service settings are inherited from the customer class.
means that the measured service settings are inherited from the customer class.
Measured parameter
The name of the resource to measure and bill for.
- Active calls – the actual number of connected calls at a specific moment in time.
- Concurrent calls – the allowed number of simultaneous outgoing calls for the customer. You define this amount for the customer or customer site (in the Limit Simultaneous Calls service feature).
- PBX Extensions – the number of extensions a customer defines within their PBX environment.
Charge based on
Charges for resource consumption are calculated based on these criteria:
- Do not apply charges – this option is set by default. It means that measured resource data will be used for statistical purposes only.
- Average – at the end of a billing period, PortaBilling collects aggregated measurements and calculates their average, which is then used for calculating a customer's charges.
- Maximum – at the end of a billing period, PortaBilling collects aggregated measurements, extracts their maximum value, and uses that to assess a customer's charges.
- Minimum – at the end of a billing period, PortaBilling collects aggregated measurements, extracts their minimum value, and uses that to calculate a customer's charges.
You can define a metric for every measured resource type only once per customer.
Price per item
The price for each consumed unit of resources.
Items free of charge
The amount of consumed units of resources that the customer will not be charged for.
Rate code
The rate code used to calculate charges for resources consumed. This rate code is shown in the customer’s xDRs and invoices.
Service
The service type used to calculate charges for resources consumed. This service type is shown in the customer’s xDRs and invoices.
How to add a metric
To add a metric, click Add and fill in the details. Click Save to save the changes. You can define a metric for every measured resource type only once per customer.
- Measured parameter – from the dropdown list select the resource you want to measure and bill.
- Charge based on – define how to calculate charges for resources consumed. Select the criteria from the dropdown list.
- Do not apply charges – the measured resource data will be used for statistical purposes only.
- AVG – at the end of a billing period, PortaBilling collects aggregated measurements and calculates their average. This average is then used for calculating a customer's charges.
- MAX– at the end of a billing period, PortaBilling collects aggregated measurements, extracts their maximum value, and uses that to assess a customer's charges.
- MIN – at the end of a billing period, PortaBilling collects aggregated measurements, extracts their minimum value, and uses that to calculate a customer's charges.
- Price per item – set the price for each consumed unit of resources.
- Items free of charge – set the amount of consumed units of resources that the customer will not be charged for.
- Rate code – from the dropdown list select the rate code to calculate charges for resources consumed. This rate code is shown in the customer’s xDRs and invoices. The list of available rate codes can be found in the Destination list section.
- Service – from the dropdown list select the service type used to calculate charges for resources consumed. This service type is shown in the customer’s xDRs and invoices. The list of available services can be found in the Service list section.
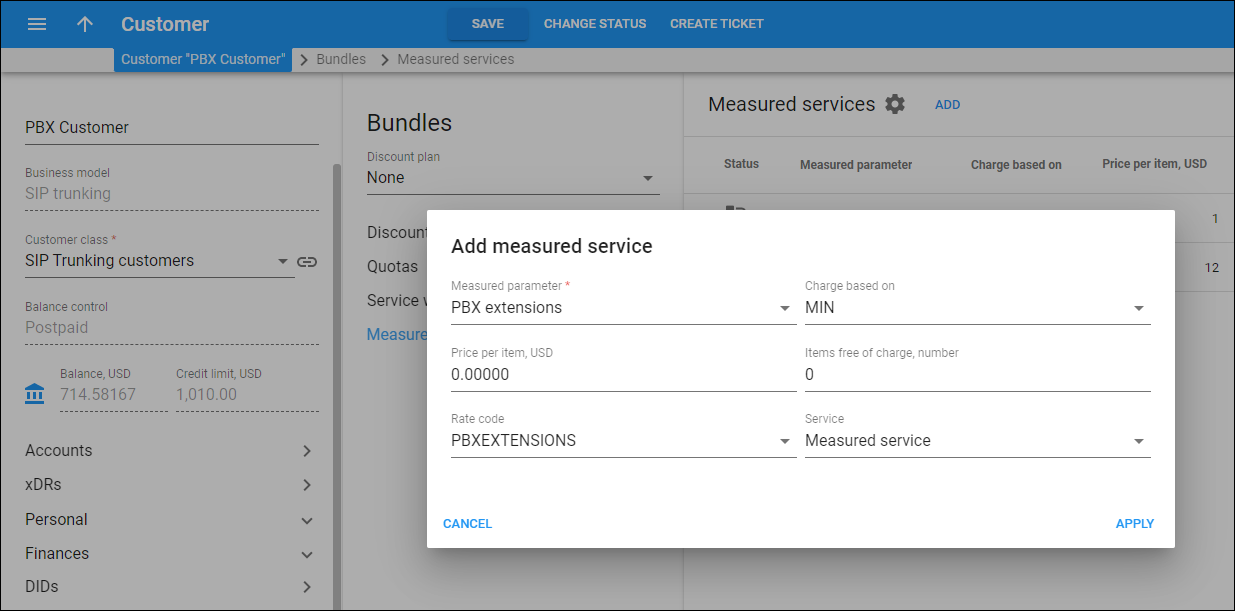
To edit the metrics for a customer or override the metrics inherited from the customer class, hover over it, click Edit  , and configure the parameters in the Edit measured service dialog.
, and configure the parameters in the Edit measured service dialog.
If you want to reset the measured service settings to the default values that were inherited from the customer class, click Reset to customer class defaults. In this case, all the fields get the initial values of the measured service created in the customer class.
To remove a metric, hover over it and click Delete ![]() . You can't delete a metric inherited from the customer class.
. You can't delete a metric inherited from the customer class.
Measured resources statistics
To browse resource usage statistics, hover over the needed resource metric and click Statistics .
The statistics window consists of two graphs. The bottom graph displays resource usage data for the last three months; the upper graph displays a detailed view of resource usage for a particular time interval selected from the three-month period below.
To select a time period, click on the start date in the bottom graph and drag the mouse cursor to the finish date.
The topmost part of the window provides additional information about the selected metric.