Results
On this panel you can browse the list of xDRs filtered by your search criteria. Here you can see session details, open a session log and reverse one or several xDRs.
Reverse xDRs
Select the check box for a specific xDR on the left side of the panel and click Revert in the upper-right corner. Leave a comment about your actions (e.g., the reverse reason).
To revert the xDR as if it never happened, enable the Hide the original and reversal xDRs from the end user option. This marks the original and correction xDRs as Hidden . End users will not see these xDRs in their invoices, or on their self-care interfaces, or in the statistics. This option is only available when the reverse transaction amount is equal to the original transaction(s) amount and all of the transaction xDRs are included in the open billing period or in an invoice that is under review.
Note that you must be very careful with the Hide the original and reversal xDRs from the end user option. Once an xDR becomes hidden, it’s not possible to reverse it. So if you reverse a transaction by mistake and mark it as hidden, you can only correct this by manually charging for the transaction amount or by importing an analogous xDR.
The columns in the table differ depending on the selected service. These columns are common:
- Status – shows if the xDR is hidden. Otherwise shows the check box for xDR selection. To select all xDRs, click the check box in the table column.
- Account ID – the ID of the account charged. The ID is the link to this account's page. If the charge is applied to the reseller directly it is empty.
- From (CLI) – the phone number of the session originator.
- To (CLD) – the phone number of the party called or the message recipient.
- Description – details about the transaction (e.g., type of transaction, destination description, etc.).
- Date – the date of the transaction.
- Charged amount – the sum of charges applied.
- View log – click View
to view the log of this session in the Log viewer.
- Details – click Info
to view detailed information about the session. There you can see general information about the session such as time zone, transaction status and/or error code, duration, etc. Click the tabs in the details window to see the session details for an account, reseller and vendor separately. Find the available auxiliary information about the session:
- information about roaming country and carrier,
- information about cloud PBX calls such as hunt group or extension number that made, accepted or redirected the call, as well as information about split sessions, if available.
The Details column is available for xDRs for Voice calls, Messaging, Netaccess and Conferencing service types.



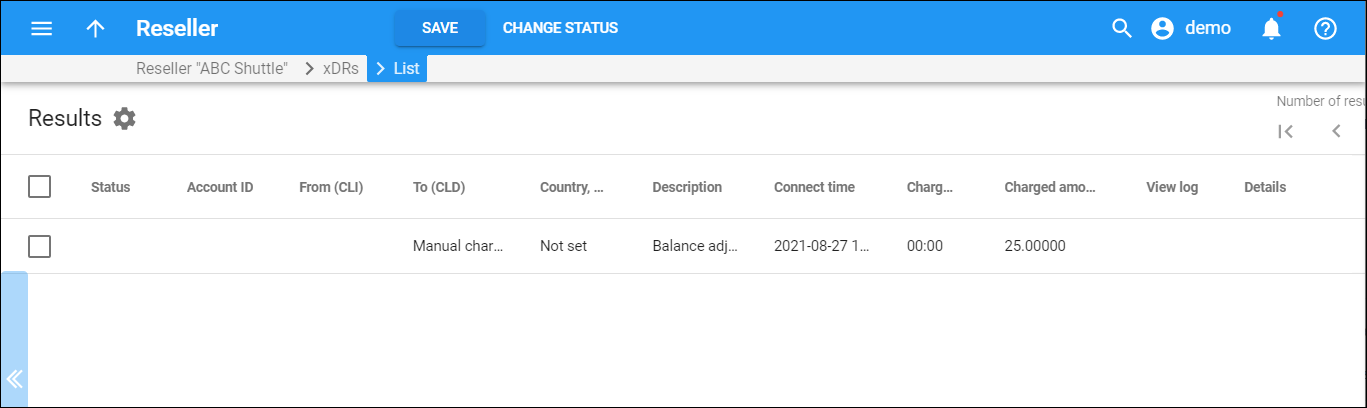
 Back to main menu
Back to main menu