Prerequisites to configure tax assessment via CSI
To start using Compliance Solutions, Inc. (CSI) for tax assessment in PortaBilling, perform the following steps:
- Sign up for the CSI services on their website and obtain the API key that will be needed at step 1 of this configuration guide. Also, consult with CSI to determine the applicable tax codes for your products.
- Sign up for an Add-on Mart account and subscribe for the CSI Tax module.
- Grant your system access to the Add-on Mart services.
You need to set up the connection between your system and Add-on Mart only once, so if this step has already been completed when activating some other modules (with a similar configuration flow), you can skip it now.
- Contact the PortaOne support team to activate the CSI taxation plug-in in PortaBilling.
Once the module is activated
Once the CSI integration is activated, perform the following steps in PortaBilling.
Step 1. Enable the CSI taxation plug-in
To enable the CSI taxation plug-in in PortaBilling:
- Open Financial > Taxation > Taxation plug-ins > Compliance Solutions – CSI.
- Turn on the Use Compliance taxation plug-in toggle.
- Enter the API key provided by CSI.
- Click Save.
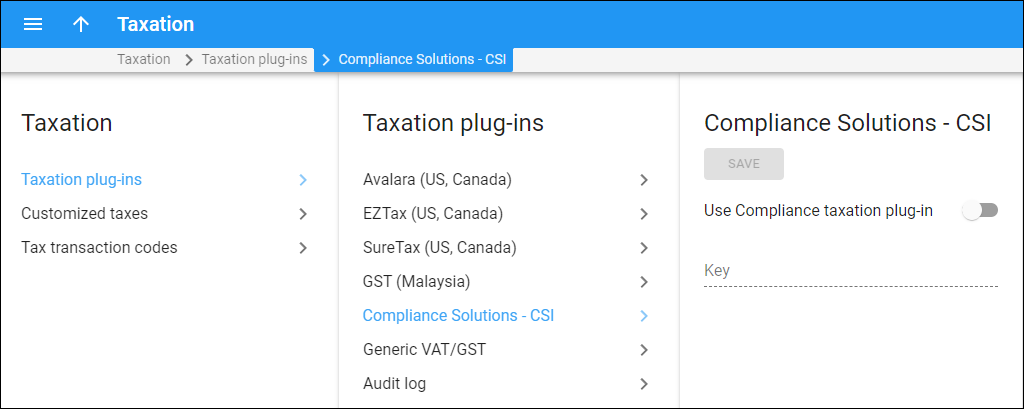
Step 2. Configure taxation via CSI for a customer class
CSI as a taxation plug-in can be used for configuring taxation on the customer class level as well as for individual customers.
To enable taxation via CSI on the customer class level:
- Open Customer class > Finances > Taxation.
- Enable the Assess taxes toggle.
- Select the taxation plug-in Compliance Solutions – CSI.
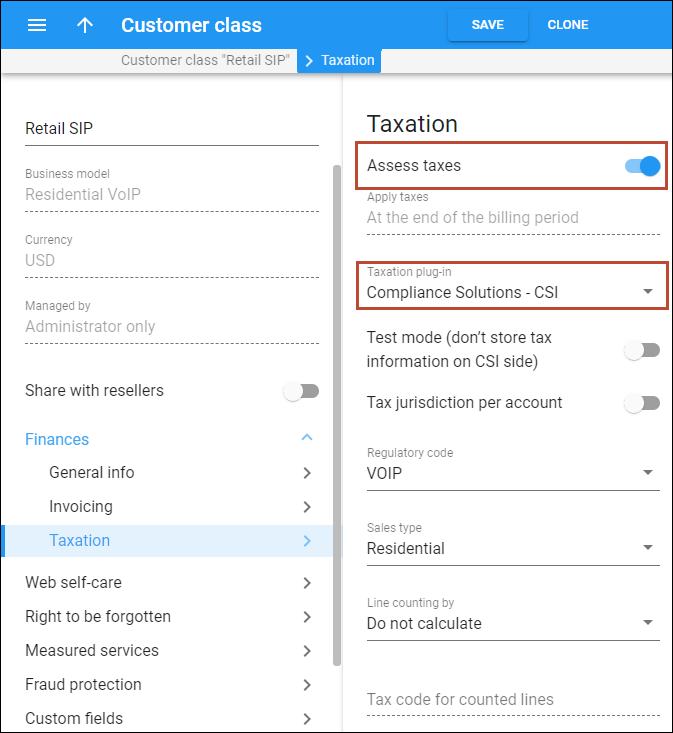
- Specify the taxation parameters that will apply to each customer with this customer class:
- Apply taxes – taxes can only be applied at the end of the billing period.
- Test mode (don’t store tax information on CSI side) – turn on the toggle to check tax processing via CSI for the test customer group (you can also enable this option for a specific customer). With this mode enabled, CSI assesses taxes for the customers of this customer class (these taxes will be included in invoices), but the info about taxes is not stored on the CSI’s side and are not included in tax reporting.
- Tax jurisdiction per account – for voice calls, CSI identifies the user location (tax jurisdiction) by the CLI (the caller’s phone number) and the CLD (the destination number) received from PortaBilling. But for other types of charges (such as subscription fees) or for calls to premium/toll-free numbers, the user location is identified by a ZIP code. By default, PortaBilling uses the customer’s ZIP code to send to CSI.
If your customers have users in different locations, e.g., New York and Los Angeles, turn on the Tax jurisdiction per account toggle to assess taxes based on each user’s location.
To specify the location, ZIP codes must be populated for a customer and each customer’s account. Go to Personal > General info > Address info > Postal code and make sure that the correct ZIP codes are entered.
If the ZIP code is not specified for a specific account, the customer’s ZIP code is used instead to assess the taxes (the administrator receives the corresponding notification to email). If a ZIP code is not specified for the customer either, the taxes won’t be calculated, and the customer’s invoice won’t be generated (the administrator receives the corresponding notification). After the administrator adds the missing ZIP code, the taxes are calculated within the next period for xDR export (within 24 hours). - Regulatory code – in the dropdown, select the code that identifies the nature of your business in the telecom industry, e.g., “VOIP” for VoIP telephony service provider.
- Sales type – in the dropdown, select the type of customers to whom you provide the services, e.g., “Business”.
- Line counting by – this parameter enables configuring the per-line taxation based on the number of customer service lines. Depending on the selected parameter, PortaBilling automatically calculates the number of lines to send to CSI.
- Max number of outgoing calls – the number of lines corresponds to the number of simultaneous outgoing calls (allowed on the customer/product level), e.g., 25 simultaneous outgoing calls equal 25 lines. This mode is recommended for SIP trunking customers.
- Number of accounts – the number of lines is calculated as the number of customer accounts, e.g., 30 customer accounts equal 30 lines. This mode is recommended for cloud PBX customers.
- Non-usage charges (deprecated) – this is available for backward compatibility. The number of lines equals the number of units in xDRs, e.g., one subscription equals one unit.
- Tax code for counted lines – specify the tax code provided by CSI to assess per-line taxes.
- Set interstate usage ratio (PIU) – turn on this toggle if you want to configure the assessment of a specific tax/surcharge using the actual share of interstate traffic (PIU ratio).
- Select the tax/surcharge assessed based on a percentage of revenue from interstate service usage.
- Specify the PIU value (the real share of your interstate traffic).
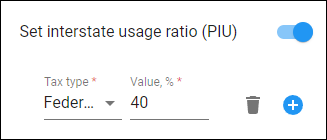 This option is available only on the customer class level.
This option is available only on the customer class level.
- Rounding precision – select the number of decimal digits to round the tax amount.
- Exemptions – optionally, you can select which taxes the customers of this customer class are exempt from.
Step 3. Set up tax codes
The following tax codes are used automatically for default service types (unless a different code is specified manually):
- Voice calls – V001 (PortaBilling sends only the “product code” to CSI, and the “service code” is automatically detected by CSI based on the call type)
- Messaging – V001:15
- Internet access – T013:2
- IPTV – S004:1
- Conferencing – V001:15
- WiFi – T013:2
- Data service – T013:2
You can create additional tax codes for tax assessment to apply them manually to different types of charges. For this:
-
- Create tax plug-in codes provided by CSI.
The tax codes for CSI should be set as a two-part code separated with “:”, for example, V001:15, which corresponds to: “product code” (4 characters) : “service code” (up to 3 digits).
Open Taxation > Tax transaction codes > Create > Compliance code > Add new plug-in tax transaction code > add the needed codes provided by CSI, e.g., V001:2.
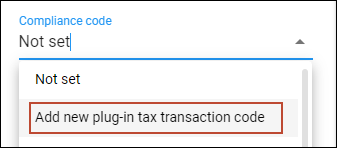
- Create internal tax transaction codes corresponding to the plug-in tax codes.
On the Create tax transaction code panel, fill in the Tax transaction code and Code description fields, select the corresponding tax plug-in code (Compliance code), and click Save.
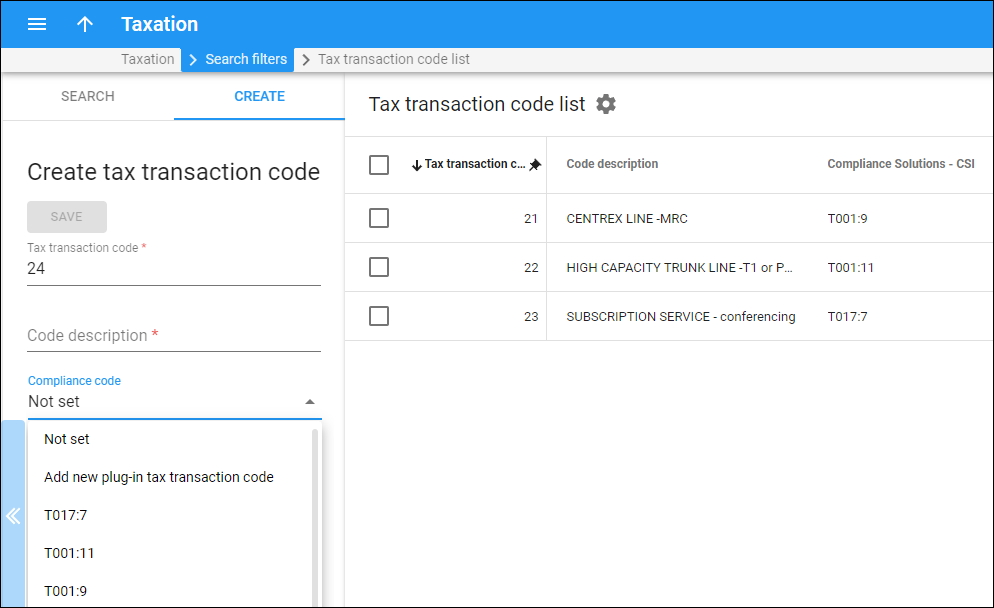
Now, it’s possible to apply one of these tax codes to different types of charges, e.g., a subscription charge.
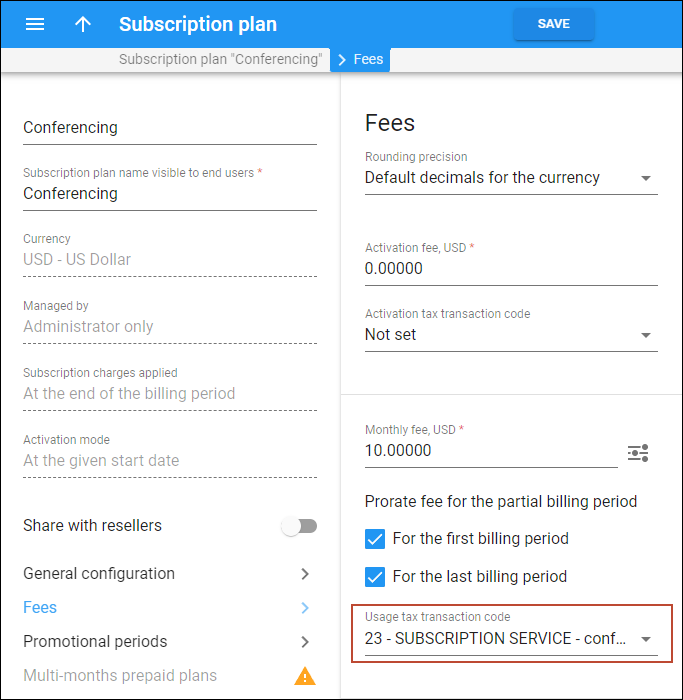
- Create tax plug-in codes provided by CSI.
Step 4. Override taxation parameters for a customer (optional)
You can define different taxation parameters for a specific customer, e.g., if your customer is exempt from both federal and state taxes. Also, since they have a complex configuration of the hosted PBX environment, it is not possible to correctly calculate the number of lines automatically. So you need to manually assign the number of lines for this customer to properly assess the taxes via CSI.
To override the taxation settings of the customer class:
- Open Customer > Finances > Invoices and Taxation > Taxation.
- Change Compliance Solutions – CSI (As defined by the customer class) taxation plug-in to Compliance Solutions – CSI.
- Change Line counting by to the Manual entry option and manually assign the required value.
- ZIP code – set ZIP code to determine the correct tax jurisdiction.
- Lines – specify the corresponding number of lines.
- Click Exemptions > Add exempts and mark the needed taxes.
- Click Save.



